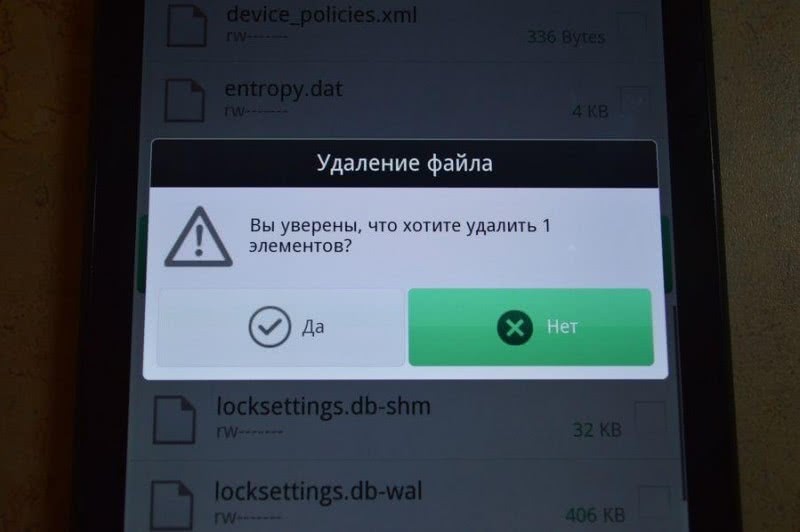Обращение к Специалисту в Сервисный Центр Телефона – Способ #15
Перепробовали все способы, но они не принесли должного результата? Настало время обратиться к мастеру: в сервисный центр или любую проверенную мастерскую по налаживанию гаджетов.
Возможно, это займет какое-то время, и это не бесплатно, зато вы сможете сохранить все данные на своем смартфоне и избежите риска превратить электронный девайс в «дорогой кирпич».
В этом обзоре мы собрали самые популярные способы разблокировки экрана телефона, если владелец забыл пароль. Для большинства смартфонов их будет достаточно. Однако лучше старайтесь запоминать свои пин-коды и графические знаки, или записывайте их куда-нибудь, чтобы предупредить возникновение ситуаций, когда придется ломать голову с тем, как же разблокировать свой мобильник.
Как отключить блокировку андроид если забыли пин код и графический ключ
Если вы ввели неправильный ключ блокировки пять раз или PIN код в нижней части экрана на некоторых устройствах появится сообщение может вы забыли пароль.
Вам нужно знать пароль учетной записи Gmail. В основном, на экране появляется экран входа, где необходимо ввести адрес электронной почты, который вы использовали для настройки устройства и пароль для доступа к нему.
Если вход был правильным, на экране будет отображаться страница настройки нового метода защиты устройства.
Также можете использовать компьютер или ноутбук чтобы разблокировать графический ключ – ссылка чуть ниже.
Если в вашем телефоне включено удаленное управление, то при нажатии «Удалить», графический ключ удалится со всеми вашими данными – вы получите планшет или смартфон как с магазина, а данные при этом можно восстановить (если самостоятельно не ставили запрет, я восстановил)

Для этого, если сейчас находитесь за компьютером перейдите вот по этой ссылке. Компьютер и телефон, пусть даже заблокированный должны быть подключены к интернету.
У меня на рисунке видите опцию заблокировать, так как мой телефон не заблокирован. У вас же будет разблокировать – нажимайте именно на нее.
Восстановление забытого кода для различных разработчиков
Следует заострить внимание тем, кто забыл графический код Android, при конкретной модели устройства:
- Данный разработчик создал специальную программу, способствующую восстановлению телефона. В целях сброса графического кода пользователю понадобится установить на собственный ноутбук либо компьютер приложение Flashtool, а далее подключать посредством провода заблокированное устройство. Открывается окно Инструменты, кликают на Bundles и клавишу Create. Вверху окна пользователю требуется заполнить поля вид приспособления, версия приложения, прошивка и модель телефона. Кроме того, прописывается путь к файлу прошивки. Далее подтверждается клавишей Create сброс графического кода.
- У такого телефона также присутствует приложение для компьютера – HTS Sync. В нем требуется воспользоваться функцией Lock Bypass в целях сброса графического кода. Необходимо дождаться перезагрузки приспособления и убрать код в настройках смартфона.
- У данного устройства сброс ключа возможно осуществить лишь после возвращения к заводским настройкам. В режим восстановления большая часть изделий переходит во время одновременного нажатия на среднюю клавишу, кнопки регулятора громкости и выключения приспособления.
- Сброс осуществляется посредством режима восстановления. Следует перейти в него сразу нажав клавиши громкости и выключения. Во всплывающем меню требуется выбрать раздел factory reset. Новые модели телефонов от данного разработчика возможно восстанавливать лишь через официальную страницу.
Чтобы пользователь, забывший графический код операционной системы Android, как снять его больше не задумывался, следует использовать программу SMS Bypass. Она доступна для пользования платной, однако существует и пробная версия. Данное программное обеспечение дает возможность восстанавливать доступ к телефону за 2 клика. В целях применения подобного приложения не требуется иметь специальные навыки.
Легкие способы
Начнем с легких вариантов, как разблокировать телефон, если забыл графический пароль. Исполнение не потребует особых навыков и доступно даже ребенку, однако не во всех случаях эти методы эффективны.
Сброс пароля
Если у вас задано 2 метода авторизации – по цифровому и графическому коду, снять блокировку экрана Android несложно. Введите графический ключ, перебирая варианты последовательности соединения точек, до исчерпания количества попыток. Появится сообщение «Разблокировать другим способом», нажмите на него и введите цифровой пин-код.
Через Google-аккаунт
Для этого метода потребуется учетная запись в Google, привязанная к мобильному, и интернет. Как сбросить графический ключ: через 5 попыток ввести нужную последовательность, вам предложат отложить перебор на 30 сек. Снизу на дисплее возникнет ссылка «Забыли граф. ключ?» – кликните на нее. Откроется форма вынесения логина и пароля от профиля Google.
Если гаджет не подключен к сети, попробуйте устранить это одним из способов:
- Перезагрузите его, после включения разверните верхнюю шторку, включите Wi-Fi в пункте «Мобильные данные».
- Если не получается зайти в центр уведомлений, нажмите «Экстренный вызов» и впишите команду *#*#7378423#*#*. В меню нажмите на Service tests-WLAN, подключите Wi-Fi.
- Вставьте вторую сим-карту, с активированным доступом в сеть.
- Подсоедините телефон напрямую к маршрутизатору, понадобится специальный кабель – LAN-переходник.
Звонок на устройство
Если на аппарате стоит старая версия Android (младше 2.3), обойти пароль очень легко. Наберите его номер со второго телефона, во время ответа на вызов дисплей активируется – перейдите в меню и поменяйте пин-код.
Разряженная батарея
Способ годится для любой версии ОС, но требует внимательности и терпеливости. Как разблокировать графический ключ: оставьте батарею разряжаться, дождитесь сообщения о низком заряде. Кликните на кнопку с информацией о состоянии батареи, перейдите в общие настройки и выключите пароль. Будьте внимательны – нужное системное окно появляется на 15 сек.
Сервисный центр
Если ничего не помогло, как сбросить пароль – знают в центре техобслуживания производителя. Если вы забыли графический ключ, придется оплатить не гарантийный ремонт, даже для купленного недавно устройства. Но бывают и гарантийные случаи – когда вы помните код доступа, но сенсор дисплея неправильно распознает касания и не дает открыть телефон. Это аппаратная неисправность, восстановить доступ помогут тоже в сервисе.
Перепрошивка Телефона для Разблокировки Пароля – Способ #10
Этот способ является универсальным. Он сработает на любой модели смартфона. Суть заключается в том, что операционная система устройства подлежит полной деинсталляции и устанавливается заново. Разумеется, вместе с ОС будут удалены все файлы и данные с устройства (в том числе и заданный пароль).
Подготовительные действия:
- зарядите батарею устройства или убедитесь, что на нем есть минимум 50% заряда;
- узнайте актуальную версию ОС для вашего смартфона («Меню» – «Настройки» – «О телефоне»).
Вариант 1. Через компьютер
Есть много программ, с помощью которых можно прошить телефон на базе Андроид: Fastboot, Odin, KDZ Updater, Flash Tool и др.
- Скачайте одну из указанных прог на свой ПК (лучше осуществить скачивание на диск С, чтобы путь к ней был – C:\Android). Мы рассмотрим процесс на примере Fastboot.
- Подключите смартфон с помощью USB-кабеля к ПК. Должна начаться автоматическая установка драйверов.
- Загрузите прошивку, подходящую под версию вашего телефона. Она должна скачаться в архиве zip.
- Переместите архив в папку C:\Android.
- Разблокируйте на телефоне бутлоадер:
- зайдите в меню «Пуск»;
- в поисковик введите «CMD»;
- выберите cmd.exe и нажмите по файлу право кнопкой мышее;
- далее – «запуск от имени администратора»;
- в командную сроку введите C:\Android\Tools;
- нажмите Enter;
- введите команду fastboot devices.
- Если программа правильно распознала ваш девайс, то появится его код. Это значит, что устройство готово к прошивке. Если высветилось сообщение «waiting for device», нужно отключить устройство и повторно повторить вышеуказанные действия.
- Если все получилось, введите команду «fastboot update название файла прошивки.zip».
- Должен запуститься процесс прошивки андроида. Когда процедура закончится, перезагрузите смартфон.
Вариант 2. Через Recovery
Recovery – это специальный режим на вашем смартфоне. Чтобы в него попасть, нужно выключить телефон и зажать определенные кнопки.
СПРАВКА: Для каждой модели устройства на базе Андроид кнопки свои. Это могут быть клавиша питания + прибавления громкости; кнопка Home + питание + громкость вверх и др.
- Скачайте файл прошивки.
- Перенесите его в корневую систему смартфона с помощью USB-кабеля.
- Перейдите в режим Рекавери.
- Найдите раздел с прошивкой («apply update from externel storage», «apply update from sdcard» и т.п.).
- Выберите скачанный файл и тапните по нему. Начнется процесс прошивки.
Вариант 3. Через ROM MANAGER
Данный способ прошивки не пользуется популярностью, потому что для использования ROM Manager нужны Root-права.
- Загрузите программу ROM Manager.
- Скачайте нужную прошивку для своего гаджета.
- Подключите смартфон к ПК с помощью юсб-кабеля.
- Откройте утилиту.
- Скопируйте zip-файл с прошивкой в память своего телефона.
- В меню программы нажмите на «Установить ROM с SD карты».
- Найдите архив с прошивкой и тапните по нему.
- Далее – «Перезагрузка и установка».
- Поставьте галочку рядом с пунктом «Сохранить текущий ROM» (это позволит восстановить прежнюю версию ОС, если что-то пойдет не так).
- Подтвердите свои действия кнопкой «Ок».
ВНИМАНИЕ: Перепрошивка – это радикальный метод. В руках неопытного пользователя он может стать губительным для стабильной работы устройства
Потому, если вы не разбираетесь в смартфонах и не уверены в своих силах, лучше обратиться к специалисту.
https://youtube.com/watch?v=WGRVI1CL7zo
Способ 4. Полный сброс настроек
Вернуть доступ к телефону, если вы забыли графический ключ, можно довольно критическим методом — через сброс заводских настроек. В этом случае вы потеряете все данные, которые хранятся в памяти гаджета: номера, аккаунты, пароли, фото, видео, данные приложений и так далее. Если вы допускаете вероятность сброса настроек, подготовьтесь к этому заранее.
Все важные медиафайлы лучше скопировать на внешний носитель, а контакты перенести на ПК. Также можно предварительно настроить резервное копирование данных. Для этого:
- Войдите в настройки;
- Выберете раздел «Восстановление и сброс»;
- Нажмите на пункт «Резервирование данных»;
- Ознакомьтесь с описанием функции и нажмите кнопку включения;
- Выберете аккаунт для резервирования.
Чтобы сбросить все настройки в смартфоне, необходимо попасть в меню Recovery. Для этого нужно выключить телефон и зажать определенную комбинацию клавиш. Как правило, это одна из кнопок качельки громкости в сочетании с клавишей включения.
Далее выполните следующие шаги:
- Войдите в меню Recovery;
- Выберите «recovery mode»;
- С помощью клавиш громкости найдите пункт «Wipe Data / Factory Reset»;
- Нажмите «Yes»;
- Нажмите на команду «reboot system now»;
- Дождитесь перезагрузки телефона.
После того, как вы вернете доступ к своему смартфону, вы сможете вернуть все сохраненные ранее данные.
На самсунге
Если нужно, чтобы на мобильном устройстве сразу после нажатия кнопки питания появлялся рабочий стол, а не экран блокировки, проблема решается в настройках системы.
- Чтобы убрать защиту, нужно разблокировать смартфон (ввести пин-код, пароль или графический ключ).
- Далее перейти в раздел «Настройки».
- Прокрутив список вниз, выбрать строчку «Экран блокировки».
- На открывшейся вкладке выделить пункт «Тип блокировки экрана».
- Указать пароль, пин-код или другой способ, используемый на девайсе.
- Если данные введены правильно, из списка доступных вариантов останется выбрать «Нет».
Процесс завершен. Теперь при нажатии на клавишу включения можно будет попасть прямо на рабочий стол.
Если нужно разблокировать Айфон, когда пароль забыт, то воспользуйтесь видео-инструкцией:
Источники
- https://xchip.ru/2020/04/07/chto-delat-esli-zabyli-parol-na-samsung/
- https://xchip.ru/2020/04/30/kak-razblokirovat-samsung/
- https://poandroidam.ru/samsung/unblock.html
- https://kazizilkree.com/kak-razblokirovat-samsung/
- https://fans-android.com/kak-razblokirovat-telefon-samsung/
- https://ExpertLand.ru/telefon/samsung/kak-snyat-s-blokirovki
- https://sdelaicomp.ru/mobile/kak-razblokirovat-samsung-esli-zabyl-parol.html
- https://www.samsung.com/ru/support/faqs/chto-delat-esli-ne-snimaetsja-parol-pin-kod-ili-risunok-s-ekrana-blokirovki-na-samsung-galaxy/
- https://fishki.net/3394450-3-prostyh-sposoba-razblokirovaty-telefon-esli-zabyl-paroly-pin-kod-ili-graficheskij-kljuch.html
Отладка по USB
Отладка по USB считается самым тяжелым способом получения доступа к заблокированному телефону. Рядовые пользователи даже не знают о таком методе, ведь им пользуются только разработчики приложений и программ, которые проверяют работоспособность своих изобретений на конкретных девайсах именно с помощью данного метода.
Однако если пользователь уверен в своих знаниях компьютерных технологий, то можно попробовать получить доступ к мобильному телефону и через данный способ.
Ещё раз следует обратить внимание, что отладка по USB крайне тяжёлый и кропотливый процесс, поэтому решившись на данный способ разблокировки смартфона, нужно быть крайне внимательным выполняя каждый этап пошаговой инструкции. Для начала следует узнать, на какой версии операционной системы Android работает интересующие устройство
В зависимости от времени выпуска ОС будет и отличаться отладка
Для начала следует узнать, на какой версии операционной системы Android работает интересующие устройство. В зависимости от времени выпуска ОС будет и отличаться отладка.
При разблокировке мобильных устройств на Android 5.1 и ниже следует воспользоваться данной пошаговой инструкцией:
- Сначала пользователю нужно скачать три системных файла, которые понадобятся для работы с откладкой по USB — https://docs.google.com/file/d/0B7dKj_Mxy50xdWRhajZ6cmNUMkk/edit, https://drive.google.com/file/d/1-M-1UN6pqsSVbJhZq8FCi3ReeNYWuD4g/view и https://drive.google.com/file/d/1lWOJ3sfpRCYm7N_s2hmGOescJCtjDJYs/view.
- Затем распаковываем скачанные архивы следующим образом. Два первых файла непосредственно на жёсткий диск, последний по пути «жёсткий диск (в основном C или D):/Sqlite3_Windows».
- Переходим к подготовке девайса. Включаем режим Recovery на смартфоне.
- При помощи USB-кабеля присоединяем подготовленное мобильное устройство к персональному компьютеру.
- Запускаем от имени администратора файл под названием «QtADB.exe», который находится на компьютере.
- В открывшейся программе нажимаем на кнопку «Advanced» и ждём монтирование раздела «/data».
- Затем следует найти меню «Файлы», которое находится в левом углу, и открыть, или создать в случае отсутствия, папку с названием «Sqlite3_Windows».
- Перемещаем файл «settings.db» из правой части программы «QtADB.exe». на персональный компьютер.
- Далее необходимо заняться программированием. Открыть командную строку Windows и выбить следующие значения: «cd C:\Sqlite3_Windows»; «sqlite3 settings.db»; «update secure set value=1 where name=’adb_enabled’;»; «.quit». Каждое новое значение необходимо заполнять с новой строки.
- Возвращаем на память смартфона файл с названием «settings.db».
- Перезагрузить мобильный телефон.
При разблокировке мобильных устройств на Android 6 и ниже следует воспользоваться данной пошаговой инструкцией:
- Скачиваем те же три системных файла, что и в откладке версии 5.1 — https://docs.google.com/file/d/0B7dKj_Mxy50xdWRhajZ6cmNUMkk/edit, https://drive.google.com/file/d/1-M-1UN6pqsSVbJhZq8FCi3ReeNYWuD4g/view и https://drive.google.com/file/d/1lWOJ3sfpRCYm7N_s2hmGOescJCtjDJYs/view.
- Аналогично первому методу переводим мобильное устройство в режим Recovery и подключаем в таком состоянии к стационарному компьютеру.
- От имени администратора следует запустить файл под названием «QtADB.exe». Найти его можно с помощью поисковой системы Windows.
- Во вкладке «Файлы» переходим по адресу «/data/system/users/0».
- Открываем при помощи блокнота документ «settings_global.xml».
- В строке «adb_enabled» меняем «value=»0″» на «value=»1″».
- Перезагружаем мобильный телефон.
Если откладка по USB была выполнена правильно, то смартфон вернётся к своим первоначальным настройкам, а это значит, что все защитные службы ранее установленные на устройство будут отключены.
Видеоурок по отладке через USB
Сменить Пароль Телефона С Помощью Программы ADB Run – Способ #9
СПРАВКА: Отладка по USB используется, чтобы налаживать приложения и изменять параметры на телефоне с ОС Андроид с помощью специальной программы на ПК. Ее можно включить, воспользовавшись скрытым «Меню разработчика». Например, для телефонов с Android ниже версии 7.1 это можно сделать путем следующей цепочки команд: «Меню» – «Настройки» – «О смартфоне» – «Номер сборки». На последний пункт нужно тапнуть 7-10 раз. Далее: «Настройки» – «Для Разработчиков» и ставим галочку рядом с «Отладка по USB».
- Скачайте на свой ноутбук или компьютер и установите ее.
- Подключите смартфон к ПК через USB.
- Откройте утилиту.
- Нажмите на цифру «6» на вашей клавиатуре – «Unlock Gesture Key». Смартфон должен перегрузиться.
- Введите на экране телефона новый код.
ВНИМАНИЕ: Метод сработает не со всеми устройствами.
Как снять графический ключ с помощью специальных программ?
На сегодняшний день существует много разных программ, чтобы снять графический ключ. Но не все из них официальные и, соответственно, не все законные. Поэтому мы рекомендуем только законный и безопасный способ разблокировки экрана на устройстве Android.
Методы
Это возможно с помощью инструмента Mobiledic Android Data Recovery
Он поможет разблокировать графический ключ, не теряя свои данные.
- Прежде всего, вам необходимо загрузить этот инструмент для восстановления данных Android на компьютер, установить и запустить его, а затем перейдите в «Дополнительные инструменты» и «Удаление блокировки экрана Android». На данный момент подключите ваш Android к компьютеру через USB-кабель.
- Начните анализировать ваше устройство. Когда это окно появится, просто нажмите кнопку «Пуск», чтобы перейти к следующему. Программное обеспечение требует, чтобы вы включили отладку по USB и заранее выбрали режим «MTP».
- После этого вам нужно будет скачать пакет восстановления. Как только ваш телефон перейдет в режим загрузки, он автоматически начнет загружать пакет восстановления. Вам стоит просто подождать, пока все не закончится.
- Удалите графический ключ Android без потери данных. На последнем этапе вас попросят прочитать соглашение перед разблокировкой пароля. Затем нажмите кнопку «Пуск», чтобы подтвердить задачу. Чаще всего блокировка экрана снимается сразу же без потери данных или повреждения устройства.
Вы можете скачать версию Mobiledic Android Data Recovery и сделать все это самостоятельно. Ведь это легко и безопасно!
Кстати, приложение достаточно многофункциональное
Отключение блокировки при помощи функции Smart Lock
- Функция Smart Lock имеется в новых устройствах, начиная с Android 5.0. Она позволяет настроить телефон так, чтобы в определенных условиях блокировка снималась автоматически. Она может быть привязка к безопасному месту нахождения телефона, знакомого Bluetooth-устройства или распознаванию вашего лица.
- Обойдите пароль вышеописанными методами, зайдите в настройки безопасности и найдите у себя строку «Smart Lock». После чего вам стоит согласиться на условия и следовать инструкции.
Где искать
Утилиты для сброса файла графического ключа
Когда ни один из вышеуказанных методов не пригодился для пользователя, забывшего графический код – разблокирование Андроида останется актуальной проблемой. В такой ситуации возможно воспользоваться программным обеспечением, которое устанавливается в память приспособления. Однако, в целях его применения на телефоне пользователя должна быть функция Recovery Mode. В официальной модели смартфона она присутствует изначально. Чтобы перейти в данный режим, требуется держать клавишу запуска и кнопку регулятора громкости.
Затем, когда пользователь убедится, что у него присутствует данная функция, посредством ПК перемещается в память собственного приспособления архив с одним из приложений:
Amore;
В Recovery устанавливается программа из архива. В первой ситуации пользователю понадобится самому вручную удалять файл ключа, а приложение GEST проделает данную работу в авторежиме. Она отличается тем, что восстановление телефона будет происходить моментально. По завершении установки перезагружается приспособление. Не стоит удивляться, когда на мониторе вновь появляется просьба введения ключа. Нужно произвольно провести по монитору в целях разблокирования устройства.
Способ 4 удалить вручную файл gesture.key
Для разблокировки смартфона можно также удалить файл, в котором хранятся данные по этому паролю.
Файловый менеджер Aroma
Как подобрать графический ключ на телефоне с помощью приложения Aroma:
- Скачать файловый менеджер Aroma на компьютер или ноутбук.
- Подключить заблокированное устройство к компьютеру или ноутбуку.
- Переместить скачанное приложение Aroma на карту памяти девайса.
- Установить его через специальное меню Recovery.
- Открыть программный продукт Aroma и перейти в директорию Data.
- Выбрать папку System.
- Удалить файл gesture.key.
Приложение TWRP
Для того чтобы разблокировать мобильный телефон этим способом, придется произвести такие действия:
- Подсоединить заблокированное устройство к компьютеру или ноутбуку.
- Скачать, установить и запустить TWRP recovery.
- Перейти в меню Advanced и выбрать пункт File Manager.
- Перейти в директорию Data и открыть папку System.
- Удалить файлы с именами:
- gesture.key;
- locksettings.db;
- locksettings.db-wal;
- locksettings.db-shm.
- Перезагрузить андроид-устройство.

Удаление файла через обновление
Как подобрать графический код через обновление:
- Скачать файл GEST.zip.
- Установить заархивированный документ через специальное меню Recovery CWM или TWRP.
- Перезагрузить андроид-устройство.
- Ввести любой графический пароль и девайс разблокируется.
Используем учетную запись Google
Разблокировать смартфон можно используя свою учетную запись в Гугл. Алгоритм действий следующий:
- Пробуем несколько раз ввести графический ключ (как правило, достаточно не более пяти попыток). Поскольку все рисунки неправильные, то смартфон автоматически блокируется. Практически сразу на его экране появляется специальное уведомление о том, что возможность ввести фигуру появится не ранее, чем через 30 секунд (иногда такое время исчисляется одной минутой);
- Часто после неправильно введенного ключа, на экране вашего смартфона появится надпись «Домой». Если же этого не произойдет, попробуйте повторить попытку снова. Заметьте, что такой вариант возможен только, если имеется активное Интернет-соединение. Без него этот вариант недействителен. Потому лучше сразу приступать к прочим вариантам.
- Как только появится кнопка «Домой», у вас будет возможность открыть свою учетную запись, где можно поменять графический ключ. Для этого пройдите авторизацию: введите свой электронный адрес и пароль.

https://youtube.com/watch?v=GYiltgfEllg
Восстановление доступа к смартфону, используя аккаунт Google
Сбросить графический ключ в этом случае наиболее просто. Обязательное условие – наличие аккаунта на этом сервисе. Для владельцев смартфонов, которые пользуются Гугл Маркетом, это условие выполняется автоматически.
Порядок действий следующий:
Необходимо вводить графический рисунок, пока система не предложит подождать полминуты, а самое главное, вы увидите кнопку «Забыли пароль?»
Жмете «Войти в систему» (Sign in).
Ваш телефон разблокирован!
- Не помните пароль Google-аккаунта – восстановите его на другом устройстве, которое имеет подключение к Сети при помощи стандартных действий.
- Нет другого устройства – порядок действий следующий:
нажать «Экстренный вызов»;
выбрать Service Test – Wlan;
соединится с Интернетом или доступным вай-фай;
восстанавливаете доступ к аккаунту при помощи стандартных действий.
Нет Сети или вай-фай? Как тогда разблокировать телефон? Переходите к следующему способу.
Важно: Этот вариант разблокировки актуален для систем Android версии 5.0 и старше. В обновленных смартфонах защита более строгая
Пользователю предлагает не перейти в собственный Гугл-аккаунт, а стереть все данные.
В случае с системой от Google процесс зависит и от установленной версии, и от производителя устройства. Мы рекомендуем последовательно попробовать описанные далее возможности. Если ничего не поможет, в конце мы дадим советы, что делать дальше.
Блокировку легко снять, если заранее синхронизировать устройство с учетной записью Google, особенно если речь идет о старых аппаратах на Android 4. После пяти неудачных попыток ввода графического ключа появится ссылка на восстановление пароля. Пройдите по ней с компьютера через свой аккаунт Google и отключите оттуда блокировку смартфона удаленной командой.
PIN-блокировку на версиях до Android 4.4 можно снять с помощью приложения. И снова при определенных условиях: на аппарате должна быть настроена учетная запись Google.
Для начала из настольной версии браузера зайдите в Google Play, найдите приложение Screen UnLock/Lock и нажмите на кнопку «Установить». Приложение автоматически настроится на вашем телефоне Android.
Затем со второго телефона отправьте SMS на номер своего мобильного устройства. В качестве текста напишите «00000». Теперь нажмите на «Release». Путь свободен.
Если и это не сработало, попробуйте воспользоваться удаленным управлением Android, если, конечно, ваше устройство связано с аккаунтом Google. Откройте его через страницу google.com/android/devicemanager на стационарном компьютере и войдите под своей учетной записью Google. В левой верхней части экрана выберите свой смартфон и нажмите на «Заблокировать». Теперь вы можете задать новый пароль для устройства, который начнет действовать незамедлительно.
На некоторых аппаратах также существует возможность снять блокировку экрана и таким образом получить доступ к телефону. Для этого в нижней части дисплея нажмите на «Экстренный вызов». Теперь введите десять «*» и дважды нажмите на цепочку символов. Выберите «Копировать» и добавьте это содержимое в конце последовательности звездочек командой «Вставить». Повторяйте процесс до тех пор, пока аппарат не откажется вставлять символы.
Вернитесь к экрану блокировки и откройте приложение «Камера» скольжением пальца по экрану снизу вверх. Нажатием на шестеренку вызовите «Настройки». Android потребует ввести пароль. Длительно удерживайте поле ввода и выберите команду «Вставить». Повторяйте процесс добавления до тех пор, пока экран не разблокируется и не откроется доступ к системе.
Владельцы аппаратов Samsung могут попытать счастье через «настольное» ПО Dr. Fone. Оно позволяет считать коды доступа к устройству. Пароль можно выяснить и с помощью диспетчера учетных записей компании Samsung.
Если ничего из вышеперечисленного не помогло, придется сбросить настройки телефона до заводских. К сожалению, в этом случае все ваши данные будут потеряны. И все же вы сможете пользоваться своим смартфоном и дальше.
Чтобы провести такой сброс при заблокированном аппарате, сначала выключите его. Затем одновременно зажмите клавишу снижения громкости и клавишу включения телефона. Удерживайте клавиши до тех пор, пока устройство не перейдет в режим Recovery. С помощью кнопок регулировки громкости дойдите до пункта «factory reset». В зависимости от аппарата и производителя название этой опции может несущественно отличаться. Задействуйте сброс нажатием на клавишу .
Как установить графический ключ
Как бы то ни было, пароль, состоящий из последовательного соединения точек, является едва ли не самым популярным способы защиты смартфона. Поэтому нельзя обойти стороной способы создания графического ключа.
Для установки подобного вида защиты на смартфоне нужно:
- Перейти в настройки устройства.
- Выбрать пункт «Безопасность».
- Нажать на «Блокировка экрана».
- В списке доступных способов блокировки выбрать «Графический ключ».
- Задать параметр и нажать кнопку «Продолжить».
- Повторить ключ и кликнуть «Подтвердить».
По умолчанию данный вид защиты смартфона будет работать только на экране блокировки. Если человек захочет установить графический ключ в качестве подтверждения покупок или доступа к той или иной программе, задать параметр придется в самом приложении, будь то «Сбербанк» или «Бургер Кинг».
Простые способы
Чаще всего проблем с восстановлением забытого кода не возникает. Перед тем как переходить к использованию кардинальных методов, стоит попробовать простые.
Аккаунт Google
Каждый пользователь создает собственную учетную запись Гугл. С ее помощью можно получить доступ не только к сервисам компании, но и к другим веб-ресурсам. Использование аккаунта является наиболее простым способом снять блокировку графического ключа с Андроида. Если код был несколько раз введен с ошибками, то операционная система предложит пользователю указать данные для входа в учетную запись.
Как только это будет сделано, блокировка снимается. Если пароль от аккаунта был забыт, то для его восстановления можно использовать компьютер. Если, кроме смартфона, под рукой нет других устройств, можно восстановить ключ непосредственно с него. Для этого телефон должен быть подключен к интернету либо сети Wi-Fi. Чтобы убрать графический ключ с планшета, нужно выполнить несколько действий:
- Активируется кнопка экстренного вызова.
- Вводится последовательность символов *#*#7378423#*#*.
- Клик по строчке Service Test — Wlan.
- Производится подключение к сети Wi-Fi.
- Выполняется вход в учетную запись.
Вызов на устройство и разрядка батареи
Способ со звонком на девайс подойдет только для версий операционной системы от 2.2 и ниже. Чтобы отменить графический ключ с Андроида, нужно сначала сделать вызов на устройство. Когда на заблокированный телефон поступит входящий звонок, его следует принять и во время разговора свернуть меню, кликнув на центральную кнопку. После этого остается зайти в «Настройки» и сменить либо удалить ключ.
Также отключить графический ключ в телефоне можно с помощью полной разрядки аккумуляторной батареи. Для этого необходимо выполнить следующие действия:
- Дождаться момента, когда заряд АКБ полностью иссякнет.
- Как только появится сообщение о разрядке аккумулятора, зайти в настройки управления питанием, а затем вернуться на один шаг назад, выбрав пункт «Безопасность».
- В появившемся окне отключить ключ.
Перезагрузка настроек
Этот способ стоит использовать в ситуации, когда отключение кода другими методами невозможно. При его применении можно стереть не только сам ключ, но и всю информацию на устройстве. Иногда не получается убрать пароль с помощью перезагрузки настроек даже при выполнении всех инструкций. Дело в том, что активация функции Reset на смартфонах разных производителей отличается.
В девайсах компании Самсунг для этого нужно сделать следующее:
- Выключить телефон.
- Одновременно зажать клавишу включения и центральную кнопку (работает в Galaxy Mini, Galaxy Fit) либо регулятор громкости звука (в Samsung Galaxy S Plus, Samsung Nexus, Samsung Galaxy S3). Эти кнопки нужно удерживать до появления вибросигнала устройства.
- В открывшемся меню необходимо кликнуть по строке wipe data/factory reset.
- С помощью активации этой команды девайс вернется к заводским настройкам.
В гаджетах Леново алгоритм действий другой. Сначала устройство нужно выключить, а затем одновременно нажать на клавиши «Включение», «Увеличение» и «Снижение громкости» и удерживать их до появления на дисплее меню. Выбрать команду wipe/factory reset и активировать ее. После перезагрузки планшета или телефона ключ отключается. В телефонах других производителей алгоритм действия будет иным.