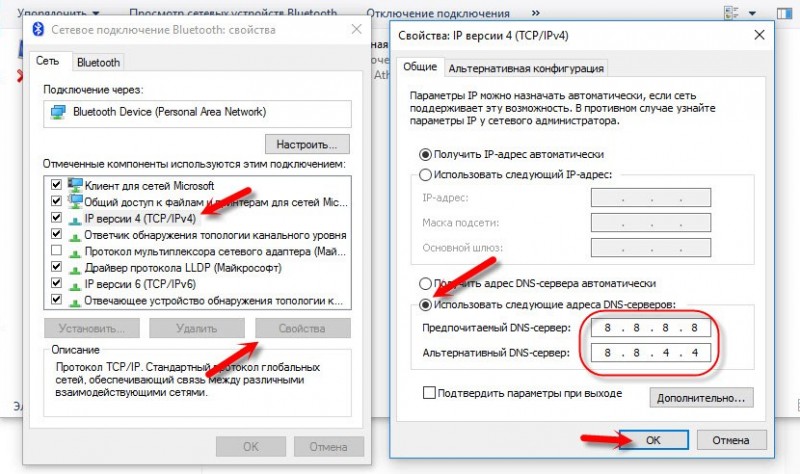Может ли роутер принимать Wi-Fi с телефона
Главный элемент, позволяющий получить доступ к интернету дома, это роутер. Он стал таким же необходимым для комфортной жизни устройством, как и холодильник со стиральной машиной. Однако возникают ситуации, когда он не работает. Или его вовсе нет, а доступ к интернету на компьютере или ноутбуке нужен прямо сейчас.
Раньше такая проблема была неразрешимой. Но, благодаря современным технологиям, вопрос можно решить достаточно быстро. Роль модема может сыграть даже смартфон, если в нем есть необходимая функция. Он может раздавать интернет как посредством беспроводного соединения, так и через USB кабель. Такой вариант использования собственного мобильника в качестве модема для подключения к интернету очень удобен и экономичен. Особенно, если на смартфоне подключен безлимитный интернет. Главное знать, как раздать интернет с телефона на роутер через Wi-Fi. Все тонкости и нюансы стоит рассмотреть подробнее.
На вопрос о том, возможна ли раздача мобильного интернета через роутер, можно однозначно ответить, что да. Однако здесь, как и в любых других случаях, есть свои тонкости. Большинство современных смартфонов имеют функцию модема. Достаточно лишь зайти в настройки и создать точку доступа. И тогда подключить к Wi-Fi можно будет любые другие устройства с возможностью беспроводного соединения (например, планшет).
Вместе с тем, не каждый из них способен принимать Wi-Fi с телефона. Программное обеспечение более старых устройств в редких случаях позволяет это сделать. Но современные модели в большинстве случаев имеют такую возможность.
 Может ли роутер принимать Wi-Fi с телефона
Может ли роутер принимать Wi-Fi с телефона
Как подключить Wi-Fi на ноутбуке аппаратными способами
Перед продолжительным поиском ответов на вопрос, как подключить ноутбук к Wi-Fi, нужно убедиться, не произошло ли физическое выключение «Network Adapter». Проверка проводится поэтапно:
- Из меню «пуск» переходят в «панель управления».
- Ищут «диспетчер оборудования» и открывают подраздел «сетевые адаптеры».
- В выведенном на экране списке отыскивают надпись «Wireless».
С помощью кнопки / ползунка на корпусе ноутбука
Производители некоторых лэптопов предусмотрели отдельный рычажок для включения точки доступа. Выключатель расположен на переднем торце оборудования, выглядит по-разному:
- как кнопка;
- ползунок.
Символ активизации
С использованием комбинации клавиш
При отсутствии на аппаратуре вспомогательных физических кнопок, нужно внимательно исследовать клавиатуру. На одной из функциональных клавиш может быть расположен искомый значок — от F1 до F12. Иногда он присутствует в других местах — конечная локализация зависит от фантазии производителя.
Для присоединения достаточно нажать на выделенный символ или использовать сочетание «ярлык вай-фай» плюс «Fn». Конечная комбинация зависит от производителя оборудования:
| Наименование | Сочетание кнопок |
| Acer | Fn+F3 |
| Lenovo | Fn+F5 |
| Asus | Fn+F2 |
| Dell | Fn+F12 или Fn+F2 |
| HP | Fn+F12 |
| Samsung | Fn+F12и ли Fn+F9 |
Распространенное сочетание
Включение по значку на панели уведомлений
Как можно подключить вай-фай на ноутбуке? Для присоединения нужно кликнуть ЛКМ по символу сетки, расположенной в нижней стороне справа экрана (панель уведомлений). На дисплее появится меню, на котором нажимают ярлык и ожидают перехода в онлайн.
При отсутствии реакции со стороны аппарата или если в блоке «меню» нет нужного ярлыка, существует вероятность, что он был отключен во время установки Виндовс. Для активизации выполняются следующие шаги:
- На панели управления отыскивают нужный ярлык и щелкают по нему ПКМ. Там выбирают блок «центр управления общим доступом».
- В появившемся на дисплее окне выбирают «изменение параметров устройства».
- Переходят в «сетевые включения» и кликают по ярлыку «точка доступа». Активная иконка монитора окрашена в синий цвет, неработающая — в серый.
Через сетевые включения
Через Центр управления сетевыми подключениями
Проверка «сетевого соединения» проводится в настройках операционной системы. Для этого выполняют:
- Вход в «Центр управления общим доступом» — через ярлык, расположенный в нижнем углу справа.
- Нажимают на блок «изменение параметров прибора» или используют горячие клавиши: «Win + R» и вводят команду «ncpa.cpl». Действие подтверждают кликом по «Enter».
Вне зависимости от способа активизации, результаты будут аналогичными — на дисплее возникнет окно «сетевые включения». Дальше пользователь должен отыскать актуальное подсоединение, кликнуть по нему ПКМ и выбрать надпись «включить». Если данная опция недоступна, значит точка доступа функционирует.
Через диспетчер устройств Windows
Иногда попытки использовать команды не дают ожидаемого результата. В этом случае присоединение к интернету проводится функционалом «диспетчер оборудования» при помощи простого алгоритма:
- Кликают по «пуску», расположенном в нижней части монитора.
- Выделяют ссылку «компьютер» (ПКМ) и выбирают функцию управления.
- Переходят в диспетчерское меню и перемещаются в раздел «сетевые преобразователи».
- В возникшем окне выбирают ссылку для активизации.
При помощи диспетчерского меню аппаратуры
Подключение ноута к другой точке доступа Wi-Fi
Как можно включить Wi-Fi на ноутбуке? Способ зависит от операционной системы. Настройки и отдельные ключевые моменты в разных версиях иногда отличаются.
Отладить Windows 7
Для правильной регулировки необходимо перейти на вкладку «центр управления» и нажать на подраздел «изменения в параметрах преобразователя». В «свойствах» устанавливают определенные параметры протоколов TCP и IPv4. Если точная информация неизвестна, за данными нужно обратиться к провайдеру.
Затем возвращаются к «центру управления» и жмут на ярлык «подключиться». Выбрав актуальный вариант вводят ключ безопасности и входят в инет.
Настроить Виндовс 8, 10
Подсоединение лэптопа с указанной ОС требует:
- Отыскать раздел «сеть» и найти актуальную в выпавшем списке.
- После появления запроса на пароль его нужно ввести.
- Подтверждение действий проводится кликом по надписи «далее».
На Виндовс 10
Как настроить раздачу трафика
Чаще всего раздача трафика осуществляется через Wi-Fi. Функция доступна на смартфонах и планшетах с Android и iOS. Также она работает на некоторых кнопочных телефонах, превращая их в мобильные точки доступа. Общая инструкция для всех устройств:
- Отключите подключение через Wi-Fi;
- Перейдите в настройки беспроводных подключений;
- Активируйте раздачу через Wi-Fi;
- Зайдите в настройки раздачи, чтобы уточнить сгенерированный пароль или ввести свой.
Здесь же, в настройках, указано наименование точки доступа. При необходимости, название можно поменять на произвольное, чтобы было более понятно, что это ваша точка.
Если раздача не заработала, а на подключенных устройствах отображается значок подключения по Wi-Fi, необходимо проверить:
- Наличие трафика на вашем тарифном плане;
- Уровень сигнала сотовой сети;
- Активность передачи данных.
Сеть Wi-Fi
Потребность в беспроводном интернете на основе мобильных устройств может возникнуть в ситуациях, когда подключение через кабель отсутствует. Некоторые предпочитают работать за компьютером на природе. Не во всех населенных пунктах вообще есть проводной интернет. В такие моменты и приходит на помощь 3G или 4G.
Рассмотрим разные способы, как передать интернет. В настоящее время наиболее популярны такие варианты:
- USB-подключение;
- Wi-Fi;
- использование Bluetooth.
Wi-Fi раздача подходит для любых приборов с Android. Именно этот метод передачи применяет большинство российских пользователей. В таком случае телефон используется в качестве маршрутизатора. К нему подключаются по беспроводному протоколу другие телефоны, планшет или ноутбук. Раздавать интернет можно сразу на несколько гаджетов.
Чтобы настроить эту функцию, нужно войти на телефоне в «Настройки», после чего выбрать пункт с названием беспроводные сети. Далее нужно перейти в раздел с названием «Еще». В пункте «Режим модема» есть позиция «Точка доступа Wi-Fi».
Если нажать на последнюю, откроется окно точки доступа. Нужно включить Wi-Fi на верхней части экрана телефона (в «шторке»). Далее выбирается способ защиты и пароль.
Подключиться к сотовому интернету, используя этот способ передачи, можно любому прибору, в котором предусмотрен Wi-Fi. На принимающем устройстве в списке сетей, которые доступны для подключения, должна появиться новая с выбранным именем. Нужно нажать на нее и ввести защитный номер. После этого мобильный маршрутизатор начнет раздавать Wi-Fi.
ADSL модем
Чтобы раздать Wi-Fi с ADSL модема, придется потратить больше времени и усилий, поскольку это более сложная операция из-за устаревшего оборудования. Здесь недостаточно просто загрузить программу на компьютер, поскольку необходима точная настройка девайса.
- Для начала роутер необходимо соединить с модемом.
- После этого роутер начинает раздавать интернет.
- Каждый произведенный далее процесс будет осуществляться при помощи сетевого кабеля.
Нет возможности подключить роутер к телефонной линии в данной ситуации. Для этого необходим специальный ADSL порт. Поэтому придется использовать LAN разъем, с помощью которого произойдёт соединение интернета и ноутбука с помощью сетевого подключения. Такие действия, например, можно производить с модемами TP-Link. Это наиболее оптимальный вариант, который можно применить в данной ситуации со старым модемом.
Разъем LAN
Для соединения роутера и модема, необходимо присоединить устройство к блоку электропитания с помощью сетевого кабеля, который идет в синий разъём WAN. Другой конец подключают к сетевому разъему WAN.
Необходимо помнить об активации динамического IP. Для этого потребуется зайти в настройки модема, убедиться, что в пункте Wan Connection Type, установлен Dynamic IP. Другие поля будут заполнены в автоматическом режиме, их изменять нет необходимости. В этом же окне требуется установить личный пароль.
Проблемы и их решение
Частая ошибка в «Мобильном хот-споте» появляется при применении PPPoE в соединении посредством набора номера. Необходимо попробовать активировать подключение через командную строку, потому что других способов исправления не существует.
Возможна проблема, когда в десятой версии операционной системы невозможно подключиться по причине ошибки аутентификации при получении адреса. Необходимо проверить возможность общего доступа. Он должен быть открыт. Если это не решило проблему, то следует проверить параметры IP. Необходимо открыть свойства точки доступа и выбрать протокол IPv4. В свойствах нужно указать автоматическое получение данных.
Передать Интернет с ПК на мобильный телефон, который далее предоставляет общий доступ, достаточно просто. Для этого необходимо соединить устройства при помощи USB-провода и провести необходимые настройки. Создать и включить точку доступа можно с использованием различных программ и встроенного функционала Windows.
Как использовать смартфон в качестве модема
Любой современный смартфон, у которого есть доступ к интернету, может стать его источником и раздать сеть по Wi-Fi или же по проводу. Как правило, у гаджетов уже есть подходящие драйвера для превращения в точку доступа, а вам нужно только найти необходимые параметры в настройках своего телефона.
Важно: используя мобильный интернет, не забывайте о трафике. Если вы часто подключаете гаджет как модем, переходите на тариф, который предлагает большой пакет гигабайт
Качество и надежность связи также будет зависит от скорости интернета и расположения вышек вашего провайдера.
Как подключить Android-смартфон как USB-модем
Когда вы подключаете смартфон к компьютеру, на рабочем столе гаджета появляется меню, в котором можно выбрать режим подключения — зарядка или передача файлов. Параметры USB-модема прячутся в настройках телефона и не установлены по умолчанию, так что вам придется найти их вручную.
В качестве примера мы использовали смартфон на Android 9 в оболочке EMUI, но на всякий случай привели названия пунктов меню в других версиях Андроид.
- Подключите телефон к ПК через USB. Если это новое устройство, дождитесь завершения установки драйверов.
- Откройте настройки смартфона. В разделе «Беспроводные сети» («Сеть») найдите пункт «Режим модема» («Модем и точка доступа»).
- Активируйте USB-модем. На компьютере появится новая сеть с доступом к интернету.
Как раздать интернет с телефона на роутер через WiFi или кабель USB?
Поскольку мы настроили смартфон на Android в качестве беспроводного модема, с него можно раздать интернет и на обычный роутер. Мы же может >>подключить два роутера друг к другу? Так почему же в роли один из них не может выступать телефон? Может! Со смартфона можно раздать интернет на маршрутизатор, но только по WiFi.
Для того, чтобы подключить маршрутизатор к wifi сети от смартфона, он должен иметь возможность переключиться в >>режим усилителя сигнала (репитера, повторителя). Поддерживает ли его ваша модель нужно узнавать в технических характеристиках устройства.
Соответственно:
- заходим в настройки роутера
- переводим его в режим репитера
- подключаемся к сети wifi телефона
- задаем сетевые настройки на маршрутизаторе
- После чего сигнал от смартфона будет расширен, и роутер будет брать с него мобильный интернет
Не помогло
Как повысить безопасность Wi-Fi-сети
Помимо вопроса «как настроить Wi-Fi-роутер», многие пользователи задаются другим, не менее важным: «Как сделать, чтобы к домашней Wi-Fi-сети не смог подключиться чужой человек?» О первом обязательном пункте — сложном пароле — сказано выше. Есть еще пара опций для повышения безопасности сети. Рассмотрим их на примере того же TP-Link.
Ограничение по MAC-адресу
Зайдите в настройки роутера. В разделе «Беспроводной режим» выберете пункт «Фильтрация MAC-адресов». В «Правилах фильтрации» необходимо выбрать «Разрешить…». Нажмите «Добавить».
Укажите MAC-адреса, которым нужно разрешить доступ к роутеру. (Это значит, что устройства с другими MAC-адресами не смогут подключиться к вашей сети.) Состояние — «Включена». Сохраните настройки.
После чего нужно нажать кнопку «Включить» в разделе «Фильтрация MAC-адресов».
Ограничение на количество подключаемых устройств
Во многих роутерах можно настроить количество одновременно подключаемых к Wi-Fi-сети гаджетов. Если вы точно знаете, что таковых у вас в семье наберется не более, например, пяти (два ноутбука, два смартфона, телевизор), — ставьте ограничитель на 5. Эту функцию можно использовать вместе с фильтрацией по MAC-адресам или отдельно.
Настройка сети при помощи сторонних программ
В интернете можно найти огромное количество программ, через которые получится раздавать Wi-Fi. Будут рассмотрены четыре наиболее подходящих и простых варианта.
Switch Virtual Router
После скачивания программы, её необходимо запустить и выполнить определенную последовательность действий:
- В нижней правой части экрана будет значок шестеренки, который нужно нажать.
- В открывшемся меню найти «Настройки Сети». Здесь нужно придумать название создаваемой Wi-Fi сети, а также установить надёжный пароль.
- Все остальные настройки можно ставить как угодно.
Сохраненные изменения будут активированы с клавишей ОК. Вернувшись к основному экрану, необходимо нажать на «Старт» и ждать начала раздачи.
Интерфейс Switch Virtual Router
VRP
Это очень удобное приложение, с помощью которого можно раздавать Wi-Fi без сложных настроек. Для активации приложение требуется ввести лишь своё имя и пароль от сети. Как только параметры будут введены, создастся новая раздача.
Connectify
Ещё одна бесплатная программа, которая упрощает раздачу Wi-Fi. После скачивания и запуска, необходимо указать имя сети и пароль. При необходимости можно выполнить дополнительные настройки. Как только пользователь нажмет кнопку «Старт», можно пользоваться новой сетью.
VirtualRouter Plus
Для настройки программы после запуска требуется выбрать имя сети и придумать пароль. Во вкладке с общими подключениями выбрать нужную раздачу. После этого можно запускать виртуальный маршрутизатор.
Как только все действия программы будут выполнены, необходимо открыть список доступных Wi-Fi соединений и подключиться к своей.
Используя эти инструкции, можно узнать, как раздать интернет с модема на телефон, планшет или ноутбук.
Последнее обновление — 15 сентября 2021 в 14:47
Все о IT
Самое интересное и полезное. информационно-коммуникационные технологии Ежедневно новое ПЕРЕЙТИ телеграмм канал ITUMNIK
Можно ли раздать интернет с телефона на ноутбук
Технологический процесс идет семимильными шагами
Благодаря появлению новых гаджетов, в том числе и смартфонов, значительно упростилось решение многих задач. Один из вариантов — это беспрепятственный выход в интернет. Для этого нужно сделать из мобильного телефона модем и с его помощью делиться Wi-Fi. Android для этих целей необходимо предварительно настроить.
Перед тем, как раздать интернет с телефона на ноутбук необходимо ознакомиться с параметрами смартфона. Наличие мобильного Интернета на гаджете обязательно. Для передачи подойдет 2G, 3G, 4G, можно использовать вай-фай или USB кабель.
Как раздать интернет с телефона? Специалисты рекомендуют использовать телефон, который работает на «операционке» Андроид 6-го поколения и поддерживает хотя бы 4G. Существует ограничение на более ранние версии.
Еще одно немаловажное условие — это качественная батарея средства связи. Во время раздачи Wi-Fi нагрузка увеличивается в разы
Заряд батареи расходуется не только на раздачу сигнала, но и на работу модуля связи.
Для того, чтобы не использовать провод, специалисты советуют раздавать Интернет с телефона с помощью беспроводного соединения. Главная причина, почему не будет получаться передать интернет с телефона на ноутбук через USB-кабель, это его неисправность.
Вариантов раздачи интернета огромное множество
Существует три общепринятых способа, которые позволяют использовать средство связи для подключения к интернету ПК:
- В качестве точки доступа Wi-Fi.
- Сделать из телефона так называемый модем, который будет соединяться с компьютером через USB провод.
- Или использовать блютуз.
Плюсы и минусы раздачи интернета без роутера
Каждый пользователь без применения дополнительного оборудования может сделать из своего компьютера настоящий хаб и создать сеть из нескольких компьютеров через цепочку локальных соединений. Преимущества такого подхода очевидны: не нужно тратиться на лишние устройства, покупать один или несколько роутеров, а можно просто подключать компьютеры один к другому. Но у него есть и минусы. Раздавать интернет можно только в пределах одной сети, и хорошо, если это Wi-Fi: к нему можно подключить сразу несколько устройств. А если это локальная сеть, то раздать интернет за один раз можно только на один компьютер. Если же раздавать интернет по цепочке, то необходимо, чтобы в каждом компьютере были две сетевые карты. Ради бесперебойного доступа к интернету с последнего в цепочке компьютера вся череда устройств должна работать в постоянном режиме. То есть в ряде случаев безроутерная раздача бывает весьма неудобной в эксплуатации.
В то же время использование Wi-Fi роутера освобождает от таких неудобств. Даже самые слабые маршрутизаторы охватывают гораздо большую территорию раздачи, чем стандартные ноутбуки, а также минимум четыре ячейки для локального соединения.
Что касается сравнения скорости передачи, то самым медленным способом подключения к интернету является точка доступа Wi-Fi ноутбука. В некоторых моделях скорость передачи данных беспроводным адаптером не превышает 5–25 Мбит/с. Если тариф, который предоставляет вам провайдер, предусматривает более высокую скорость, то подключаемые к виртуальной сети устройства будут существенно ограничены в трафике. Кроме того, на Wi-Fi-сеть воздействуют физические препятствия. Так, устройства, находящиеся за стеной на расстоянии 5–6 метров, могут испытывать затруднения со связью: возможны разрывы и «ямы» в передаче пакетов информации. Поэтому этот способ раздачи интернета считается самым дешёвым в плане затрат, но самым ненадёжным и неподходящим для больших домов.
В то же время доступы по локальной сети более надёжные и более скоростные. Их минус заключается в отсутствии мобильности: в случае с телефоном вы ограничены длиной стандартного USB-кабеля (использование удлинителя будет отражаться на скорости), а с сетевым кабелем можно запутаться, и в большинстве случаев он имеет весьма хрупкие штеккеры. Конечно, в случае ПК это не проблема, но если второе устройство — мобильный телефон или путешествующий по всему дому ноутбук, то неудобства будут. Передача интернета по локальной сети практически не ограничена скоростью: средняя скорость Ethernet-кабеля — 100 Мбит/с, USB-кабеля — зависит от производителя, минимальная от 10 Мбит/с.
Раздавать интернет с компьютера на другие устройства довольно просто. Главное — придерживайтесь инструкций, и тогда вы сможете наслаждаться всеми прелестями интернета не на одном компьютере, а сразу на нескольких устройствах одновременно.
Здравствуйте, дорогие мои друзья! Сегодня я расскажу вам, как быстро построить в воздушном пространстве сеть, к которой смогут подключиться другие устройства, также имеющие Wi-Fi приёмник. Вот у вас есть стационарный компьютер. Но напомню, что как правило они не имеют встроенный WiFi адаптер.
Но отчаиваться не стоит, достаточно посетить любой компьютерный магазин и приобрести дополнительный девайс. Стоят они недорого, занимают немного места и выглядят как обычная флэшка (обзор по популярным моделям и писал в этой статье). Мои юные маги сети, сегодня нехитрым способом я расскажу вам – как сделать чтобы компьютер раздавал беспроводную сеть по Wi-Fi.
Я расскажу про три основных способа и начну с самого удобного на мой взгляд – через магическую консоль. Далее рассмотрим обычный интерфейсный способ и программный. Самое главное проверьте чтобы драйвера на передатчик были установлены и он работал вполне себе активно и нормально.
Как передать файлы на телефон по Wi-Fi
Сейчас многие устройства оснащены технологией Wi-Fi, телефоны и компьютеры не являются исключением. Некоторые компьютеры не имеют встроенного вай-фай, однако можно купить специальный внешний адаптер, который вставляется в USB-слот. Стоимость такого адаптера варьируется от 300-4000, однако для передачи материалов подойдет самый простой вариант. Способ передачи через вай-фай удобен для тех пользователей, которые имеют рабочий и настроенный роутер, раздающий интернет. Существует несколько способов копирования файлов посредством вай-фай технологий.
Передача файлов через Web-сервер. Пошаговая инструкция:
- Для копирования потребуется скачать специальное программное обеспечение «Web File Transfer». Приложение можно найти в Гугл маркете, скачать и дождаться установки. После загрузки нужно нажать на ярлык софта пальцем, зайти в интерфейс. Также потребуется подключение к сети вай-фай на обоих устройствах;
- После получения доступа в интернет, пользователь увидит в окне установленного приложения IP-адрес. Нужно скопировать цифровое значение или переписать его вручную;
- Пользователю потребуется открыть любой веб-обозреватель на компьютере, например, Яндекс или Гугл Хром. В адресную строку нужно вписать адрес с приложения телефона, и нажать Enter. Так откроется интерфейс телефона. Теперь пользователь может выделить и скопировать нужные файлы на компьютере, а затем передать их на гаджет. В правой стороне есть папка «Передача файлов на устройство», нажав по значку, пользователь сможет начать передачу. Единственным неудобством является ограничение, есть возможность перекинуть только 5Мб.
Следующий способ позволяет копировать крупные файлы. Алгоритм передачи файлов:
- Потребуется зайти в маркет приложений и скачать программное обеспечение «FTP-сервер». После загрузки и установки софта, пользователь заходит в приложение «Настройки», затем нажимает в телефоне на раздел «Беспроводное подключение»;
- Далее владелец телефона щелкает по команде вай-фай, потребуется создать новую точку доступа. В поле название вводится любое наименование сети. По умолчанию выставлена модель гаджета. Обязательно нужно придумать пароль и установить защищенное соединение;
- Потребуется синхронизироваться с этой точкой доступа на компьютере. Следует нажать на значок беспроводных сетей на панели значков и уведомлений, откроется список найденных точек доступа. Нужно навести курсор мышки на нужную сеть, ввести пароль, авторизоваться и подключиться;
- После авторизации следует нажать на ярлык установленного приложения, включить сервер и переписать цифровые значения из строки «URL-адрес сервера». Потребуется продолжить настройку синхронизации на ПК, следует нажать на папку «Мой компьютер». При открытии окна с устройствами и дисками, пользователь нажимает правую кнопку мыши, появляется окно с опциями. Нужно кликнуть по команде «Добавить новый элемент в сетевое окружение». В новом окне «Расположение веб-сайта» нужно написать адрес, который ранее высветился в приложении на телефоне;
- После потребуется нажать на кнопку «Далее». В следующем окне отметить галочкой пункт «Анонимный вход». Следующий шаг – введение IP-адреса 192.168.43.1. Так пользователь создаст новый сервер, откуда будет доступ к файлам телефона. Можно копировать в эту папку любые файлы (чтобы материалы было проще найти, пользователь создает еще одну папку для изображений, видео и аудио).
Ниже представлена таблица, в которой указаны плюсы и минусы передачи через современную технологию вай-фай:
Плюсы и минусы
Быстрая передача файлов
Для синхронизации не нужны кабели. Даже если потребуется приобрести адаптер, то он не занимает много места на столе пользователя
Пользователь может легко передавать и принимать файлы через сервер с любого устройства
Большинство компьютеров не оснащены модной функцией, поэтому потребуется купить адаптер
Иногда возможны сбои в соединении
Потребуется скачать приложение и подключиться к серверу. Не все серверы и программные обеспечения позволяют перекидывать крупные файлы
Для удобства пользователей дана видеоинструкция, в которой подробно показано, как можно передавать файлы посредством вай-фай:
Необходимое оборудование
Чтобы раздать WiFi с компьютера на телефон или другие устройства понадобится некоторое техническое оснащение. Это вопрос не касается ноутбуков, так как в них все девайсы присутствуют в заводской комплектации.
Чтобы раздать интернет с компьютера, необходимо чтобы на нем был специальный адаптер. Он может быть двух вариантов:
- USB — адаптер, похож на простую флешку в некоторых случаях имеет антенну;
- PCI – планка, которая устанавливается прямо в материнскую плату.
Адаптеры стоят значительно дешевле недорогого роутера, а организуют сетевое соединение не менее качественно.
Wi-Fi через Bluetooth
Компьютеры не имеют встроенного WiFi модуля. Ведь обычно они подключаются к маршрутизатору напрямую через кабель Ethernet. Соответственно, раздать интернет с телефона на компьютер через мобильный хот-спот не удастся. Что же делать? Выход есть – необходимо раздать WiFi через Bluetooth. Чтобы сделать это, на телефоне, в разделе «Точка доступа и модем», надо переставить переключатель около пункта Bluetooth-модем в активное положение.
Запустив режим Bluetooth-модема, нужно включить компьютер и руководствоваться следующей инструкцией:
- Перед тем как раздать WiFi с телефона iPhone или Android необходимо подключить ПК к мобильному устройству. Для этого зайдите в панель управления компьютера (сделать это можно через «Поиск»).
- В панели управления нажмите на вкладку под названием «Устройства». Там необходимо выбрать подпункт «Bluetooth».
- Система определит устройства, которые находятся неподалеку от вашего ПК. Выберите из предложенного перечня свой девайс, после чего нажмите на кнопку «Связать».
- На смартфоне появится запрос на подключение. Чтобы подтвердить его, необходимо тапнуть по кнопке «Создать пару». На ПК также нужно подтвердить соединение в появившемся окне.
- Связь между устройствами установлена. Чтобы пользоваться мобильным интернетом, необходимо нажать ПКМ по значку Bluetooth, который расположен на панели задач компьютера.
- В выпадающем списке выберите пункт «Показать устройства Bluetooth». Откроется новое окно, в котором находиться список сопряженных устройств. Выделите свой смартфон, после чего в верхней панели нажмите на «Подключаться через». В выпадающем списке выберите вариант «Точка доступа».
После проведения вышеописанных манипуляций интернет на компьютере должен появиться. Если же сайты все равно не загружаются, то в таком случае попробуйте заменить DNS-адреса. Делается это следующим образом:
- Перейдите в раздел «Сетевые подключения», который находится на панели управления.
- Затем ПКМ нажмите по адаптеру «Сетевого подключения Bluetooth». В выпадающем списке кликните по надписи «Свойства».
- Отыщите пункт «IP версии 4 (TCP/IPv4)», после чего нажмите кнопку «Свойства». Откроется новое окно, в котором необходимо отметить пункт «Использовать следующие адреса DNS-серверов». Теперь вручную пропишите статические адреса DNS.
Wi-Fi через USB
Тем не менее далеко не на всех компьютерах установлен модуль для соединения через Bluetooth. В таком случае единственный способ подключиться к мобильному интернету – использовать USB. Перед тем как раздать вай фай на своем Айфоне или Андроиде, подключите смартфон к компьютеру через кабель. Затем нужно перейти в раздел «Точка доступа и модем» и там активировать переключатель, что находится напротив пункта USB-модем.
На компьютере появится новое сетевое подключение. Именно через него и можно получить доступ к Всемирной паутине.
Важно! Если вы владелец устройства от компании Apple, то для корректного подключения через USB необходимо чтобы на компьютере был установлен iTunes