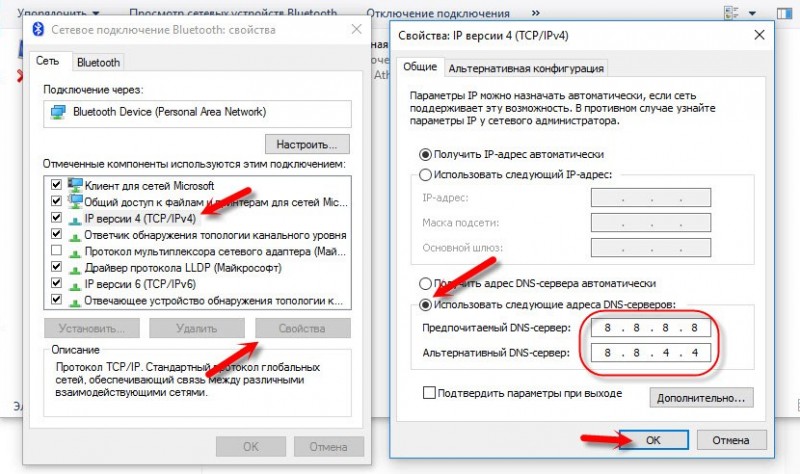Оглавление
Как раздавать Интернет с Samsung Galaxy по Wi-Fi
Проще всего раздать Интернет с телефона по Wi-Fi на компьютер, ноутбук, планшет или другой смартфон. При этом учитывайте, что по Wi-Fi возможна раздача только мобильного Интернета (получаемого от оператора связи), сам процесс выглядит следующим образом:
- На вашем смартфоне Samsung перейдите в Настройки — Подключения — Мобильная точка доступа и модем.
- Вверху включите пункт «Мобильная точка доступа». Если вам сообщат, что для этого необходимо отключить Wi-Fi, согласитесь (так как мы не можем раздавать имеющееся подключение Wi-Fi этим способом, о чем я упоминал выше).
- Для того, чтобы изменить имя сети, узнать или изменить пароль нажмите по пункту «Мобильная точка доступа» и укажите необходимые данные вместо стандартных.
- После этого вы можете подключаться к созданной беспроводной сети с любых других устройств и использовать мобильный Интернет вашего телефона с них.
Несколько нюансов, которые могут оказаться важными в контексте раздачи Интернета по Wi-Fi с телефона:
- Не забудьте, что для работы Интернета требуется, чтобы был подключен и активен мобильный Интернет.
- Некоторые операторы связи на некоторых тарифах блокируют возможность раздачи мобильного Интернета с телефона на другие устройства.
- Если вам нужно быстро подключить к Интернету другой телефон, в настройках мобильной точки доступа на Samsung можно нажать по значку QR-кода вверху справа и отсканировать сгенерированный код другим смартфоном.
- Если на вашем тарифе ограничен трафик, учитывайте, что, подключая к созданной точке доступа ваш ПК или ноутбук, вы можете его быстро израсходовать (например, если начнут скачиваться обновления ОС).
Если телевизор без Wi-Fi
В этом случае придется использовать проводное подключение. Удобнее всего, если ваш смартфон оснащен USB-C — достаточно будет приобрести переходник на HDMI или VGA (зависит от доступных разъемов на ТВ) и подключить через него телефон. Как правило, современные телевизоры оснащены HDMI. Этот интерфейс позволяет транслировать картинку и цифровой звук и хорошо подходит для вывода игр и кино.
Также в продаже можно найти переходники microUSB на HDMI, но они встречаются уже реже, чем с USB-C.
После того, как вы физически соедините устройства кабелем, зайдите в настройки телевизора и поменяйте источник сигнала на ваш смартфон — тогда картинка с телефона будет отображаться на большом экране.
Как раздать Вай Фай с Android — все способы
Раздавать Вай Фай с телефона с Андроид можно несколькими методами — по блютуз, через кабель, с помощью программ или по беспроводной сети. Владелец смартфона может применить любой из этих способов, но нужно учесть ряд моментов:
- Чтобы раздать Вай Фай с телефона Андроид на ноутбук или ПК с помощью кабеля, не обязательно заряжать смартфон. Батарея получает питание через разъем USB. При этом количество подключенных устройств ограничено.
- При использовании Bluetooth необходимо помнить об ограничении по расстоянию. Желательно, чтобы источник и приемник находились как можно ближе друг к другу.
- Раздать Вай Фай с Андроида через беспроводную сеть можно на несколько устройств одновременно. Здесь ограничений нет. Дополнительное преимущество — большая зона действия WiFi. Из минусов выделяется быстрый разряд батареи и нагрев аппарата.
Ниже рассмотрим, как раздать Вай Фай с телефона Андроид каждым из указанных выше способов.
Встроенные возможности
В ОС Андроид с версией от 2.3 можно раздать Вай Фай с телефона. Для устройств с Android от 5.0 алгоритм действий следующий:
идите в раздел настроек, а далее Сети;
выберите раздел общего модема и сетей, а после — точка доступа Вай Фай;
- жмите ссылку создания точки доступа;
- укажите имя, которое будут видеть другие пользователи при подключении;
- выберите защиту пароля (для XP SP2 — WPA PSK, для XP SP3 и других ОС — WPA2 PSK);
- придумайте пароль для Вай Фай с количеством символов от 8 и более;
- укажите максимальное число пользователей, для которых можно будет включить раздачу WiFi на Андроиде;
сделайте шаг назад и запустите точку доступа путем перемещения тумблера в правую сторону.
Для запуска режима модема включите мобильную сеть, после чего Интернет будет раздаваться по WiFi.
Теперь рассмотрим, как на Андроиде раздать Вай Фай, если установлена более старая версия ОС. Алгоритм такой:
- Войдите в параметры, а далее — беспроводные сети.
- Перейдите в раздел Еще, а после этого жмите Далее.
- Войдите в секцию Модем и точка доступа.
Выполните настройки по схеме, которая указана выше.
После активации подключения сверху дисплея появляется значок, свидетельствующий о раздаче WiFi. Если все сделано правильно, можно раздать Вай Фай с телефона Андроид на телефон Андроид, планшет, ПК или другие устройства.
Как раздать Вай Фай с помощью приложений
В Сети можно найти много приложений, позволяющих раздать WiFi на другие устройства без использования внутренних возможностей смартфона. Выделим лучшее ПО:
Wi-Fi Hotspot — программа для раздачи WiFi с телефона Android с удобным интерфейсом и легкой настройкой. С ее помощью можно быстро создать точку доступа и использовать смартфон в качестве модема. Для наглядности предусмотрен виджет с отображением информации о подключении к Вай Фай. Красный индикатор свидетельствует о том, что связи нет, а голубой — об активности функции.
Portable Wi-Fi Hotspot — еще одна программа, с помощью которой можно раздать Интернет с телефона на планшет по WiFi с Андроид или на другое устройство. Задача ПО — упростить процесс создания точки подключения. С помощью ПО работа делается в одно нажатие.
Как раздать Интернет через Bluetooth
Чтобы передать Вай Фай с телефона на телефон Андроид, как правило, применяются внутренние возможности смартфона или приложения. В качестве альтернативного варианта можно рассмотреть подключение через Bluetooth. Сделайте следующие шаги:
перейдите в раздел настроек;
жмите «Еще»(Беспроводные сети) и войдите в режим модема;
выделите пункт Блютуз-модема.
Для успешного подключения убедитесь в видимости устройства и включении «синего зуба» на устройстве. Чтобы раздать Вай Фай со смартфона на ноутбук, войдите в панель управления последнего, перейдите в секцию устройства и принтеры, а после добавьте новое устройство. Далее система приступает к поиску имеющихся сетей. Как только находится телефон, кликните по нему и разрешите сопряжение устройств. Теперь жмите по картинке смартфона правой кнопкой мышки и выберите тип подключения через точку доступа.
Как раздать Wi-Fi через кабель
Еще один способ — раздать Вай Фай с телефона на компьютер через USB кабель для Андроид. В этом случае алгоритм действий имеет следующий вид:
- перейдите к настройкам Android;
- войдите в раздел беспроводных сетей, а после этого кликните на «Еще»;
выберите режим модема и жмите на USB-модем.
Если работа выполнена правильно, ПК или ноутбук находят смартфон, после чего начинается раздача Вай Фай с телефона. Скорость будет небольшой, но ее должно быть достаточно для выполнения простых действий. Бывают ситуации, когда устройство не распознается с первого раза. В таком случае нужно искать причину неисправности (об этом ниже).
Раздаем WiFi с компьютера с помощью приложения для беспроводного адаптера — режим точки доступа (Soft AP) TP-LINK
В заключение хочу рассказать еще об одной полезной возможности беспроводного адаптера TP-Link, о которой иногда мало кто даже подозревает. Речь идет о работе wifi адаптера в качестве точки доступа — в режиме Soft AP Mode. Он удобен в том случае, когда необходимо раздать интернет с компьютера Windows на другие устройства по WiFi, а роутера у вас нет.
Некоторые из моделей ТП-ЛИНК, в частности мой Archer T4U, можно перевести в режим точки доступа и раздать интернет через wifi напрямую с компьютера или ноутбука на любой операционной системе — Windows 7, 8 или 10. При этом режим точки доступа на адаптере TP-Link умеет работать в двух вариантах вне зависимости от установленной версии Windows — 7,8 ли 10:
- Раздавать интернет с компьютера, который на него проведен по кабелю
- Одновременно принимать WiFi сигнал от роутера и ретранслировать на другие устройства
Последний особенно интересен, так как таким образом мы вполне можем использовать свой компьютер в качестве повторителя сигнала, расширяя зону приема wifi.
Как включить режим точки доступа на wifi адаптере TP-Link?
Для того, чтобы включить режим точки доступа на wifi адаптере TP-Link, сначала необходимо разрешить на компьютере использовать ваше кабельное подключение другим устройствам, иначе ничего не получится. Для этого идем в Windows в центр управления сетями в «Изменения параметров адаптера»
Находим то подключение, с которого надо расшарить интернет — по умолчанию кабельное подключение называется «Подключение по локальной сети». Я для удобства его переименовал по названию сетевой карты. Кликаем по нему правой клавишей мыши и заходим в свойства.
Переходим на вкладку «Доступ» и ставим две галочки на доступных пунктах, разрешающих использование этой сети другим пользователям.
Как раздать интернет с компьютера через WiFi адаптер TP-Link?
Для активации режима точки доступа открываем установленную с диска утилиту и заходим во вкладку «Advanced». Здесь находим раздел «SoftAP mode» и активируем флажок «ON».
После этого подтверждаем во всплывающем окне наше действие.
Теперь надо определиться, что необходимо раздать по wifi через адаптер TP-Link с ПК — интернет, подключенный по кабелю («Подключение по локальной сети») или вы одновременно хотите задействовать wifi адаптер для приема и раздачи сигнала («Беспроводное сетевое подключение»).
Также задаем данные для будущей беспроводной сети — SSID и пароль для подключения.
Жмем «Apply» для применения этих настройке и ждем сообщения об успешной активации точки доступа.
Бывает, что вместо него появляется сообщение об ошибке, связанной с автоматическим определением настроек подключения вашего компьютера к интернету, который вы будете раздавать (кабель или WiFi).
Для ее устранения в Windows заходим в «Центр управления сетями — Изменение параметров адаптера» и назначаем для выбранного типа расшаренного подключения вручную IP, маску и шлюз для коннекта к роутеру в соответствии с настройками вашей локальной сети.
После чего возвращаемся в утилиту и повторно сохраняем введенные данные.
Теперь с любого ноутбука или планшета можно увидеть новую сеть с заданными нами параметрами.
Тест скорости интернета
Мы решили также проверить скорость интернета, получаемого в двух режимах работы адаптера в роли точки доступа.
Для начала замерили скорость, когда адаптер раздает по WiFi интернет, подключенный к компу по кабелю.
После этого — выбираем в качестве источника «Беспроводное соединение», то есть когда адаптер будет принимать и раздавать интернет одновременно, и активируем этот режим.
Как видим, скорость стала вдвое ниже, что логично, так как теперь usb адаптер работает за двоих.
Из всего этого можно сделать вывод, что wifi адаптер USB TL-WN822N вполне достойное устройство, адекватно справляющееся со своими задачами. Для того, чтобы добиться от него максимальной производительности желательно использовать его в связке с роутером и другими адаптерами, поддерживающими аналогичную скорость работы до 300 МБит
А как настроить и подключить интернет по Bluetooth со смартфона HUAWEI (honor)?
Порядок настройки и подключения раздачи интернета по Bluetooth со смартфона HUAWEI (honor)
Для того, чтобы включить раздачу интернета со смартфона через , необходимо смартфон включить в режиме -модема.
Подключение раздачи интернета со смартфона требует проведения ряда операций, как со смартфоном, так и принимающим устройством. Далее мы рассмотрим Порядок настройки и подключения на примере подключения интернета к ноутбуку.
А) Настройка телефона.
1. Подключите телефон к интернету.
Телефон подключается к Интернету по в соответствии с тарифным планом оператора сотовой связи. Для этого опустите шторку Панели уведомления от верхней строки экрана вниз и нажмите на значок «».
Экран №1 смартфона — свайпом открываем Панель уведомлений.
Экран №2 смартфона — подключаем Интернет, нажав на значок «Передача данных». Экран №3 смартфона — вид Панели уведомления при подключенном интернете по «Мобильной передаче данных»
2. Войдите в Настройки телефона.
3. Далее войдите в раздел «Беспроводные сети».
Экран №4 смартфона — запускаем приложение Настройки телефона. Экран №5 смартфона — входим в раздел «Беспроводные сети».
4. В разделе «Беспроводные сети» войдите в раздел «Режим модема».
5. В разделе «Режим модема» включить переключатель «-модем».
Экран №6 смартфона — входим в раздел «Режим модема». Экран №7 смартфона — включаем режим Bluetooth-модем. Экран №8 смартфона — режим Bluetooth-модем телефона включен.
Б) Настройка ноутбука.
6. На ноутбуке нажимаем кнопку Пуск и открываем раздел «Устройства и принтеры».
Экран №9 ноутбука – нажать кнопку «Пуск» и открыть раздел «Устройства и принтеры»
7. Нажимаем на позицию «Добавление устройства» в верхней строке окна.
Экран №10 ноутбука – выбрать позицию «Добавление устройства»
8. После этого компьютер осуществляет поиск устройств для подключения, и когда он обнаружит телефон (в нашем случае «HUAWEI P smart телефон») выбираем его мышкой и нажимаем на кнопку «Далее» внизу окна.
Экран №11 ноутбука – выбрать «HUAWEI P smart Bluetooth телефон» и нажать на кнопку «Далее».
9. В следующем окне нужно будет проверить правильный подбор подключаемых устройств.
На экранах компьютера и телефона появится надпись «Сравните коды подключения на компьютере и устройстве». На экране компьютера и на экране телефона появится число (в нашем случае «241482»). Так как эти числа на обоих устройствах совпадают, это означает, что подключаемые устройства определены правильно.
Поэтому нажмите на компьютере на кнопку «Далее», а на телефоне на кнопку «СОПРЯЖЕНИЕ».
Экран №12 ноутбука – сверить код с кодом на телефоне и нажать на кнопку «Далее» Экран №13 смартфона – сверить код с кодом на ноутбуке и нажать на кнопку «СОПРЯЖЕНИЕ»
10. После этого в новом окне на экране ноутбука появится надпись: «Это устройство успешно добавлено на компьютер».
11. Теперь первичное сопряжение ноутбука и телефона завершено. И в разделе ноутбука «Устройства и принтеры» появилось новое устройство для подключения — телефон «HUAWEI P smart».
Экран №14 ноутбука – появилось новое устройство для подключения телефон «HUAWEI P smart»
В) Подключение ноутбука к телефону, работающего в режиме -модема.
12. Для подключения ноутбука к телефону с целью выхода в интернет, нужно в разделе «Устройства и принтеры» ноутбука выбрать телефон (в нашем случае HUAWEI P smart) и нажать на правую кнопку мышки. В появившемся меню выбрать позицию «Подключиться через». Далее выбрать позицию «Точка доступа».
Экран №15 ноутбука – выбрать телефон «HUAWEI P smart» и нажать на правую кнопку мышки. Затем выбрать позиции «Подключиться через» и «Точка доступа». Экран №16 ноутбука – вид экрана «Подключение успешно завершено».
После этого ноутбук, согласно настроек, подготовленных при первом сопряжении, найдёт ваш телефон, и осуществит «Сетевое подключение ».
С этого момента ваш ноутбук в интернете («Сеть 6 Доступ к Интернету»), и данные поступают на него через смартфон по сотового оператора.
Экран №17 ноутбука – вид раздела «Доступные сетевые подключения».
Г) Подключение к интернету через смартфона в дальнейшем
В дальнейшем для подключения ноутбука к интернету через смартфон вам нужно будет только: — в настройках телефона включить переключатель «Bluetooth-модем»; — на компьютере в разделе «Устройства и принтеры» выбрать телефон и, нажав правую кнопку мышки, выбрать позиции «Подключиться через» и «Точка доступа».
И ваше электронное устройство в Интернете!
Статьи, связанные с этой темой: — Как раздать Интернет со смартфона HUAWEI (honor) на компьютер через USB-кабель? — Как раздать Интернет по Wi-Fi со смартфона HUAWEI (honor)?
Дополнительная информация
Думаю, не лишней будет информация по конкретным устройствам, для которых настраивается раздача интернет со смартфона. Там по каждому устройству есть определенные моменты, о которых нужно знать.
Так же не нужно забывать, что телефон, это не роутер. И он не может обеспечить такую же скорость, стабильность подключения и функционал. Я не рекомендую использовать телефон в качестве модема на постоянной основе. Лучше установить обычный, стационарный роутер. Если нет возможности провести кабельный интернет, то можно купить USB модем и роутера, и подключится к той же YOTA, МТС, Билайн и т. д.
С телефона на телефон или планшет
Не редко бывают ситуации, когда нужно раздать интернет с телефона на телефон. Например, когда на другом телефоне нет сети, он не оплачен, закончился трафик по тарифу и т. д. Или на планшет, который обычно может подключаться к интернету только по Wi-Fi.

Нужно просто запустить точку доступа Wi-Fi на телефоне (по инструкции выше) и подключить к этой Wi-Fi сети другой телефон или планшет. Можно подключить несколько устройств. Один телефон раздает – другой принимает. Все просто.
С телефона на компьютер или ноутбук
Если вы планируете раздавать интернет с телефона на ПК или ноутбук, то сделать это можно тремя способами: по Wi-Fi, USB и Bluetooth. Выше в статье есть подробная инструкция. Если у вас ноутбук, или стационарный компьютер с Wi-Fi, то я советую использовать именно Wi-Fi. Это самый простой и удобный вариант. Если Wi-Fi на компьютере не работает, или его нет, то выполните соединение по USB. Ну и в крайнем случае можно попробовать поделиться интернетом по Bluetooth.

Что касается именно ПК, то Wi-Fi приемник там может быть встроенный в материнскую плату. Рекомендую посмотреть ее технические характеристики. Если встроенного Wi-Fi нет, то можно использовать USB Wi-Fi адаптер.
С телефона на телевизор
Владельцы Smart TV телевизоров с Wi-Fi могут без проблем настроить раздачу интернета с телефона на телевизор. Все максимально просто: на смартфоне запускаем точку доступа Wi-Fi и подключаем к ней телевизор. Если не знает как выполнить подключение телевизора к беспроводной сети, то можете посмотреть инструкции на нашем сайте. Воспользуйтесь поиском по сайту, или смотрите в разделе «Телевизоры Smart TV».

По USB кабелю и по Bluetooth подключить телевизор не получится.
С телефона на роутер
И даже так можно! Например, я как-то раздавал интернет со своего телефона на роутер TP-Link. На телефоне (у меня был на Android) запускал раздачу Wi-Fi и к этой сети подключал роутер в режиме WDS (беспроводного моста). Практически в каждом роутере есть режим WDS, усилителя Wi-Fi сигнала, приемника и т. д., который позволяет подключать роутер к Wi-Fi сети телефона. У обычного роутера радиус действия Wi-Fi сети намного больше, чем у телефона.
Роутер получает интернет от телефона и раздает его на другие устройства по Wi-Fi и по сетевому кабелю (можно подключить тот же ПК, телевизор, приставку).
Особенности передачи интернета на устройства
Принципиально, раздать интернет через телефон можно практически на любое устройство. Однако, при этом есть некоторые особенности.
На компьютер
Для подключения ПК к сети через телефон можно использовать весь набор возможностей – точку доступа Wi-Fi, блютуз или юсб.
В двух первых случаях ПК должен быть оснащен соответствующими адаптерами, для них обязательна установка рабочих драйверов.
Чтобы раздать трафик по USB никаких дополнительных действий не требуется – при включении модема, если смартфон соединен кабелем с портом компьютера обнаружение устройства и установка для него драйверов происходит автоматически.
Также автоматически создается новое подключение, если гаджет соединен с интернетом.
На планшет
В передаче интернета на планшет с телефона тоже нет особых секретов:
- При использовании точки доступа Wi-Fi осуществляется обычное подключение к беспроводной сети.
- Отлично работает режим Bluetooth-модема. Достаточно включить на устройстве блютуз, найти точку доступа и подключиться к ней с вводом ПИН-кода. Единственная особенность – в настройках соединения нужно поставить отметку в пункте «Интернет-доступ».
На другой телефон
Раздать интернет с телефона на другой телефон модно так же, как на планшет. Сложностей при правильной настройке обоих гаджетов у пользователя не возникает.
На телевизор
Подключение Smart-TV к интернету по телефону выполняется так же, как и других гаджетов. Если на ТВ установлена версия ОС Андроид, то все настройки выполняются аналогично любому другому гаджету. Лучший вариант такого коннекта – по Wi-Fi.
Обычный телевизор также можно подключить к интернету и использовать для этого смартфон. Однако для этого потребуется дополнительное оборудование – Smart-TV приставка.
На роутер
Передать интернет с телефона на роутер можно только в случаях, когда маршрутизатор поддерживает:
- режим Wi-Fi клиента;
- работу с USB-модемом;
- подключение через Bluetooth-модем.
В первом случае нужно выбрать для подключения «поднятую» на телефоне Wi-Fi сеть. В остальных – сконфигурировать подключение через работающие на смартфоне модемы. Подробно все шаги описаны в руководствах для роутеров,
Есть и другой вариант – настроить на маршрутизаторе беспроводную сеть и прописать статическую таблицу маршрутизации. В ней все запросы через роутер на интернет-хосты от всех устройств отправлять на подключенный к WAN смартфон. Для этого ему выделяют из пула статический ip-адрес.
Процедура может оказаться достаточно сложной для неопытных пользователей.
Настройка Zyxel Keenetic в роли Wi-Fi адаптера
Если у вас модель Keenetiс Lite III, то вам нужно включить режим «Адаптер» переключателем на самом роутере. Если же у вас другая модель, то активировать этот режим можно через настройки.
Заходим в панель управления роутером (можете смотреть эту инструкцию), и Переходим на вкладку Система — Режим.
Если у вас в настройках нет вкладки Режим, то попробует обновить прошивку. Так же, можно попробовать подключить компонент Режим адаптера на вкладке Компоненты (или, Обновления — и кнопка Показать компоненты).
На вкладке режим нужно поставить переключатель возле Адаптер – подключение Ethernet-устройств к сети Wi-Fi. И нажать кнопку Применить.
Что бы перезагрузить роутер, нажмите на кнопку Сейчас (в новом окне). Ждем пока роутер перезагрузится.
После включения режима работы «Адаптер», настройки роутера по адресу 192.168.1.1 будут недоступны.
Все настроили, теперь нам нужно установить соединение между нашим роутером Zyxel и Wi-Fi сетью главного роутера. Делается это очень просто, как и в случае с настройкой этого роутера в режиме репитера.
Нужно одновременно на обоих роутерах нажать кнопку WPS (Wi-Fi). Я нажал кнопку «Wi-Fi» на своем Zyxel Keenetic Start (активно начнет мигать индикатор питания):
Затем нажал кнопку WPS на главном роутере (индикатор питания, или Wi-Fi так же начнет активно мигать):
Немного ждем, пока наш адаптер подключится к Wi-Fi сети. Когда все заработает, то на роутере Zyxel должен загореться индикатор «Интернет», Wi-Fi сеть пропадет, а интернет по кабелю уже будет работать.
Если выключить наш «адаптер» и включить снова, то он автоматически подключится к Wi-Fi и снова будет раздавать интернет по кабелю. Если вы смените пароль, или имя своей Wi-Fi сети, то нужно будет заново установить соединение, нажав клавиши WPS на обоих устройствах.
Подключаем устройства по кабелю к роутеру Zyxel в режиме «Адаптера»
Как правило, на роутере есть 4 LAN разъема. Вот вы можете подключить 4 устройства к интернету. Я, например, установил роутер возле телевизора, и подключил его с помощью кабеля, который идет в комплекте. Получился такой себе приемник для телевизора. Кстати, интернет на телевизоре должен работать сразу после подключения к Zyxel
Важно, что бы в том месте было покрытие вашей Wi-Fi сети, в противном случае адаптер не сможет подключится к сети, ну и интернет работать не будет
Можно точно так же подключить стационарный компьютер:
Таким способом можно подключить к интернету по Wi-Fi любое устройство у которого нет Wi-Fi приемника, но есть LAN разъем.
Возвращаем роутер в нормальный режим работы и входим в панель управления
Как я писал выше, подключившись к Zyxel Keenetic, и набрав в браузере 192.168.1.1 вы не сможете зайти на страницу с настройками. Все потому, что IP-адрес выдает главный роутер. Что бы его узнать, нужно зайти в настройки роутера к Wi-Fi сети которого подключается наш роутер, и в списке клиентов посмотреть IP-адрес который выделен для маршрутизатора Zyxel (который адаптер).
По этому адресу уже можно зайти в настройки. Правда, не вижу никакой необходимости туда заходит. Разве что вернуть роутер в нормальный режим работы. Это можно сделать в настройках, на вкладке Система — Режим. Выбрав режим работы Интернет-центр – основной режим и нажав кнопку Применить.
Но, есть еще один способ выключить режим «адаптера». Можно сбросить настройки к заводским. После этого настройки будут доступны по адресу 192.168.1.1. А роутер будет работать в стандартном режиме — Интернет-центр.
Вот и вся инструкция. На самом деле, такая возможно может очень часто пригодится. Зачем тянуть сетевой кабель через весь дом, что бы подключить компьютер к интернету. Или зачем покупать дорогие адаптеры (особенно для телевизоров), если можно использовать обычный роутер, который у многих просто лежит без дела.
141
Сергей
ZyXEL
Создание источника сети
В новом окне нужно задать несколько следующих параметров:
Наиболее комфортными рядовому пользователю способами создания точек раздачи трафика являются следующие 3 метода, инструкция к ним тоже будет приведена:

Если устройство современное и поддерживает беспроводные подключения, то можно создать соединение следующим образом:
Огромное количество производителей ТВ-техники на сегодня ставят для пользователя проблему выбора устройства. Однако большинство моделей имеют приблизительно схожие возможности и функции. Это подключение к Wi-Fi, поддержка различных форматов и стандартов, соединение с другими устройствами для обмена данными.
Раздаем интернет с телефона на телефон с помощью услуг оператора
Чтобы раздать интернет на другой телефон с помощью услуг оператора необходимо в первую очередь выбрать подходящий тарифный план для интернета и пригласить дополнительного пользователя подсоединится к своему тарифу. Компания Wifire Mobile совместно с оператором Мегафон создали уникальный продукт предусмотренный для тех ситуаций, когда мобильный трафик нужен за пределами дома, квартиры или офиса.
Компания Wirife Mobile сотрудничает практически со всеми крупными российскими операторами, которые предоставляют свои сети для клиентов, но остальную работу делает компания Wirife.
Тарифы
У «Теле2», как и у любого другого оператора, существует много тарифов, из которых можно выбрать наиболее приемлемые. На сентябрь 2019 года, в соответствии с официальной информацией (htpps://tele2.ru), имеются следующие предложения:
- «Везде онлайн». Включает в себя 40 Гб интернет-трафика, безлимитное общение во всех мессенджерах и соцсетях, а также 50 SMS и 500 минут разговоров по телефону, при этом исходящие вызовы на телефоны абонентов «Теле2» не тарифицируются. Абонентская плата составляет 500 рублей в месяц.
- «Мой онлайн». Пакет Интернета гарантирует 15 Гб для доступа в Глобальную сеть, также не накладывается ограничение на общение в социальных приложениях, на разговоры выделяются минуты в количестве, равном предыдущему тарифу, короткие сообщения не включены, ежемесячная плата равна 400 рублям.
- «Мой онлайн+». Расширенная версия вышеописанного предложения, в два раза больше интернет-трафика (30 Гб), 800 минут для разговоров, а также особые условия использования СИМ-карты для выхода в Интернет за границей. Стоимость 700 рублей в месяц.
- «Мой разговор». На все нужды, связанные с трафиком Глобальной сети, включая мессенджеры и социальные сети, выделяется всего 2 Гб. Дополнительно прилагаются 200 минут на звонки с отсутствием тарификации для звонков «Теле2» на территории РФ. Стоимость 200 рублей в месяц.
- «Мой Теле2». Как и предыдущий тариф, отличается совсем небольшим лимитом для доступа в Интернет, всего 5 Гб, при этом отсутствуют минуты и СМС, но сохранен безлимит на звонки внутри сети «Теле2». Оплата ежедневная, 7 рублей.
- «Безлимит». Как понятно из названия, особенностью является безлимитный доступ к ресурсам Сети, а также мессенджерам и «социалкам». Дополнительно комплектуется 500 минутами и 50 короткими сообщениями. Стоимость 600 рублей в месяц.
- «Премиум». На этом тарифе для доступа к Интернету доступно 50 Гб трафика, для общения – 2000 минут и 500 SMS. Цена равна 1500 рублям в месяц.