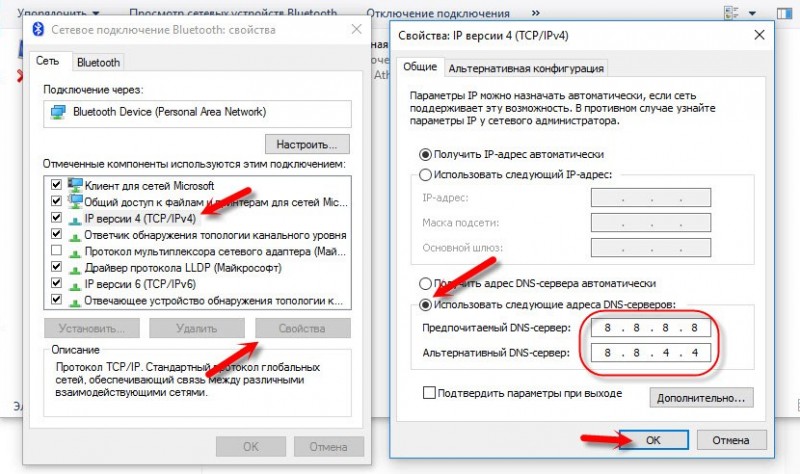Оглавление
Как работает такой способ
Все довольно просто: для начала необходимо запустить мобильную сеть на девайсе, при необходимости выбрать 4G или LTE, затем включается режим модема, после чего смартфон берет на себя обязательства роутера и транслирует беспроводную сеть Wi-Fi, к которой можно подключить любые другие девайсы. Эти устройства получат выход в Интернет, и с них можно будет работать в сети. Как было сказано выше, режим модема предусматривает возможность транслировать Wi-Fi посредством кабеля или Bluetooth – способы редко используемые на практике, но иногда удобно раздать интернет для стационарного компьютера у которого не предусмотрен приемник Wi-Fi именно при помощи кабеля.
Дальше приведем инструкцию по настройке, которая актуальна и для iPhone 5, и для более поздних 11, 11 Pro, 11 Pro Max. Но перед тем, как перейти к конкретным действиям, необходимо учесть, что все подключаемые к Айфон устройства будут пользоваться трафиком и при необходимости расходовать денежные средства с баланса телефона. Это значит, что если у вас не безлимит, то трафик может закончиться быстро. Или же будет происходить снятие денежных средств со счета. Плюс ко всему, если iPhone переходит в режим модема, его аккумуляторная батарея быстро разряжается. Поэтому стоит заблаговременно позаботиться о том, чтобы рядом была розетка и зарядное устройство, а лучше всего поставить смартфон на подзарядку.
Что делать, если смартфон Samsung Galaxy не раздает интернет
Обычно настройка беспроводного соединения не вызывает затруднений. Создатели платформы Android сделали подключение понятным даже начинающим пользователям. Но иногда бывает так, что все настройки сделаны правильно, но подключение не активно.
Если был использован провод, то причины могут быть следующими:
- Не установлены соответствующие драйвера.
- Использован не оригинальный кабель, что приводит к нестабильности соединения.
- Закончился интернет-трафик или отсутствуют денежные средства на балансе мобильного телефона.
- Произошел сбой в работе смартфона или компьютера.
Если не удается активировать раздачу Wi-Fi, то причиной могут быть:
- неправильно введен пароль или логин;
- слабый сигнал сети;
- отсутствие денежных средств на балансе;
- подключаемое устройство внесено в заблокированные МАС-адреса;
- если соединение установлено и на смартфоне Самсунг отображается значок высокоскоростного, а устройства работают медленно — значит, к трафику подключились соседи.
Решить проблемы с раздачей Wi-Fi можно одним из следующих способов:
- Перезагрузить оба устройства, а потом заново попробовать установить беспроводное соединение.
- Приобрести оригинальный кабель или подключиться через Wi-Fi раздачу либо Bluetooth.
- Пополнить баланс или поменять тариф.
- Проверить правильность введенных данных.
- Если устройство внесено в заблокированные МАС-адреса в точке доступа необходимо отключить фильтрацию по МАС.
- Если к раздаче подключились соседи нужно поставить пароль на соединение. Сделать это можно в настройках мобильной точки и модема.
Раздача по Wi-Fi или через USB-кабель с телефонов Samsung Galaxy не вызывает затруднения. Bluetooth может вызывать затруднения, поэтому его используют редко. Перечисленные варианты выручат в случае поломки роутера. Но такой способ подходит для домашнего использования, чтобы экономно расходовать мобильный трафик.
Последнее обновление — 11 сентября 2021 в 15:25
Все о IT
Самое интересное и полезное. информационно-коммуникационные технологии Ежедневно новое ПЕРЕЙТИ телеграмм канал ITUMNIK
Как раздать интернет через USB на компьютер
В отличие от предыдущего способа, данный вариант подразумевает подключение к смартфону только одного устройства с помощью адаптера Micro -USB. Он позволяет раздавать не только мобильный интернет-трафик, но и открывает доступ к Wi-Fi сети, выступая в качестве сетевого адаптера. Процесс передачи запускается по определенному алгоритму, и может занять некоторое время.
Для начала нужно выполнить синхронизацию мобильного устройства Самсунг с ноутбуком или компьютером. Если нужные драйверы не будут обнаружены, понадобиться установить программу Smart Switch Keys (но не запускать ее!). Тогда в диспетчере появится три типа оборудования: одно в переносных устройствах Alpha и два – в USB Самсунг.

На мобильном устройстве следует проделать такие шаги:
- развернуть меню «Настройки»;
- перейти в раздел «Дополнительные параметры» или «… Еще»;
- задействовать категорию «Беспроводные сети» либо просто «Сеть»;
- найти и раскрыть папку «Модем и точка доступа» (в некоторых версиях это «Режим модема»);
- из появившегося перечня вариантов подключения отыскать «USB-модем»;
- активировать функцию, переместив бегунок вправо (поставив галочку).

В завершение на компьютере понадобится войти в раздел с сетевым подключением и выбрать нужную сеть.
Процесс раздачи
Чтобы раздать Wi-Fi с iPhone или iPad, необходимо сделать следующее:
- Зайти в «Настройки» (показано на рисунке №1.а). Данный пункт можно найти в списке приложений главного меню системы.
- Если в настройках доступна кнопка «Режим модема» (на нее можно нажать, и она не выглядит тусклой, как это показано на рисунке №1.б), следует просто нажать на нее. После этого вместо надписи «Выкл.» появится надпись «Вкл.». В противном случае необходимо нажать на пункт «Сотовая связь». Такой точно есть в настройках любого устройства с iOS (Айпад и Айфон).
- При открытии следующего окна нужно продвинуть пальцем вправо пункт «Сотовые данные» (выделена на рисунке №1.в). Теперь, возможно, придется какое-то время подождать. Если прошло более 7-8 минут, но ничего не происходит, значит, устройство банально зависло и лучше попытаться выйти из настроек или вовсе перезагрузить его. Хотя такое маловероятно.
- Теперь пункт «Режим модема» станет доступным в основном окне настроек, как это показано на рисунке №2.а. Это означает, что устройство будет работать как модем. Но чтобы началась раздача Wi-Fi на Айфоне, необходимо еще задать пароль, ведь в противном случае к Вашей сети сможет подключиться каждый желающий.
- Позлунок напротив пункта «Режим модема» в следующем окне должен находиться слева, то есть этот режим должен быть пока что выключенным. Дело в том, что сначала нужно задать пароль. Если это не так, лучше перевести его в левое положение, как это показано на рисунке №2.б.
- После этого необходимо нажать на поле «Пароль Wi-Fi». Далее откроется окно, где и можно будет задать пароль. Оно показано на рисунке №2.в.
- Совет: Чтобы сделать пароль надежным, используйте в нем буквы разного регистра (большие и маленькие), символы разных алфавитов, а также цифры. В таком случае никто посторонний не сможет подключиться к Вашей сети и не создавать на нее дополнительную нагрузку.
- Теперь можно возвращаться в предыдущее окно и переводить ползунок возле пункта «Режим модема» в правое положение, как это показано на рисунке №2.г. После этого можно выходить с настроек – устройство начнет работать как модем и пойдет раздача вай фай.
Как видим, ничего сложного в такой настройке нет и быть не может. Если Вам понадобится выключить раздачу, и Вы не собираетесь больше никогда ею пользоваться, необходимо сделать следующее:
- Зайти в «Настройки».
- Нажать на пункт «Сотовая связь».
- Перевести ползунок возле надписи «Сотовая связь» в левое положение.
Если же Вы хотите еще когда-то воспользоваться созданной сетью, следует также зайти в «Настройки», но в открывшемся меню выбрать не «Сотовая связь», а «Режим модема». В открывшемся окне точно таким же образом, как и в предыдущем случае, перевести ползунок возле надписи «Режим модема» в левое положение.
Наглядно описанный выше процесс можно видеть ниже.
Возможность передачи данных появилась у iPhone еще в 2008 году. Это очень полезная функция, так как раздать интернет с Айфона или планшета Эппл с сим-картой можно и на компьютеры, и на ноутбуки, и даже на другие телефоны.
Для этого потребуется:
- Включить передачу данных на Айфоне.
- Подключить устройства к созданной сети подходящим способом.
Что делать, если не раздает интернет или в настройках нет пункта «режим модема»
Если айфон не раздает интернет, то проблема проявляется отсутствием модемного режима в автонастройке. Для его получения необходимо провести следующую схему:
- Убедиться, что на устройстве мобильный интернет находится в рабочем состоянии.
- Перейти в подотдел «настройки» и пройти путь «сотовая связь-сотовая сеть передачи данных-сотовые данные». Для более устаревших версий iOS: «сотовая связь – параметры данных – сотовая сеть передачи данных – сотовые данные».
- В подотделе «режим модема» и «сотовые данные» заполняют пустующие графы: вводят пользовательское имя, пароль и APN от сотового оператора. Информация автоматически высылается при установке СИМ-карты. Если действие не произошло, то нужно обратиться к консультанту, назвать тарифный план и получить необходимые сведения.
- В случае, если модемный режим не появляется после внесения всех данных, устройству требуется перезагрузка. После нее находят «режим модема», отыскивают пункт «подключить беспроводную сеть» и устанавливают пароль. При точном выполнении действий сверху экрана возникнет полоска синего цвета.
Важно! На айфоне и айпаде можно подключить опцию «автодоступ»
Раздача с айфона по вай-фаю
Если от аппаратуры в стандартном модемном режиме не раздается интернет, то основной проблемой является неправильная настройка параметров. Для устранения неисправности проходят пошаговый алгоритм:
- Проверяют включение необходимого режима.
- Убеждаются в правильном введении пароля.
- Перезагружают устройство.
При использовании проводного варианта также могут возникать трудности. Для устранения возникшей проблемы проходят ряд шагов:
- Обновляют программу iTunes – на официальной странице разработчика отыскивают последнюю версию.
- Присваивают статус доверенного подключаемому устройству.
- Убеждаются, что гаджет «видит» программу iTunes.
- Переходят в подраздел системных настроек, отыскивают подраздел «Айфон USB».
- Нажимают знак шестеренки и деактивируют службу, применяют функцию.
- Заново нажимают на значок, активируют службу и подтверждают изменения.
Важно! При нерабочем сотовом роутере необходимо обновить программу iTunes, подтвердить, что девайс входит в реестр доверенных и убедиться, что он распознается. После окончания всех манипуляций производится проверка качества подключения к сети по ЮСБ
При отсутствии интернет-соединения через Блютуз при помощи айфона на компьютере нужно отключить и подключить Bluetooth, разорвать связь между устройствами. В настройках отыскать «забыть это устройство» и подтвердить действие. На компе нажатием на соответствующий значок удаляют нужный пункт в списке возможных. После производится перезарузка всей аппаратуры.
Если пропал на айфоне режим модема, то к часто встречающимся причинам относят обновление программного обеспечения. Переход от девятой версии на последующую приводит к сбою всех настроек – операцию по восстановлению проводят по вышеуказанным схемам.
Второй источник неполадок – переход от одного сотового оператора ко второму. В настройках гаджетов остаются старые данные и происходит общий сбой. Иногда сам пользователь случайно сбрасывает всю информацию, вызывая полное удаление предыдущих параметров.
Для реанимации модемного режима проводят следующие действия:
- На девайсе открывают подраздел «настройки», постепенно передвигаясь из «сотовой связи» в «сотовую передачу данных».
- Отыскивают в наименованиях «режим модема».
- В графе APN вводят «internet».
- Возвращаются в первичные настройки и проверяют наличие «режима модема», при его отсутствии сотовый перезагружают.
В большинстве случаев вышеописанные действия позволяют вернуться к нормальной работе гаджета. Если проблема осталась нерешенной, то пробуют провести иные манипуляции:
- Перезагружают систему при помощи кнопок «Home» и «Power», которые жмут одновременно.
- Перейти из «настроек» в «основные», после из «сброса» в «сбросить сетевые настройки».
Чтобы не задаваться каждый раз вопросом, как подключить интернет к персональному компьютеру через айфон или андроид, необходимо тщательно изучить правила соединения и предупредить случайные изменения в системе настроек. После смены сотового оператора нужно убедиться в том, что переход прошел при обновлении данных. В противном случае все изменения придется проводить вручную.
Разобравшись в проблеме и настройках, обладатели гаджетов свободно пользуются расширенными возможностями гаджета, включая в сеть все требующие интернета устройства (телеаппараты, смартфоны, нетбуки и пр.). Чтобы избежать огромных счетов за пользование интернетом, необходимо постоянно отслеживать объемы трафика.
Как раздать интернет с Samsung Galaxy
Существует два способа:
Смартфон как USB-модем
В моделях Samsung доступна опция «USB-модем», которая позволяет получить с SIM-карты интернет-трафик посредством провода USB. Однако, с ПК в таком случае будет невозможно раздавать сигнал на другие устройства – для этой задачи потребуется роутер.
Чтобы раздать на ПК и ноутбук Wi-Fi с телефона, потребуется следующее:
- Выполнить необходимые настройки Сети на Samsung и включить передачу данных на смартфоне.
- Подключить коммуникатор к ПК или ноутбуку посредством провода. В Windows запустится поиск соответствующих драйверов, если они в данный момент отсутствуют в системе.
- На телефоне нужно открыть «Настройки» и перейти в раздел «Подключения». Если он отсутствует, можно переходить далее.
- Перейти в «Модем и точка доступа»/«Другие сети» или «Еще».
- Найти и включить «USB-модем». В панели уведомлений должна появится соответствующая иконка.
- Потребуется несколько секунд, чтобы в системной панели Windows также появился значок о соединении с Сетью.
- Система Android будет отвечать за передачу данных и выход в Интернет станет открытым.
Если же значок о подключении уже имеется, а доступа к Сети нет, причина может крыться в настройках. Чаще всего, это связано с отсутствием средств на сим-карте или низком сигнале. На крайний случай потребуется осуществить перезагрузку телефона и ПК, а затем повторить операцию снова.
Все инструкции по теме можно посмотреть в следующем видео:
Преимущества такого соединения:
- одновременно идет зарядка телефона;
- скорость будет выше по сравнению с вторым вариантом, о котором речь пойдет дальше.
Минусы также имеются:
- в случае подключения через неоригинальный провод, скорость может снизиться;
- подключить к Интернету через смартфон Самсунг можно лишь одно устройство.
Раздача Интернета со смартфона на компьютер через USB
В отличие от предыдущего способа, подключив свой телефон Samsung по USB к компьютеру или ноутбуку вы сможете раздать не только мобильный Интернет, но и доступ к сети, получаемый по Wi-Fi подключению, используя смартфон как Wi-Fi адаптер. Шаги будут следующими:
- Подключите ваш телефон кабелем USB к ПК или ноутбуку.
- После подключения зайдите в область уведомлений на телефоне и нажмите по уведомлению о USB подключении.
- Выберите пункт «USB-модем».
- Windows или другая ОС настроит новое устройство (ваш телефон в качестве модема).
- В списке подключений на компьютере (Win+R — ncpa.cpl) появится новое подключение Ethernet. Если оно отключено, нажмите по нему правой кнопкой мыши и выберите пункт «Включить».
- Если сеть всё так же остается в состоянии «Отключено», на телефоне зайдите в Настройки — Подключения — Мобильная точка доступа и модем, отключите, а затем снова включите пункт USB-модем, сеть станет активной, а Интернет доступен.
Использовать устройство в качестве Wi-Fi роутера
С помощью функции Wi-Fi точка доступа смартфон или планшет раздает интернет с SIM-карты на компьютер, ноутбук, планшет или любое другое устройство через Wi-Fi.
Достоинства
• Не нужен USB-кабель;• Одновременно интернет можно раздать 10-ти устройствам;• Раздать интернет можно не только на компьютер, а на любое устройство с Wi-Fi.
Недостатки
• Скорость соединения меньше, чем при подключении по USB-кабелю, и зависит от расстояния между устройствами;• Samsung Galaxy быстро разряжается.
Как настроить Samsung Galaxy для работы в качестве Wi-Fi роутера
-
Убедитесь, что на смартфоне или планшете работает мобильный интернет. Если интернет не работает, настройте его и включите мобильные данные.
-
На мобильном устройстве откройте пункт Настройки.
-
Выберите пункт/вкладку Подключения. Если такого пункта/вкладки нет, перейдите к следующему шагу.
-
Выберите пункт Модем и мобильная точка доступа, Другие сети или Еще.
-
Выберите пункт Мобильная точка доступа или Mobile AP.
-
Активируйте пункт Мобильная точка доступа.
Название сети и пароль к ней вы увидите ниже. Для изменения имени сети или пароля нажмите на них и введите новые.
-
На другом устройстве (компьютере) найдите сеть и введите пароль, которые отображаются на экране Samsung Galaxy.
Если другое устройство (компьютер) не подключается к сети, проверьте, правильно ли вы вводите пароль.
Если интернет на другом устройстве (компьютере) не работает, убедитесь, что интернет работает на мобильном устройстве.
Если на мобильном устройстве интернет работает, перезагрузите Samsung Galaxy и другое устройство (компьютер), и попробуйте снова.
Wi-Fi адаптер как точка доступа. Настройка в Windows 10, 8, 7
Команды мы будем выполнять в командной строке. Ее нужно запускать от имени администратора. Вы можете найти командную строку в меню пуск, нажать на ее правой кнопкой мыши и выбрать «Запустить от имени администратора». Или же, в Windows 10 можно просто нажать правой кнопкой мыши на меню пуск, и выбрать «Командная строка (администратор)».
Дальше, первой командой мы устанавливаем название нашей Wi-Fi сети, и пароль для подключения к ней. Для этого, нам нужно выполнить команду:
netsh wlan set hostednetwork mode=allow ssid=»help-wifi.com» key=»11111111″ keyUsage=persistent
«help-wifi.com» – это названия сети, которую будет раздавать Wi-Fi адаптер, а «11111111» – это пароль. Эти данные вы можете сменить. Пароль минимум 8 символов.
Копируем эту команду в командную строку, и выполняем ее. Должен появится вот такой результат:
Следующей командой мы запускаем точку доступа. Для этого выполните команду:
netsh wlan start hostednetwork
Должен появится отчет «Размещенная сеть запущена»:
Это значит, что Wi-Fi сеть уже транслируется, и к ней можно подключать свои устройства, используя пароль, который был указан в первой команде.
Если после выполнения второй команды появилось сообщение, что «Не удалось запустить размещенную сеть. Группа или ресурс не находятся в нужном состоянии для выполнения требуемой операции», то смотрите советы по решению этой проблемы в конце статьи, или по этой ссылке: https://help-wifi.com/nastrojka-virtualnoj-wi-fi-seti/ne-udalos-zapustit-razmeshhennuyu-set-v-windows/
Точку доступа мы запустили, к Wi-Fi сети уже можно подключится. Но, интернет на устройствах работать еще не будет. Нужно в свойствах вашего подключения к интернету открыть общий доступ. Что мы сейчас и сделаем.
Открываем общий доступ к интернету для точки доступа Wi-Fi
Зайдите в «Центр управления сетями и общим доступом», и перейдите в «Изменение параметров адаптера».
Сейчас важный момент: открываем свойства того адаптера, через который у вас подключен интернет. Это не обязательно должен быть адаптер «Ethernet», или «Подключение по локальной сети». Может быть подключение с названием вашего провайдера. Нажмите на него правой кнопкой мыши и выберите «Свойства».
Переходим на вкладку «Доступ», ставим галочку возле пункта «Разрешить другим пользователям сети использовать подключение к Интернету данного компьютера». И из списка выбираем «Подключение по локальной сети*» (у вас оно может быть с другой цифрой). Нажимаем Ok.
Если у вас нет вкладки «Доступ», или нет возможности выбрать нужно подключение из списка, то смотрите решения в статье не удается предоставить общий доступ к интернету по Wi-Fi.
Ссылка на статью с решениями еще одной популярной ошибки, которая может появится на этом этапе: ошибка при разрешении общего доступа к подключению к Интернету.
Интернет на устройствах должен заработать. Если не работает, то остановите сеть командой netsh wlan stop hostednetwork, и заново запустите ее командой netsh wlan start hostednetwork.
После перезагрузки компьютера, нужно будет каждый раз запускать сеть командой netsh wlan start hostednetwork. Или, сделайте автоматический запуск точки доступа в Windows.
Решение популярных проблем и ошибок
- Ошибка «Не удалось запустить размещенную сеть. Группа или ресурс не находятся в нужном состоянии для выполнения требуемой операции». Не буду заново расписывать причины ее возникновения и решения, а просто дам ссылку на отдельную статью: https://help-wifi.com/nastrojka-virtualnoj-wi-fi-seti/ne-poluchaetsya-razdat-wi-fi-s-noutbuka-na-windows-7-windows-10-8/. В ней я писал о решении этой проблемы.
- Устройства не подключаются к запущенной точке доступа. Если есть возможность, то попробуйте подключить другое устройство. Убедитесь, что пароль вы указываете правильно. Как правило, в этой проблеме виновен антивирус, или брандмауэр. Отключите их. Так же, можно попробовать отключить встроенный в Windows брандмауэр.
- На работает интернет. Не редко бывает такое, что устройства к Wi-Fi подключаются, но доступа к интернету нет. Первым делом убедитесь в том, что интернет работает на компьютере. Затем, проверьте настройки общего доступа. Напомню, что общий доступ нужно открывать в свойствах того подключения, через которое у вас подключен интернет.
- В любой ситуации, перезагрузите компьютер, и запустите точку доступа заново, командой netsh wlan start hostednetwork.
241
Сергей
Настройка виртуальной Wi-Fi сети
Что такое точка доступа в телефоне Самсунг
Не всем известно, что мобильный девайс легко превратить в приемно-передающую станцию, которая станет выполнять функцию роутера. Она будет способна принимать интернет-трафик от оператора мобильной связи и передавать его на сторонние устройства с помощью специального модуля. После активации и настройки функции пользователи получают доступ к глобальной сети посредством Вай-Фай соединения или любым другим доступным способом: через Bluetooth или USB.
Использование телефона Самсунг в качестве модема или роутера целесообразно во многих случаях. Вот несколько примеров.
У владельца смартфона, находящегося в кафе, возникла необходимость воспользоваться сетью Вай-фай для работы на ноутбуке, но в данном заведении подобная услуга не предусмотрена. В этом случае пригодится безотказное мобильное устройство, которое быстро превращается в точку доступа.
Беспроводная сеть Вай-Фай в кафе активирована, но она не защищена паролем
Использование такого трафика чревато утечкой персональных данных и другой важной информации, поэтому стоит превратить свой смартфон в приемно-передающее устройство и защитить соединение.
Перед настройкой телефона в качестве роутера важно учесть некоторые нюансы
Во время раздачи трафика увеличивается нагрузка на АКБ, в результате чего он быстро, буквально за несколько часов, разряжается. Поэтому использовать точку доступа лучше в течение короткого промежутка времени
В противном случае потребуется подключение смартфона к сети питания.
Некоторые операторы, которые предоставляют услугу сотовой связи, за подключение данной функции снимают дополнительную плату, поэтому во избежание недоразумений следует уточнить данный момент заранее.
Если тариф предусматривает ограничения на использование мобильного интернета, важно отслеживать расход трафика и проверять состояние баланса после завершения сеанса.
Сегодня настройка точки доступа и модема включена в базовый функционал всех смартфонов Samsung, но если мощность аппарата ограничена, скорость передачи данных будет небольшой.
Настройка точки доступа
Чтобы безопасно раздать WiFi с телефона Самсунг, важно правильно настроить точку доступа. Для этого перейдите в соответствующий раздел смартфона, войдите в секцию Опции и пункт Настроить точку доступа
Здесь доступны следующие параметры:
- SSID — имя сети для подключения, которое показывается другому оборудованию. Здесь можно оставить данные по умолчанию или внести изменения.
- Безопасность. Система предлагает два варианта на выбор — установить пароль или осуществлять подключение без ввода дополнительных данных. Второй способ не рекомендуется из-за риска для безопасности.
- Пароль. Это обязательное условие, если в прошлом пункте выбран вариант с указанием пароля, а именно WPA2 PSK. Длина кода должна быть от восьми символов и более.
- Канал трансляции. Новичкам можно ничего не менять и оставить параметр Авто. В таком случае данные выбираются в автоматическом режиме.
Продвинутые пользователи могут установить и другие параметры на Самсунг, чтобы раздать Интернет. Полезные опции — фильтрация адресов по адресу MAC или задание параметров тайм-аута. В первом случае можно закрыть доступ для подключаемых устройств, а во втором задать время отключения точки доступа (если нет подключенных к нему устройств).