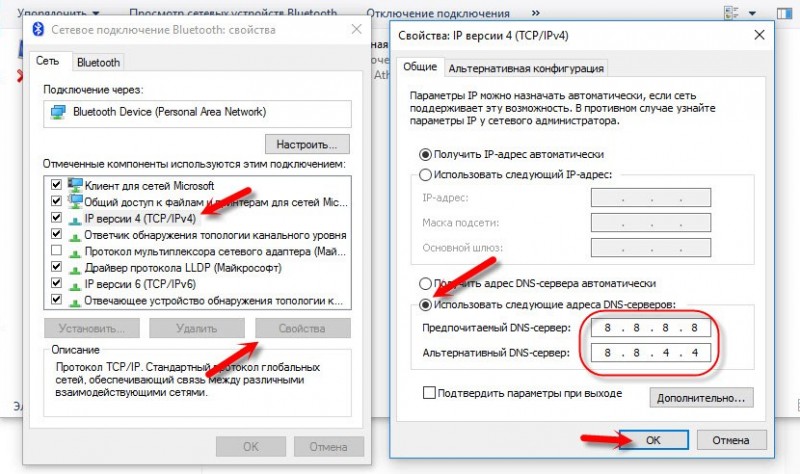Описание режима модема в iPhone, iPad
Официальное руководство сообщает, что режим модема доступен:
- для «яблочных» планшетов – от третьего поколения;
- для iPad mini – от первого поколения.
В устройствах должна быть установлена СИМ-карта, все гаджеты версии Cellular. Основное отличие от классических вариантов – это наличие на заднем верхнем участке корпуса черного прямоугольника (приемника). При его отсутствии раздача интернета невозможна.
Как раздавать интернет с айфона
Второй по важности вопрос – пользование услугами связи определенного оператора сотовой связи. От типа тарифного плана зависит возможность использования гаджета в роли роутера
На большинстве безлимитных тарифов право свободной отдачи интернета отсутствует. Чтобы получить возможность ее проводить, необходимо дополнительно оплачивать услугу, позволяющую получить временное разрешение на использование.
Важно! Перед попытками передать интернет нужно поинтересоваться особенностями имеющегося тарифного плана. В противном случае включение заблокированного сервиса не даст осуществить желаемое
На стандартных тарифах трафик чаще всего ограниченный: ежемесячно пользователь может потратить 4-5 гигабайт. Такое количество приводит к тому, что просматривать видео или фильмы невозможно: в дальнейшем скорость интернета замедлится и вызовет проблемы при открытии страниц браузера. Поэтому при распределении необходимо постоянно отслеживать входящий трафик.
Для активизации услуги достаточно выполнить простейший алгоритм действий:
- В устройство вставляют СИМ-карту.
- Открывают настройки гаджета;
- Находят надпись «сотовые данные» и переключают их в активное положение.
- Там же отыскивают кнопку «режим модема» и активизируют.
- После изменения параметров интернета можно пользоваться гаджетом как роутером.

Режим модема на айфоне
Важно! Функционал «режим модема» полностью реализован только после пятых моделей. На аппаратах младше 4S подключение проводится только через кабель
Раздача из нижнего меню
Если режим настроили, то не обязательно каждый раз заходить в конфигурации. Айфон быстро превратить в точку доступа можно при помощи нижнего меню. Алгоритм пользователя следующий:
- Активируют смартфон. Снимать блокировку не нужно, достаточно нажать на кнопку «Домой».
- Рукой проводят снизу-вверх.
- Пальцем прикасаются к иконке Wi-Fi (кружок с горизонтальными полосками). Удерживают элемент в течение 2-3 секунд.
- Открывается дополнительное меню. В нижней части отмечают опцию «Режим модема».
- На втором гаджете включают поиск сети. В списке техники выбирают айфон, вводят пароль. Если устройство в разрешенных девайсах, то каждый раз комбинацию не надо повторять. После присоединения ноутбук или планшет автоматически получает интернет.
Скорость раздачи по вайфай намного быстрее, чем другими способами. При беспроводном методе качество снижается при физических преградах (бетонные стены). Если плохо ловит сеть, то улучшить раздачу можно при близком расположении гаджетов.
В меню «Семейный доступ» настраивают автоматическое подключение к айфону без введения пароля. Опция разрешает включать в круг доверенных девайсов до шести аппаратов. Алгоритм действий пользователя следующий:
- На iPhone переходят в настройки, отмечают режим модема и открывают опцию семейного доступа.
- Жмут клавишу «Приступить». На экране возникают автоматические подсказки, помогающие настроить меню.
- Отмечают имя членов, которых подключают к аккаунту. В конфигурациях указывают отсутствие подтверждения при контакте с модемом.
Чтобы входящие звонки не срабатывали на подключенных девайсах, нужно убрать функцию в настройках. В разделе «Телефон» отмечают меню «На других устройствах», переходят в поле «Разрешить вызовы». В списке выбирают гаджеты, в которых дублируется действие. Каретки переключают в неактивное положение.
Используем соединение по Wi-Fi
Раздавать с телефона вай фай достаточно просто и быстро. Раздача производится на любое устройство поддерживающее работу с сетями. На раздающем устройстве обязательно должен быть мобильный интернет и настроен доступ к сети. Операторы сети ограничивают бесплатное пользование такого способа раздачи интернета и при больших объёмах передачи предупреждают о ежедневной оплате услуги.
Создаем точку доступа на Android
Для того, чтобы понять, как раздавать интернет с Андроида, стоит разобраться в меню и осуществить следующие действия:
- Открываем меню сотового, находим шестерёнку – знак настроек.
- Нажимаем настройки, выбираем «Ещё…».
- В меню беспроводных сетей необходимо выбрать «Режим модема».
- Настройки дают возможность определить через что будет раздача – Wi-Fi/Bluetooth. Нам нужна точка Wi-Fi, а чтобы их изменить, нужно выбрать «Настройки точки доступа».
- Настраиваем точку доступа
- Обязательно заходим в управление разрешёнными устройствами и ставим галочку в «Подключать все устройства» без этого раздать wifi с Андроида не получится.
- Смотрим имя, если нужно – меняем, устанавливаем пароль.
- Ставим значок в точке Wi-Fi.
- Должно появиться сообщение об активности точки.
- Открываем устройство, которое необходимо подключить, в нашем случае с ОС Windows Phone, выбираем настройки.
- Открываем «Общий интернет».
- Находим соединение с Андроид.
- Вводим пароль.
- Устанавливается соединение, Windows Phone подключен к Андроиду.
- В параметрах точки доступа можно посмотреть подключенные устройства.
- Доступны подробные сведения о каждом подключенном устройстве.
Инструкция для Windows Phone
Как раздавать интернет с телефона с ОС Windows Phone? Общий принцип схож с Андроидом:
- В меню выбираем «Настройки».
- Нажимаем «Общий интернет».
- Меню дают возможность определить через что будет раздача – Wi-Fi/Bluetooth. Выбираем общий доступ по Wi-Fi».
- В параметрах можно менять название и пароль.
- Включаем.
- Открываем устройство, которое необходимо подключить, в нашем случае с ОС Андроид, выбираем настройки.
- Ищем Wi-Fi устройство Windows Phone и нажимаем «Подключить».
- Вводим пароль. Андроид подключается к Windows Phone. В параметрах Windows Phone отображаются сведения о подключенных устройствах.
Раздаем интернет с телефона на iOS
У «айфона» очень подробная инструкция о том, как раздавать с телефона вайфай. Раздачу можно осуществлять с телефона на ноутбук, ПК, планшет или другое устройство:
- Открываем «Настройки».
- Нажимаем «Режим модема».
- Меню дают возможность определить через что будет раздача – Wi-Fi/Bluetooth. Нам нужно «Для подключения через Wi-Fi».
- Включаем «Режим модема». Далее в устройстве, которое необходимо подключить, вводится код.
Необходимые действия на ПК или ноутбуке
Для того, чтобы раздать интернет с телефона на компьютер достаточно USB шнура или подключенного к компьютеру Bluetooth. Для установки точки доступа на ПК необходимо:
- Настроить на сотовом передачу через USB или Bluetooth (об этом чуть ниже). ПК найдёт новую сеть и предложит выбор размещения.
- После выбора ПК применит параметры.
- Покажет пароль для пользования.
- В настройках сети это выглядит так.
Дополнительная информация
Будет кстати подчеркнуть, что возможность создать общедоступную сеть и раздавать интернет имеет не только последняя модель смартфона Apple iPhone 6, но и более ранние версии этих устройств.
Главным условием для этого является наличие в аппарате операционной системы, начиная от iOS 5. В то же время следует отметить, что батарея раздающего по wifi интернет смартфона разряжается тем быстрее, чем большее времени он работает в режиме модема. Вместе с тем, на скорость уменьшения заряда аккумулятора влияет и количество подключившихся принимающих устройств.
Часто приходится использовать Айфон в качестве точки доступа, то есть раздавать интернет на другие устройства. Многих пользователей интересует вопрос о том, как это можно сделать. Для этого в яблочном девайсе начиная с 3 модели появился очень удобный режим модема. Он позволяет делиться мегабайтами трафика с обладателями других устройств, работающих под управлением различных операционных систем. Как это делать, используя Wi-Fi, Bluetooth или USB соединение, можно узнать в этой статье.
Что делать, если не раздает интернет или в настройках нет пункта «режим модема»
Если айфон не раздает интернет, то проблема проявляется отсутствием модемного режима в автонастройке. Для его получения необходимо провести следующую схему:
- Убедиться, что на устройстве мобильный интернет находится в рабочем состоянии.
- Перейти в подотдел «настройки» и пройти путь «сотовая связь-сотовая сеть передачи данных-сотовые данные». Для более устаревших версий iOS: «сотовая связь – параметры данных – сотовая сеть передачи данных – сотовые данные».
- В подотделе «режим модема» и «сотовые данные» заполняют пустующие графы: вводят пользовательское имя, пароль и APN от сотового оператора. Информация автоматически высылается при установке СИМ-карты. Если действие не произошло, то нужно обратиться к консультанту, назвать тарифный план и получить необходимые сведения.
- В случае, если модемный режим не появляется после внесения всех данных, устройству требуется перезагрузка. После нее находят «режим модема», отыскивают пункт «подключить беспроводную сеть» и устанавливают пароль. При точном выполнении действий сверху экрана возникнет полоска синего цвета.
Важно! На айфоне и айпаде можно подключить опцию «автодоступ»
Раздача с айфона по вай-фаю
Если от аппаратуры в стандартном модемном режиме не раздается интернет, то основной проблемой является неправильная настройка параметров. Для устранения неисправности проходят пошаговый алгоритм:
- Проверяют включение необходимого режима.
- Убеждаются в правильном введении пароля.
- Перезагружают устройство.
При использовании проводного варианта также могут возникать трудности. Для устранения возникшей проблемы проходят ряд шагов:
- Обновляют программу iTunes – на официальной странице разработчика отыскивают последнюю версию.
- Присваивают статус доверенного подключаемому устройству.
- Убеждаются, что гаджет «видит» программу iTunes.
- Переходят в подраздел системных настроек, отыскивают подраздел «Айфон USB».
- Нажимают знак шестеренки и деактивируют службу, применяют функцию.
- Заново нажимают на значок, активируют службу и подтверждают изменения.
Важно! При нерабочем сотовом роутере необходимо обновить программу iTunes, подтвердить, что девайс входит в реестр доверенных и убедиться, что он распознается. После окончания всех манипуляций производится проверка качества подключения к сети по ЮСБ
При отсутствии интернет-соединения через Блютуз при помощи айфона на компьютере нужно отключить и подключить Bluetooth, разорвать связь между устройствами. В настройках отыскать «забыть это устройство» и подтвердить действие. На компе нажатием на соответствующий значок удаляют нужный пункт в списке возможных. После производится перезарузка всей аппаратуры.
Если пропал на айфоне режим модема, то к часто встречающимся причинам относят обновление программного обеспечения. Переход от девятой версии на последующую приводит к сбою всех настроек – операцию по восстановлению проводят по вышеуказанным схемам.
Второй источник неполадок – переход от одного сотового оператора ко второму. В настройках гаджетов остаются старые данные и происходит общий сбой. Иногда сам пользователь случайно сбрасывает всю информацию, вызывая полное удаление предыдущих параметров.
Для реанимации модемного режима проводят следующие действия:
- На девайсе открывают подраздел «настройки», постепенно передвигаясь из «сотовой связи» в «сотовую передачу данных».
- Отыскивают в наименованиях «режим модема».
- В графе APN вводят «internet».
- Возвращаются в первичные настройки и проверяют наличие «режима модема», при его отсутствии сотовый перезагружают.
В большинстве случаев вышеописанные действия позволяют вернуться к нормальной работе гаджета. Если проблема осталась нерешенной, то пробуют провести иные манипуляции:
- Перезагружают систему при помощи кнопок «Home» и «Power», которые жмут одновременно.
- Перейти из «настроек» в «основные», после из «сброса» в «сбросить сетевые настройки».
Чтобы не задаваться каждый раз вопросом, как подключить интернет к персональному компьютеру через айфон или андроид, необходимо тщательно изучить правила соединения и предупредить случайные изменения в системе настроек. После смены сотового оператора нужно убедиться в том, что переход прошел при обновлении данных. В противном случае все изменения придется проводить вручную.
Разобравшись в проблеме и настройках, обладатели гаджетов свободно пользуются расширенными возможностями гаджета, включая в сеть все требующие интернета устройства (телеаппараты, смартфоны, нетбуки и пр.). Чтобы избежать огромных счетов за пользование интернетом, необходимо постоянно отслеживать объемы трафика.
Как переключить персональную точку доступа между режимами 2,4 ГГц и 5 ГГц?
Вы можете переключаться между диапазонами 2,4 ГГц и 5 ГГц в настройках Режима модема iPhone:
1. Откройте приложение «Настройки» на iPhone 12 или более новым смартфоном Apple.
2. Коснитесь пункта «Режим модема» в главном списке.
3. Активируйте переключатель «Максимальная совместимость».

Это заставит ваш телефон использовать более медленный, но и более совместимый диапазон 2,4 ГГц.
Собственно, именно так и работала функция персональной точки доступа до появления iPhone 12.
И наоборот, обратная деактивация переключателя сообщает вашему смартфону Apple о необходимости переключить персональную точку доступа на более быстрый, но менее совместимый диапазон 5 ГГц.
Как раздать Вай-Фай с Айфона?
Чтобы подключить ПК к точке доступа Wi-Fi, действуйте так:
Шаг 1
. Зайдите в «Настройки
» Айфона и отыщите раздел «Сотовые данные
». Зайдите в этот раздел.
Шаг 2
. Проследите, чтобы ползунки «Сотовые данные
» и «Включить 3G
» находились в активированном состоянии.
Шаг 3
. Вернитесь в меню «Настройки
» и найдите раздел «Режим модема
».
Шаг 4
. Зайдите в раздел «Режим модема
» и установите пароль Wi-Fi в соответствующем подразделе. Пароль должен содержать не менее 8 символов.
Шаг 5
. Активируйте тумблер напротив «Режим модема
».
Шаг 6
. В панели задач кликните по иконке «Центр управления сетями и общим доступом
».
Шаг 7
. Отыщите свое устройство в блоке «Беспроводное сетевое соединение
».
Шаг 8
. Нажмите на наименование устройства, затем – «Подключение
».
Шаг 9
. Введите пароль, который установили на Айфоне. Если пароль будет введен правильно, запустится процесс подключения к сети – дождитесь его завершения.
О том, что компьютер подключен к Wi-Fi, свидетельствуют два признака:
Первый
: иконка «Центр управления сетями
» поменялась – теперь изображен не стационарный компьютер, а традиционный значок мобильной сети.
Второй
: на экране смартфона сверху появилась синяя полоса с подписью «Режим модема – подключений: 1
» (подключений может быть и больше).
Как только вы перестали нуждаться в интернете, обрубите соединение в целях экономии трафика.
Сделать это можно двумя способами: во-первых
, через «Центр управления сетями
» на ноутбуке, нажав кнопку «Отключение
», во-вторых
, через «Настройки
» гаджета, деактивировав тумблер «Режим модема
» в одноименном разделе. При прекращении соединения первым способом раздача продолжается — вы можете вернуться к использованию мобильного интернета, когда захотите, однако, при этом рискуете, что к точке доступа подключатся нежелательные пользователи.
Если не получается
Для начала стоит проверить, есть ли интернет на самом Айфоне. Если его нет, сделать запрос баланса и доступного интернет-трафика. Проверить, правильно ли указаны параметры логин, пароль, APN для режима модема.
Если Айфон не раздает Вай-Фай, проверьте, подключен ли Wi-Fi на обоих устройствах и появилось ли новое подключение в списке на компьютере. Если подключение есть, можно зайти в его настройки. Иногда проблему отсутствия интернета можно решить, установив значения DNS 8.8.8.8. Это актуально для всех вариантов подключений.
- При невозможности подключения по блютуз, рекомендуется проверить наличие и актуальность драйверов Bluetooth модуля, установленных на ПК.
- Проблему с тем, что iPhone не видится в списке USB-устройств, чаще всего решают установкой iTunes и перезагрузкой компьютера.
А может ли оператор сотовой связи запретить использование телефона в качестве точки доступа? Технически, отследить включение этого режима невозможно. Зато на стороне провайдера хорошо виден неспецифический для мобильных устройств трафик, в том числе, обновление для операционных систем или закачки с торрент-трекеров.
Впрочем, подобный контроль был актуален в те счастливые, но недолгие времена, когда практически у каждого оператора были безлимитные тарифы, которые пользователи быстро научились использовать для всех устройств. Сейчас же вы оплачиваете определенное тарифом количество гигабайт в месяц. И как вы их используете — на одном устройстве или на нескольких — ваше личное дело.
И, конечно, при возникновении неполадок не стоит исключать и аппаратные проблемы у раздающего или принимающего устройства. Но прежде чем нести Айфон или ноутбук в сервис, нужно еще раз убедиться, что все инструкции по подключению были выполнены.
Пользователи iPhone и iPad (с сотовым модулем) имеют возможность раздавать интернет со своих мобильных устройств. При этом подключаться к Сети посредством такой раздачи можно не только по Wi-Fi, но и по Bluetooth и USB. В этой инструкции расскажем о том, на каких устройствах доступна функция, как ее настроить и что делать, в случае если в результате ошибки «Режим модема» пропал.
На каких устройствах доступен режим модема
Поддержка режима модема имеется у:
- iPhone 4 и более новых моделей.
- iPad 3 Wi-Fi + Cellular и более новых моделей с сотовым модулем.
- iPad mini Wi-Fi + Cellular и более новых моделей с сотовым модулем.
Перед тем как включать режим модема на iPhone или iPad необходимо убедиться в том, что доступ к интернету на устройстве включен. Для этого перейдите в меню «Настройки
» → «Сотовая связь
» и активируйте переключатель «Сотовые данные
». В этом же меню в разделе «Голос и данные
» можно выбрать стандарт сети.
Шаг 1. Перейдите в меню «Настройки
» → «Сотовая связь
».
Шаг 2. Выберите раздел «Режим модема
».
Шаг 3. Активируйте переключатель «Режим модема
».
Раздача интернета с вашего iPhone или iPad начнется. Подключаться к интернету через мобильное устройство можно будет через Wi-Fi, Bluetooth и USB.
При подключении через Wi-Fi на другом устройстве или компьютере нужно будет указать пароль. Его система сгенерирует автоматически. Для удобства вы можете указать свой пароль, перейдя в раздел «Пароль Wi-Fi
».
«Режим модема» пропал — что делать
Вкладка «Режим модема» может исчезать после обновления iPhone или iPad до новой версии iOS. Восстановление пункта, а заодно, и работоспособность функции, выполняется путем указания настроек раздачи мобильного интернета вручную.
Для этого, перейдите в меню «Настройки
» → «Сотовая связь
» → «Сотовая сеть передачи данных
» и пропишите настройки сети своего мобильного оператора:
APN: internet.mts.ru
Имя пользователя: mts
Пароль: mts
Билайн
APN: internet.beeline.ru
Имя пользователя: beeline
Пароль: beeline
Мегафон
APN: internet
Имя пользователя: gdata
Пароль: gdata
APN: internet.tele2.ru
Имя пользователя: оставить пустым
Пароль: оставить пустым
Смартс (Smarts)
APN: internet.smarts.ru
Username: оставить пустым
Password: оставить пустым
Сразу после указания настроек «Режим модема» становится доступным для использования.
Часто приходится использовать Айфон в качестве точки доступа, то есть раздавать интернет на другие устройства. Многих пользователей интересует вопрос о том, как это можно сделать. Для этого в яблочном девайсе начиная с 3 модели появился очень удобный режим модема. Он позволяет делиться мегабайтами трафика с обладателями других устройств, работающих под управлением различных операционных систем. Как это делать, используя Wi-Fi, Bluetooth или USB соединение, можно узнать в этой статье.
Почему режим модема на айфоне пропал или не работает?
Начнем с того, что определимся, где именно на iPhone находится тот самый «режим модема». А расположен он в «Настройках» в одноименном разделе.
В нормальном состоянии он либо отключен, либо включен и раздает мобильный интернет. Причем, имя сети отображается в виде названия вашего телефона.
Если он не включается или пропал, то причиной тому могут быть следующие сбои в работе:
Отключена передача через сотовые данные
Я не буду брать в расчет такой банальный случай, как отсутствие связи из-за отдаленности от сотовой вышки оператора. Думаю, это и так понятно, что если ее нет, то и интернета не будет. А вот намного более вероятна ситуация, когда мобильный интернет принудительно отключен на айфоне для экономии батареи или средств.
То есть смартфон не сможет ни раздавать его по WiFi, ни самостоятельно подключаться.
- Для того, чтобы заработал режим модема, надо зайти в «Сотовую связь»
- И активировать пункт «Сотовые данные»
Запрет оператора
Следующей причиной неработающего режима модема на iPhone, может быть ограничение на раздачу мобильного интернета со стороны сотового оператора. В настоящее время большинство компаний старается как можно больше заработать на своих абонентах. И чтобы не было такого, что вы купили одну СИМ-карту и пользуетесь интернетом через нее сразу с нескольких устройств, они практикуют запрет на раздачу его по WiFi (например, я уже разбирал на данном сайте, как обойти подобные блокировки на пакетах «Тарифище» и «Безлимитище»)
Для того, чтобы реализовать эту возможность, существуют отдельные тарифы, которые так и называются «Для ноутбука» или «Для модема». Зачастую они стоят дороже, но имеют безлимитный доступ в интернет. Уточните у своего поставщика, есть ли возможность на вашем тарифном плане раздавать wifi с айфона на другие устройства. Если нет, то нужно будет переключиться на другой.
Ваше мнение — WiFi вреден?
Да
22.97%
Нет
77.03%
Проголосовало: 30830
Способы раздачи
Если Wi-Fi на телефоне выключен, будет предложено 3 способа раздачи: через Wi-Fi, Bluetooth или USB. Ниже мы подробно их опишем на примере iPhone 7.
WI-FI
Самый простой и удобный способ раздачи мобильного интернета на айфоне или айпаде. Отлично подойдет для ноутбуков, планшетов и других телефонов iPhone или Android. Мобильный телефон выступает в роли точки доступа и с легкостью может заменить wi-fi роутер. Очень удобно раздать вайфай с айфона, находясь с ноутбуком на даче.
Настроить раздачу wifi на айфоне можно двумя методами:
- Через настройки. Нужно зайти в «Настройки», далее выбрать пункт «Режим модема» и передвинуть ползунок напротив пункта «Разрешать другим». Wi-Fi должен быть включен. Остается только подключится на желаемом девайсе к раздаваемой сети.
- Через нижнее меню. Правда, на айфоне должна быть функция 3d touch. Поддержка этой функции начинается с iphone 6s. Нужно просто сделать свайп (потянуть от нижнего края экрана вверх). Далее сильно нажать на значок Wi-Fi. В открывшемся меню нужно тапнуть по значку «Режим модема» (два соединенных между собой кольца) для включения функции. Значок должен стать зеленым.
Подключение к сети на примере Windows 10:
- Кликаем на значок интернета (глобус) в нижнем правом углу.
- Далее остается только выбрать сеть, в поле «Ключ безопасности сети» ввести пароль от нее и нажать кнопку «Подключиться». Для автоматического подключения к сети стоит поставить галочку напротив одноименного пункта.
- После подключения к сети значок внизу поменяется на иконку Wi-Fi, а напротив выбранной сети будет написано «Подключено, защищено».
- Можно открыть браузер и пользоваться интернетом.
Пароль
Чтобы поменять пароль от сети, нужно зайти раздел в «Режим модема». Там есть пункт «Пароль Wi-Fi». Тапните на него. Откроется поле, в которое можно прописать желаемый пароль.
Имя сети
По умолчанию имя сети wifi (SSID) будет таким же, как и имя самого айфона. Чтобы его изменить нужно выбрать в меню настроек пункт «Основные». Далее выбираем раздел «Об этом устройстве». Нажимаем на строку «Имя» и в новом окне прописываем желаемое название.
USB кабель
Кабель чаще всего применяется, чтобы раздавать интернет с айфона на компьютер. Плюс в том, что айфон будет заряжаться и можно раздать интернет по вайфаю.
Чтобы раздать интернет с телефона iphone через USB кабель на компьютер или ноутбук, нужно:
- На компьютере должна быть установлена программа Itunes. Рекомендуем использовать последнюю версию.
- Желательно использовать оригинальный кабель lightning. С репликой может не получиться, потому что айфон распознает ее как неоригинальный аксессуар.
- Далее подключаем провод в USB порт компьютера и разъем lighting на телефоне.
- На телефоне появится сообщение «Доверять этому компьютеру?» выбираем «Доверять», далее потребуется ввести код-пароль от айфона.
- Выключаем Wi-Fi на телефоне. Заходим в «Режим модема» и включаем его. Айфон попросит выбрать способ раздачи. Выбираем «Только Bluetooth и USB».
- ПК может сообщить о доверии к этой сети – выбираем «Да».
- В сетевых подключениях должно появиться новое подключение. Наслаждаемся интернетом.
Bluetooth
Рекомендуем использовать только в исключительных случаях, когда нет возможности использовать другие способы. Обязательное условие – наличие Bluetooth модуля на подключаемом устройстве.
Стоит отметить, что при использовании этого типа скорость интернета будет заметно ниже, чем по Wi-Fi.
Алгоритм на примере Windows 10:
- Прежде всего нужно включить Bluetooth в Windows 10 и на айфоне. На телефоне заходим в настройки, выбираем пункт Bluetooth и ставим ползунок в активное положение. После этого нужно создать пару между устройствами.
- На компьютере находим значок блютуса в трее и кликаем на него. Далее выбираем «Добавление устройства». Включаем блютуз и нажимаем на плюс. В списке выбираем наш телефон.
- На компьютере и телефоне отобразиться код, если он одинаковый, нажимаем на компьютере «Подключиться», а на айфоне создать пару.
- После создания пары остается в этом же окне слева выбрать пункт «Устройства и принтеры».
- В новом окне найти телефон в списке устройств, нажать на него правой кнопкой мыши и выбрать в меню «Подключаться через» пункт «Точка доступа».
- После этих действий в настройках сети появится новое сетевое подключение.
Способы раздачи
Если Wi-Fi на телефоне выключен, будет предложено 3 способа раздачи: через Wi-Fi, Bluetooth или USB. Ниже мы подробно их опишем на примере iPhone 7.
WI-FI
Самый простой и удобный способ раздачи мобильного интернета на айфоне или айпаде. Отлично подойдет для ноутбуков, планшетов и других телефонов iPhone или Android. Мобильный телефон выступает в роли точки доступа и с легкостью может заменить wi-fi роутер. Очень удобно раздать вайфай с айфона, находясь с ноутбуком на даче.
Настроить раздачу wifi на айфоне можно двумя методами:
- Через настройки. Нужно зайти в «Настройки», далее выбрать пункт «Режим модема» и передвинуть ползунок напротив пункта «Разрешать другим». Wi-Fi должен быть включен. Остается только подключится на желаемом девайсе к раздаваемой сети.
- Через нижнее меню. Правда, на айфоне должна быть функция 3d touch. Поддержка этой функции начинается с iphone 6s. Нужно просто сделать свайп (потянуть от нижнего края экрана вверх). Далее сильно нажать на значок Wi-Fi. В открывшемся меню нужно тапнуть по значку «Режим модема» (два соединенных между собой кольца) для включения функции. Значок должен стать зеленым.
Подключение к сети на примере Windows 10:
- Кликаем на значок интернета (глобус) в нижнем правом углу.
- Далее остается только выбрать сеть, в поле «Ключ безопасности сети» ввести пароль от нее и нажать кнопку «Подключиться». Для автоматического подключения к сети стоит поставить галочку напротив одноименного пункта.
- После подключения к сети значок внизу поменяется на иконку Wi-Fi, а напротив выбранной сети будет написано «Подключено, защищено».
- Можно открыть браузер и пользоваться интернетом.
Пароль
Чтобы поменять пароль от сети, нужно зайти раздел в «Режим модема». Там есть пункт «Пароль Wi-Fi». Тапните на него. Откроется поле, в которое можно прописать желаемый пароль.
Имя сети
По умолчанию имя сети wifi (SSID) будет таким же, как и имя самого айфона. Чтобы его изменить нужно выбрать в меню настроек пункт «Основные». Далее выбираем раздел «Об этом устройстве». Нажимаем на строку «Имя» и в новом окне прописываем желаемое название.
USB кабель
Кабель чаще всего применяется, чтобы раздавать интернет с айфона на компьютер. Плюс в том, что айфон будет заряжаться и можно раздать интернет по вайфаю.
Чтобы раздать интернет с телефона iphone через USB кабель на компьютер или ноутбук, нужно:
- На компьютере должна быть установлена программа Itunes. Рекомендуем использовать последнюю версию.
- Желательно использовать оригинальный кабель lightning. С репликой может не получиться, потому что айфон распознает ее как неоригинальный аксессуар.
- Далее подключаем провод в USB порт компьютера и разъем lighting на телефоне.
- На телефоне появится сообщение «Доверять этому компьютеру?» выбираем «Доверять», далее потребуется ввести код-пароль от айфона.
- Выключаем Wi-Fi на телефоне. Заходим в «Режим модема» и включаем его. Айфон попросит выбрать способ раздачи. Выбираем «Только Bluetooth и USB».
- ПК может сообщить о доверии к этой сети – выбираем «Да».
- В сетевых подключениях должно появиться новое подключение. Наслаждаемся интернетом.
Bluetooth
Рекомендуем использовать только в исключительных случаях, когда нет возможности использовать другие способы. Обязательное условие – наличие Bluetooth модуля на подключаемом устройстве.
Стоит отметить, что при использовании этого типа скорость интернета будет заметно ниже, чем по Wi-Fi.
Алгоритм на примере Windows 10:
- Прежде всего нужно включить Bluetooth в Windows 10 и на айфоне. На телефоне заходим в настройки, выбираем пункт Bluetooth и ставим ползунок в активное положение. После этого нужно создать пару между устройствами.
- На компьютере находим значок блютуса в трее и кликаем на него. Далее выбираем «Добавление устройства». Включаем блютуз и нажимаем на плюс. В списке выбираем наш телефон.
- На компьютере и телефоне отобразиться код, если он одинаковый, нажимаем на компьютере “Подключиться”, а на айфоне создать пару.
- После создания пары остается в этом же окне слева выбрать пункт “Устройства и принтеры”.
- В новом окне найти телефон в списке устройств, нажать на него правой кнопкой мыши и выбрать в меню «Подключаться через» пункт «Точка доступа».
- После этих действий в настройках сети появится новое сетевое подключение.