Компоновка записи на компьютерах
В следующих разделах описываются различные виды компоновки локальных и облачных записей в клиенте Zoom для компьютеров.
Активный докладчик
Если у вас включен вид активного докладчика, на записи будет отображаться только видео активного докладчика.
Примечание: в облачных записях можно отображать только имена участников.
Вид галереи
Если включен вид галереи, то запись будет иметь вид конференции с расположением участников в виде сетки. Запись в режиме галереи может отображать до 25 участников.
Примечание: в облачных записях можно отображать только имена участников.
Демонстрация экрана с активным докладчиком
В режиме демонстрации экрана с миниатюрой активного доклачика она будет отображаться на записи в правом верхнем углу. Если во время конференции вы переместите миниатюру в другое место, то на записи она по-прежнему останется в правом верхнем углу.
Демонстрация экрана без активного докладчика или вида галереи
При демонстрации экрана без миниатюры активного докладчика или с отключенной функцией Запись миниатюр при демонстрации в настройках облачной записи на ней будет отображаться только демонстрация экрана.
Примечание: если для облачных записей вы включили опцию Отдельно записать активного докладчика, вид галереи и демонстрацию экрана, то при просмотре записи в веб-портале Zoom рядом с демонстрацией экрана будет отображаться видео активного докладчика.
Демонстрация экрана с увеличенной миниатюрой активного докладчика
При увеличении миниатюры активного докладчика в режиме демонстрации экрана она также будет отображаться на записи в увеличенном виде в правом верхнем углу. Если во время конференции вы переместите миниатюру в другое место, то на записи она по-прежнему останется в правом верхнем углу.
Примечание: эта компоновка записи не поддерживается в облачных записях. В облачных записях миниатюра активного докладчика будет отображаться в стандартном размере.
Демонстрация экрана с видом галереи
Если во время демонстрации экрана переключиться на вид галереи, то в правом верхнем углу появится видео участников. Если во время конференции вы переместите вид галереи в другое место, то на записи он по-прежнему останется в правом верхнем углу.
Примечание: эта компоновка записи не поддерживается в облачных записях.
Демонстрация экрана
Если вы начали демонстрацию окна, которое не занимает весь экран, то на записи по бокам экрана появятся черные полосы. Если во время демонстрации экрана вы включили миниатюру активного докладчика или вид галереи, то видео участников по-прежнему будет отображаться в правом верхнем углу.
Совет: такая компоновка будет полезна, если вы демонстрируете экран и не хотите, чтобы миниатюра активного докладчика его закрывала.
Советы и хитрости для изображения профиля
Вот несколько полезных советов, связанных с изображениями в Zoom.
Просмотреть изображение профиля другого пользователя
Когда вы находитесь на собрании, вы можете просмотреть изображение профиля участника, остановив его видео. Это возможно только в том случае, если вы являетесь хозяином встречи. Для этого щелкните правой кнопкой мыши экран предварительного просмотра видео и выберите «Остановить видео». Вам нужно будет дать им разрешение на повторный показ видео, поскольку они не смогут сделать это самостоятельно.


Скрыть участников с изображением профиля
Если у человека отключено видео, и вы видите только изображение профиля или его имя, вы можете скрыть таких участников с экрана. Они по-прежнему будут частью вашего видео и смогут видеть ваше видео, если оно включено.
Чтобы скрыть участников, не являющихся участниками видео, щелкните правой кнопкой мыши окно предварительного просмотра указанного человека на собрании. Выберите Скрыть участников без видео.


Чтобы увидеть их снова, нажмите «Всего участников, не использующих видео» вверху. Выберите Показать участников без видео.


Настройка звука в Zoom на компьютере
1. Авторизуйтесь в программе.
2. Нажмите на значок с шестеренкой вверху окна справа.
3. Перейдите в раздел «Звук».

Программа предложит проверить работу микрофона и динамика, отрегулировать громкость, настроить подавление шума и эха, выбрать звуковое оборудование, которое обеспечивает наиболее чистый звук.
4. Нажмите на кнопку «Проверить» справа от слова «Динамик».


Когда играет тестовый звук, подвигайте ползунок громкости и выберите оптимальное значение.
Если к компьютеру подключена гарнитура, протестируйте другие динамики и выберите аудиооборудование с наилучшим качеством звука.

5. Щелкните «Проверить» справа от надписи «Микрофон».
Кнопка «Проверить» изменит название на «Запись». Произнесите тестовую фразу. Через шесть секунд программа переименует кнопку в «Воспроизведение». Убедитесь, что отчетливо слышите голос.

Если у компьютера несколько микрофонов, проверьте каждый и выберите устройство, которое лучше подавляет внешний шум и эхо.

6. Установите флажок «Автоматически регулировать громкость», чтобы система автоматически выбирала оптимальное значение громкости микрофона.




Проверка аудиооборудования завершена. Можно подключаться к конференции, но мы рекомендуем потратить 3 – 4 минуты и настроить микрофон и динамик исходя из специфики удаленной встречи.
Если хотите, чтобы о входящем звонке уведомляло одно аудиоустройство компьютера, а голос собеседника во время конференции передавало другое, установите чекбокс «Использовать отдельное звуковое устройство для одновременного воспроизведения рингтона» и выберите альтернативный динамик в списке.
В поле «Подавление фонового шума» оставьте установленное по умолчанию значение «Автоматически». При неудовлетворительном качестве шумоподавления поэкспериментируйте со значениями «Низкий», «Средний», «Высокий».
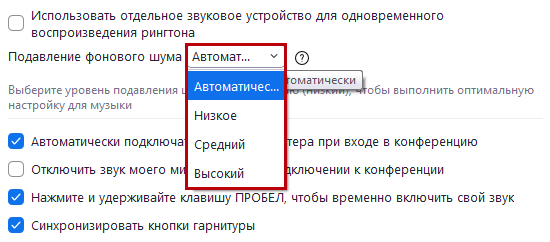
Если уверены в работе звукового оборудования ПК и хотите избежать проверки микрофона и динамика при подключении, отметьте галочку «Автоматически входить в аудиоконференцию с компьютера при входе в конференцию». После этого вам не придется нажимать на кнопку «Войти с использованием звука компьютера» каждый раз, когда подключаетесь к удаленной встрече.
Как настроить микрофон в Зуме при подключении к вебинару? При участии в планерке, мозговом штурме или обсуждении, во время которого каждый участник имеет право высказаться, сбросьте флажок «Отключить звук моего микрофона при подключении к конференции». Не тратьте время на включение звука, после того как присоединились к удаленной встрече. Если слушаете доклад в форме монолога, который не подразумевает коллективного обсуждения, установите галочку и не отвлекайте спикера посторонними звуками микрофона. Когда выступление закончится, и придет время задавать вопросы, кликните по перечеркнутой иконке с микрофоном «Включить звук» или используйте сочетание клавиш «Alt+A».
Если вы играете роль слушателя и почти не участвуете в обсуждении, включать микрофон не обязательно. Установите чекбокс «Нажмите и удерживайте клавишу пробел, чтобы временно включить свой звук» и зажимайте space bar во время коротких высказываний.
Для корректной работы внешнего микрофона и наушников отметьте флажок «Синхронизировать кнопки гарнитуры».


Убедитесь, что ваш настоящий фон сплошного цвета с минимальным количеством теней и неподвижным
Чтобы Zoom правильно применил виртуальный фон к вашему видео, вам необходимо убедиться, что ваш настоящий фон в основном состоит из сплошного цвета он неподвижен и имеет минимальное количество теней. Если у вас за спиной сплошная стена, Zoom сможет более точно отобразить очертания вашего тела и лица.
Более чистый фон также означает меньшие тени позади вас и поэтому важно, чтобы наши лицо и окружение хорошо освещены и получает равномерный источник освещения. На странице поддержки Zoom рекомендуется использовать 3-точечную настройку освещения для идеального применения
Также важно, чтобы ваш реальный опыт не состоит из движущихся объектов что может нарушить согласованность виртуального фона. Ваш видеопоток может включать эти нестационарные объекты, такие как занавески, вентиляторы, домашние животные и т
Д., Из-за которых инструмент виртуального фона Zoom может думать, что он является частью вас, таким образом показывая его перед виртуальным изображением так же, как ваше лицо.
Регистрация в ZOOM на телефоне
Когда вы зайдёте в приложение, то увидите такую картину:
Если вы уже зарегистрированы в ZOOM, то вам нужно нажать на «Войти в систему». Если же нет, то давайте начнёт регистрацию.
- Нажмите на «Регистрация».
- Введите свой возраст.
- Далее введите свой адрес электронной почты, имя и фамилию.
| Регистрация | Возраст | Личные данные |
Вы зарегистрировались!
Теперь вы можете: начать свою собственную конференцию, переписываться с друзьями в чате или же присоединиться к существующей видеоконференции.

Не забудьте разрешить приложению ZOOM использовать микрофон, если вы хотите, чтобы вас могли слышать. А также разрешите доступ к камере, если хотите, чтобы вас могли видеть другие участники.
Когда вы присоединитесь к какой-либо конференции, разрешите транслировать звук через интернет, иначе ни вы не будете слышать участников конференции, ни вас не будут слышать.
Во время конференций вы можете:
- отключить видео, чтобы остальные участники не могли вас видеть;
- или точно так же поступить с микрофоном, что вас не слышали.
Как настроить звук в Zoom на телефоне
Разработчики платформы видеоконференций предложили мобильным пользователям ограниченные настройки звука. Отдельной вкладки «Звук» в приложении ZOOM Cloud Meetings не предусмотрено. Чтобы настроить микрофон, щелкните по шестеренке в правом нижнем углу окна и перейдите в раздел «Конференция».
Как и на компьютере, активируйте параметр «Всегда выключать звук моего микрофона» только в том случае, когда удаленная встреча – это выступление одного участника, и обсуждение запланировано в конце семинара. Если дискуссия подразумевает обмен мнениями с начала собрания, переведите ползунок в выключенное положение.
Параметр «Использовать звук оригинала» не активируйте. Подавление шума микрофона в Зуме у смартфона работает по умолчанию, и пользователю не следует отключать режим шумоподавления.

Как организатору семинара на телефоне настроить звук при подключении участников? Создайте конференцию и щелкните по иконке с тремя точками «Подробнее» в правом нижнем углу экрана. В контекстном меню выберите нижний пункт меню «Настройки конференции». Чтобы управлять звуком, когда слушатели присоединяются к удаленной встрече, меняйте положение тумблера «Выключать звук при входе» в группе полей «Общие».

Как установить виртуальный фон в Zoom
Шаг 1: Запустите Zoom, и вы увидите значок настроек в правом верхнем углу.


Шаг 2: Нажмите на нее и выберите опцию «Виртуальный фон» в левом меню, и вы увидите несколько предварительно загруженных фонов.


Если вы используете его впервые, вам придется загрузить весь пакет. Это займет всего пару минут.


После загрузки пакета выберите фон из списка, и он будет немедленно применен.


В то же время вы можете опробовать видео. По сравнению с изображениями предварительно загруженные видео выглядят намного круче, и все благодаря тонким переходам.
Единственное, что вам нужно иметь в виду, это то, что фон плохо работает, если вы машете руками или много двигаетесь в поле зрения камеры.
Кроме того, многое также зависит от того, как ваш компьютер обрабатывает графику. Это означает, что если бы ваш компьютер работал лучше, если бы у него был выделенный графический процессор, например выделенная интегрированная графика для ноутбуков или видеокарта для настольных компьютеров.
Windows
Только изображение, без материального зеленого экрана
Вариант 1
- Клиент Zoom для настольного ПК, версия 4.4.53582.0519 или выше
- Windows 7, 8 или 10 (64-разрядная версия).
- Четырехъядерный процессор i7 четвертого поколения или новее, с тактовой частотой 2,0 ГГц или выше
Вариант 2
- Клиент Zoom для настольных ПК, версия 4.5.4 (5422.0930) или выше
- Windows 10 (64-разрядная версия).
- Двухъядерный процессор Intel i5 шестого поколения или выше, с тактовой частотой 2,0 ГГц или выше
Если используемый ЦП не является четырехъядерным i7 или более новым, а драйвер встроенного графического ядра имеет версию 23.20.xx.xxxx или выше
- ЦП Intel с графическим ядром HD620 (необходимо использовать 64-разрядную версию ОС Windows 10)
- Двухъядерный процессор i7 или
- Двухъядерный процессор i5 при использовании основной версии 26 или выше и вспомогательной версии 7323 или выше
- AMD Ryzen 5/7/9 или более мощный
Примечание: по причине неполадок, связанных с совместимостью с процессорами Intel, содержащими графическое ядро HD 620, устройства на базе этих процессоров должны использовать материальный зеленый экран.
Только изображение с материальным зеленым экраном
- Клиент Zoom для ПК версии 3.5.53922.0613 или выше
- Двухъядерный процессор Intel с тактовой частотой 2,0 ГГц и выше (i5/i7 или аналогичный процессор от AMD)
- AMD Ryzen 5/7/9 или более мощный
Видео без материального зеленого экрана
- Клиент Zoom для ПК, версия 4.6.4 (17383.0119) или выше
- Windows 7, 8 или 10 (64-разрядная версия).
- Поддерживаемые процессоры (видео в разрешении 720p).
-
Intel i5, i7, i9 — не менее двух ядер, 6-го поколения или новее, кроме серии с литерой «Y» и процессора «Atom»
- Процессоры должны быть оснащены графическим ядром Intel, за исключением HD 620; нужно использовать драйвер версии 23 или выше
- Необходимо использовать 64-разрядную версию ОС Windows 10
-
Intel i5, i7, i9 — не менее двух ядер, 6-го поколения или новее, кроме серии с литерой «Y» и процессора «Atom»
-
Поддерживаемые процессоры (видео в разрешении 1080p).
- Intel i5 — не менее 4 ядер, 6-го поколения или новее, кроме серии «U»
- Intel i7, i9, Xeon — не менее 4 ядер, 4-го поколения или новее
-
Intel CPU с графическим ядром HD620 (необходимо использовать 64-разрядную версию ОС Windows 10)
- Двухъядерный процессор i7 или
- двухъядерный процессор i5 при использовании основной версии 26 или выше и вспомогательной версии 7323 или выше
- Другие процессоры Intel — не менее 6 ядер, 4-го поколения или новее, кроме серии «Y» и процессора «Atom»
- Процессоры других производителей — не менее 8 ядер, частота 3,0 ГГц; или не менее 12 ядер
- AMD — Ryzen 5/7/9 или новее
Видео с материальным зеленым экраном
- Клиент Zoom для ПК, версия 4.6.4 (17383.0119) или выше
- Windows 7, 8 или 10 (64-разрядная версия).
-
Поддерживаемые процессоры (видео в разрешении 720p).
- Intel i5, i7, i9 — четыре ядра, 6-го поколения или новее, кроме серии с литерой «Y» и процессора «Atom»
- Intel i5, i7, i9, Xeon — 4 ядра или больше
- Другие процессоры Intel — 6 ядер или больше, кроме серии «Y» и процессора модели «Atom»
- Процессоры других производителей, кроме Intel — 6 ядер или больше, тактовая частота 3,0 ГГц; или процессор с 8 ядрами или более
-
Поддерживаемые процессоры (видео в разрешении 1080p).
- Intel i5 — 5-го поколения или более мощный, 4 ядра или больше
- Intel i7 — 2-го поколения или более мощный, 4 ядра или больше
- Intel i9, Xeon — 4 ядра или больше
- Другие процессоры Intel — 6 ядер или больше, кроме серии «Y» и процессора модели «Atom»
- Процессоры других производителей — не менее 8 ядер, частота не менее 3,0 ГГц; или 12-ядерные и лучше
- AMD — Ryzen 5/7/9 или новее
Как поставить изображение на смартфоне
В отдельном рассмотрении нуждается вопрос — как поставить фото в Zoom с телефона. Если у вас под рукой только смартфон или планшет с установленным приложением Зум, сделайте следующее:
- Войдите в софт с мобильного устройства.
- Перейдите в раздел Настройки путем нажатия на символ шестеренки справа внизу.
- Жмите на верхнюю строчку с именем и e-mail.
- Кликните на пункт Фотография профиля.
Далее телефон предлагает два варианта на выбор. Рассмотрим их особенности:
- Сделать снимок. При нажатии на этот пункт сразу включается камера, с помощью которой вы можете сфотографировать себя и поставить фото в Зуме для учетной записи. Перед размещением можно скорректировать изображение в одной из доступных программ.
- Выбрать фото. Этот вариант подходит для случаев, если на телефоне уже имеется изображение, которое вы планируете вставить в аккаунт. После нажатия ссылки открывается доступ к файловой системе, где и можно сделать выбор. Как и в прошлом случае, обрежьте фотографию и оставьте ту часть, которая вам больше всего нужна.
Как видно из инструкции, поставить фото в Зуме через приложение в смартфоне — вопрос нескольких минут. Особенность только в том, что удалить аватарку таким способом не получится. Единственное, что можно сделать — заменить фотографию.
Зная, как поставить или поменять фото в Зуме на телефоне или ПК, вы сможете сделать себя более узнаваемым на конференции. При этом старайтесь ставить только адекватные изображения, чтобы пользователям было проще вас распознать. Если вам вдруг не нравится картинка, ее можно легко удалить.
Фото
Как изменить окружающую обстановку во время трансляции
Дистанционное образование, бизнес на удаленке часто связаны с тем, что школьники, сотрудники вынуждены подключаться из дома.

Условия жизни, ремонт, временные обстоятельства не всегда служат классным фоном для урока
Старый ковер, странные обои на стене, комнатные цветы, туалет, клетки с хомяками, мешки картошки, лампы, которые мигают, музыка отвлекают внимание. Для кого-то служат поводом для смеха, других огорчают
Чтобы фон во время домашнего обучения, работы не раздражал, предлагаем его изменить. В статье подробно опишем, можно ли поставить динамические, угарные, забавные обои.
Замена заднего фона zoom на пк и телефоне
Внешний вид, на котором представлен человек во время учебы или совещания в зум (зуум, зоом) можно заменить на телефоне с андроид, айфоне, ноутбуке, компьютере.

Существует несколько вариантов, как поменять обои для zoom конференции:
- выбрать виртуальный фон из встроенного пакета;
- использовать фотографию, анимацию из коллекции пользователя. Нарисовано может быть все, что угодно, например, роллы, арбуз, машины, мемы, костер. лес. Желательно, чтобы размер изображений был 1280х720 или 1920х1080 пикселей с пропорциями 16:9. Вертикальные снимки не брать;
- технология хромакей. Это физический зеленый фон, который используется, если смартфон, пк, планшет не обладает достаточными ресурсами, не соответствует системным требованиям. Использование хромакея обусловлено также слабым интернетом. В основе технологии — совмещение, замена разных элементов, объединение в одну композицию;
- видеофон.
Более подробно процесс замены фона будет описан в последующих главах.
Используем свою личную фотографию в зум
Обычная картина в рабочей видеоконференции — одинаковые серые иконки пользователей с именем, которые оживают только, когда они подключают вебку и начинают говорить. Но в zoom можно сделать так, чтобы вместо иконок были личные фотографии, логотип.

Поставить свою фотку на аву можно так:
- зайти в приложение под собственным аккаунтом;
- в правом верхнем углу экрана нажать на профиль;
- раскроется меню — в нем кликнуть «Изменить мое изображение»;
- выбрать нужный файл. Лучше, если это будет ваша личная фотография, сделанная днем, а не лицо президента Путина в новостях, девушки в прозрачном бикини в туалетной комнате и не гиф;
- указать нормальные границы снимка;
- сохранить.
Чтобы вставить фото в мобильном приложении с android, нужно:
- зайти в zoom;
- перейти в настройки;
- нажать на свое имя. Если вы написали в профиле, что вас зовут Артемий Лебедев, кликайте на него;
- найти «Фотография профиля»;
- выбрать фотку в галерее или снять с помощью камеры;
- сохранить.
Изменить аватар можно в личном кабинете в браузере:
Размер изображения для авы не должен превышать 2 Мб. Использоваться может формат png, jpeg, jpg, gif.
Выполнить перевод по фотографии
Расширенные настройки звука
Чтобы настроить дополнительные параметры микрофона в Zoom, кликните по кнопке «Расширенные» в правом нижнем углу окна.
Не проставляйте флажок «Показывать во время конференции функцию «Включить звук оригинала для микрофона».

После отметки галочки в окне конференции появляется переключатель «Включить/отключить оригинальный звук». Включение оригинального звука бесполезно для пользователя: микрофон перестает использовать функции шумоподавления и эхоподавления. В результате устройство фонит, и качество звука снижается.

До версии 5.2.0 платформа конференций позволяла настроить три параметра: «Подавление постоянного фонового шума», «Подавление прерывистого фонового шума», «Подавление эха». Постоянный фоновый шум – это, к примеру, работа офисного кондиционера или вентилятора компьютера, разговор по телефону в соседней комнате. Примеры прерывистого фонового шума – щелчки по клавишам, скрип стула или закрывающейся двери. По умолчанию во всех трех списках установлено значение «Автоматически», рекомендуем не менять дефолтные расширенные настройки звука Zoom.
Помимо «Автоматически» для параметров «Подавление постоянного фонового шума» и «Подавление прерывистого фонового шума» можно задать значения «Умеренный», «Сильный шум» и «Отключить». Для режима «Подавление эха» предусмотрено только одно альтернативное значение – «Сильный шум».
Начиная с версии 5.2.0 разработчики объединили «Подавление постоянного фонового шума» и «Подавление прерывистого фонового шума» в одну настройку «Подавление фонового шума» и вынесли из вкладки «Расширенные» в основные настройки звука.
Зачем и кому это нужно
Zoom в режиме видеоконференции передает видео участников в помещениях, в которых они находятся. Не всегда они выглядят эстетично.

Чтобы решить проблему, разработчики предлагают заменить настоящую реальность виртуальной. заставка закрывает неприглядный интерьер. В итоге изображение пользователя, ава будет находиться, двигаться на искусственно созданном фоне.
Интересно это всем, кто следует лозунгу сберегисебядома:
- дети путешествуют на космическом корабле в star wars;
- на изображениях взрослые оказываются в форме ЦСКА, деловом офисе города London, икее, на балконе роскошной квартиры с камином, у подъезда храма, работающего филиала Сбербанка, УРФУ;
- преподаватели, люди интеллектуальной профессии — в мире своего предмета, классе, с интерактивной доской.
Как сделать размытый фон в Фотошопе?
Не всегда есть возможность сделать красивое размытие фона с помощью настроек фотоаппарата: некоторая техника просто не предоставляет таких возможностей, а улучшить фотографию порой хочется. Кому-то необходимо просто придать снимку профессиональности, а кому-то — спрятать лишние детали кадра, на фоне которых расположен объект. Рассмотрим три способа размытия фона в Photoshop.
Архивная кисть
Архивная кисть — самый простой в использовании инструмент для размытия фона фотографии. Для практики откроем простое изображение с одним объектом, например, портрет:
- откройте в верхнем меню “Фильтры”, далее “Размытие” — “Размытие по Гауссу”. С помощью такого фильтра можно размыть изображение полностью;
- вы увидите открывшееся окно фильтра с его свойствами: например, регулировкой режима размытости. Выберите для начала размытие на 6 пикселей, нажмите ОК и оцените результат;
- теперь в ход идет та самая “Архивная кисть”. Нажав правую кнопку мыши и выбираем жесткость кисти (хватит и 50%), а также размер (в зависимости от объема закрашиваемой зоны). Приступайте к закрашиванию портрета человека, избегая фона — так мы вернем первоначальный вид изображению человека.
Советуем не закрашивать портрет одним движением, а периодически отрывать кисть, чтобы при необходимости отменять результат.
Ластик
Принцип работы с ластиком похож на предыдущий, но с небольшими нюансами:
- открываем картинку и создаем для нее дубликат слоя. Сделать это просто: с помощью правой кнопкой мыши щелкаем на слой и выбираем нужную кнопку. Можно воспользоваться и другим способом, зажав левую кнопку мыши на фотографии и переместив ее в панель на иконку “Создать новый слой”. В итоге должны появиться два одинаковых слоя;
- на верхнем слое необходимо выбрать “Размытие по Гауссу”, также, как это было в первом способе;
- теперь приступаем к работе с “Ластиком”. Стирайте портрет человека с первого слоя, как бы заменяя ее тем изображением, что осталось на втором — то есть, не размытым. Готово!
Не забывайте сохранять аккуратность, выполняя стирания прерывистыми линиями: так отменить неправильные движения будет проще.
Маска слоя
Этот способ — продолжение двух первых и более усложненный вариант размытия фона:
- открыв изображение, необходимо точно так же, как и в предыдущем случае, создать дубликат слоя;
- повторяется и следующий ход: выбираем “Размытие по Гауссу” и делаем верхний слой размытым, оставляя нижний нетронутым;
- убедитесь, что находитесь на верхнем размытом слое и включите режим быстрой маски — он выглядит, как значок с кружком, а найти его можно внизу палитры слоев. Так вы добавите маску;
- теперь необходимо воспользоваться инструментом “Кисть”: выбираем черный цвет в палитре и закрашиваем портрет — он не станет черным, а лишь вернется в свое первоначальное четкое состояние. Фон при этом остается размытым, а если где-то нужно подправить края портрета, то воспользуйтесь белой кистью, которая возвращает размытие.
Каждый из способов поможет вам добиться отличных результатов: попробуйте каждый и остановите выбор на самом эффективном и удобном именно для вас. Чем больше вы будете практиковаться в размытии фона в Фотошопе, тем профессиональнее будет со временем получаться результат.
Зачем менять задний фон в Zoom
Зачастую выходить в эфир онлайн-конференции Zoom приходится из места, которое не хотелось бы показывать другим участникам конференции. Особенно это актуально, когда вы работаете из дома, где на фоне могут быть разбросаны вещи, игрушки, находиться предметы, которые вы не хотели бы показывать окружающим. В таких случаях Zoom позволяет путем своих алгоритмов скрыть ваш фон от окружающих.
Обратите внимание
Zoom едва ли не единственное подобное приложение, которое дает возможность заменить фон за спиной на различные изображения или видео. В других сервисах, чтобы заменить фон за спиной, обязательно требуется наличие “зеленого экрана”
Его можно использовать и в Zoom — тогда качество заднего фона станет значительно лучше, но это вовсе не обязательно.
Как мгновенно сделать эффект размытия фона на Zoom
Если вы хотите, чтобы другие участники не видели комнату, в которой вы находитесь, но не хотите полностью менять ее, вы можете это сделать. Хотя Zoom изначально не имеет опции размытия фона, он позволяет легко менять фон.
Вы можете добиться эффекта, аналогичного эффекту размытого фона, путем захвата фона, ручного размытия этого изображения и последующего применения его в качестве виртуального фона.
Вот что вы можете сделать:
Шаг 1: Сделайте снимок своего пустого фона или изображения, которое обычно видно другим, когда вы находитесь на собрании. Вы можете кликнуть изображение с помощью встроенной веб-камеры вашего ПК или смартфона, но убедитесь, что оно находится в том же месте, что и ваша веб-камера.
Также убедитесь, что вы установили эти отметки:
- Захваченное изображение НЕ должно включать вас
- Элементы, которые обычно движутся, не попадают в кадр, например стул, часы и т. Д.
- Установка хорошо освещена и не ТАК убогая
Шаг 2: Перейти к Инструмент редактирования Kapwing и создайте аккаунт бесплатно.
Шаг 3: После входа в систему нажмите «Новый проект», а затем выберите «Начать с Studio».
Шаг 4: На следующей странице нажмите «Начать с пустого холста».
Шаг 5: Теперь вам нужно загрузить картинку, по которой вы кликнули ранее. Вы можете сделать это, нажав «Загрузить» в левом верхнем углу и перетащив изображение, которое вы кликнули на шаге 1.
Шаг 6: После того, как ваше изображение загружено на холст, нажмите кнопку «Настроить» в правой части экрана.
Шаг 7: Теперь вы можете приступить к размытию изображения так, как хотите. Для этого вы можете провести настройку «Размытие» внизу и настроить эффект размытия так, как вы хотите. Предварительный просмотр размытого изображения будет показан в левой части экрана.
Для достижения наилучших результатов мы рекомендуем оставить параметр «Размытие» на «2». После завершения настройки нажмите кнопку «Готово» в правом нижнем углу.
Шаг 8: Чтобы сохранить отредактированное изображение, нажмите кнопку «Опубликовать» в правом верхнем углу, а затем нажмите «Загрузить».
Другие варианты размытия фона при Zoom:
Если вы не удовлетворены результатами из приведенного выше руководства, вы можете проверить приведенные ниже методы, чтобы применить эффект размытия фона в Zoom.
Эффект виртуального фона с использованием ManyCam
ManyCam предлагает вам заменить фон во время видеозвонка с помощью функции Chroma Key. После установки ManyCam на свой компьютер откройте вкладку «Хромакей» и установите переключатель рядом с «Виртуальный фон». После включения функции виртуального фона выберите параметр «Размытие».
Светящийся в темноте объектив на Snap Camera
Snap Camera – удобная утилита, которая дает вам больше возможностей, если вам нужен другой фон. Этот инструмент, разработанный Snapchat, можно установить как виртуальную камеру для использования с любой платформой для видеосвязи, включая Zoom, Hangouts, Skype и т. д.
Snap-камера предлагает вам разные взгляды с использованием линз, и один из таких объективов, который она предлагает, – это линза Glow In The Dark.
Хотя линза выделяет ваше лицо зеленым цветом, он обеспечивает максимально чистый вид за счет смягчения фона, особенно когда ваше окружение ветхое.
Используйте фоны со всего Интернета в качестве фона
Хотя у Zoom нет встроенной функции, позволяющей вам синий фон, компания предлагает вам загрузить и установить любое изображение в Интернете для использования в качестве фона для всех видеозвонков.
Вы можете скачать изображения без лицензионных отчислений с любого из этих сайтов: Pexels, Unsplash, Pixabay не платя ни копейки и даже категорически ищите нужные изображения.
Например, вы можете искать фоны, набрав «офис» или «работа из дома», и вы сможете найти и загрузить множество изображений. Таким образом, вы можете время от времени менять фон и придавать освежающий вид своим видеозвонкам.
В дополнение к этому вы также можете размыть загруженный фон, используя метод, который мы упомянули выше.
И Microsoft Teams, и Skype предлагают возможность размытия фона во время видеозвонка. Вы можете использовать расширение к размытие фон Google Meet, но у него еще нет официальной функции.
Как добавить свою картинку или видео в виртуальный фон Zoom на компьютере
Если вы хотите использовать определенную свою собственную картинку в качестве виртуального фона в Zoom — это можно сделать. Зайдите вновь в настройки Zoom и перейдите в раздел “Виртуальный фон”.
Далее справа наверху от доступных картинок нажмите на значок “+” и выберите в выпадающем меню “Добавить изображение” или “Добавить видео”, в зависимости от того, что вы хотите установить на свой виртуальный фон. Появится стандартный проводник операционной системы, в котором нужно найти желаемый файл — картинку или видео, после чего добавить его к списку других виртуальных фонов. Далее этот виртуальный фон будет доступен для выбора.

Важный момент касается требований к изображениям и видео, который можно установить в качестве виртуального фона:
- Фоновое изображение должно быть с соотношением сторон 16:9 и минимальным разрешением 1280*720 пикселей.
- Фоновое видео должно быть в формате MP4 или MOV с минимальным разрешением 360p и максимальным разрешением 1080p.
Необходимые требования для работы фона
Изначально требуется четко понимать, что виртуальный фон для ПО используется не только на персональном компьютере, но и других устройствах. Одновременно с эти не стоит забывать, что опция гарантирует стабильное функционирование только про банальном «заднике». Под этим подразумевается, что когда в кадре дополнительно находится определенное сложное окружение, к примеру, старинный шкаф с любыми предметами, заменить его не представляется возможным. Если быть точнее, то в конечном итоге это будет иметь некрасивый вид, который еще больше отталкивает.
Оптимальным решением считается работа с простым типом фона, в идеальном варианте – с зеленым оттенком дисплея (применяемая современная технология гринскрин). В качестве альтернативного варианта принято выделять применение однотонных обоев либо штор, возле которых можно организовать видеоконференцию.






