Как убрать синхронизацию Айфона с другим Айфоном
Если пользователь покупает iPhone с рук у другого человека, то отмена синхронизации обязательна. Данный процесс необходим, чтобы личные данные, как покупателя, так и продавца, не попали к одному из участников сделки.
Если пользователю необходимо убрать синхронизацию между двумя смартфонами компании Apple, то сделать это можно двумя основными способами:
- создать новую учётную запись Apple ID;
- изменить настройки синхронизации портативного гаджета.
Так как методы сильно отличаются друг от друга, разберём каждый из представленных способов отдельно.
Создание нового аккаунта Apple ID
Синхронизация портативных гаджетов Apple происходит между всеми устройствами, подключёнными к одной учётной записи пользователя. Без этого аккаунта актуализация файлов разных приборов невозможно. Поэтому отключить синхронизации. На iPhone можно, поменяв учётную запись Apple ID.
Чтобы создать новый Apple ID на смартфоне iPhone, необходимо:
- В настройка мобильного устройства переходим в меню «iTunes Store и App Store».
- Находим вкладку «Apple ID».
- Нажимаем на клавишу «Выйти», системе попросит снова ввести данные от учётной записи.
- Нажимаем на функцию «Забыли пароль или нет Apple ID?».
- Выбираем вкладку «Создать Apple ID бесплатно».
- Вводим необходимые личные данные: имя, дата рождения, адрес электронной почты, пароль, страну проживания, номер банковской карты и прочие.
- Соглашаемся с предоставленными условиями и пользовательским соглашением.
- Заходим на свою электронную почту и подтверждаем актуальность данных.

Если все этапы инструкции были выполнены верно, то пользователь создаст новый Apple ID. Данная учётная запись никак не будет связана с устройством, ранее соединённым со смартфоном синхронизацией, поэтому передача информации прекратиться.
Изменение настроек синхронизации
Если сменить Apple ID по каким-либо причинам невозможно, то вариантом решения проблемы может стать изменение настроек синхронизации. Смысл этого способа заключается в том, чтобы отключить передачу данных со смартфона пользователя, при этом оставить связь мобильного устройства с общим аккаунтом.
Так как отключать синхронизацию телефона придётся в ручную, владельцу iPhone нужно будет деактивировать следующие функции:
- iCloud;
- «Handoff»;
- звонки по FaceTime;
- текстовые сообщения.
Стоит разобрать отключения синхронизации каждой службы отдельно. Начнём с облачного хранилища информации iCloud:
- Переходим в настройки смартфона.
- Нажимаем на используемый аккаунт.
- Находим подпункт «iCloud».
- Выключаем опцию «iCloud Drive».
Чтобы отключить сервис Handoff, который отвечает за передачу незавершённых функций, с одного смартфона на другой, необходимо:
- Перейти в настройки портативного гаджета.
- Открыть подпункт «Основные».
- Найти меню опции «Handoff».
- Отключить данную функцию.
Также деактивации требует режим видеозвонков — FaceTime. Этот сервис, который соединяет пользователей по учётной записи Apple ID. Однако если к такому аккаунту привязаны несколько телефонов, то звонок будет поступать на два смартфона. Итак, чтобы отключить FaceTime, нужно:
- Зайти в настройки устройства.
- Перейти в раздел «FaceTime».
- В открывшемся окне, снять галочки со всех пунктов, кроме мобильного телефона.
В заключение деактивации служб, которые синхронизируются на двух «яблочных» устройствах остаётся только отключить текстовые сообщения. Для этого необходимо:
- Перейти в раздел «Настройки» мобильного телефона.
- Открыть подпункт «Сообщения».
- Выбрать вкладку «Отправка/приём».
- Снять галочки со всех номеров телефона, кроме того, который используется на данном смартфоне.
После деактивации сервиса «Сообщения», процесс отключения синхронизации между двумя смартфонами можно считать завершённым.
Как синхронизировать Айфон и Windows PC
Прежде чем рассказать о том, как синхронизировать, давайте немножко познакомимся с основными принципами работы медиаплеера iTunes. Вполне естественно, что он должен быть установлен у вас. Разработчики этого виртуального устройства заложили в него выполнение функций не только плеера, поэтому его смело можно именовать как медиакомбайн, так как данная многофункциональная программа воспроизводит музыку, видео и одновременно является хранилищем медиафайлов.
Если объяснять процесс передачи и замены файлов простыми словами, то это копирование содержимого медиаплеера iTunes (файлы музыки, видео, изображений, программы и т.д.) в свое блочное устройство — iPhone.
Особенность такого копирования проявляется в том, что при удалении любого файла из медиаплеера iTunes вы удаляете его из айфона. Поэтому перед тем как будет инициирована очередная синхронизация, пользователю необходимо определиться с тем, какие разделы им будут подвергнуты этому процессу, отмечая их галочками на вкладках.
Главное меню iTunes
Рассмотрим, как происходит синхронизация iPhone с компьютером на примере организации передачи музыки на айфон. Допустим, мы уже имеем на iTunes файлы, которые нам необходимо передать, т.е. мы уже организовали свою медиатеку. Далее необходимо выполнить следующее:
- Через USB-кабель соединим компьютер с айфоном. При этом компьютером распознается устройство и запустится специальная программа iTunes. Изначально откроется домашняя вкладка (на ней находятся все полезные сведения о нашем устройстве)
- Кликаем на iPhone, который будет в директории «Устройства» (левая колонка медиаплеера iTunes)
- В открывшемся окне (вкладка «Обзор») необходимо поставить галочку в разделе «Обрабатывать музыку и видео вручную»
- Там же пометьте галочкой «Синхронизировать только отмеченные песни и видео», во избежание потерь всех своих новых данных при общей синхронизации.
- Выбираем вкладку «Музыка». Отмечаем галочкой «Синхронизировать музыку». При этом Вы можете выбрать все свое собрание музыки либо частичное, которое предложено в трех вариантах указанных на рисунке.
- Кликаем «Применить». При этом, если на iPhone уже были загружены файлы, то они заменятся на новое собрание музыки (медиатеку).
Не рекомендуется во время синхронизации отключать USB-кабель между айфоном и компьютером, это не только прекратит процесс синхронизации, но и может стать причиной возникновения неполадок на приемном и передающем устройстве.
Основные настройки для Синхронизации Музыки
Восстановление данных
Для загрузки сохраненной информации на новый телефон необходимо:
- Включить устройство. Если до этого была произведена настройка, следует стереть все данные и только потом приступать к выполнению следующих шагов.
- Выполнять указанные на экране рекомендации и подключиться к Wi-Fi сети.
- При появлении окна «Программы и данные» выбрать пункт «Восстановить из копии «iCloud».

Войти в учетную запись, введя ID и пароль.
Выбрать копию данных, основываясь на дате создания.
При наличии приложений, приобретенных в разных аккаунтах Apple ID, система предложит войти в каждый из них. Этап можно пропустить.
Поддерживать соединение с сетью до завершения процесса копирования.
Далее рекомендуется оставить Wi-Fi включенным, чтобы произошла автоматическая загрузка тяжелых файлов: фотографий, приложений, документов.
Чтобы синхронизировать iPhone с уже используемым iPhone, следует:
Выполнить сброс настроек и контента, выбрав соответствующий пункт в меню настроек
Внимание! Это удалит все хранящиеся данные на втором экземпляре телефона, поэтому на нем также рекомендуется создать резервную копию.
Дождаться завершения операции и перезагрузки устройства. Поскольку вся информация была сброшена, при первой загрузке запустится мастер настройки
Далее необходимо выполнять действия, описанные в предыдущем списке.
Синхронизация iPhone при помощи утилиты iTunes
Программой айтюнс владельцы мобильных гаджетов от компании Apple пользуются в течение многих лет. И, следует отметить, что большинство из них отмечает высокую функциональность и удобство этой утилиты.
Процесс передачи информации с одного гаджета на другой через айтюнс происходит через следующие этапы:
- Запуск утилиты, которая обязательно должна быть самой новой версии.
- Создание резервной копии базы данных с того аппарата, который будет источником передачи информации.
- Отсоединение этого аппарата от ПК/ноутбука.
- Извлечение из старого айфона сим-карты и перенос ее в новый телефон.
- Подключение нового айфона через USB-кабель к ПК/ноутбуку.
- Восстановление данных из утилиты айтюнс.
- Перезагрузка смартфона.
Отметим, что главное при синхронизации данных между двумя айфонами посредством программы iTunes — это наличие ПК или ноутбука, а при пользовании сервисом iCloud — высокоскоростное интернет-соединение.
Внимание! Учтите, что если на 2-х гаджетах, между которыми будет производиться обмен данных, установлены разные версии операционной системы iOS, синхронизация будет невозможной. Как и сервис iCloud, утилита iTunes не совершенна
Как и сервис iCloud, утилита iTunes не совершенна.
Преимущества айтюнс — это:
- возможность копирования информации любого объема, который ограничивается исключительно размером жесткого диска;
- использование утилиты без подключения к сети интернет;
- загрузка медиафайлов.
Единственный недостаток айтюнса заключается в том, что все этапы синхронизации производятся пользователем вручную, в то время как iCloud практически полностью автоматизирует все этапы передачи данных.
Как настроить синхронизацию через iTunes?
Для соединения смартфона с компьютером часто используют iTunes. Метод отличается реализацией – оба устройства подключаются по кабелю. Это означает, что способ не накладывает ограничения на вес передаваемых данных, как в случае с облаком. Передача файлов выполняется прямиком с компьютера на Айфон, а не через сторонний сервис.
Ключевой недостаток способа заключается в возможности синхронизации данных только с ПК на телефон. Обратная синхронизация в данном случае не работает.
Через iTunes можно передавать:
- Данные приложений и игр;
- Информацию с записной книжки и календаря;
- Фотографии, музыку и видео;
- Учебные пособия, полученные с iTunes U;
- Любые текстовые файлы;
- Избранное с браузера.
Важно! IPhone может синхронизироваться лишь с одним ПК и программой iTunes на нём. При попытке подключиться с другим компьютером, процедура закончится плачевно
Данные стираются.
Инструкция по iTunes:
- Соединить компьютер со смартфоном посредством кабеля.
- Поставить приложение на ПК (актуально для Windows, на OS X оно уже есть).
- Пройти процесс установки приложения и запустить его.
- Спустя короткое время приложение определит устройство. Нужно выбрать его в левом меню.
- Посредством переключения по тематическим вкладкам слева можно добавить соответствующие файлы на смартфон.
- Для отображения переданных данных в памяти смартфона следует кликнуть на клавишу «Синхронизировать».
КАК ТЕЛЕФОН ПОДКЛЮЧИТЬ К КОМПЬЮТЕРУ
Существуют два основных способа:
- Подключение с помощью Wi-Fi – технологично, но медленно. Для этого достаточно установить на смартфон и на компьютер бесплатное приложение для синхронизации, например, AirDroid. Оно позволяет не только перемещать любые файлы между смартфоном и компьютером, но и просматривать на большом экране уведомления от приложений, набирать текст в смартфоне на клавиатуре ПК и многое другое. Способ популярный, однако имеет существенный минус – при отсутствии беспроводного соединения обновить информацию на смартфоне не выйдет. Кроме того, данные, скорее всего, будут передаваться медленнее, чем по кабелю.
- Подключение с помощью кабеля USB – “по старинке”, но быстро и просто. Как подключить Андроид к компьютеру по USB? Используйте тот кабель, что идет в комплекте вместе с вашим мобильным телефоном, или любой «неродной» USB-кабель. Сегодня большинство производителей цифровой техники используют стандарт microUSB во многих устройствах. Непосредственно перемещать файлы можно через стандартный проводник Windows.
Оба метода универсальны и подойдут для подключения всех гаджетов на ОС Android – в том числе и телефонов Fly – к компьютеру.
В каких еще случаях пригодится синхронизация смартфона Андроид с компьютером? Например, перед тем, когда требуется полностью очистить внутреннюю память смартфона – вы можете сохранить всю необходимую информацию с устройства на компьютер. Контакты в Android-смартфонах, напомним, сохраняются в “облаке” Google (если вы, конечно, не отказались по каким-то причинам от этой возможности), им полный сброс смартфона не страшен.
И еще несколько полезных способов синхронизации
- Как подключить Андроид к телевизору? Все, что вам понадобится – смартфон, Smart-TV или приложение от производителя телевизора (для каждой модели своя утилита, она обычно доступна в Play Market)? а также точка доступа Wi-Fi. Также для подключения смартфона к телевизору можно использовать кабель HDMI (поддерживается не всеми моделями, потребуется переходник). Еще один вариант – HDMI-брелок вроде Google Chromecast, по сути представляющий собой мини-компьютер с возможностью выхода в Интернет по Wi-Fi.
- Как подключить телефонную камеру к компьютеру? Также используйте кабель USB, соединение через Wi-Fi или Bluetooth и приложение IP Webcam. С помощью утилиты вы сможете превратить мобильный телефон в камеру, которая снимает в режиме реального времени.
Другие смартфоны ФлайВсе модели телефонов Fly можно найти в нашем интернет магазине.
Рассмотрим детальнее приложения из Play Маркет, которые пригодятся, чтобы безопасно подключить мобильный телефон к компьютеру.
MyPhoneExplorer
– идеальная программа для синхронизации данных между несколькими девайсами. Ее можно использовать для обновления информации между ПК (почта, почтовый клиент, календарь) и мобильным телефоном. Через компьютер вы сможете полностью управлять телефоном: редактировать SMS, адресную книгу, деинсталлировать приложения, осуществлять резервное копирование и прочее.
SyncMe Wireless
Синхронизация Андроид с ПК через WiFi с SyncMe Wireless выполняется весьма просто. Эта небольшая утилита поможет скопировать любой тип данных, включая аудиофайлы, видеоролики, контакты и прочее. Пользователь имеет возможность настроить автоматическую синхронизацию по времени или действию: например, SyncMe Wireless запустится при обнаружении сети Wi-Fi или при зарядке мобильного телефона при помощи USB-кабеля от компьютера.
Совет: если компьютер не видит подключенный телефон, попробуйте проверить корректность соединения шнуров или воспользуйтесь Wi-Fi. (не понятно к чему тут это предложение) Если компьютер не видит Андроид-смартфон через USB-кабель даже после этого, установите приложение Sync.ME.
Sync.ME
С этой программой вы сможете передать данные на компьютер и обратно даже при сложностях с подключением. Sync.ME бесплатна, проста, имеет красочный интерфейс и инструкции в картинках.
Если Вам интересно, то Вы можете ознакомиться со статьей .
Синхронизация материалов при помощи iTunes
Чтобы синхронизировать всевозможные файлы на ПК и Айфоне, клиенту необходимо вручную провести ряд несложных действий. Синхронизация iPhone выполняется следующим образом:
- Сначала нужно открыть упомянутую выше программу. Лучше еще раз убедиться в том, что на аппарате установлена ее самая новая версия.
- Затем следует подсоединить гаджет к компьютеру, используя для этого USB-кабель, входящий в набор доставки. В левом верхнем уголку окошка программы установиться знак, подтверждающий успешное подключение устройства.
- После этого нужно нажать на знак аппарата. В разделе под названием «Настройки» (левая область окошка программы) представлен список видов содержимого из медиатеки iTunes, синхронизация которых возможна с необходимым iPhone.
При условии, когда медиатека программы не содержит какого-то типа данных, вкладки, отвечающие за них, могут не входить в упомянутый список. К примеру, если медиатека не содержит подкасты, то и вкладки с таким именем можно не найти в перечне содержимого. Есть некоторые виды материалов, которые не подлежат синхронизации при помощи iTunes. Типом таких данных являются учетные записи электронной почты, закладки либо же заметки. - Проделав указанные пункты, необходимо выбрать вид содержимого, который будет синхронизироваться.
- В основном окошке iTunes нужно установить флаг «Синхронизировать», чтобы подключить синхронизацию для представленного вида содержимого. Такой установленный флаг в том или ином поле свидетельствует о том, что процесс синхронизации включен. Когда выбрано нужное поле, а на экране выскакивает уведомление, что iPhone уже синхронизирован с иной медиатекой программы, не нужно паниковать. Это свидетельствует о том, что ранее уже осуществлялось подключение к иному ПК. Если выбрать «Стереть и синхронизировать» в таком уведомлении, все материалы определенного типа на Айфоне замениться материалами с компьютера. Материалы, относительно которых синхронизация не включалась, не исчезнут. Iphone одновременно способен синхронизироваться лишь с одной медиатекой рассматриваемой программы.
- Далее необходимо включить дополнительные настройки данного процесса.
- Требуется повторять шаги 4-6 для каждого вида данных, подлежащих синхронизации.
- Человек может сохранить настройки рассматриваемого процесса, нажав кнопочку «Применить» в правой нижней области монитора. Когда синхронизация не стартует автоматически, ее требуется запустить самостоятельно, для этого нужно всего лишь нажать кнопочку «Синхронизировать».
Включение синхронизации тех либо иных материалов приведет к тому, что содержимое определенного типа будет автоматически синхронизироваться каждый раз, когда iPhone подключиться к ПК с открытой iTunes.
При условии, когда выскакивает уведомление о том, что какое-то содержимое не может быть синхронизировано, нужно проверить, авторизирован ли ПК для данного типа материалов. Скорей всего проблема заключается именно в этом.
Синхронизация файлов приложений через iTunes
Вы всё ещё можете добавлять рингтоны .m4r и приложения .ipa на свои устройства через iTunes. Таким образом можно передавать файлы на iPhone, iPad и iPod touch.
Если у вас есть .ipa файл нужного приложения, вы можете скопировать его с компьютера на iPhone и iPad через iTunes обычным перетягиванием. Это можно назвать синхронизацией, но по сути это просто копирование файла с компьютера на устройство.
Файлы формата .ipa обычно можно найти на компьютере по следующему расположению:
На Mac OS:
~/Music/iTunes/iTunes Media/Mobile Applications/
На Windows 7, Windows 8 и Windows 10:
MyMusic/iTunes/iTunes Media
Подсоедините iPhone или iPad к компьютеру через USB и просто перетяните IPA-файлы на вкладку устройства в iTunes.
Возможно, в будущем с очередным обновлением из iTunes уберут и эту функцию, или же IPA-файлы будут удаляться, если не сделать их копии. Так что не рекомендуем привыкать к такому способу.
Не пропускайте новости Apple – подписывайтесь на наш Telegram-канал, а также на YouTube-канал.
Как отменить доверие
В некоторых случаях пользователю также может понадобиться отменить доверие, которое давалось определенному компьютеру при подключении к нему Айфона. К примеру, если вы коннектились к рабочему ноутбуку или ПК друга и не хотите, чтобы кто угодно мог это повторить. Также вам может показаться, что для отмены доверия может потребоваться повторное подключение устройства к компьютеру – это не так. Достаточно просто проделать следующие действия:
- Заходим в настройки iPhone.
- Находим раздел «Основные».
- Листаем список до конца.
- Нажимаем кнопку «Сброс».
- Нажимаем на опцию «Сбросить геонастройки».
- Вводим пароль для подтверждения действий.
После этой процедуры Айфон отменит доверие ко всем ранее подключаемым устройствам и будет вновь запрашивать его при повторном соединении. К сожалению, произвести сброс только одного компьютера будет невозможно, так что вам придется вновь подключиться к тем ПК, которым вы доверяете, если вы хотите возобновить доверие.
Нюансы
Существует парочка нюансов, которые вы должны узнать, перед тем как синхронизировать iPhone с компьютером.
Во-первых один телефон можно привязать только к одной медиатеке iTunes. То есть нельзя связать iPhone одновременно с несколькими компьютерами, только с одним. Если захотите, вы сможете в любой момент поменять привязку, но при этом вы потеряете часть синхронизированных файлов.
Будьте осторожны синхронизируя контакты и календарь. Если вы залезете в настройки iTunes и поставите не ту галочку, то все контакты и события, записанные у вас на телефоне, могут поменяться на те, которые хранятся в памяти вашего ПК.
Если вы решите, включите синхронизацию через интернет, то вам следует знать кое-то ещё. Обычно передача файлов производится на небольшой скорости дабы не напрягать ваше интернет-соединение и не снижать скорость сети. Но если вдруг у вас очень низкая скорость интернета, то вы можете снизить объём синхронизируемых данных, немного покопавшись в настройках iTunes.
Вы можете включить опцию снижения битрейта песен или же настроить передачу части данных только по вашему разрешению и много чего ещё. И не волнуйтесь, вы в любом случае увидите эти настройки, когда будете синхронизировать устройства, так что искать их не придётся.
Почему iPhone, iPad или iPod не синхронизируется с iTunes?
Причина 1: сбои в работе устройств
Прежде всего, столкнувшись с проблемой синхронизации iTunes и гаджета, стоит задуматься о вероятном системном сбое, который сможет устранить обычная перезагрузка.
Перезагрузите компьютер в штатном режиме, а на iPhone зажмите кнопку питания, пока на экране не появится окно, показанное на скриншоте ниже, после чего вам потребуется сделать свайп вправо по пункту «Выключить».
После того как устройство будет полностью включено, запустите его, дождитесь полной загрузки и повторите попытку синхронизации.
Причина 2: устаревшая версия iTunes
Если вы считаете, что единожды установив iTunes на компьютер, она не будет нуждаться в обновлении, то вы ошибаетесь. Устаревшая версия iTunes является второй по популярности причиной невозможности синхронизировать iPhone iTunes.
Все, что вам необходимо сделать – это проверить iTunes на наличие обновлений. И если доступные обновления будут обнаружены, вам их потребуется обязательно их установить, а затем перезагрузить компьютер.
Причина 3: сбой в работе iTunes
Не стоит исключать того момента, что на компьютере мог произойти серьезный сбой, в результате которого программа iTunes стала работать неправильно.
Чтобы устранить проблему в данном случае, вам потребуется удалить программу iTunes, но сделав это полностью: удалить не только саму программу, но и другие продукты от Apple, установленные на компьютер.
Завершив удаление iTunes, перезагрузите компьютер, а затем загрузите дистрибутив iTunes с официального сайта разработчика и установите его на компьютер.
Причина 4: сбой авторизации
Если кнопка синхронизации недоступна вам вовсе, например, она имеет серый цвет, то можно попробовать переавторизировать компьютер, на котором используется программа iTunes.
Для этого в верхней области iTunes щелкните по вкладке «Учетная запись», а затем пройдите к пункту «Авторизация» – «Деавторизировать этот компьютер».
После выполнения данной процедуры можно снова авторизировать компьютер. Для этого пройдите к пункту меню «Учетная запись» – «Авторизация» – «Авторизировать этот компьютер».
В открывшемся окне введите пароль от вашего Apple ID. Введя пароль правильно, система уведомит об успешной авторизации компьютера, после чего стоит повторить попытку синхронизации устройства.
Причина 5: проблемный USB-кабель
Если вы пытаетесь осуществить синхронизацию с помощью подключения устройства к компьютеру по USB-кабелю, то стоит заподозрить неработоспособность шнурка.
Используя неоригинальный кабель, не стоит даже удивляться, что вам недоступна синхронизации – устройства Apple очень чувствительны в этом плане, в связи с чем многие неоригинальные кабели просто не воспринимаются гаджетами, в лучшем случае позволяя заряжать аккумулятор.
Если вы используете оригинальный кабель, внимательно осмотрите его на наличие любых типов повреждений как по всей длине провода, так и на самом коннекторе. Если вы подозреваете, что проблему вызывает неисправный кабель, лучше замените его, например, одолжив целый кабель у другого пользователя яблочных устройств.
Причина 6: некорректная работа USB-порта
Хотя и подобная причина возникновения проблемы случается достаточно редко, вам ничего не будет стоить, если вы просто переподключите кабель в другой USB-порт на компьютере.
Например, если вы используете стационарный компьютер, подключите кабель к порту с обратной стороны системного блока. Также устройство должно быть подключено к компьютеру напрямую, без использования каких-либо посредников, например, USB-хабов или портов, встроенных в клавиатуру.
Причина 7: серьезный сбой в работе Apple-устройства
И, наконец, если вы затрудняетесь решить проблему с синхронизацией устройства с компьютером, на гаджете стоит попробовать выполнить сброс настроек.
Для этого откройте приложение «Настройки», а затем пройдите к разделу «Основные».
Спуститесь в самый конец страницы и откройте раздел «Сброс».
Выберите пункт «Сбросить все настройки», а затем подтвердите начало процедуры. Если после завершения сброса настроек ситуация не изменилась, можно попробовать выбрать в том же меню пункт «Стереть контент и настройки», который вернет работу вашего гаджета к состоянию, как после приобретения.
Опишите, что у вас не получилось.
Наши специалисты постараются ответить максимально быстро.
Синхронизация устройств Mac и iPhone при помощи iTunes
Программа iTunes, установленная на макбуке, помогает синхронизировать iPad, смартфоны iPhone и iPod, а также передавать музыку, файлы, фотографии на Mac. Помимо этого, можно использовать персональный компьютер с системой Windows.
Перед использованием iTunes для синхронизации нужно сохранить всю важную информацию при помощи iCloud. Так файлы будут доступны, даже когда iPhone находится далеко.
При помощи приложения iTunes можно синхронизировать такие файлы, документы и программы, как:
- Фото и видеофайлы.
- Музыкальные файлы, альбомы, плейлисты, книги, аудиокниги, фильмы и телешоу, а также подкасты.
- Календари и контакты.
- Резервные копии устройств, которые созданы при помощи iTunes.
Процедура синхронизации при помощи ПК и кабеля USB.
- iPhone или Mac подключаются к ПК при помощи специального кабеля USB-Lightning и открывается программа iTunes.
- В левом верхнем углу окна программы появится специальный значок, нужно нажать на него.
- Слева будет список опций, выбираем «Настройки», а затем тип содержимого для синхронизации, после этого нужно нажать «Синхронизировать».
Процедура синхронизации при помощи Wi-Fi
Еще в процессе настройки ПК и программы iTunes через USB можно настроить синхронизацию при помощи Wi-Fi. Это поможет в будущем избежать подключения устройства к iTunes через кабель, понадобится только подключение к интернету. Вы можете защитить свое соединение и данные, установив VPN на Mac, перед синхронизацией, поскольку необходимо передавать данные через интернет. Процесс синхронизации в таком случае выглядит так:
- Mac или iPhone подключается к компьютеру при помощи кабеля USB. Затем нужно открыть программу iTunes, в ней выбрать свое подключенное устройство.
- В левой части программы выбрать опцию «Обзор».
- Затем необходимо выбрать «Синхронизировать с этим iPhone или Mac по Wi-Fi».
- Затем нужно нажать «Применить».
Для процедуры синхронизации по Wi-Fi необходимо, чтобы устройство и ПК были подключены к одной сети. Тогда устройство с iOS отобразится в программе. После этого гаджет на iOS всегда будет проводить автоматическую синхронизацию, когда телефон или макбук подключен к сети, а на ПК открыта программа iTunes.
Часть 2: Как синхронизировать контакты с iPhone на IPad с помощью dr.fone?
dr.fone инструментарий — IOS Резервное копирование данных и восстановление может быть использован для передачи контактов из iPhone на IPad. Можно создавать резервные копии iPhone контактов с помощью dr.fone , а затем восстановить контакты на IPad без потери каких — либо данных.
dr.fone инструментарий — Резервное копирование IOS данных и восстановление
Резервное копирование и восстановление данных IOS Включает гибкие.
- Один клик для резервного копирования в целом IOS устройство к компьютеру.
- Разрешить просмотр и восстановить любой элемент из резервной копии на устройство.
- Экспорт, что вы хотите из резервной копии на компьютер.
- Нет потери данных на устройствах во время восстановления.
- Выборочное резервное копирование и восстановление любых данных, которую вы хотите.
- Поддерживаемые iPhone 7 / SE / 6/6 Plus / 6s / 6s Плюс / 5s / 5c / 5/4 / 4S, которые работают IOS, 10,3 / 9,3 / 8/7/6/5/4
- Полная совместимость с Windows 10 или Mac 10,12 / 10,11.
Вот как синхронизировать картинки контактов для IPad:
Шаг 1: Подключите iPhone к компьютеру
Запуск dr.fone инструментария для прошивки на компьютере, а затем выберите «Резервное копирование и восстановление данных» из числа различных вариантов. Теперь, с помощью кабеля, подключите iPhone к компьютеру, а затем позволить dr.fone автоматически обнаружить подключенное устройство iPhone.
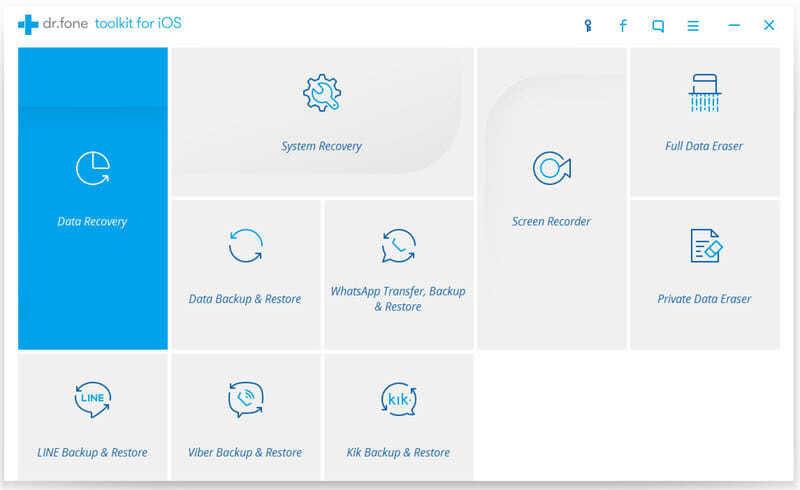
Шаг 2: Выберите «Контакты» на резервное копирование
После того, как iPhone успешно подключен, dr.fone будет автоматически определять типы файлов в нем. Выберите «Контакты» для резервного копирования, а затем нажмите на кнопку «Backup».
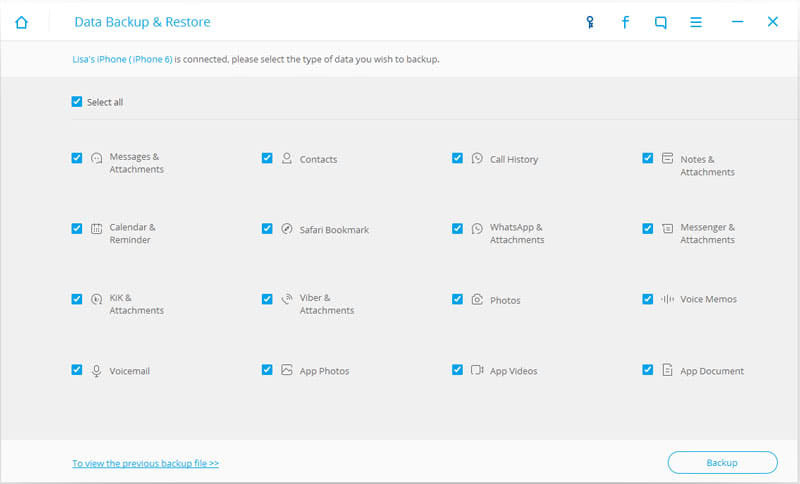
Процесс резервного копирования начнется и займет несколько минут, чтобы закончить в зависимости от объема данных, подлежащих резервному копированию. dr.fone будет отображать все данные, которые поддерживаются после завершения резервного копирования.
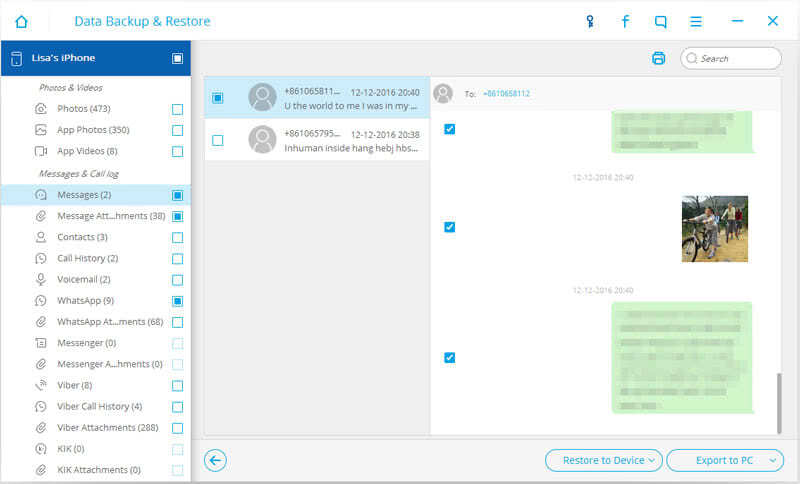
Теперь, когда вы создали резервную копию всех контактов в iPhone, восстанавливая их на IPad является путь к нему.
Шаг 3: Выберите Восстановление устройства
После завершения резервного копирования, подключите IPad с помощью кабеля USB и отключить iPhone. Выберите файл резервной копии и нажмите кнопку «Восстановить на устройство». Это так же просто, как это звучит, и любой может создать резервную копию ваших контактов и синхронизировать их с IPad.
Часть 2: Как синхронизировать iPhone и iPad с iTunes
iTunes — это хорошо известная служба синхронизации данных между iPhone и другими устройствами. Существует два способа синхронизации iPhone и iPad с помощью iTunes. Чтобы синхронизировать весь iPhone с iPad, резервное копирование ITunes хороший вариант Типы данных, поддерживаемые резервным копированием iTunes, включают в себя: контакты, сообщения, заметки, календарь, историю и закладки Safari, фотографии, видео, приобретенное содержимое и т. Д. С другой стороны, вы можете синхронизировать определенное содержимое покупок, например, телешоу, музыку, фильмы и многое другое, между iPhone и iPad.
Way 1: как синхронизировать весь iPhone с iPad с помощью iTunes
Шаг 1, Используйте оригинальный USB-кабель для подключения исходного устройства iOS, такого как iPhone, к вашему компьютеру. Запустите последнюю версию iTunes и нажмите значок «Устройство» в левом верхнем углу после обнаружения вашего устройства.
Шаг 2, Перейдите на вкладку «Сводка» с левой боковой панели и найдите область «Резервные копии» с правой стороны. Выберите «Этот компьютер», а затем нажмите кнопку «Создать резервную копию сейчас», чтобы создать резервную копию для iPhone.
Шаг 3, Дождитесь завершения резервного копирования, удалите исходное устройство iOS с вашего компьютера и подключите целевой iPad к компьютеру.
Шаг 4, Также перейдите на вкладку «Сводка» с левой стороны и нажмите кнопку «Восстановить резервную копию» под областью резервных копий. Когда появится окно резервного копирования iTunes, выберите последний файл резервной копии и нажмите кнопку «Восстановить», чтобы запустить процесс.
Весь процесс может занять от десятков минут до часа, в зависимости от размера резервной копии iTunes. Этот способ удалит все существующие данные на целевом устройстве iOS.
Way 2: как синхронизировать покупки с iPhone на iPad через iTunes
Шаг 1, Чтобы перенести приобретенную музыку или видео между iPhone и iPad, откройте новую версию iTunes, перейдите в меню «Аккаунт» и нажмите «Войти». Введите свой Apple ID, который вы используете для покупки контента на вашем iPhone или iPad.
Шаг 2.Зайдите в «Аккаунт»> «Авторизация» и нажмите «Авторизовать этот компьютер». Затем подключите iPhone к компьютеру с помощью USB-кабеля Apple. Разверните меню «Файл», выберите «Устройства» и нажмите «Перенести покупки с », чтобы загрузить покупки с iPhone в медиатеку iTunes.
Шаг 3, Теперь отключите предыдущее устройство iOS и подключите целевое устройство к компьютеру. В окне iTunes перейдите на вкладку «Сводка» и установите флажок «Управлять музыкой и видео вручную». Если вы хотите синхронизировать фильмы с iPhone на iPad, перейдите на вкладку «Фильмы» в разделе «Сводка» и перетащите нужные фильмы в область «На моем устройстве» в левой колонке.
Заключение
Несмотря на то что пользователям iPhone привычнее раздавать интернет на компьютер через Wi-Fi, проводное подключение выглядит даже предпочтительнее. Оно медленнее расходует заряд аккумулятора и обеспечивает более высокую скорость соединения.
Способ подключения через Bluetooth среди пользователей непопулярен по ряду причин: во-первых, не на всех ПК есть Bluetooth-модуль, во-вторых, чтобы сопряжение стало возможным, юзеру придётся найти и установить необходимые драйверы. Мало кто хочет тратить на это время, особенно если учесть, что преимуществ у Bluetooth-подключения по сравнению, скажем, с Wi-Fi-соединением нет.
В этой статье речь пойдет о том, как синхронизировать iPhone с компьютером посредством вай фай. Синхронизация iPhone осуществляется, как правило, через утилиту iTunes. Но способы могут быть разные – через WiFiи с использованием кабель USB.
Синхронизация нужна для обмена данными между айфоном и компьютером. Например, когда пользователь купил интересный фильм, чтобы смотреть его на ноутбуке. Но в определенный момент ему захотелось наслаждаться тем же фильмом на смартфоне. Как раз благодаря синхронизации он сможет это делать.
В ходе этого важного процесса утилита iTunes осуществляет проверку, присутствует ли на ноутбуке или в мобильном девайсе самые новые данные. После этого определяется, какая информация будет синхронизироваться. А затем выбирается конкретный способ для этого
А затем выбирается конкретный способ для этого.
Перед подробным описанием процедуры, как синхронизировать айфон с компьютером через айтюнс, для тех, кто не знает, расскажем, как установить iTunes и запустить нужный процесс. Для этого необходимо:
- Загрузить утилиту и установить ее (версия должна быть «свежей»).
- Открыть утилиту.
- Подключенный через шнур USB телефон к компьютеру найти в установленной программе.
- Во вкладке обзор щелкнуть по пункту синхронизации iPhone по WiFi.
- Нажать по кнопке, подтверждающей операцию, после чего выдернуть кабель из USB-порта.
- Отметить файлы, подлежащие синхронизации, и нажать на соответствующую кнопку.
В том случае, когда мобильный девайс и компьютер подключены к одинаковой сети интернет, в интерфейсе утилиты появится новое устройство с операционной системой iOS. Если смартфон на зарядке и на компьютере запущена айтюнс, весь процесс начнется и завершится на автомате. Никаких активных действий пользователь не потребуется.






