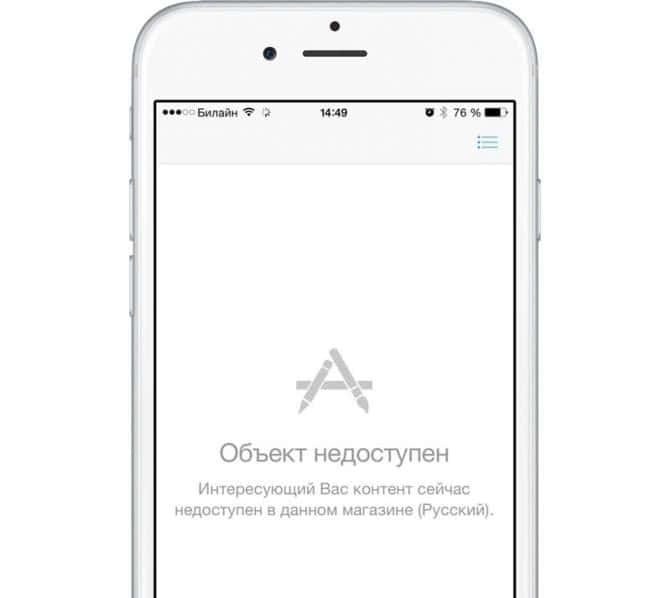Как загрузить фото в облако и сохранить данные на Андроид
Принцип сохранения файлов в облачном сервисе зависит от конкретно выбранной платформы. Зачастую их можно перенести вручную, а также активировать автоматическую синхронизацию. Предлагаем ознакомиться с каждым вариантом загрузки информации в облако.
Автоматически
Практически на любом телефоне, работающим под управлением операционной системы Android, по умолчанию установлены сервисы от Google. Среди них можно обнаружить приложение Google Диск, позволяющее сохранять файлы в облачное хранилище. Удобнее всего настроить автоматическое резервирование данных. Для этого сначала перейдем на страницу с аккаунтом:
- Открываем настройки.
- Переходим в раздел «Аккаунты», а после выбираем «».
- Авторизуемся в нужной учетной записи, к которой в будущем будут привязаны все данные.
- Заходим в меню «Резервное копирование».
Теперь желательно активировать автоматическую загрузку фотографий. Сделать это правильно поможет инструкция:
- Нажимаем по пункту « Фото».
- Возле строки «Автозагрузка и синхронизация» переводим ползунок вправо. В итоге индикатор должен изменить свой цвет на синий, а ниже появиться меню с настройками.
- При желании можем настроить некоторые параметры. Например, выбрать качество загружаемых фотографий (при высоком разрешении можно сохранять неограниченное количество снимков). По умолчанию в облако добавляются только фото с камеры, но также можно указать и конкретную папку. Если количество мобильного интернета неограничено, то возможно активировать опцию, позволяющую использовать его для загрузки файлов.
Если требуется настроить автоматическое резервирование всех данных, то активируйте параметр «Загружать на Google Диск».
Для просмотра добавленных снимков можно использовать фирменное приложение Google Photo, либо воспользоваться веб-версией сервиса.
Вручную
Иногда требуется перенести одну или несколько фотографий в облачное хранилище. Это можно сделать через стандартные возможности операционной системы Android, то есть с использованием сервисов от Google. Например, нам нужно перенести один очень ценный снимок в облако. Как же это сделать? А сделать это довольно просто:
- Переходим в галерею или приложение, где хранятся все изображения.
- Выделяем нужную картинку, а затем нажимаем на появившуюся кнопку «Отправить» или «Поделиться».
- Выбираем сервис для загрузки. Это может быть Google Фото или Google Диск. В принципе, особой разницы между ними нет, так как данные платформы привязаны к одному аккаунту.
- Проверяем выбранный аккаунт и нажимаем на кнопку «Загрузить».
Аналогичным образом переносится в облачное хранилище и определенный файл. Сначала откройте проводник, а после следуйте рекомендациям инструкции:
- Выделяем конкретный файл.
- Выбираем «Отправить» или «Поделиться».
- В появившемся окне нажимаем по иконке «Сохранить на Диске».
- Вводим название файла или оставляем уже имеющееся. Выбираем подходящий аккаунт и папку.
- Кликаем на кнопку «Сохранить».
После выполнения этих действий сразу же начнется загрузка выбранного документа.
Скорость загрузки файлов в облачное хранилище зависит от ряда факторов, в том числе и от используемого интернета.
Для резервного копирования данных перейдите по такому пути: «Настройки» → «Аккаунты» → «Google» → «Резервное копирования». В последнем окне нажмите на кнопку «Начать копирование», предварительно указав нужный аккаунт.
Готовая копия сохранится на Google Диске.
Как создать облако для хранения файлов
А Вы знали, что в 2014 году каждый третий пользователь сети интернет задумывался над тем, чтобы создать облако для хранения файлов, и лишь каждый четвертый действительно им пользоваться? Сейчас виртуальные хранилища получили широкое распространение и фактически каждый юзер пользуется каким-либо облачным сервисом. И почти 87% из этих пользователей, отвечая на вопрос о преимуществах использования облака, в числе первых трех отмечает именно простоту и удобство создания.
Поэтому давайте вместе рассмотрим вопрос, как создать облако для хранения файлов в различных сервисах.
Шаг 0. Выбираем облачный сервис
Как Вы наверняка уже поняли из статьи: «Что такое облако в интернете и как им пользоваться», виртуальный (облачный) сервис — это не какое-то конкретное место, у которого есть физический адрес. Это пространство в интернете, созданное большим количество серверов, объединенных под логотипом одного бренда (Google, Yandex или iCloud, например).
Поэтому первый шаг, который делает пользователь на пути к созданию облака, — это выбор сервиса, который будет Вас вести и координировать. И выбрать есть из чего. Самые популярные облачные хранилища:
Яндекс предлагает 10 Гб бесплатного объема. Отслеживать заполняемость Вы сможете благодаря шкале в левом нижнем углу Вашего аккаунта. Выглядит она следующим образом:
Если этот объем для Вас является недостаточным, Вы можете увеличить его в любой момент либо до 100 Гб либо до 1 ТБ. Стоимость подписки будет зависеть от того, на какой срок Вы хотите увеличить объем: на месяц (80 рублей за 100 Гб или 200 рублей в месяц за 1 ТБ) или на год (67 рублей в месяц за 100 Гб и 167 рублей за 1 ТБ).
Google.Диск. Для каждого пользователя предоставляется 15 Гб бесплатного пространства. Увеличить его можно до 15 или 100 Гб, а также до 1, 10, 20 или 30 ГБ. Стоить это будет за 100 Гб 139 рублей в месяц (или 1390 за год),а за 1 ТБ — 699 рублей в месяц (и 6990 за год). Цены вполне сопоставимые с мэйл.
Dropbox бесплатно при первоначальной регистрации предоставляет 2 Гб памяти. Что выгодно отличает этот сервис от других, Вы можете увеличить предоставляемое пространство бесплатно за счет заполнения профиля и приглашения к использованию родных и близких. Если и этого объема Вам не хватит, то Вы можете приобрести 1 ТБ и больше. Стоить это приобретение будет 9,99$ за месяц или 99$ за год при разовой покупке.
Icloud и многие-многие другие.
Как создать облако в Яндекс?
Создать облако для хранения файлов (фото, видео, документов) бесплатно на Яндекс очень просто. Для этого Вам нужно зарегистрироваться в системе, если у Вас пока еще нет почтового ящика там. Для этого:
- Откройте гл. страницу yandex.ru.
- Справа вверху нажмите ссылку «Завести почту».
Внимательно заполните форму.
Если ящик уже есть, авторизуйтесь. Для этого нажмите кнопку «Войти» и укажите свой адрес и пароль. Облако для хранения файлов будет создано автоматически вместе с ящиком.
Как перейти в него:
- Справа наверху найдите свой логин (адрес эл. почты) и нажмите на него.
- В выпавшем меню выберите «Мой диск».
Вы попадете в инструмент управления файлами. Здесь можно загружать, удалять, открывать доступ пользователям. Вам доступны архив, корзина, история. Создавайте новые папки, копируйте файлы, можно работать с офисными документами.
Как создать облако в майле
Для того, чтобы создать облако в Майл.ру, также никаких особых навыков не требуется. В целом вся инструкция очень похожа на руководство по работе в Яндексе:
- Зайдите на страницу mail.ru.
- В правом углу нажмите «Регистрация».
Заполните форму и получите адрес.
Авторизуйтесь.
Автоматически вам будет выделено пространство под хранилище. Открыть его можно, нажав на значок облака в верхнем меню.
Инструменты в целом аналогичны другим сервисам.
Как создать облако в Гугле?
Если Вы активный пользователь на базе Андроид, создать облако для хранения файлов Гугле (Gmail) для Вас не составит труда. Мало того, скорее всего, Вы уже знакомы с ним. Так как при первичном включении устройства, Вам предлагается создать свой аккаунт именно в гугле. Для этого вам также понадобится зарегистрировать почтовый ящик.
После авторизации нажмите значок с точками слева от буквы в цветном круге, которая появится справа в верхнем углу. Это главное меню сервисов Гугл.
Выберите треугольник с подписью «Диск».
Откроется область, в который вы увидите слева инструменты, а в центре содержимое вашего хранилища. Функции такие же, как в Яндекс.
Удаление неиспользуемых приложений
Практически каждый пользователь на своем устройстве имеет приложения, которые не используются или используются крайне редко. Зачем их держать в памяти, если в любой момент можно скачать с магазина Плэй Маркет и воспользоваться.
Некоторые приложения занимают достаточно много места, включая кэшированные данные, при этом работают в фоновом режиме и расходуют энергию батареи и соответственно отнимают оперативную память.
Если вы затрудняетесь вычислить такие приложения, воспользуйтесь приложением Google Files . С версии Андроида 8 она поставляется вместе с устройством, и вы можете ее найти среди остальных приложений.
1. Запустите приложение и откройте режим “Просмотр”
2. Переходите в раздел Приложения
3. Вы можете отфильтровать все приложения:
- по названию от А до Я и наоборот
- по дате (новые, старые)
- по размеру (большие, маленькие)
Dropbox

Скриншот веб-интерфейса Dropbox
Один из самых популярных облачных дисков. Сервис предоставляет «целых» 2 гигабайта – наименьшее на сегодня количество бесплатного пространства среди всех облачных сервисов. Создатели облака настоятельно требуют денег за всё – почти любые дополнительные опции вам придётся оплачивать, так что знайте, что даже эти 2 бесплатных гигабайта, выделенные вам, политы щедрой капиталистической слезой. Помимо мизерного объёма, Dropbox использует для синхронизации специальную и единственную папку. Мобильное приложение занимает в два раза больше места, чем приложение того же Google-диска, но при этом умеет только синхронизировать одну папку, да и то – после обязательной установки ещё одного приложения на вашем компьютере. Но, тем не менее, облако имеет множество поклонников. Большим существенным плюсом сервиса является его взаимодействие со сторонними приложениями. Очень многие программы для чтения синхронизируют через Dropbox закладки книг, менеджеры паролей также умеют хранить в облаке Dropbox файлы пользователя, и если сейчас конкурентная среда на рынке облачных сервисов позволяет в некоторых приложениях выбирать предпочтительное облако для синхронизации, то старые пользователи, привыкшие к Dropbox, вряд ли перейдут на новые облака: привычка сильное дело. А у вас ещё есть выбор, но если вам достаточно 2 бесплатных гигабайт и устраивает принудительная установка приложения для компьютера, чтобы включить облачную синхронизацию, то это облако для вас.

Скриншоты мобильного приложения Dropbox
клиент Dropbox можно скачать как для ПК, так и для мобильных устройств
Облако Mail. Ru
[app_dow[app_download url=»https://apkpure.com/cloud-mail-ru/ru.mail.cloud/download?from=details»]>
Облачный сервис Mail. Ru – функциональное и безопасное хранилище для Андроид. С его помощью вы можете хранить большой объем фото, видео, документов и т.д. Приложение обеспечивает доступ к данным с нескольких устройств и обладает функцией просмотра файлов в офлайн режиме. При регистрации пользователь получает бесплатные 25 Гб, которые при желании можно увеличить. Сервис предоставляет сразу несколько возможностей для отправки ссылок – почтовый ящик, социальные сети, смс и мессенджеры. Облако Mail. Ru идеально для командной работы, поскольку предоставляет совместное редактирование файлов несколькими пользователями. able>
Жанр
Работа
Рейтинг
4,5
Установки
5 000 000–10 000 000
Разработчик
Mail.Ru Group
Русский язык
есть
Оценок
129 213
Версия
3.7.2.5657
Размер apk
14.8 MB
Группа ВКонтакте Облачный сервис Mail. Ru – функциональное и безопасное хранилище для Андроид. С его помощью вы можете хранить большой объем фото, видео, документов и т.д. Приложение обеспечивает доступ к данным с нескольких устройств и обладает функцией просмотра файлов в офлайн режиме. При регистрации пользователь получает бесплатные 25 Гб, которые при желании можно увеличить. Сервис предоставляет сразу несколько возможностей для отправки ссылок – почтовый ящик, социальные сети, смс и мессенджеры. Облако Mail. Ru идеально для командной работы, поскольку предоставляет совместное редактирование файлов несколькими пользователями.
Как включить или отключить автозагрузку и синхронизацию
Прежде чем начать работу, убедитесь, что вы вошли в аккаунт.
- Откройте приложение «Google Фото» на устройстве Android.
- Войдите в аккаунт Google.
- В правом верхнем углу экрана нажмите на свое фото профиля или значок с первой буквой вашего имени.
- Нажмите Настройки Google Фото Автозагрузка и синхронизация.
- Включите или отключите автозагрузку и синхронизацию.
Как изменить настройки автозагрузки
- Чтобы выбрать аккаунт Google, в который будут загружаться фотографии и видео, в разделе «Аккаунт для автозагрузки» нажмите на название аккаунта.
- Чтобы изменить качество загружаемых фотографий и видео, нажмите Качество загружаемых файлов. Подробнее…
- Чтобы настроить автозагрузку фото и видео из папок, нажмите Папки на устройстве и выберите нужные.
- Если вы хотите загружать видео с использованием мобильного Интернета, не дожидаясь подключения к сети Wi-Fi, в разделе «Использование моб. Интернета» нажмите Видео. Помните, что поставщик услуг сотовой связи может взимать за это дополнительную плату.
- Чтобы загружать файлы в роуминге, в приложении «Фото» откройте Настройки, нажмите Автозагрузка и синхронизация Использование моб. Интернета и включите параметр Использовать автозагрузку в роуминге.
Как включить автозагрузку с использованием безлимитного мобильного Интернета
Некоторые операторы мобильной связи предоставляют доступ к безлимитному мобильному интернету, при использовании которого не расходуются пакеты трафика в тарифном плане. В настоящий момент эта опция доступна некоторым пользователям у операторов Verizon и AT&T в США. Если вы пользуетесь услугами одного из них, в приложении может быть доступен параметр «Фото и видео всегда загружаются по сети Wi-Fi или с использованием безлимитного мобильного Интернета, когда это возможно».
Важно! Доступ к безлимитному мобильному Интернету может предоставляться только в сетях 5G. Выполните следующие действия:
Выполните следующие действия:
- В приложении «Фото» нажмите на свое фото профиля или значок с первой буквой вашего имени Настройки Google Фото.
- Нажмите Автозагрузка и синхронизация Использование моб. Интернета Когда нет сети Wi-Fi.
- Нажмите Использовать только безлимитный мобильный Интернет, не расходуя пакет трафика в тарифном плане.
Как проверить состояние загрузки
- Откройте приложение «Google Фото» на устройстве Android.
- Войдите в аккаунт Google.
- В правом верхнем углу экрана нажмите на свое фото профиля или значок с первой буквой вашего имени.
- Если загрузка завершена или остались незагруженные объекты, вы увидите соответствующее сообщение. Подробнее о том, как устранить проблемы с автозагрузкой…
Сколько это стоит?
С 1 июня 2021 года новые фотографии и видео, загружаемые в качестве «Сжатие файлов» (предыдущее название – «Высокое качество») или экспресс-качестве, будут занимать место в хранилище вашего аккаунта Google. В квоте на хранение по-прежнему учитываются фотографии и видео, загруженные в исходном качестве. Подробнее о том, как выбрать качество загружаемых файлов…
В каждом аккаунте Google бесплатно доступно 15 ГБ для хранения данных.
Важно! Фотографии и видео, загруженные в высоком или экспресс-качестве до 1 июня 2021 года, не занимают место в хранилище
Как восстановить или удалить файлы из облака
Сегодня облачные сервисы предоставляют такие возможности, о которых вы даже не мечтали несколько лет назад. Например, если необходимо освободить место на локальном носителе вы можете загрузить данные в папки облака. Также в облаке можно разместить фотографии, и они будут синхронизированы и доступны на разных устройствах.
Однако сегодня поговорим о том, как восстановить или безвозвратно удалить файлы с облака.
Сегодня есть много облачных сервисов. Но три самых известных для конечного потребителя это: Dropbox, Google Drive, и Microsoft OneDrive. О них и поговорим.
Восстановление файлов в Dropbox
Dropbox ведёт себя с удалёнными файлами иначе чем Google и Microsoft. В Dropbox нет Корзины. Вместо этого файлы удаляются, но не меняют место расположения.
Если быть точнее, файлы просто становятся скрытыми. И если необходимо восстановить или безвозвратно удалить файл, нужно перейти в папку, с которой файл был удалён и сделать его видимым.
Для того чтобы сделать это, нужно кликнуть на иконку маленькой корзинки в правом верхнем углу. Это кнопка «восстановления удалённых файлов».
Как вариант. Можно также кликнуть правой кнопкой мышки и выбрать «отобразить удалённые файлы» из всплывающего меню.
В обоих случаях, удалённые файлы появятся затенёнными. И если на одном из них ещё раз кликнуть правой кнопкой мышки, можно увидеть дальнейшие опции.
Если нужно восстановить файл, Dropbox представит вам диалоговое окно. Если вас интересует другое, можете выбрать нужный вариант.
В течении 30 дней можно хранить свои файлы в Dropbox бесплатно. Расширенная версия программы предоставляет возможность пользоваться услугой в течении одного года.
Возможно вам никогда и не придётся осознать преимущество пользования расширенной версией программы. Но в тех редких случаях, когда нужно восстановить предыдущую версию файла, который вы перезаписали или удалили, этот сервис вас выручит.
Google Drive
Google Drive использует более привычный метод удаления файлов: перемещение их в корзину. Вы можете удалить файл с любого места на диске, и он попадёт в корзину.
Чтобы восстановить такой файл вам нужно кликнуть на иконке корзины из сплывающего меню. Все когда-либо удалённые файлы размещены здесь.
Можно выбрать один или несколько файлов и кликнуть правой кнопкой мышки. В меню есть только два варианта: «Удалить» или «Восстановить». Такие же функции отображены в правой верхней части экрана.
Наиболее быстрый способ безвозвратно удалить файлы из корзины – кликнуть «Очистить корзину».
Так можно восстановить или удалить фалы в Google Drive. Теперь рассмотрим конкурента Google Drive – Microsoft OneDrive.
Microsoft OneDrive
Microsoft’s OneDrive тоже перемещает удалённые файлы вместо того чтобы удалять их. Таким образом, удалённые файлы можно найти в корзине.
Однажды открыв корзину OneDrive будете удивлены, увидев все когда-либо удалённые файлы.
Если необходимо их восстановить, можно начать «Восстановить всё». Если удалить – «Очистить корзину».
И если нужно восстановить или удалить только некоторые из файлов, можно отметить их, и тогда изменятся возможные опции программы. Можно «Восстановить» или «Удалить» файлы, посмотреть их свойства, или убрать выделение.
Иногда, даже если вы очень стараетесь не нахимичить, можно утерять важные данные. Именно поэтому полезно знать, что даже в таких случаях можно восстановить ваши данные и даже внутри облачного сервиса.
Конечно мы осознаём, что вокруг много других облачных сервисов которые работают по-разному, но прочитав данную статью знайте, что бывают и такие функции облак. Если такая функция отсутствует – всегда можно обратиться в службу поддержки сервиса с просьбой решения проблемы, так как проанализировать диск с файлами в облаке программе не удастся.
Ну а если и такие действия не привели к восстановлению важных данных, можно вспомнить где кроме облака хранились ваши файлы или откуда ваши файлы были загружены или синхронизированы с облаком. И просканировать данный носитель с помощью одной из программ для восстановления данных. Ведь для решения проблемы все варианты хороши.
Решение некоторых проблем
Многие обладатели Андроид-устройств могут пользоваться ими, но при этом не знать данных от учетной записи Google, ни электронной почты, ни пароля. Наиболее характерно это для представителей старшего поколения и малоопытных пользователей, заказавших услуги сервиса и первой настройки в магазине, где был приобретен девайс. Очевидный недостаток такой ситуации – невозможность использования этого же аккаунта Гугл на любом другом устройстве. Правда, пользователи, желающие отключить синхронизацию данных, вряд ли будут против этого.
Ввиду нестабильности операционной системы Android, особенно на смартфонах бюджетного и среднебюджетного сегментов, сбои в ее работе иногда чреваты полным отключением, а то и сбросом к заводским настройкам. Иногда после включения такие устройства требуют ввода учетных данных синхронизированного Google-аккаунта, но по одной из описанных выше причин пользователю неизвестны ни логин, ни пароль. В таком случае тоже требуется отключить синхронизацию, правда, на более глубоком уровне. Кратко рассмотрим возможные варианты решения этой проблемы:
- Создание и привязка новой учетной записи Google. Так как смартфон на дает войти в систему, аккаунт придется создавать на компьютере или любом другом исправно работающем устройстве. После того как будет создан новый аккаунт, данные от него (электронную почту и пароль) потребуется ввести при первой настройке системы. Старый (синхронизированный) аккаунт можно и нужно удалить в настройках учетных записей.
- Перепрошивка устройства. Это радикальный метод, который, к тому же, не всегда можно реализовать (зависит от модели смартфона и производителя). Существенный его недостаток кроется в потери гарантии, поэтому если на ваше мобильное устройство она еще распространяется, лучше воспользоваться следующей рекомендацией.
- Обращение в сервисный центр. Иногда причина описанной выше проблемы кроется в самом устройстве и имеет аппаратный характер. В таком случае самостоятельно отключить синхронизацию и привязку конкретного Гугл-аккаунта не получится. Единственное возможное решение – обращение в официальный сервисный центр. Если на смартфон еще действует гарантия, его починят или заменят бесплатно. Если гарантийный срок уже истек, за снятие так называемой блокировки придется заплатить. В любом случае это выгоднее, чем покупать новый смартфон, и куда безопаснее, чем терзать его самостоятельно, пытаясь установить неофициальную прошивку.
Google Фото. Достойная альтернатива
Что почем: безлим на фото до 12 МП, 15 ГБ бесплатно, 100 ГБ за 139 руб., 200 ГБ за 219 руб.
Ключевые особенности:
️ Безлим на хранилище фото в высоком качестве
️ Умный искусственный интеллект для фото
️ Простой обмен снимка и целыми альбомами
️ Нет полноценного приложения для Mac
У меня нет оф. статистики, но я уверен, что Google — номер один по хранению фото. Почему? Снимки до 12 МП можно хранить здесь абсолютно бесплатно, и мой личный архив давно перевалил за 100 ГБ.
На фоне конкурентов сервис выделяется возможностями ИИ: он автоматически находит людей на фото, умеет искать по местам и предметам. А еще Искусственный Интеллект сам предлагает варианты обработки снимков, собирает из них коллажи, анимации, видео.
Через сервис круто делиться фотками и целыми альбомами не только с владельцами гаджетов Apple, как в случае с iCloud, но и со всеми остальными.
Единственный минус, который я выделяю для себя — неудобно смотреть фото на Mac через web-интерфейс. Не хватает нативного софта.
️ Скачать в App Store (бесплатно + покупки)
Обзор лучших облачных хранилищ для Андроид
Среди наиболее популярных сервисов, которые могут использоваться на разных платформах, выделяют:
- Гугл Диск;
- Dropbox;
- Яндекс Диск;
- MEGA;
- Облако Mail;
- Degoo.
Чтобы подобрать конкретное решение, следует изучить достоинства и недостатки каждого варианта. Перед этим необходимо определиться с собственными целями. Для решения некоторых специфических задач может потребоваться покупка платных услуг.
Гугл диск
Cloud сервис от Гугл является одним из наиболее популярных. На большинство Андроид смартфонов он заранее предустанавливается, поэтому его даже не потребуется загружать. Преимуществом Google Drive является предоставление большого количества пространства в бесплатной версии (15 Гб), автоматическая синхронизация и совместный доступ. При необходимости с Гугл Диска всегда можно перенести все файлы на ПК или наоборот на смартфон.
Dropbox
Узкоспециализированный сервис, который позволяет загружать до 1 Тб данных в платной версии. Главной особенностью является возможность без каких-либо сложностей синхронизировать данные с ПК через мобильное и декстопное приложение. Минус заключается в малом объеме памяти в бесплатной версии (всего 2 Гб).
Яндекс Диск
Популярное российское приложение, которое является одним из наиболее продвинутых и удобных. Среди его преимуществ находится понятный интерфейс, возможность создания папок с паролями внутри облака и 10 Гб бесплатного хранилища сразу же после регистрации. Также особенностью Яндекс Диска является возможность делиться данными посредством предоставления ссылки. Каждый пользователь может применять функцию автосинхронизации для автоматической выгрузки новых файлов.
MEGA
Мега позиционирует себя как безопасное облачное хранилище. Безопасность обеспечивается за счет использования сквозного шифрования с нулевым разглашением. Помимо высокой защищенности, сервис предлагает большое количество других возможностей. Имеется возможность скачивания файлов по ссылкам без предварительной регистрации. Бесплатно предлагается 15 Гб хранилища (в течение первого месяца бесплатно предлагается до 50 Гб). Сервера МЕГА позволяют обеспечить наиболее высокий уровень безопасности для обычного пользователя.
Облако Mail
Отличное решение для группы людей. Имеется возможность создавать командные учетные записи. В бесплатной версии для загрузки доступно 25 Гб пространства. В облако можно выгружать фото, видео, документы. При работе можно создавать папки. Облако позволяет просматривать файлы в режиме офлайн благодаря предварительной загрузки части данных. Есть возможность скачать приложение для смартфона под управлением любой ОС. Приложение отлично подходит для документов, их чтения и редактирования.
Google Диск
Одно из самых уважаемых и популярных приложений для облачного хранения. Пользователи получают 15 ГБ бесплатно с неограниченным резервным копированием фото и видео через Google Фото(с правильными настройками качества). Существует также набор офисных приложений, доступных для документов, заметок, электронных таблиц и презентаций. Вы можете перейти на 100 ГБ (139 рублей в месяц) или 200 Гб (219 рублей в месяц), а также есть вариант на 2 ТБ (699 рублей в месяц). Комбинация офисных приложений и облачного хранилища — это мощный инструмент, с которым конкурентам трудно бороться.
Google Диск
Developer:
Google LLC
Price:
Free
Tresorit
Один из новых и дорогих вариантов облачного хранилища. Однако приложение очень серьезно относится к безопасности. Оно обеспечивает сквозное шифрование каждого файла, загруженного в его службу. Базовые учетные записи получают 1 ГБ хранилища. За 12,50 долларов в месяц вы получаете 200 ГБ, а за 30 долларов в месяц вы получаете 2 ТБ. Кроме того, профессиональные планы включают гораздо больше функций безопасности, чем бесплатная учетная запись. Есть также дополнительные возможности для бизнеса и корпоративного использования. Это отличный вариант для тех, кто не прочь платить за безопасность.
Tresorit
Developer:
Tresorit
Price:
Free

Где скачать рингтоны? Смотрите лучшие приложения для Андроид со звуками и рингтонами
IP-камера с записью в облако
Камера видеонаблюдения представляет собой цифровой аппарат, который передаёт данные в аналогичном формате, используя технологии TokenRing и Ethernet. По сравнению с аналоговыми камерами, IP-устройства имеют больше достоинств, в первую очередь, более высокое разрешение.
Зачастую можно увидеть, что IP-камеры называют Wi-Fi-камерами. Это логично, поскольку данные, которые фиксируют эти системы слежения, автоматически переносятся в хранилище. В зависимости от того, какой способ используется для сетевого подключения, видеокамеры могут быть отнесены к одному из следующих типов:
- беспроводные с мобильным соединением (с использованием 4G, 3G, GPRS);
- беспроводные с соединением при помощи Wi-Fi;
- проводные с использованием кабелей LAN.
При этом скорость интернета должна быть гораздо выше в том случае, когда камера имеет высокое разрешение.
Изначально беспроводные видеокамеры имели следующий недостаток – для их эксплуатации необходимо было приобретать постоянный IP-адрес. Однако с появлением устройств, работающих по технологии P2P, подобная проблема была устранена. Но работа с P2P-аппаратами тоже имеет один важный нюанс. Зафиксированная информация в данном случае может быть просмотрена только при помощи конкретного облачного сервиса, как правило, связанного с компанией-производителем видеокамеры.
Dropbox
Dropbox — одно из старейших имен в облачном хранилище, и на то есть веские причины. Он довольно быстрый и простой в использовании.
Разработчик:
Цена: Бесплатно
Когда Вы впервые загрузите приложение, войдите в систему под своей учетной записью. На следующем экране нажмите «Разрешить».
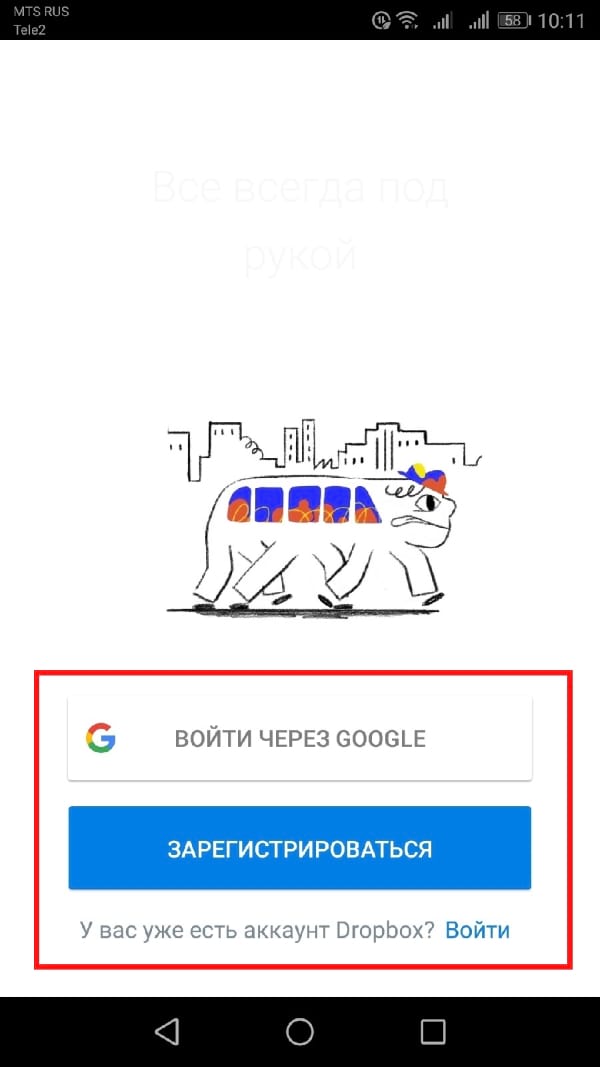

Во время установки Dropbox предложит сделать резервную копию фотографий. Нажмите «Выберите фото для загрузки». Затем нажмите «Разрешить» в открывшемся окне разрешений.


Если Вы уже являетесь пользователем Dropbox и хотите начать использовать его для резервного копирования фотографий, нажмите кнопку меню в верхнем левом углу. Затем нажмите «Фото».
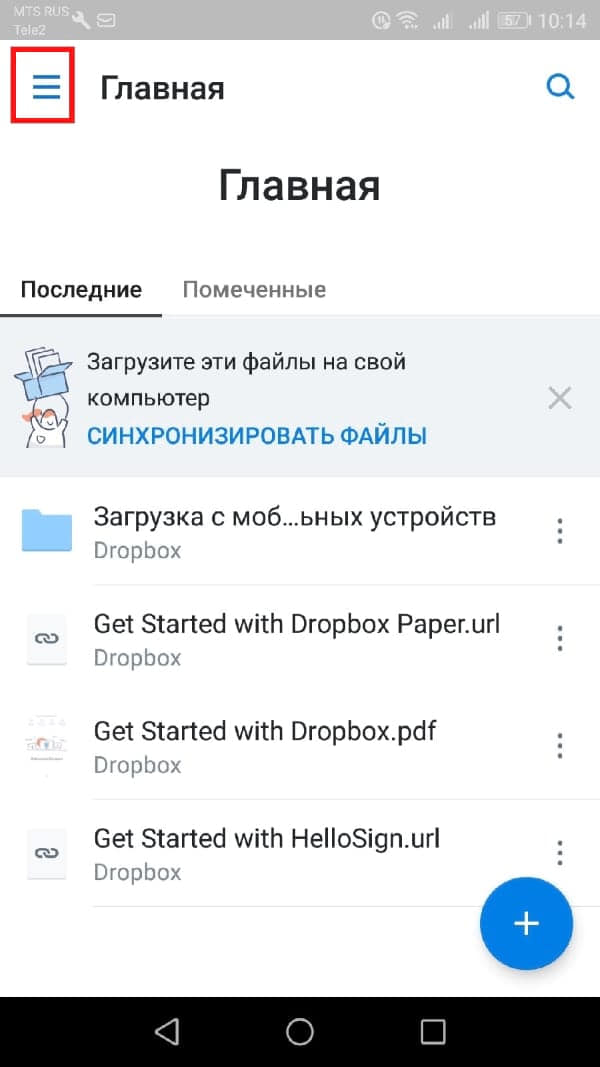

В верхней части нажмите кнопку с надписью «Хотите сохранять все фотографии в Dropbox?».

Если Ваше устройство подключено к сети Wi-Fi и батарея не разряжена, Dropbox автоматически начнет синхронизацию Ваших фотографий.
Чтобы настроить параметры синхронизации, нажмите кнопку «Меню» > «Настройки».

Нажмите «Загрузка с камеры».

Вот и все, что нужно сделать. Dropbox не предлагает бесплатное хранилище для фотографий, поэтому все, что Вы загружаете, будет засчитываться в квоту. Вы получаете скудные 2 ГБ бесплатно, после чего Вам нужно будет выложить деньги за один из платных уровней.
Яндекс.Диск
Это самое популярное облачное хранилище в Рунете. При регистрации вы получаете бесплатно 10 Гб памяти и безлимит для фото с телефона. При покупки подписки +100 Гб за 83 рубля в месяц, получаете безлимит на видео с телефона. Новые фотографии и видео загружаются автоматически на Диск. Есть возможность делиться файлами и фотографиями с друзьями и родственниками с помощью короткой ссылки. Облачные файлы доступны на любом устройстве и любой операционной системе.
Яндекс.Диск – безлимит для фото
Developer:
Yandex Apps
Price:
Free
Это интересно: лучшие приложения на Андроид для велосипедистов
Где скачать приложение?
Чтобы зайти на свой диск, совсем не обязательно открывать браузер и загружать хранилище в нем. Каждая из компаний создала собственное мобильное приложение, которое можно установить на любом устройстве.
Скачать клиент для любой ОС и любого устройства можно со страниц, указанных ниже, либо из официальных маркетов.
Яндекс — https://disk.yandex.ru/download/
Mail.ru — https://disk-o.cloud/
Google — https://www.google.com/intl/ru_us/drive/download/
Если вам нужно создать облако для хранения файлов бесплатно для Андроид и Айфон, также воспользуйтесь любым сервисом. Клиенты легко скачиваются из Google Play и AppStore соответственно. Для яблочных устройств также доступно хранилище iCloud, вход в который осуществляется по Apple ID. Удобно наличие приложения, которое позволяет синхронизировать Айфон с компьютером или Айпад с Windows-устройствами. Скачать его можно на официальной странице по адресу https://www.icloud.com/
Отключаем синхронизацию на смартфоне
Несмотря на массу преимуществ и очевидную пользу синхронизации данных, иногда у пользователей может возникнуть необходимость ее отключения. Например, когда есть потребность в экономии заряда батареи, ведь данная функция весьма прожорливая. Деактивация обмена данными может касаться как Google-аккаунта, так и учетных записей в любых других приложениях, поддерживающих авторизацию. Во всех сервисах и приложениях эта функция работает практически идентично, а ее включение и отключение выполняется в разделе настроек.
Вариант 1: Отключение синхронизации для приложений
Ниже мы рассмотрим то, как отключить функцию синхронизации на примере аккаунта Гугл. Применима эта инструкция будет и к любой другой учетной записи, используемой на смартфоне.
- Откройте «Настройки», тапнув по соответствующей иконке (шестеренка) на главном экране, в меню приложений или в развернутой панели уведомлений (шторка).
В зависимости от версии операционной системы и/или предустановленной производителем устройства оболочки, найдите пункт, содержащий в своем названии слово «Аккаунты».
Он может называться «Аккаунты», «Другие аккаунты», «Пользователи и аккаунты». Откройте его.
Выберите пункт «Google».