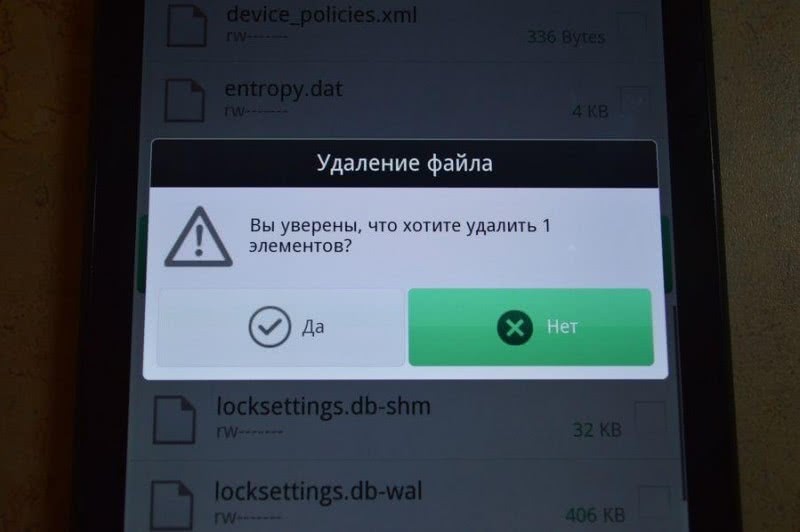Простые способы
Чаще всего проблем с восстановлением забытого кода не возникает. Перед тем как переходить к использованию кардинальных методов, стоит попробовать простые.
Аккаунт Google
Каждый пользователь создает собственную учетную запись Гугл. С ее помощью можно получить доступ не только к сервисам компании, но и к другим веб-ресурсам. Использование аккаунта является наиболее простым способом снять блокировку графического ключа с Андроида. Если код был несколько раз введен с ошибками, то операционная система предложит пользователю указать данные для входа в учетную запись.
Как только это будет сделано, блокировка снимается. Если пароль от аккаунта был забыт, то для его восстановления можно использовать компьютер. Если, кроме смартфона, под рукой нет других устройств, можно восстановить ключ непосредственно с него. Для этого телефон должен быть подключен к интернету либо сети Wi-Fi. Чтобы убрать графический ключ с планшета, нужно выполнить несколько действий:
- Активируется кнопка экстренного вызова.
- Вводится последовательность символов *#*#7378423#*#*.
- Клик по строчке Service Test — Wlan.
- Производится подключение к сети Wi-Fi.
- Выполняется вход в учетную запись.
Вызов на устройство и разрядка батареи
Способ со звонком на девайс подойдет только для версий операционной системы от 2.2 и ниже. Чтобы отменить графический ключ с Андроида, нужно сначала сделать вызов на устройство. Когда на заблокированный телефон поступит входящий звонок, его следует принять и во время разговора свернуть меню, кликнув на центральную кнопку. После этого остается зайти в «Настройки» и сменить либо удалить ключ.
Также отключить графический ключ в телефоне можно с помощью полной разрядки аккумуляторной батареи. Для этого необходимо выполнить следующие действия:
- Дождаться момента, когда заряд АКБ полностью иссякнет.
- Как только появится сообщение о разрядке аккумулятора, зайти в настройки управления питанием, а затем вернуться на один шаг назад, выбрав пункт «Безопасность».
- В появившемся окне отключить ключ.
Перезагрузка настроек
Этот способ стоит использовать в ситуации, когда отключение кода другими методами невозможно. При его применении можно стереть не только сам ключ, но и всю информацию на устройстве. Иногда не получается убрать пароль с помощью перезагрузки настроек даже при выполнении всех инструкций. Дело в том, что активация функции Reset на смартфонах разных производителей отличается.
В девайсах компании Самсунг для этого нужно сделать следующее:
- Выключить телефон.
- Одновременно зажать клавишу включения и центральную кнопку (работает в Galaxy Mini, Galaxy Fit) либо регулятор громкости звука (в Samsung Galaxy S Plus, Samsung Nexus, Samsung Galaxy S3). Эти кнопки нужно удерживать до появления вибросигнала устройства.
- В открывшемся меню необходимо кликнуть по строке wipe data/factory reset.
- С помощью активации этой команды девайс вернется к заводским настройкам.
В гаджетах Леново алгоритм действий другой. Сначала устройство нужно выключить, а затем одновременно нажать на клавиши «Включение», «Увеличение» и «Снижение громкости» и удерживать их до появления на дисплее меню. Выбрать команду wipe/factory reset и активировать ее. После перезагрузки планшета или телефона ключ отключается. В телефонах других производителей алгоритм действия будет иным.
Сброс пароля с Android
В случае если вам не особо важна сохранность данных на смартфоне, можно просто выполнить сброс к заводским настройкам. Делается это по-разному для каждой модели телефона, так что для верности введите в поиске «модель_смартфона hard reset» и уточните, как это сделать.
- Выключите смартфон и достаньте из него карту памяти.
- Попробуйте по очереди зажать и удерживать около 10-15 секунд следующие кнопки:
- кнопка уменьшения громкости кнопка питания;
- кнопка увеличения громкости кнопка питания;
- кнопка уменьшения громкости кнопка питания кнопка «Домой»;
- кнопка уменьшения громкости кнопка увеличения громкости кнопка питания.
- Если одна из комбинаций подойдет, на экране появится служебное меню. В нем, используя кнопки громкости в качестве кнопок «вверх-вниз», выберите пункт Recovery, а затем — команду Wipe data/factory reset.
- Подтвердите выполнение сброса.
Отключить пароль можно с помощью:
- Учетной записи.
- Экстренного вызова.
- Полного сброса.
- Перепрошивки.
В принципе, набор инструментов тот же, что и для снятия PIN-кода.
Проблемы и их решение
Выше мы рассмотрели стандартный метод, как отключить блокировку экрана на Самсунге. Но на практике задача не всегда решается гладко. Бывают ситуации, когда в меню некоторые пункты становятся неактивны. К примеру, можно выбрать только ПИН-код, рисунок и пароль, а остальные варианты недоступны. Ниже рассмотрим основные причины и пути их решения.
Чтобы снять блокировку экрана на Самсунге, удалите VPN. Суть этой опции в создании защищенного соединения. Для добавления VPN необходимо блокировать дисплей паролем, PIN-кодом или рисунком, поэтому до отключения функции убрать специальный режим не выйдет. Чтобы отключить VPN, сделайте следующее:
- войдите в подключения на Самсунг;
- перейдите во вкладку Другие настройки;
вызовите свойств сети путем нажатия на шестерню;
кликните значок Удалить».
Этот способ позволяет убрать блокировку и разблокировать экран на Самсунг в обычном режиме. Если VPN удален, а проблема сохраняется, или этого режима вообще не было, попробуйте другие варианты.
Выключите права администратора
Иногда экран Самсунг блокируется из-за прав администратора, включенных в некоторых приложениях. Для отключения этой опции сделайте такие шаги:
войдите в экран блокировки;
жмите на кнопку Другие параметры;
выберите раздел Администраторы устройств.
В выпавшем окне найдите ПО, которое пользуется особой привилегией и выключите ненужные права путем перевода ползунка в нужную позицию. Теперь проверьте, получится убрать блокировку или нет.
Уберите лишние сертификаты
При установке сертификата пользователь должен заблокировать экран одним из способов. До момента, пока сертификат содержится в телефоне Самсунг, убрать блокировку не выйдет. Кроме того, такое ПО может использоваться для подключения к Вай-Фай или VPN. Чтобы выключить сертификат на Самсунг, сделайте такие шаги:
- Войдите в меню.
- Выберите раздел Настройки.
- Войдите в Биометрические данные и безопасность.
- Перейдите в секцию Безопасность. Если этих разделов нет, выберите Экран блокировки и защита.
- Войдите в Другие параметры безопасности.
- Перейдите в раздел Удалить учетные данные.
Подтвердите удаление.
Теперь еще раз попробуйте убрать блокировку. Если экран так и остается заблокированным, попробуйте другой метод.
Шифрование памяти
С помощью шифрования защищаются персональные сведения Самсунг и исключается вероятность взлома устройства злоумышленниками. Чтобы отключить шифрование, сделайте такие шаги:
войдите в меню Опции, а там Безопасность;
в секции Шифрование кликните на кнопку Расшифровать;
перейдите в раздел Зашифровать внешнюю память;
кликните на кнопку Отключить;
войдите во вкладку Экран блокировки и жмите Нет.
Теперь попробуйте убрать блокировку экрана на Самсунг. В случае неудачи переходите к следующему шагу.
Разблокируйте телефон в безопасном режиме
Иногда блокировку экрана не удается убрать из-за действия какого-то приложения. В таком случае попробуйте убрать блокирование через безопасный режим. Для этого:
- отключите аппарат;
- включите его и при появлении надписи Samsung зажмите Громкость вниз;
- удерживайте кнопку до полного включения;
- после загрузки слева внизу должна появиться надпись Безопасный режим.
Если после такого запуска вам удается убрать блокировки экрана, значит, этому процессу препятствует какое-то приложение. В таком случае удаляйте программу по одной и пробуйте сделать разблокировку в обычном режиме.
Сброс данных
Если ни одно из решений не помогает, сделайте сброс данных. Самый простой метод — через Настройки. Для этого войдите в Общие настройки, раздел Сброс (Архивация и Сброс, Конфиденциальность). Теперь выберите раздел Сброса и выберите Удалить все. После перезагрузки телефон Самсунг возвращается к первоначальному состоянию.
Если убрать блокировку и войти в меню не получается, сделайте эту работу с помощью кнопок. Алгоритм такой:
- выключите смартфон;
- жмите кнопку Домой (если есть) и держите вместе с ней Питание и Громкость вниз;
- после появления надписи Samsung отпустите кнопку Питание, а остальные клавиши держите до появления специального меню;
- выберите раздел Wipe data/factory reset и подтвердите выбор нажатием кнопки питание;
- наведите на Yes — Delete all user data и подтвердите действие;
- выберите Reboot system now и дождитесь перезагрузки.
Теперь вы знаете, как убрать рисунок блокировки экрана Samsung или другие ограничения, если это не удается сделать обычным способом.
Что делать если забыл пароль на планшете Самсунг?
Отметим, что разблокировка устройств, работающих под управлением Андроид, отличается рядом особенностей. Они зависят не только от производителя гаджета, но и его модели, версии ОС и др. Однако, можно выделить основные способы разблокировки. Прежде всего необходимо выяснить не был и установлен новый пин-код или графический ключ. Такие ситуации нередки если с планшетом играют дети, которые могут залезть в такие настройки устройства, недоступные даже взрослому. Кроме того, стоит попытаться вспомнить данные, поскольку некоторые способы разблокировки могут привести к утере всех данных, которые хранятся в гаджете: от семейного архива фотографий до документации с работы.
Виды блокировок экрана на Андроиде
Полная деактивация защиты смартфона от внешних воздействий способна привести к некоторым проблемам. Специалисты компании Google не зря расширяют функционал экрана и устанавливают на рабочий стол различные виджеты, упрощая доступ к совершению звонков, фото и видеосъемке, запуску мессенджеров и других важных приложений. Все действия совершаются одним сенсорным касанием дисплея. Поэтому целесообразно подобрать наиболее легкий способ блокировки.
На данный момент защита экрана и, следовательно, личных данных, реализуется несколькими способами, каждый из которых обладает различной степенью безопасности. Одни из них являются стандартными функциями, другие – новейшими разработками.
Стандартные
- Простой свайп, «шторка». Защита снимается простым движением пальца вверх или в сторону.
- Графический ключ. Для получения доступа к функциям гаджета нужно соединить расположенные на экране точки таким образом, чтобы получился замысловатый узор. после нескольких неудачных попыток включается таймер, и новый доступ будет доступен только после его истечения.
- ПИН-код. Представляет собой комбинацию из четырех цифр и вводится всякий раз, когда требуется воспользоваться смартфоном. Этот вариант подходит для тех, кто хорошо запоминает визуальную информацию.
- Пароль. Должен содержать от 4 до 16 символов – букв и цифр разного регистра. Считается самым долгим методом разблокировки, и подходит терпеливым пользователям.
Новые
- Распознавание лица. Высоконадежный способ защиты. Во время сканирования система фиксирует определенные точки. При абсолютном совпадении с введенным в память устройства образцом блокировка снимается.
- Отпечаток пальца. Папиллярный узор на кожном покрове считается уникальным у каждого человека, поэтому скопировать его невозможно.
- Сканер сетчатки. Считается способом защиты высокого уровня, и работает по схожему с предыдущим алгоритму. Устанавливается в преимущественно дорогих моделях смартфонов.
Дополнительный пин-код или аккаунт Google
Такой способ будет актуальным для мобильных гаджетов, управление которыми осуществляется ОС Андроид версии 5.0 и ниже. После того, как владелец совершит пять попыток ввести неправильный пин-код, на экране появится сообщение – «Дополнительный PIN-код». Кроме того, система может предложить вспомнить графический ключ.
Алгоритм:
- тапнуть по появившейся надписи;
- ввести 4 цифры, которые были придуманы при вводе ключа (при условии, что они сохранились в памяти). Или ввести данные Гугл аккаунта: адрес почты и пароль. Условие – почта Гугл должна быть активирована на устройстве, к которому планируется получить доступ.
Если система не предлагает подобного шага, это означает только одно – на планшете просто не создан профиль Гугл. Чтобы восстановить в памяти данные для ввода можно воспользоваться специальной формой. Если же профиля на устройстве нет, действовать придется другим путем.
Как обойти блокировку, если забыл пароль
Если пароль на смартфоне был сменен относительно недавно, а после этого сразу утерян (или забыт), его необходимо сбросить. Для этого потребуется войти в раздел «Recovery», зажав одновременно две кнопки «Питание» и «Изменение громкости звука».
В появившемся меню нужно выбрать опцию «Сброс настроек к заводским», и по завершении процесса перезагрузить устройство. Данный способ является единственно возможным, но он имеет один существенный недостаток: после окончания процесса и перезагрузки смартфона все пользовательские файлы и установленные приложения будут утеряны. Если устройство было синхронизировано с облачным хранилищем, восстановить информацию будет легко. В противном случае все утилиты придется устанавливать заново.
Раньше после отката настроек вводить ключ уже не требовалось. Но на смартфонах нескольких предыдущих лет эта уязвимость была закрыта, и теперь даже в этом случае пароль все равно приходится водит
Как убрать пароль при входе в телефон
Если на смартфоне установлена функция защиты экрана, ее всегда можно деактивировать. Что это означает? После нажатия клавиши включения и загрузки операционной системы можно будет попасть на рабочий стол, а не на экран блокировки. Сделать это можно легко и быстро.
На Андроиде
Для начала нужно понять алгоритм удаления ставшей ненужной блокировки на смартфонах Андроид. Это поможет без труда выполнять подобные действия и на других устройствах.
- Прежде всего, нужно открыть меню телефона и перейти в раздел «Настройки».
- Прокрутив список вниз, найти пункт «Безопасность».
- На появившейся вкладке появится информация о том, какой вариант блокировки используется на телефоне (к примеру, графический ключ).
- Нужно кликнуть по надписи и повторить узор, чтобы подтвердить, что доступ к устройству санкционирован.
Далее откроется страница, где можно изменить вид блокировки, обновить пароль, пин-код, или же убрать защиту. В этом случае нужно будет просто выбрать вариант «Нет».
На Xiaomi
На смартфонах китайского производителя установка защиты выполняется с использованием алгоритма, несколько отличающегося от действий, выполняемых на обычных девайсах.
Именно поэтому взломать систему защиты невозможно, ее можно только отключить и то, если знать пароль, код или графический узор. Сделать это можно следующим образом.
- Открыть меню и войти в раздел, где находятся общие настройки телефона.
- В открывшемся списке выбрать вкладку «Блокировка и защита».
- Здесь нужно будет найти пункт «Защита устройства». Под надписью бледным шрифтом будет указано, что блокировка включена.
- Далее кликнув по строке перейти на страницу, где необходимо санкционировать доступ.
- После корректного ввода пароля, пин-кода или графического рисунка в верхней части дисплея появится опция «Отключение защиты».
- В момент активации появится предупреждение, что при выполнении данного действия из базы исчезнут отпечатки пальцев, скан лица для распознавания. Нажать клавишу «Ок».
- Теперь, вернувшись назад, можно увидеть уведомление, написанное серыми буквами, что блокировка отключена.
На следующем этапе требуется отключить свайп (для многих он считается лишним жестом после разблокировки смартфона). Для этого нужно будет получить права разработчика. Сделать это можно следующим образом: в меню найти раздел «О телефоне» и войти в него, после чего на строке «Версия MIUI» нужно кликнуть восемь раз подряд.
- Для получения результата, нужно из общих настроек перейти в раздел «Расширенные настройки».
- Прокрутить список вниз и выбрать пункт «Для разработчиков».
- Здесь нужно активировать опцию «Пропускать блокировку», передвинув ползунок вправо.
Теперь при нажатии кнопки включения смартфона пользователь сможет попадать прямо на рабочий стол, не дожидаясь утомительной загрузки.
На Самсунге
Если нужно, чтобы на мобильном устройстве сразу после нажатия кнопки питания появлялся рабочий стол, а не экран блокировки, проблема решается в настройках системы.
- Чтобы убрать защиту, нужно разблокировать смартфон (ввести пин-код, пароль или графический ключ).
- Далее перейти в раздел «Настройки».
- Прокрутив список вниз, выбрать строчку «Экран блокировки».
- На открывшейся вкладке выделить пункт «Тип блокировки экрана».
- Указать пароль, пин-код или другой способ, используемый на девайсе.
- Если данные введены правильно, из списка доступных вариантов останется выбрать «Нет».
Процесс завершен. Теперь при нажатии на клавишу включения можно будет попасть прямо на рабочий стол.
Расшифровка устройства
Стремление обезопасить свой гаджет служит еще одной причиной того, почему Самсунг не получается выключить, если забыл пароль. Для защиты личных данных или установленных настроек приходится прибегать к алгоритмам шифрования. Поэтому прежде чем менять PIN-код, нужно устранить все манипуляции с шифрованием.
Для этого сначала кликают на меню и ищут вкладку «Опции», там кликают на пункт «Безопасность». В этой вкладке находят раздел «Шифрование» и жмут на строку «Расшифровать». Здесь находят «Зашифровать внешнюю память» и отключают эту кнопку. Чтобы изменения вступили в силу, нужно перейти во вкладку «Экран блокировки» и нажать кнопку «Нет». После всех процедур можно будет поменять пароль на Самсунге.
Удаление VPN

Включенный VPN – основной “виновник” невозможности разблокировки. Виртуальная сеть обеспечивает защищенный доступ в сеть, а при ее активировании передаваемые данные эффективно прячутся от посторонних и мошенников. Но у использования VPN есть и обратная сторона: функция требует всесторонней защищенности устройства, поэтому перед запуском виртуальной сети система потребует от пользователя установки ключа для снятия защиты.
Установленный защитный ключ при работе VPN стандартными методами не отключается. Чтобы убрать пин, нужно удалить виртуальную сеть по следующему алгоритму:
- Заходим в меню смартфона.
- Выбираем раздел “Подключения”.
- Тапаем по вкладке “Другие настройки”.
- Выбираем строчку “VPN”.
Открываем свойства используемой на смартфоне виртуальной сети, тапнув по значку “шестеренки” и выбираем “Удалить”. После манипуляции перезагружаем телефон и удаляем блок вышеприведенным стандартным способом.
Отключение блокировки через меню Recovery (откат к заводским настройкам)
Также файл «gesture.key» можно удалить вручную. Для этого на устройстве должно быть меню Recovery. Под собой данный процесс подразумевает откат до заводских настроек и удаление всей информации с вашего устройства. Приступая к данному способу, необходимо отдавать себе отчет в том, что файлы не подлежат восстановлению.
Первым делом потребуется отключить телефон. Когда Ваш смартфон в выключенном состоянии, зажмите одновременно кнопку громкости и питания, данная сочетание вызовет меню загрузчика Андроид. Теперь необходимо нажать нижнюю кнопку громкости два раза, выделив тем самым функцию «Режим восстановления», после чего еще раз нажмите на кнопку питания, выбрав ее.
Нажимая на кнопку питания, нажмите на верхнюю кнопку громкости один раз, после чего устройство запустит процесс восстановления. В появившемся меню выберите пункт “Wipe data/factory reset» и еще раз коснитесь кнопки питания. После завершения процесса, нажмите на “Reboot system now”, и устройство будет разблокировано.
Рассмотрим также бренды мобильных телефонов, ребут у которых может частично отличаться.
Samsung, Lenovo
На устройствах данных брендов откат выполняется также через меню Recovery.
- Выключив телефон, зажмите три кнопки: «Home», «Питание» и кнопку громкости. Если на Вашем устройства первая кнопка отсутствует, зажмите две последние);
- Когда появится меню, с помощью кнопок громкости нажмите на «wipe data/factory reset» и вновь нажмите на кнопку питания;
- Далее необходимо дать согласие на условия системы, нажав «yes — Delete all user data»;
- После перезагрузки устройства, выберите «reboot system now».
- Выключив устройство, изымите аккумулятор и поставьте снова;
- Откройте меню Recovery, зажав одновременно кнопку питания и громкости;
- Ничего не нажимайте, когда на экране будет изображен Андроид;
- В появившемся меню нажмите «Factory Reset» (альтернативное название «Clear Storage».
- Выключив телефон, зажмите нужные кнопки питания и громкости;
- В появившемся окне выберите пункт «Recovery Mode»;
- Далее необходимо выбрать «Settings» -> «Factory Data Reset» и подтвердить выбор кнопкой «Yes».
Специальные приложения для сброса пароля
В Интернете можно найти массу приложений и программ, которые позволят снять код с «Самсунга». Тут и платные, и бесплатные варианты ПО, позволяющего совершить снятие ключа с устройства. Также у компании Samsung есть собственный сервис «Find My Mobile», который доступен только для пользователей «Самсунг». Для использования сторонних программ чаще всего нужен ПК.
Сервис «Find My Mobile»
Ещё один вариант разблокировки «Самсунга» – сервис «Find My Mobile». Разработчики «Самсунга» решили максимально упростить для пользователей разблокировку телефона Samsung, если они забыли пароль. Использование сервиса Samsung Find My Mobile – самый простой способ снятия блокировки гаджета. Чтобы разблокировать девайс с помощью сервиса Samsung «Find My Mobile», выполните несколько простых действий, которые не потребуют больших затрат времени:
После выполнения данных действий через некоторое время гаджет должно дистанционно разблокироваться. Весь процесс разблокировки проходит быстро, буквально считаные минуты – и вы можете пользоваться девайсом. Перед началом работы обязательно убедитесь, что гаджет подключен к сети Wi-Fi или использует передачу данных.
Утилита ADB
Утилита ADB Run обеспечивает свзь двух разных устройств. С её помощью можно снять код на телефоне «Самсунг» или вовсе сбросить гаджет до заводских настроек, что приведёт к утере всей информации, хранившейся на смартфоне. При скачивании ПО учитывайте модель смартфона, ибо для каждого устройства есть своя версия утилиты, которая не работает для других моделей. Неподходящая версия ПО сделает работу смартфона некорректной. Вот план использования программы:
Скачайте и установите программу
Важно учитывать модель вашего смартфона.
Запустите программное обеспечение.
Подключите девайс к компьютеру при помощи кабеля USB.
Выберите пункт «Unlock Gesture Key», который отвечает за снятие кода.. Если вы сделали всё правильно, после выполнения действий ключ на девайсе будет сброшен, и вы насладитесь использованием «Самсунга»
Если вы сделали всё правильно, после выполнения действий ключ на девайсе будет сброшен, и вы насладитесь использованием «Самсунга».
Программа Dr.Fone
Программа Dr.Fone очень похожа на утилиту ADB, но функционал программы менее обширный. Скачать программу на компьютер можно на официальном сайте. Она позволяет снять код на смартфоне Android, если забыли ключ. Пользоваться программой легко:
Если вы всё сделали правильно, вся информация сохранится, сбросится только защита (PIN-код, графический ключ)
Важно выполнять все действия правильно и внимательно читать пункты, которые выбираете. Неправильные действия могут привести к полному сбросу девайса до заводских настроек
Переустановка прошивки
Без опыта и навыка самостоятельная переустановка прошивки опасна для гаджета. Неправильные действия могут привести к проблемам: неработающее ПО, сожжение внутренних комплектующих. Для переустановки прошивки лучше обратиться в сервисный центр.
Если вы имеете опыт работы в переустановки прошивки, можете самостоятельно приступить к работе. Чаще всего используют универсальное приложение Odin или фирменный продукт Smart Switch. При переустановке прошивки нужно тщательно ознакомиться с правилами пользования программы – есть масса подводных камней. При перепрошивке смартфона данные будут удалены.
Сброс графического пароля при помощи приложения Bypass
Приложение Bypass позволяет снять графический код. Для работы программе необходимы Root права. Вы можете перестраховаться и установить приложение заранее, что значительно упростит снятие кода. Но, если у вас не было установлено приложение Bypass, это можно сделать дистанционно:
- Подключите гаджет к ПК.
- Скачайте программу Bypass на компьютер и установите.
- Синхронизация с телефоном выполнится автоматически.
Специальный софт для взлома телефона
Последние модели Андроида просто напичканы фишками, повышающими безопасность, поэтому даже после рекавери на них снова появляется проклятый графический код, без которого разблокировать телефон не получится. Но народные умельцы и здесь нашли брешь:
- Скачиваем на ПК Samsung Bypass Google Verify и перекидываем его на флешку.
- Берем адаптер On-the-Go и посредством его подключаем USB-накопитель к смартфону.
- Сброшенный до заводских настроек смартфон сам откроет через файловый менеджер содержимое флеш-накопителя.
- Запускам АРК-файл. Не пугаемся сообщения о запрете установки – переходим в настройки, где разрешаем смартфону устанавливать приложения.
- Повторяем попытку запуска и установки.
- Доступ ко всем настройкам устройства разблокируется.
- Отключаем флешку и снова инициируем сброс смартфона до заводских настроек.
Ждем включения телефона и появления стандартного предложения ввести данные учетки в Гугле или зарегистрироваться. Последнее сообщение говорит о том, что устройство успешно взломано.
Есть еще один интересный софт для взлома: через ПК и вэб-интерфейс нужно скачать с Гугл Плей на телефон утилитку Screen Lock suppressor. После этого пробуем скачать любое другое приложение, в процессе установки которого блокировка сбросится сама собой. В этот момент нужно перейти в настройки смартфона и сменить код.

Сброс данных

Если никакие методы не помогли с телефона Самсунг убрать пин-код, то это говорит о серьезном системном сбое. В таком случае остается только один вариант – сброс данных до заводских настроек.
Прежде чем приступать, нужно подготовиться. Ведь сброс данных удаляют со смартфона все настройки, приложения и программы. Поэтому сначала сохраняют все пароли (с помощью раздела «Архивация и сброс», делают резервное копирование программного обеспечения). Все фото, аудио- и видеофайлы, что есть на Samsung, копируют на компьютер. После выполнения всех процедур начинают сброс данных:
- заходят в настройки;
- находят «Учетные записи»;
- затем «Архивация и сброс»;
- выбирают строку «Сброс данных»;
- нажимают «Сброс».

По завершении у смартфона станут заводские настройки. Благодаря этому способу устраняют проблемы при системных сбоях. Гаджет становится «как новый» и владельцу остается только наново скачивать и устанавливать необходимы программы и приложения.
Убрать графический или цифровой пароль можно несколькими способами. Если стандартная методика снятия блокировки не получилась, значит, нужно выбрать другой способ. Причиной невозможности отключить пароль может быть подключенный VPN или наличие сертификатов безопасности. Также помехой в разблокировке смартфона могут выступать административные права, расшифровка устройства или вирус. Если никакие способы не помогли, значит, нужно сбросить данные до заводских настроек.
Специальные программы
Ряд специальных программ также помогут разлочить экран телефона Samsung. Мы рассмотрим две самые популярные и неоднократно проверенные пользователями.
Dr.fone
Приложение Dr.Fone не раз помогало владельцам Андроид смартфонов восстанавливать доступ после неудачной блокировки или системной ошибки.
Для начала необходимо запустить программу и перейти во вкладку «Дополнительные инструменты». Там нужно выбрать подраздел «Удаление экранами Android Lock».
С его помощью можно удалить любую информацию, вплоть до контактов и паролей. Достаточно просто подключить смартфон и нажать кнопку Пуск.
Происходит все в следующей последовательности:
- Смарт через кабель подключается к компьютеру.
- Переходит в режим загрузки последовательным нажатием клавиш.
- В Dr.Fone выбирается необходимый пакет восстановления.
- Техника возвращается в рабочий режим и больше не требует пароля.
Samsung Find my mobile
Этот сервис поможет быстро и безопасно разлочить Samsung Galaxy без удаления данных и откатов до заводских настроек.
- Для начала переходим по адресу https://findmymobile.samsung.com/?p=ru
- Дальше вводим адрес электронной почты и пароль от учетной записи Самсунг (если такая имеется. В противном случае этот способ не подойдет).
- Слева должен отобразиться список привязанных гаджетов. Нужно выбрать необходимый.
- В списке доступных функций тапните на «Еще», и уже там выберите пункт «Разблокировать мое устройство».
Что делать когда забыли графический ключ на Android: Видео
Первый – сброс к заводским настройкам. Для этого надо зайти в режим «Recovery». Способ, как в него попасть, зависит от конкретного устройства: чтобы узнать алгоритм, надо обратиться к официальной инструкции или в техническую поддержку производителя. В меню выбирается пункт «Factory Reset». Сотрутся все контакты и СМС, но и пароль исчезнет вместе с ними.
Другой способ убрать пароль блокировки экрана – перепрошить гаджет. Однако в таком случае существует риск получить неработающее устройство.
Совет: перед тем как выключить гаджет с установленным паролем, рекомендуется где-нибудь записать его, тогда риск, что шифр будет забыт, минимизируется; существуют специальные программы для генерации и хранения кодовых слов.
Как отключается блокировка на разных версиях Android?
Перед тем как снять блокировку со своего телефона, рекомендуем еще раз обдумать оправданность данного шага, т.к. таким образом Вы делаете информацию, содержащуюся в телефоне, более уязвимой для мошенников.
Как разблокировать устройство на базе Android 2.x?
- Заходим в меню приложений, щелкая по значку, который указан на скриншоте ниже;
- Заходим в меню настроек и выбираем «Местоположение и защита»;
- Жмем на пункт «Сменить способ блокировки»;
- Так как пароль уже был активен, система запросит его введение. В случае, если пароль забыт, необходимо обратиться к инструкции, которая указана ниже;
- После успешно введенного пароля, жмем на «Снять защиту».
Как отключить блокировку экрана на Android 4.x?
4-ый андроид – один из самых популярных ОС, установленных и по сей день на миллионах гаджетов по всему миру. Для отключения блокировки в данной системе следуйте данным шагам:
- На главном экране открываем меню, далее откройте «Настройки»/ «Settings»;
- Зайдя в раздел безопасности, откройте вкладку «Security» и выберите пункт «Screen lock»;
- В качестве основного пароля в система 4.х фигурирует графический ключ, который потребуется ввести, после чего можно отменить блокировку.
Как отключается блокировка экрана на Android 5.x?
На «пятерке» блокировка отключается следующим образом:
- «Главное меню» -> «Настройки»;
- «Безопасность» -> «Блокировка экрана»;
- Как и в других версиях андроида, перед отменой блокировки потребуется ввести существующий пароль, возможно графический ключ, после чего система позволит отключить блокировку.
Отключаем блокировку на Android 6.x
На данной ОС смартфона процесс аналогичен вышеперечисленных, в конце лишь появится окно, подтверждающее отключение защиты устройства:
После чего блокировка будет отключена.
Отключение блокировки на Android 7.x
- Первым делом заходим в настройки, сделать это можно с помощью главного меню или через строку уведомлений, как показано на скриншоте:
- Выбираем пункт «Безопасность» и далее «Блокировка экрана»;
- Как и в остальных случаях, потребуется ввести существующий пароль или графический ключ, после чего система позволит отключить блокировку. Для отключения следует нажать пункт «Нет» в разделе блокировке экрана.
Таким образом нами были рассмотрены самые распространенные версии операционной системы Андроид, устанавливаемые, к примеру, на Samsung или Asus.