Профиль производительности работы устройства
Профиль работы устройства, это функция которая часто используется на ноутбуке, но не только. Она позволяет оптимизировать производительность батареи, но также, в случае необходимости, позволяет повысить производительность других компонентов компьютера. На ноутбуке, в контекстном меню иконки батареи, нам доступны три режима работы: каждый последующий активнее использует батарею, но и обеспечивает более высокую производительность устройства.
Чтобы изменить настройки для каждого из трёх режимов питания (Экономия энергии, Сбалансированный и Высокая производительность) найдите и запустите инструмент управления электропитанием устройства. На текущем плане нажимаем на Настройка схемы электропитания, а также Изменить дополнительные параметры питания.

В списке параметров важным является параметр Управление питанием процессора. Здесь мы можем разгрузить процессор (Минимальное состояние процессора), разогнать (Максимальное состояние процессора) и установить, как должна реагировать система охлаждение на растущую нагрузку (Политика охлаждения системы).
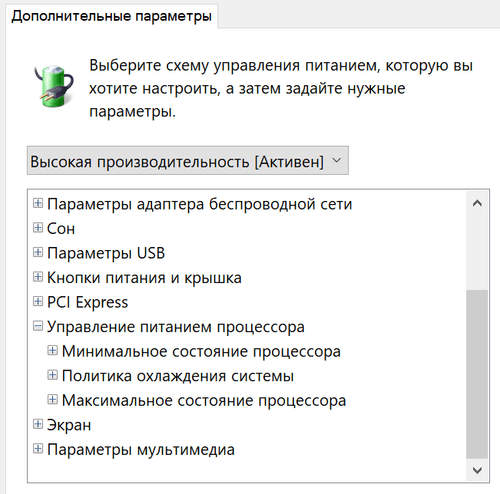
Если мы хотим повысить производительность, то достаточно выбрать план «Высокая производительность». После этого все пункты плана устанавливаются в режим минимального энергосбережения.
1. Выйти из Skype
Предположим, вы используете Skype для Windows 10 (версия приложения 15 и выше), который вы установили из Microsoft Store. В этом случае вы можете остановить автоматический запуск Skype, просто выйдя из своей учетной записи, когда вы закончите использовать его. В следующий раз Skype не будет автоматически запускаться при запуске, если вы выйдете из системы перед закрытием Windows.
Чтобы выйти из учетной записи Skype, запустите приложение Skype. Щелкните значок изображения вашего профиля в верхнем левом углу. Нажмите «Выйти» в меню.

Примечание. При выходе из учетной записи Skype не удаляются ваши контакты, чаты или учетная запись Skype.
Также в Guiding Tech
2. Использование настроек Skype
Обычно первого метода должно быть достаточно для отключения автоматического запуска Skype при запуске. Но если метод не работает или у вас классический Skype, вы также можете сделать это из настроек Skype.
Вот шаги:
Шаг 1. Запустите приложение Skype и перейдите в настройки Skype. Для этого щелкните значок с тремя точками вверху в Skype и выберите «Настройки».

Совет для профессионалов: используйте сочетание клавиш Ctrl + запятая, чтобы открыть настройки Skype. Проверьте другие полезные сочетания клавиш Skype.
Шаг 2: В настройках перейдите в раздел «Общие». Вы найдете «Автоматически запускать Skype» или «Запускать Skype», когда я запускаю Windows. Снимите флажок рядом с ним или выключите переключатель, в зависимости от доступной опции.
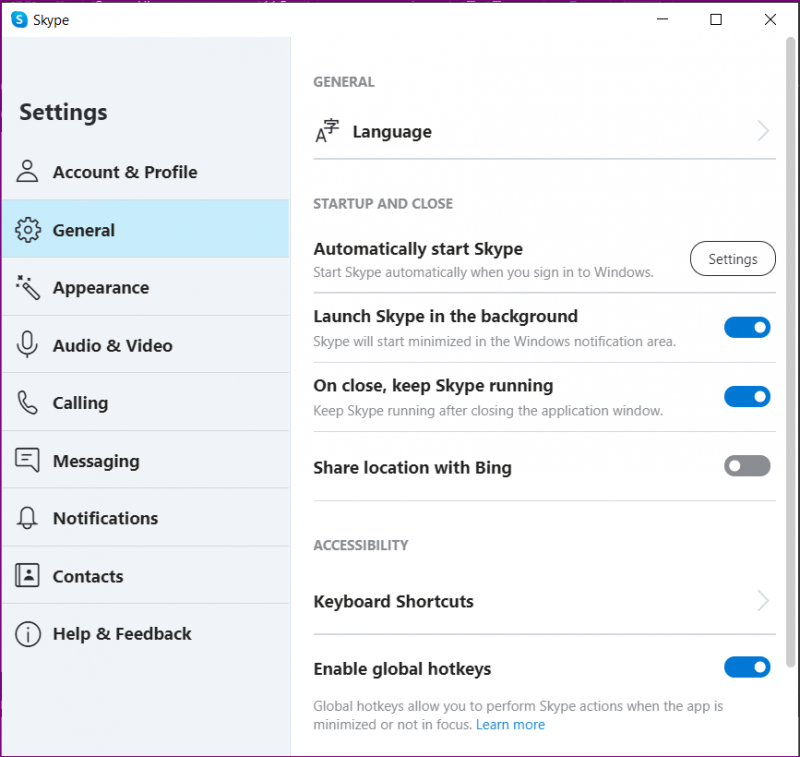
3. Использование системных настроек
Другой способ остановить автоматический запуск Skype — отключить его в настройках приложения «Автозагрузка». Вот шаги:
Шаг 1: Откройте Настройки на вашем компьютере с Windows 10 и перейдите в Приложения.

Совет от профессионалов: используйте сочетание клавиш Ctrl + I, чтобы открыть Быстрая настройка Windows с любого экрана.
Шаг 2: Нажмите «Запуск» на левой боковой панели. Ищите Skype. Выключите переключатель рядом с ним.

4. Использование диспетчера задач Windows
Вы также можете использовать диспетчер задач, чтобы остановить загрузку Skype при запуске Windows. Вот шаги:
Шаг 1 : щелкните правой кнопкой мыши значок меню «Пуск» или панель задач. Появится меню. Щелкните Диспетчер задач.

Совет от профессионалов: используйте сочетание клавиш Ctrl + Shift + Esc, чтобы открыть диспетчер задач напрямую.
Шаг 2. Перейдите на вкладку «Автозагрузка» по адресу вершина. Ищите Skype. Щелкните его правой кнопкой мыши и выберите в меню «Отключить» или нажмите кнопку «Отключить» внизу.
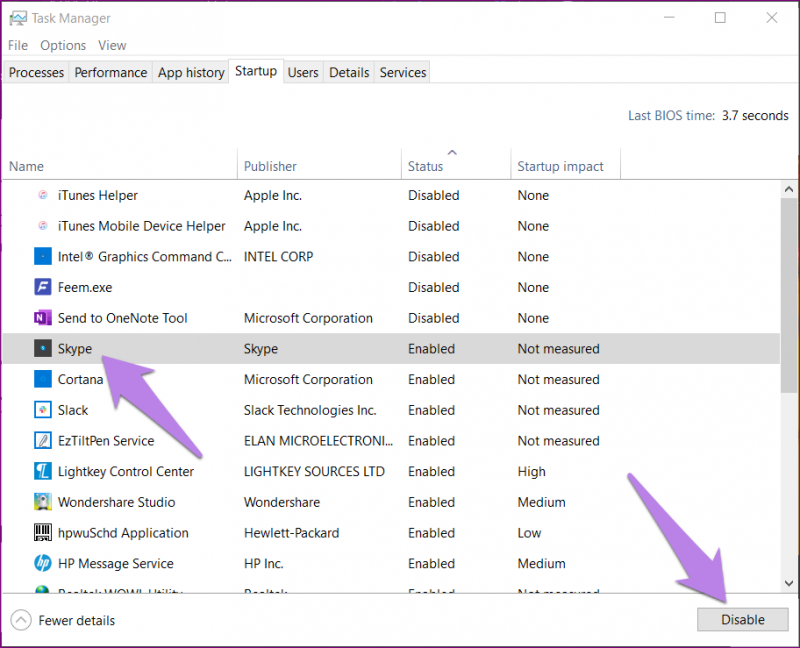
Совет от профессионалов : Диспетчер задач не работает на вашем компьютере? Ознакомьтесь с 8 способами исправить неполадку в диспетчере задач.
Также в Guiding Tech
5. Использование редактора реестра Microsoft
Наконец, если ничего не работает, попробуйте изменить файл автозапуска Skype в редакторе реестра.
Примечание. Следуйте инструкциям, указанным ниже, и больше ничего не меняйте. Мы предлагаем сделать резервную копию реестра Windows вашего ПК, прежде чем что-либо изменять, чтобы восстановить его, если что-то пойдет не так.
Вот шаги:
Шаг 1. Запустите диалоговое окно «Выполнить», используя сочетание клавиш Windows + R.
Шаг 2: введите Regedit и нажмите клавишу Enter на клавиатуру или нажмите кнопку ОК.

Шаг 3. Откроется окно редактора реестра. Скопируйте следующий код и вставьте его в адресное поле. Нажмите клавишу Enter на клавиатуре..
HKEY_CURRENT_USER Software Microsoft Windows CurrentVersion Run
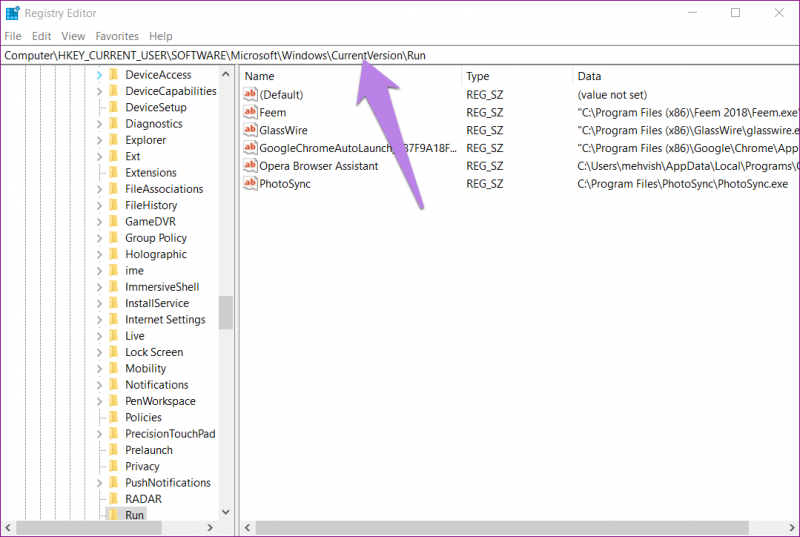
Шаг 4: Вы найдете файл реестра Skype. Щелкните его правой кнопкой мыши и выберите в меню пункт «Удалить». Перезагрузите компьютер, и Skype не запустится при запуске.
Как удалить Skype
Раньше Skype был одним из лучших приложений для видеоконференцсвязи. В последнее время Zoom составил ему жесткую конкуренцию и сумел превзойти его популярность. Даже приложение Microsoft Teams используется очень часто. Если вы перешли на какие-либо новые приложения для видеозвонков и не используете Skype, удалите его. Вы всегда можете установить его обратно, когда он вам понадобится.
Чтобы удалить Skype для Windows 10, щелкните правой кнопкой мыши значок Skype в меню «Пуск» и выберите «Удалить». В классическом Skype перейдите в Панель управления> Программы и компоненты. Ищите Skype. Щелкните правой кнопкой мыши и выберите параметр «Удалить».
Также в Guiding Tech
Как полностью удалить Скайп с компьютера
Если же нужно удалить классическую версию приложения, тогда можно воспользоваться способами полного удаления программ с компьютера Windows 10. Достаточно в разделе Приложения и возможности найти уже ненужное приложение и нажать кнопку Удалить. В случае классического приложения будет запущен деинсталятор программы, шагам которого нужно будет следовать.
Даже в последней версии операционной системы на сегодняшний день можно воспользоваться стандартной панелью управления. Найдите Панель управления в обновлённом поиске, и перейдите в раздел Программы > Программы и компоненты. В списке установленных приложений найдите Skype, и нажмите кнопку Удалить.
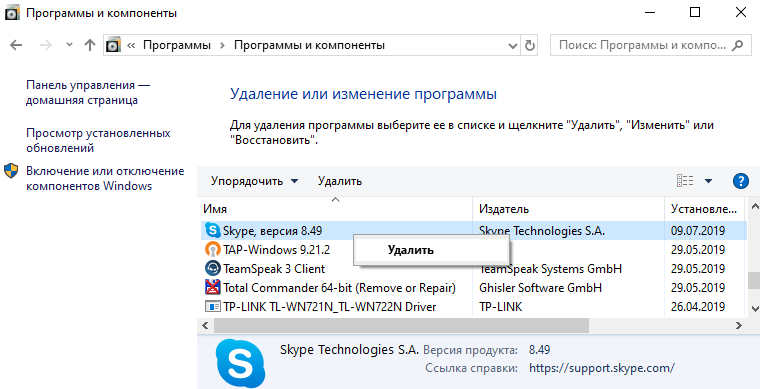
Использую и всем рекомендую многофункциональную программу CCleaner. Дополнительно смотрите: Как пользоваться CCleaner для Windows 10. Помимо возможности правильного и полного удаления установленных программ, программа позволяет также выполнить очистку реестра, системного диска от временных файлов, настроить автозагрузку и даже обновить установленные программы сторонних разработчиков.
В крайнем случае опытные пользователи могут самостоятельно открыть расположение установленного приложений и выполнить удаление его файлов. Не стану рассказывать где располагаются данные доверенных приложений с магазина в целях безопасности. Лучше всего используйте выше предложенные способы полного удаления доверенного и классического приложений Скайп с Вашего компьютера.
Заключение
Если же Вы всё же решились избавиться от предустановленного приложения Скайп достаточно воспользоваться одним из наших способов. Процесс удаления программы Скайп занимает несколько секунд. При необходимости можно будет выполнить повторную загрузку и установку приложения с официального сайта или Магазина Windows 10.
Как убрать автозагрузку Скайпа в Windows 7 и 10
07.02.2018
Наверняка всем, когда-либо приходилось сталкиваться с такой проблемой, как автозапуск. Эта функция в Windows придумана для упрощения нашей жизни. Программы, которые попадают в автозапуск, при включении компьютера или ноутбука самостоятельно запускаются и работают. Вам нет необходимости вручную включать их. Зачастую это удобно. Но бывают случаи, когда такая опция нам очень нежелательна. Например, если у вас старенький компьютер, то система, с учетом запуска приложений, будет очень медленно загружаться, и порой включения вашего компьютера приходится ждать около 10 – 15 минут, что не совсем удобно.
Еще такая функция может не подойти тогда, когда за одним компьютером работает двое, а то и трое пользователей. Одному пользователю ваши автозагрузочные программы нужны, а остальным нет, и они не хотят ждать пока все запустится. Эта же проблема касается и нашего любимого мессенджера – Skype. И в этой статье, мы рассмотрим, как убрать автозапуск Скайпа при включении компьютера.
Убираем Skype из автозапуска Windows 7
Так как же все-таки убрать Скайп с автозагрузки на компьютерах или ноутбуках под управлением Windows 7. Действия, которые мы с вами рассмотрим, необходимо будет выполнить как в самой программе Скайп, так и в настройках виндовса. Эти действия помогут убрать скайп из автозапуска. А кроме скайпа, эти методы подойдут вам и для других утилит, например, музыкального плеера или браузера. Итак, существует как минимум два способа удаления скайп из автозагрузки:
Способ 1-й
В первом способе, мы разберемся, как отключить автозапуск Скайпа непосредственно из самой программы. Мы отключим функцию автозапуска средствами и настройками непосредственно самого скайпа. Для этого необходимо:
- Открыть программу и нажать кнопку «Еще».
- В выпадающем меню нажать кнопку «Настройки приложения».
- В открывшемся окне найдите пункт «Запуск и закрытие».
- Найдите кнопку «Запускать Скайп автоматически» и выключите ее.
Способ 2-й
В этом способе, мы отключим автозапуск Скайпа с помощью инструментов Windows. При использовании этого метода, будьте внимательны и выполняйте описанные действия в точности, поскольку неправильные действия смогут причинить вред вашему компьютеру. Этот способ вполне подойдет и для других утилит или приложений.
- Нажмите кнопку «Пуск» на панели задач, в открывшемся окне найдите пункт «Панель управления» и откройте ее.
- В панели управления, найдите пункт «Администрирование» и кликните по нему.
- В открывшемся окне, найдите пункт «Конфигурация системы» и откройте его.
- В окне «Конфигурации системы» найдите вкладку «Автозагрузка» и кликните по ней.
- Теперь перед вами список всех приложений, которые возможно отключать или включать для автозапуска. Чтобы выключить автозапуск программы, просто снимите галочку возле нее.
Удаление Skype из автозагрузки в Windows 10
Теперь мы с вами разберемся в том, как убрать Скайп из автозагрузки, если ваш компьютер под управлением Windows 10. По сути, большой разницы между этими ОС с точки зрения самого процесса отключения нет. Но, благодаря отличию интерфейса Windows 7 и Windows 10, наши шаги немного изменятся. Описывать отключение автозагрузки скайпа непосредственно из программы мы не будем, поскольку этот способ нечем не отличается от Windows 7. А вот алгоритм отключения через стандартные инструменты, мы пройдем более детально. Этот способ можно применить и в Windows 7, при желании.
- На рабочем столе, в режиме ожидания, нажмите сочетание клавиш «Win+R». У вас откроется окно «Выполнить».
- В этом окне введите команду «shell:startup» и клавишу «Enter».
- Откроется папка «Автозагрузки». В этой папке собраны ярлыки всех приложений, для которых включена функция автозагрузки.
- Для удаления программы из автозапуска, просто удалите ярлык из этой папки.
Естественно также можно удалить из автозагрузки и другие программы, точно так, как и скайп. А для добавления скайпа обратно, вам просто нужно создать ярлык заново. То же самое действие, собственно говоря, поможет вам добавить и другие программы в автозапуск.
Мы с вами разобрались в том, как отключить автозапуск такого мессенджера, как Skype. Также, мы разобрались в способах удаления и добавления их в автозапуск средствами операционной системы. Как приятный бонус, мы поняли, что можно применить те же методы и для других, необходимых нам программ. Надеемся, что наши советы и подсказки помогут вам в решении всех нюансов использования и настройки Skype. Еще один очень важный совет – если вы не уверены в правильности своих действий, или не знаете, как удалить, установить или настроить что-либо, обязательно читайте наши статьи. Помните, ваши действия могут как устранить проблему, так и создать новую.
Не пользуетесь Skype? Удалите его из Windows
Если мы не используем Skype на нашем компьютере, в его установке нет необходимости. Даже если мы отключим программу при запуске системы, она продолжит загружать на ПК некоторые ресурсы (задачи, программы, сервисы и т. Д.), Которые, очевидно, нам не понадобятся. Кроме того, если он загружен из Microsoft Store, он будет автоматически обновляться при появлении новых версий. Что-то совершенно ненужное.
Поэтому лучшее, что мы можем сделать, если мы не собираемся использовать чат или видеозвонки программы, — это удалить ее с ПК. Skype выглядит зарегистрированным как еще одна программа, установленная на ПК. Поэтому, чтобы удалить его, нам нужно снова открыть меню настроек Windows (помните, Windows + I) и перейти в раздел Приложения> Приложения и функции.
Здесь мы будем искать запись Skype, и, нажав на нее, мы удалим ее с нашего компьютера.
После удаления программа больше не будет доступна, поэтому она не сможет продолжить загрузку автоматически при входе в Windows. Если он нам снова понадобится в будущем, мы можем бесплатно скачать его как из Microsoft Store, так и с его веб-сайта.
Кроме того, для спорадического использования вместо переустановки этой программы мы можем прибегнуть к веб-версии. Это позволяет нам использовать большинство функций Skype. прямо из браузера , поэтому нам не нужно ничего устанавливать. Когда мы закроем окно браузера, это будет выглядеть так, как будто программа никогда не была установлена на ПК.
Как удалить «Скайп» в Виндовс 10 полностью
Полностью убрать «Скайп» в Виндовс 10 невозможно. После новой перезагрузки операционной системы магазин Windows Store будет предлагать пользователю заново скачать программу. При установке обновлений программное обеспечение будет восстановлено. В этой ситуации можно выполнить отключение компонентов приложения, а также убрать их из автозапуска.
Можно попытаться удалить через панель управления параметрами или PowerShell. После этого необходимо почистить системный реестр, чтобы удалить недействительные ключи.
Через панель управления
Как удалить Skype в Windows 10 через панель управления параметрами ОС:
- Открыть стартовое меню и нажать на поисковую строку.
- В поисковой строке ввести ключевой запрос «классическая панель управления».
- Затем нужно открыть «Программное обеспечение» и «Удаление компонентов Windows».
- В списке установленного софта нужно найти «Skype» и щелкнуть по выбранному объекту ПКМ.
- В диалоговом окне необходимо найти пункт «Удалить или изменить».
- Дождаться завершения деинсталляции программного обеспечения.
Удаление через классическую панель управления
Через параметры ОС
Удалить Skype Windows 10 можно через панель параметров операционной системы. По завершению процесса нужно обязательно убирать недействительные ключи системного реестра, иначе после перезапуска будет появляться уведомление о том, что нужно установить мессенджер на персональный компьютер.
Инструкция:
- Открыть стартовое окно и нажать ПКМ по кнопке «Питание».
- В контекстном меню выбрать вкладку «Параметры ОС».
- Далее необходимо выбрать вкладку «Программы и компоненты».
- Найти в списке «Skype» и щелкнуть по выбранному объекту ПКМ.
- Нажать на «Удалить».
- Дождаться завершения работы мастера деинсталляции программного обеспечения.
В параметрах системы также можно настроить звук для «Скайпа»: увеличить громкость звукового сигнала сообщений или, наоборот, приглушать его.
Важно! После удаления встроенного программного обеспечения нужно очистить реестр и автозагрузку
Через меню «Пуск»
Инструкция:
- Открыть стартовое окно и нажать на поисковую строку.
- В поисковой строке ввести запрос «Skype». Будет выдан список приложений и компонентов, подходящих под параметры поиска.
- После этого нужно щелкнуть ПКМ по выбранному объекту.
- В диалоговом меню нажать на «Удалить».
Использование PowerShell для удаления встроенного «Скайпа»
Многие пользователи спрашивают, как полностью удалить «Скайп» в Windows 10, если другие способы по тем или иным причинам недоступны. Можно деинсталлировать программное обеспечение через консоль автоматизированной системной отладки PowerShell.
Инструкция:
- Открыть стартовое окно и в поисковой строке прописать ключевой запрос «PowerShell».
- В списке найденного софта необходимо щелкнуть ПКМ по выбранному объекту.
- В диалоговом меню нажать на «Запустить с расширенными правами доступа».
- В окне консоли автоматизированной отладки нужно прописать «Get-AppxPackage Microsoft.SkypeApp | Remove-AppxPackage».
- Далее необходимо выполнить перезапуск персонального компьютера.
Использование консоли отладки PowerShell для удаление встроенного приложения Skype
Как убрать автозапуск скайпа при включении компьютера на Windows7
Самым обычным способом является отключение автозапуска непосредственно в самой программе. Запускаем скайп. Далее в меню инструменты заходим в настройки.
Единственно, что бы попасть туда, необходима авторизация в программе. Если она у вас установилась как дополнительное приложение вместе с другими программами и вы не планируете в ближайшее время ею пользоваться, а значит нет и авторизации, то отключить подобным образом не получится, рекомендовал бы в таком случае ее и вовсе удалить.
После того, как вы нажали на настройки, появится окно, в котором надо найти строку «Запускать Skype при запуске Windows» и убрать там галочку.
Все, больше программа не будет запускаться при включении компьютера. В новой версии программы вам откроется такое окно настроек, где надо не галочку поставить, а передвинуть ползунок в положении отключено.
Все потому, что приложение адаптировано под сенсорные устройства.
Как убрать автозагрузку Скайпа в Windows 7 и 10
07.02.2018
Наверняка всем, когда-либо приходилось сталкиваться с такой проблемой, как автозапуск. Эта функция в Windows придумана для упрощения нашей жизни. Программы, которые попадают в автозапуск, при включении компьютера или ноутбука самостоятельно запускаются и работают. Вам нет необходимости вручную включать их. Зачастую это удобно. Но бывают случаи, когда такая опция нам очень нежелательна. Например, если у вас старенький компьютер, то система, с учетом запуска приложений, будет очень медленно загружаться, и порой включения вашего компьютера приходится ждать около 10 – 15 минут, что не совсем удобно.
Еще такая функция может не подойти тогда, когда за одним компьютером работает двое, а то и трое пользователей. Одному пользователю ваши автозагрузочные программы нужны, а остальным нет, и они не хотят ждать пока все запустится. Эта же проблема касается и нашего любимого мессенджера – Skype. И в этой статье, мы рассмотрим, как убрать автозапуск Скайпа при включении компьютера.
Убираем Skype из автозапуска Windows 7
Так как же все-таки убрать Скайп с автозагрузки на компьютерах или ноутбуках под управлением Windows 7. Действия, которые мы с вами рассмотрим, необходимо будет выполнить как в самой программе Скайп, так и в настройках виндовса. Эти действия помогут убрать скайп из автозапуска. А кроме скайпа, эти методы подойдут вам и для других утилит, например, музыкального плеера или браузера. Итак, существует как минимум два способа удаления скайп из автозагрузки:
Способ 1-й
В первом способе, мы разберемся, как отключить автозапуск Скайпа непосредственно из самой программы. Мы отключим функцию автозапуска средствами и настройками непосредственно самого скайпа. Для этого необходимо:
- Открыть программу и нажать кнопку «Еще».
- В выпадающем меню нажать кнопку «Настройки приложения».
- В открывшемся окне найдите пункт «Запуск и закрытие».
- Найдите кнопку «Запускать Скайп автоматически» и выключите ее.
Способ 2-й
В этом способе, мы отключим автозапуск Скайпа с помощью инструментов Windows. При использовании этого метода, будьте внимательны и выполняйте описанные действия в точности, поскольку неправильные действия смогут причинить вред вашему компьютеру. Этот способ вполне подойдет и для других утилит или приложений.
- Нажмите кнопку «Пуск» на панели задач, в открывшемся окне найдите пункт «Панель управления» и откройте ее.
- В панели управления, найдите пункт «Администрирование» и кликните по нему.
- В открывшемся окне, найдите пункт «Конфигурация системы» и откройте его.
- В окне «Конфигурации системы» найдите вкладку «Автозагрузка» и кликните по ней.
- Теперь перед вами список всех приложений, которые возможно отключать или включать для автозапуска. Чтобы выключить автозапуск программы, просто снимите галочку возле нее.
Удаление Skype из автозагрузки в Windows 10
Теперь мы с вами разберемся в том, как убрать Скайп из автозагрузки, если ваш компьютер под управлением Windows 10. По сути, большой разницы между этими ОС с точки зрения самого процесса отключения нет. Но, благодаря отличию интерфейса Windows 7 и Windows 10, наши шаги немного изменятся. Описывать отключение автозагрузки скайпа непосредственно из программы мы не будем, поскольку этот способ нечем не отличается от Windows 7. А вот алгоритм отключения через стандартные инструменты, мы пройдем более детально. Этот способ можно применить и в Windows 7, при желании.
- На рабочем столе, в режиме ожидания, нажмите сочетание клавиш «Win+R». У вас откроется окно «Выполнить».
- В этом окне введите команду «shell:startup» и клавишу «Enter».
- Откроется папка «Автозагрузки». В этой папке собраны ярлыки всех приложений, для которых включена функция автозагрузки.
- Для удаления программы из автозапуска, просто удалите ярлык из этой папки.
Естественно также можно удалить из автозагрузки и другие программы, точно так, как и скайп. А для добавления скайпа обратно, вам просто нужно создать ярлык заново. То же самое действие, собственно говоря, поможет вам добавить и другие программы в автозапуск.
Мы с вами разобрались в том, как отключить автозапуск такого мессенджера, как Skype. Также, мы разобрались в способах удаления и добавления их в автозапуск средствами операционной системы. Как приятный бонус, мы поняли, что можно применить те же методы и для других, необходимых нам программ. Надеемся, что наши советы и подсказки помогут вам в решении всех нюансов использования и настройки Skype. Еще один очень важный совет – если вы не уверены в правильности своих действий, или не знаете, как удалить, установить или настроить что-либо, обязательно читайте наши статьи. Помните, ваши действия могут как устранить проблему, так и создать новую.
Настройка автозапуска через Windows и специальную программу
Данный способ не требует входа в Skype, нужно просто использовать настройки Windows. Первым делом заходим в «Пуск», находим кнопку «Выполнить» (или просто нажмите комбинацию клавиш win+R) и в пустую строку нужно вписать команду «msconfig».
Далее требуется перейти на вкладку «Автозагрузка» и найти Skype. Принцип тот же, если есть галочка напротив надписи, то Скайп будет автоматически включаться, а если галочки нет — функция отключена.
После сделанного выбора требуется нажать «ОК» и перезагрузить ПК. Этот способ для более продвинутых пользователей. Используя данный метод, вы с лёгкостью настроите автоматическое включение Скайпа при запуске компьютера.
При помощи программы Reg Organizer можно чистить реестр, освобождать место на дисках и, конечно, настроить автозапуск.
Если вам не хочется разбираться с настройками Скайпа и Windows, то следующий способ для вас. Нужно скачать программу Reg Organizer. Она бесплатная, понятная и весьма полезная программка. После установки вам откроется главное окно программы. Нужно нажать на «Автозапуск программ» и в представленном вам списке находим Скайп. Далее нужно нажать на значок и выбрать «Временно отключить».
Включить звук с компьютера в Скайпе
Теперь давайте разберемся с тем, как в Скайпе включить звук с компьютера. Это довольно просто, но многие делают неправильно. Вы должны запустить Скайп, выбрать в меню «Инструменты», а затем «Настройки». Нужно нажать «Настройка звука» и выбрать «Стерео микшер». Теперь все звуки на ПК будут проигрываться и в Скайпе.
Включить Скайп вместе с компьютером так же просто, как и отключить его. С помощью этой статьи вы научились проводить настройки вручную и с помощью программы. Поместив Skype в автозапуск Windows, вы можете забыть о нудном клацанье мышки по ярлыку, программа сама откроется при запуске компьютера. Но для пользователей, которые не всегда используют Скайп, автозапуск может притормозить процесс включения вашего компьютера. Выбор за вами.
Независимо от того как именно аккаунт человека в Скайпе попал в ваш черный список: случайно или вы его намеренно поместили в запрещенные номера, иногда необходимо восстановить с ним переписку и общение. Сделать это намного проще, если понимать, как именно работает эта программа. Если вы не понимаете до конца как разблокировать контакт в скайпе, несколько ниже приведенных советов будут как раз, кстати.
Как выключить автозапуск Скайпа через настройки программы
Функция отключения автозагрузки есть и в самой программе. Именно в ее настройки переходят практически все неопытные пользователи, которые не знают, как убрать Скайп из автозагрузки на Windows 10 или Windows 7. Это правильное решение, так как инструкции, представленные в следующих разделах, могут вызвать затруднения у начинающих юзеров. Итак, для конфигурирования программы через ее собственные параметры необходимо:
- Включить свой персональный компьютер или ноутбук.
- Перейти в Скайп, найти который можно на рабочем столе, в панели задач или панели уведомлений.
- Найти в верхнем меню программы пункт «Параметры» или «Настройки» (зависит от версии).
- В разделе конфигураций выбрать подраздел «Общие».
- Выполнить поиск конфигурации «Запускать Скайп автоматически» и отключить ее, передвинув ползунок в положение «Неактивно».
Как обновить Скайп для Windows 7 — пошаговая инструкция
Также рядом находятся настройки запуска Skype в фоновом режиме и ряд других параметров, связанных с работой программы при запуске и отключении ПК.
Обратите внимание! Наличие надписи «Запускать Скайп автоматически» зависит от версии программы. Это влияет на расположение пунктов меню, так как дизайн современной программы в значительной мере отличается от старых релизов
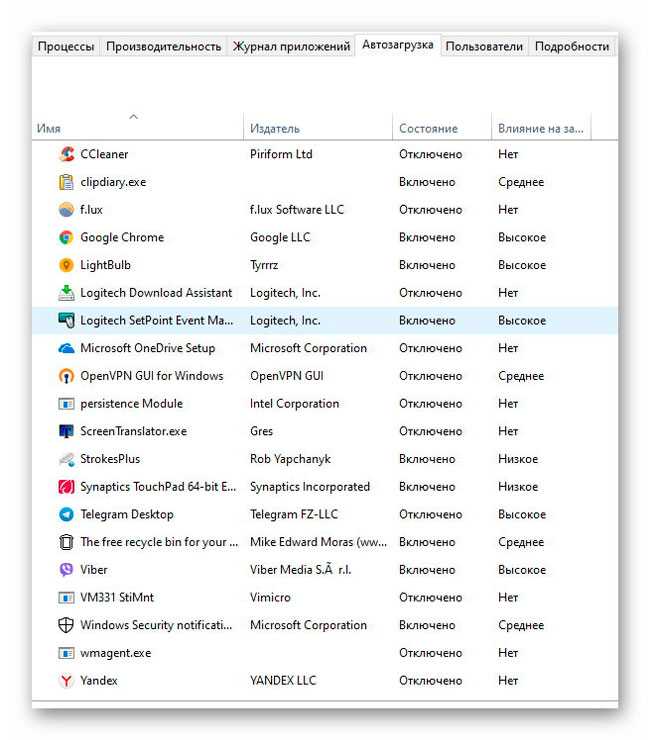
Список автозагрузки в «Диспетчере задач»
Стоит вернуться к главному. Параметра автоматического запуска софта в настройках может не быть, поэтому данный способ подходит далеко не всем. К тому же иногда после очитки временных файлов программа может сбросить это значение и снова начать запускаться вместе со стартом операционной системы.
Именно поэтому данный метод считается не самым действенным и эффективным, хотя его первым делом предлагают в Интернете. Если пользователь интересуется, как отключить Скайп в автозапуске Windows 10, то ему, скорее всего, первым делом будет предложен данный метод.

Использование сторонней утилиты для проверки автозагрузки
Windows 10 что можно убрать из автозагрузки windows
Дело в том, что, как правило, сразу после запуска Windows на нашем компьютере стартует и начинает работать на холостом ходу множество сторонних программ. Некоторые из них действительно нужные и важные, и их стоит сохранить в автозапуске. Однако большинство программ однозначно стоит оттуда убрать. Ну, посудите сами, зачем вам, например, автозапуск Adobe Reader или любой другой программы, которую вы не факт что будете использовать? А они стартуют. И расходуют ценные ресурсы компьютера только для того, чтобы в случае необходимости суметь запуститься чуть быстрее.
Когда таких программ несколько, это вряд ли существенно замедлит вашу систему. А если их больше десятка? Особенно актуальная эта проблема для владельцев компьютеров с предустановленной производителем Windows 10 (или другой ОС). Как правило вместе с операционной системой на заводе в ваш компьютер устанавливают множество программ, которые, скорее всего, вам никогда не понадобятся: пробные версии антивирусов, графические и текстовые редакторы, аудио- и видеоплееры и т.п. Большинство из них умудряются приписать себя в автозагрузку. Получается, в то время как мы ими совсем не пользуемся, они пожирают ценные ресурсы нашего компьютера (прежде всего, оперативную память). И от этого наш компьютер и запускается, и работает медленнее.
Итак, разберёмся, как отключить программы из автозапуска в Windows 10. Если в Windows 7 для этого через меню «Пуск» надо было найти и запустить утилиту msconfig, то в «десятке» вкладка «Автозапуск» находится в известном многим «Диспетчере задач».
Убрать автозагрузки с использованием дополнительных программ
Если вышеописанные варианты не принесли пользы, возможно применить специальные программы. Более востребованными и удобными по праву признаны два софта – CCleaner и UninstallTool.
Как удалить приложения из автозагрузки в Windows 10 с программой CCleaner
За использование CCleaner не нужно платить, и она достаточно легка в применении. После загрузки необходимо в пункте «Сервис» выбрать «Автозагрузка». В окне также будет отображен список, для которого предусмотрен автозапуск, доступно удаление любого пункта с помощью клавиш, расположенных слева.
Как удалить программы из автозагрузки с программой UninstallTool
Принцип работы с UninstallTool аналогичен CCleaner. После запуска программы нужно перейти во вкладку «Автозапуск». В окне справа будет отображено то, что можно отключить в автозагрузке Windows 10. При нажатии на любой из элементов списка появится окно, в котором будет доступно отключение автозагрузки этой программы. Помимо прочего, UninstallTool дает возможность узнать расположение файла и подробности о нем путем поиска данных через Google.
Но случаются ситуации, когда невозможно установить различные программы. В таких условиях можно применить для отключения процессов автозагрузки Autoruns от Microsoft Sysinternals. Благодаря этой программе возможно добыть информацию обо всем, что запускается при запуске системы.
Также помимо отключения программы от автозагрузки здесь можно:
- Найти данные о любой программе в сети Internet.
- Проверить процесс на вирусы.
- Узнать расположение файла-источника.
- Узнать источник, в котором обозначена программа для автозапуска.
Однако, данный способ может показаться чуть сложнее в использовании, потому как отображает очень много процессов и не предусматривает перевод на русский.

Интерфейс программы Autoruns
Важно! Скачивание программ настоятельно рекомендуется производить на официальных сайтах. Неофициальные источники не дают гарантии безопасности для компьютера и отсутствие программного обеспечения, приносящего вред. Очевидно, что нет ничего особо трудного в удалении ненужных файлов из автозагрузки, тем более, для этого есть не один способ
И можно не бояться того, что порядок удаления в Windows 10 немного отличается от остальных, ведь подробная инструкция по удалению поможет с легкостью снять все ограничения и показать, как убрать программы с автозапуска Windows 10
Очевидно, что нет ничего особо трудного в удалении ненужных файлов из автозагрузки, тем более, для этого есть не один способ. И можно не бояться того, что порядок удаления в Windows 10 немного отличается от остальных, ведь подробная инструкция по удалению поможет с легкостью снять все ограничения и показать, как убрать программы с автозапуска Windows 10.
Как отключить автозапуск утилит в Windows 10 или убрать оттуда лишний софт
Автозагрузка — полезная опция, но порой, как мы уже отметили выше, пользователи сталкиваются и с её минусами. Проблемы при этом могут появляться не по вине человека: часто при установке утилиты включаются автоматически в список автозапуска без ведома пользователя, даже если в этом нет никакой необходимости. В результате даже новый компьютер начинает подвисать.
Как быть в такой ситуации? Выключить полностью автозагрузку вы не сможете. В этом случае удаляются только ненужные программы любым приведённым ниже способом, чтобы список стал гораздо меньше.
Через «Диспетчер задач»
В «Диспетчере задач» можно не только завершать процессы программ, но и настраивать свой список автозапуска. Что конкретно нужно сделать в этом окне?
Видео: как убрать программы из списка для автозапуска с помощью «Диспетчера задач»
С помощью «Редактора реестра»
Настроить список с утилитами для автозапуска можно не только через привычный вам «Диспетчер задач», но и за счёт окна под названием «Редактор реестра»
С этой процедурой справятся даже новички, которые ранее не знали о существовании этого важного встроенного сервиса. Рассмотрим всё пошагово
Используя папку «Автозагрузка» на системном диске
Папка, в которой находится список программ для автозагрузки, располагается на системном диске. Чтобы долго не искать её в «Проводнике Windows», предлагаем воспользоваться быстрым способом, который поможет сразу вывести на экран нужный раздел. Итак, что нужно предпринять:
У этого способа есть большой минус: в этой папке отображаются далеко не все приложения, которые стоят в режиме «Автозапуск». Таким образом, вы не сможете полноценно отредактировать список утилит.
Устанавливаем специальные программы
Почистить список автозагрузки можно не только за счёт встроенных средств Windows, но и с помощью специального софта. Сегодня рассмотрим для примера две простые и эффективные утилиты: CCleaner и Autorun Organizer.
CCleaner: просто и быстро убираем программы из автозапуска
Утилита CCleaner — универсальный помощник для оптимизации работы Windows от разработчика Piriform. Основная его функция — очищение жёстких дисков от «мусорных» файлов, которые со временем накапливаются и начинают тормозить работу устройства. С помощью этого инструмента вы можете легко и просто отредактировать список с программами для автозапуска. Воспользуйтесь следующей инструкцией, чтобы убрать из списка лишние утилиты:
Autorun Organizer: простой в обращении менеджер автозагрузки
В отличие от CCleaner этот инструмент, разработанный ChemTable Software, предназначен только для управления списком автозагрузки. Это его главная функция: диски он не чистит. Тем не менее утилита качественно справляется со своими задачами: даже если программа сама себя повторно включит в список для автозапуска, Autorun сразу же отключит её.
Минус утилиты в том, что во время установки предлагается инсталлировать дополнительный софт: «Яндекс.Браузер» и другие сопутствующие продукты от этой компании. Однако вы можете отказаться от установки этих программ, просто сняв галочки с пунктов.
Сейчас рассмотрим, откуда можно загрузить этот менеджер автозагрузки, а также как работать в его окне.
В самой программе
Часто утилиты сами включают себя снова в список для автозапуска спустя некоторое время после того, как вы убрали их с помощью любого из вышеперечисленных методов (за исключением Autorun Organizer, так как программа строго следит за этим). Чтобы исключить их повторное попадание в список, выключите в самой утилите опцию автозагрузки вместе с ОС. Обычно в каждой программе присутствует пункт «Запускать автоматически с Windows».
Рассмотрим процедуру на примере одного из популярных менеджеров загрузок и медиаплеера в одном инструменте под названием MediaGet.
Вы можете зайти в настройки каждой программы по отдельности и выключить опцию запуска вместе с Windows, чтобы убрать их из списка окончательно.
Если на автозагрузке вместе с Windows стоит много ненужных вам утилит, вам нужно почистить список: убрать все программы, которыми вы не пользуетесь, так как они отнимают драгоценные системные ресурсы компьютера. Сделать это можно как с помощью стандартных средств Windows, так и за счёт специальных утилит, например, CCleaner и Autorun Organizer. Если вы заметили, что программа повторно добавляется в список, отключите опцию «Запускаться вместе с Windows» уже непосредственно в её настройках.






