Как удалить аккаунт и все сообщения
Прежде чем начать процесс утилизации клиента, потребуется очистить свою переписку, удалить личные сообщения, сервера и каналы. Для удаления сервера вам понадобится:
- Запустить приложение на своем устройстве.
- Выбрать сервер, подлежащий удалению.
- Кликнуть на иконку настроек сервера.
- Нажать на кнопку в виде мусорной корзины.
- Процесс завершен.
Чтобы избавиться от канала потребуется:
- Выполнить вход в учетную запись.
- Выбрать канал, который хотите стереть.
- Зайти в раздел параметров канала.
- Нажать на иконку в виде мусорки.
Помните, что удалять сервера и каналы имеют право только администраторы или создатели. Если вас пригласили на канал, просто осуществите выход из него.
Для очистки истории сообщений вам необходимо зайти во вкладку настроек системы и выбрать очистку памяти. После чего ваш Дискорд окажется совсем пустым и можно его удалять. Учетная запись пользователя существует, пока она активна, в течение двух суток без осуществления жестов активности, она автоматически блокируется и стирается из базы. Вручную вы не сможете выполнить соответствующее действие. Не заходите в программу и она сама деактивирует аккаунт.
Дискорд для ПК
Следует понимать, что версия мессенджера для ПК и мобильная несколько отличаются по принципу работы, меню. Соответственно, способы выходы из аккаунта также могут быть различными. Для начала разберемся, как выйти из мессенджера в десктопном варианте.

Завершение работы программы
Выключение ПК само по себе не останавливает работу мессенджера. При повторном запуске, если настроена автозагрузка, Дискорд с активированным аккаунтом опять появится на дисплее. Чтобы выйти из мессенджера на компьютере, необходимо проделать несколько простых действий
Очень важно выполнять следующие шаги последовательно, ничего не пропуская:
- Нужно зайти в свой аккаунт, открыть приложение Дискорд.
- Теперь переходим в нижнюю часть экрана, где слева находится логотип приложения с наименованием учетной записи. Чуть в стороне расположены еще 2 дополнительные кнопки.
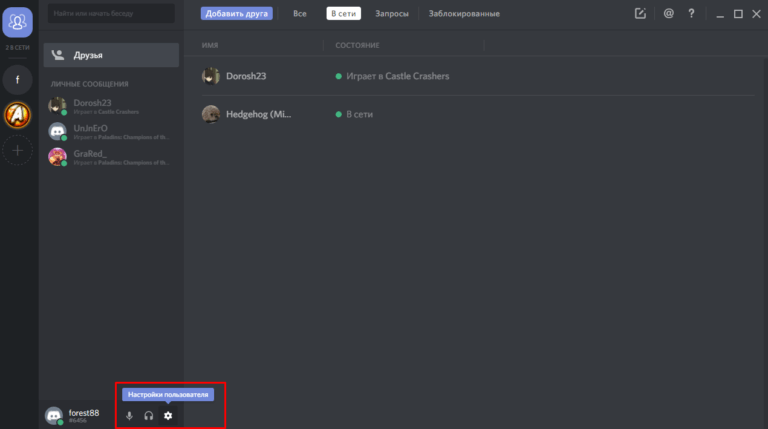
- Следует войти в меню «Настройки» мессенджера, нажав на иконку с шестеренкой. Произойдет перенаправление в соответствующий раздел программы.
- Отроется новый экран с множеством строчек. То, что нам нужно, находится в самом низу. Листаем до тех пор, пока не появятся позиции, отвечающие за личный кабинет мессенджера.
- Остается нажать кнопку выхода из аккаунта.
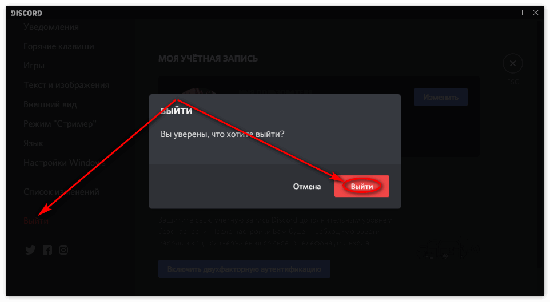
Теперь не будет выполняться автоматическая авторизация, вход в мессенджер. Это удобно, когда работаешь с чужого компьютера или имеется несколько учетных записей.
Удаление программы
Кардинальный способ решения проблем с навязчивым запуском Дискорда относится к полному удалению мессенджера с ПК. Это необходимо в том случае, если пользователь не хочет больше участвовать в обсуждениях или решил сменить платформу.

Производится на Панели управления, где находится вкладка «Программы». Следует выбрать пункт с приложением, нажать кнопку «Удалить». Иногда удаление происходит не полностью, остаются «хвостики». Чтобы их найти, нужно знать, в какую директорию устанавливался Дискорд.

Остановить работу мессенджера на ПК без выхода из учетной записи возможно и с помощью Диспетчера задач. Запускается на разных Windows не одинаково, но похоже. В «семерке» – кликом ПКМ по Панели задач. Когда отроется окно Диспетчера, листаем вкладку «Приложения» или «Процессы». В первом случае нажимаем «Снять задачу», во втором – «Остановить процесс». Виндовс остановит работу Дискорда (без выхода из учетной записи). Данный режим полезен, если приложение подвисло, отключить его по-другому не получается.
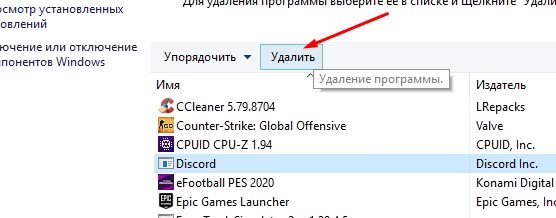
Как сменить пользователя
Для смены пользователя мессенджера Дискорд выполняются те же действия. Если их проделать несколько раз, то можно довести до автоматизма, выполнять уверенно:
- Сначала – клик по своему аватару.
- На втором этапе нужно щелкнуть на логотип шестеренки, чтобы попасть в меню с настройками.
- В нижней части должна быть кнопка «Выход» («Log out»).
В свою очередь, чтобы войти в другую (эту же) учетную запись, проделываются действия по авторизации. Для этого запускается мессенджер, затем на экране программы вводятся логин и пароль, подтверждаются.

Все, вход успешно выполнен. Главное – не перепутать данные, внимательно вводить пароль. Чтобы не пришлось потом восстанавливать доступ к Дискорду, если вдруг забыли свое секретное слово.
Как выйти из аккаунта
Выход из аккаунта на ПК осуществляется нажатием кнопки «Log out». Но добраться до нее не так уж и просто. Что нужно сделать:
- Попасть в «Настройки».
- Оказавшись в новом меню, опуститься в самый низ.

Кликнуть по кнопке «Выход».
После того, как произведены данные действия, каждый новый запуск приложения не будет сопровождаться автоматической авторизацией.
Как правильно установить дискорд на компьютер
После, на самом сайте, необходимо кликнуть на «загрузить сейчас» и на новой странице выбрать свою операционную систему. Скачивание начнется автоматически. После того, как файл скачается, нужно кликнуть на него и начнется установка.
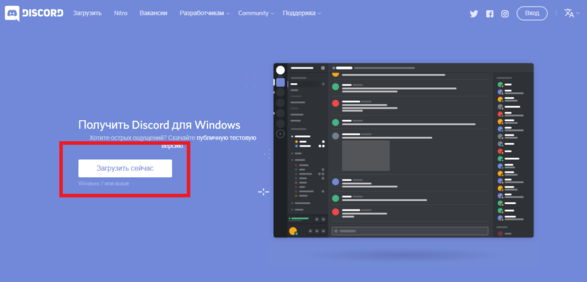
Как зарегистрироваться
Это один из первых вопросов, посещающий пользователей, впервые установивших данную программу. Процесс прост и с ним проблем не возникнет. После установки в самом клиенте необходимо кликнуть на кнопку «зарегистрироваться»:
После, в специальных полях необходимо будет ввести адрес своей электронной почты, придумать и ввести никнейм, а также пароль для входа в систему:
Создаете учетную запись поставив галочку напротив “Я не робот”:
Выбираете какой чат (сервер) нужен – новый или по приглашению (должна быть пригласительная ссылка):
Также можно привязать скайп (по желанию):
На примере без пригласительной ссылки создаем новый чат (сервер). Нужно назвать новый сервер (к примеру: hi), выбрать страну и загрузить картинку (можно не загружать) и нажать “Создать”:
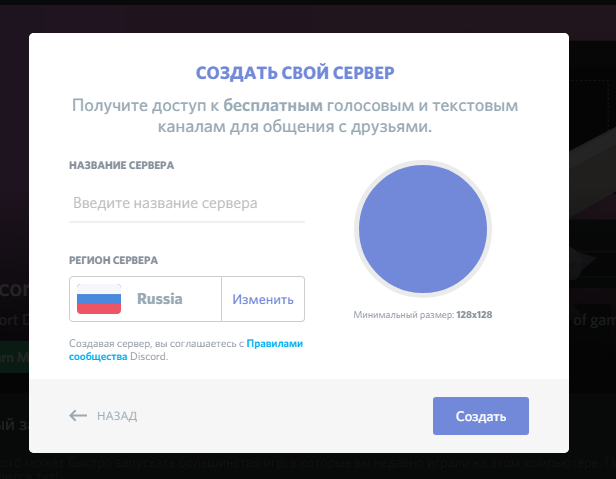
После создания автоматически создается ссылка для приглашения:
На этом регистрация заканчивается. Для редактирования чата (сервера) нужно нажать на шестеренку напротив названия (никнейма) чата:
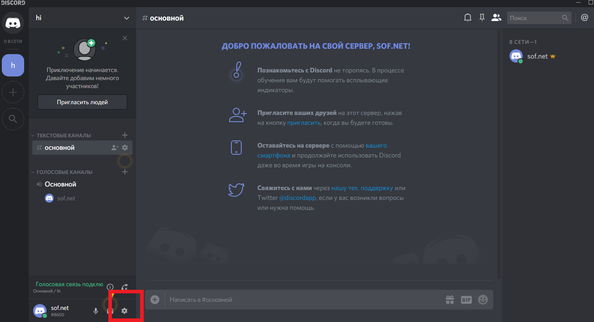
В учетной записи можно:
- изменить название сервера;
- сделать настройки микрофона;
- и т.д.
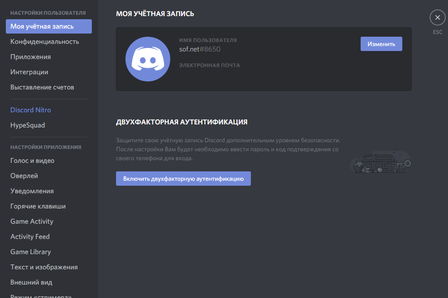
Или нажать на стрелочку:
Как видно, процесс создания новой учетной записи крайне прост и практически ничем не отличается от регистрации в любой другой программе или интернет ресурсе. Для создания группы нужно нажать на плюс:
Назвать группу и выбрать тип общения:
Для редактирования группы нужно нажать на шестеренку:
После нажатия на шестеренку откроется окно, где можно:
- переназвать группу;
- изменить права доступа;
- создать ссылку для приглашения;
- создать вебхук для отправки автоматических сообщений;
- удалить группу.

Рабочие области программы
Вся работа Discord построена на двух вкладках:
- Друзья.
- Сервера.
В зависимости от выбранной, меняется общий вид рабочей области программы.
Что из себя, представляет вкладка – Друзей:
Поиск друга (распространяется только на тех, с кем вы подтвердили дружбу) или беседы.</li>В данной графе можно просмотреть все контакты, с кем одобрена дружба. При выборе любого из них, сразу начнется тет-а-тет переписка.</li>Окно с личными переписками между вами и каждым другом в отдельности.</li>В данной графе разместилась функция – Добавить друга, а так же сортировка друзей. Еще можно проверить новые заявки на дружбу.</li>Основное окно, где отображаются друзья.</li></ol>
Если выбрать друга для личной переписки, большое окно изменится на чат.
Вкладка со списком серверов:
Доступ к быстрым и основным настройкам сервера.</li>Список текстовых и голосовых каналов. Можно создавать открытые и закрытые каналы с фиксированным количеством мест. Количество таких каналов – неограниченно.</li>Информационный блок, отображает название канала, в котором вы находитесь.</li>Оповещение о непрочитанных сообщениях.</li>Закрепленные сообщения.</li>Скрыть или показать список участников сервера(№9).</li>Поиск по сообщениям.</li>Окно чата с историей.</li>Список участников.</li></ol>
Теперь, когда все части основного интерфейса были изучены, время переходить к настройкам. Несмотря на то, что сервер уже был создан, сначала необходимо произвести настройку Discord. И только потом переходить к отладке всех функций сервера.
Сообщение о ком-либо в Discord. Доверие и безопасность
Чтобы пожаловаться на кого-то таким образом, вам нужно использовать режим разработчика Discord. Вот как включить это, чтобы начать отчетность:
- Откройте Discord и войдите в свою учетную запись.
- Выберите значок настроек в виде шестеренки в нижнем левом углу рядом с вашим именем пользователя.
- Перейдите в Advanced> Developer Mode и включите его.
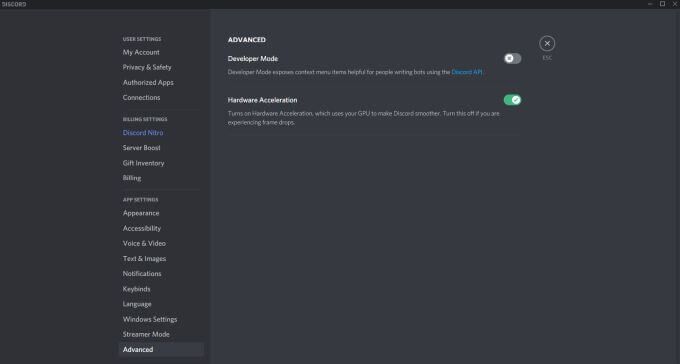
- Получите идентификатор пользователя человека, о котором вы хотите сообщить, а также любые доказательства проблемы, такие как снимки экрана.
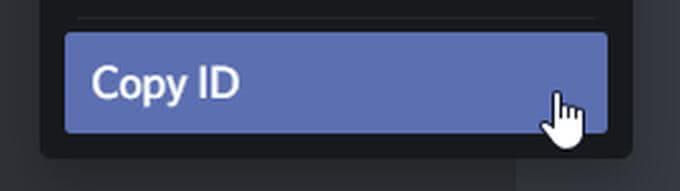
- Перейти в Discord Отправить запрос и в раскрывающемся списке выберите Доверие и безопасность. Затем введите остальную информацию в форму и выберите «Отправить».
Убедитесь, что вы как можно лучше описали ситуацию и добавили идентификационный номер пользователя, а также свои доказательства. Здесь есть место, где вы можете ввести описание происшествия, а также добавить какие-либо приложения.
Как полностью удалить Дискорд(Discord), аккаунт и все сообщения с компьютера

Процесс общения в современном обществе производится при помощи мессенджеров и социальных сетей. Они в значительной степени упрощают и ускоряют осуществление связи с собеседниками, даже в дальнем углу земного шара. Крутая программа-мессенджер – это Дискорд, у нас есть обзор и отзывы про это приложение. Помимо переписки эта программа представляет возможность осуществлять звонки и видеосвязь, обмен документами и файлами, а также производить трансляции аудио и видео в режиме реального времени.
Программа Discord – универсальное приложение, сочетающее в себе функционал мессенджера и сервиса для трансляций. Ее применяют практически во всех сферах жизнедеятельности социума: в бизнесе, в создании стримов и блогов, для обмена мгновенными сообщениями. Но иногда требуется удалить учетную запись и само приложение. В этой статье вы узнаете, как можно полностью удалить Дискорд с компьютера.

Зачем удалять Discord
Список возможностей, имеющихся в Discord, не влезет на несколько страниц. Это прекрасное приложение, но некоторые пользователи по ряду причин интересуются, как стереть свой аккаунт. Зачем удалять его? Это может потребоваться, когда надо начать общение с чистого листа, создать новый аккаунт. Либо юзеры решили сменить свой софт на аналоги, что бывает значительно редко (у нас есть сравнение Discord и TeamSpeak). В основном кардинальное решение связано с надоедливыми собеседниками.
Как удалить аккаунт и все сообщения
Прежде чем начать процесс утилизации клиента, потребуется очистить свою переписку, удалить личные сообщения, сервера и каналы. Для удаления сервера вам понадобится:
- Запустить приложение на своем устройстве.
- Выбрать сервер, подлежащий удалению.
- Кликнуть на иконку настроек сервера.
- Нажать на кнопку в виде мусорной корзины.
- Процесс завершен.
Чтобы избавиться от канала потребуется:
- Выполнить вход в учетную запись.
- Выбрать канал, который хотите стереть.
- Зайти в раздел параметров канала.
- Нажать на иконку в виде мусорки.

Помните, что удалять сервера и каналы имеют право только администраторы или создатели. Если вас пригласили на канал, просто осуществите выход из него.
Для очистки истории сообщений вам необходимо зайти во вкладку настроек системы и выбрать очистку памяти. После чего ваш Дискорд окажется совсем пустым и можно его удалять. Учетная запись пользователя существует, пока она активна, в течение двух суток без осуществления жестов активности, она автоматически блокируется и стирается из базы. Вручную вы не сможете выполнить соответствующее действие. Не заходите в программу и она сама деактивирует аккаунт.
Как полностью удалить Дискорд
Для полного и безвозвратного стирания приложения с вашего компьютера потребуется применить стандартную процедуру удаления через панель управления. Либо зайдите в каталог программы и запустите файл деинсталляции — так вы удаляете программу окончательно.
Если вы удалили аккаунт, а теперь снова хотите общаться – вам необходимо зарегистрироваться в Дискорде.
Выходим из группы
В «Дискорде» группа позволяет общаться без создания сервера. В чате будут все равны. И никакие приглашения отправлять никому не нужно. Создать группу можно через кнопку «Список друзей». Выбрав нужные контакты, добавляем их в данный список и начинаем общение. Подобным образом могут общаться до 10 участников одновременно.
Стереть группу в приложении можно следующим образом:
- открыть приложение;
- в списке слева на экране выбрать нужную группу;
- нажать на стрелочку рядом с названием;
- в появившемся списке нажать «Настройки» (иконка в виде шестеренки»;
- найти и выбрать «Удалить».
Для подтверждения своего действия в появившихся строках нужно будет ввести имя и заголовок группы.
Зачастую пользователи путают терминологию, понимая под группой канал или сервер в «Дискорде»
Здесь уже нужно обратить внимание на то, что именно нужно стереть. И только потом приступать к действиям
Это особенно важно с учетом невозможности восстановить сообщения
Работа в Discord
Перед тем как обсуждать механизм деинсталляции софта Discord с ПК или смартфона, попробуем удалить аккаунт в Дискорде. Чтобы стереть учетную запись, потребуется:
- Открыть программу и зайти во вкладку «Настройки пользователя».
- Выбрать «Моя учетная запись».
- В разделе «Редактировать» выбрать «Delete».
- Если пользователь является владельцем сервера, то ему потребуется деинсталлировать его, либо же передать имеющиеся права иному юзеру. Рассмотрим оба варианта «развития сюжета».
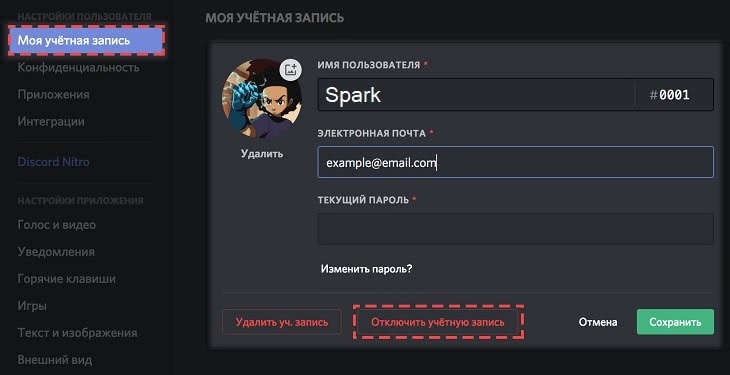
Удалить сервер в Дискорде можно следующим способом:
- Перейти в «Server Settings».
- Спуститься в самый низ левой боковой панели инструментов и нажать на «Delete Server», после чего данные будут безвозвратно стерты.
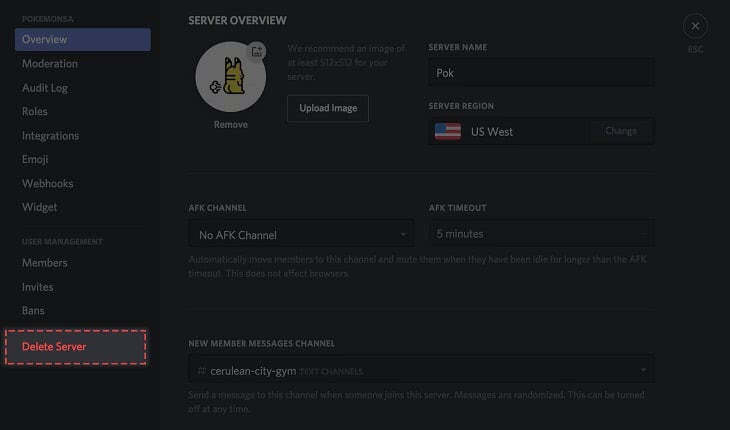
Чтобы передать права другому пользователю, нужно:
- Найти «Server Settings».
- Зайти во вкладку «Members».
- Найти по нику юзера, которому принято решения отдать свои права на сервер.
- После того как user найден, нажать на «Transfer Ownership» — после совершения данного действия текущий владелец сервера потеряет все принадлежавшие ему ранее права владения, пользования и распоряжения.
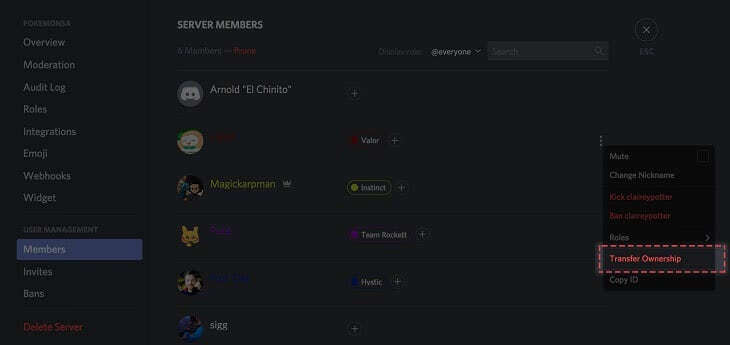
Если пред юзером стоит задача удалить историю в Дискорде, то подойдет одна из нижеописанных инструкций.
Стирание сообщений от юзеров – самый рабочий способ удаления сообщений в Дискорде:
- Перейти в меню, выбрать server или конкретную беседу.
- Навести курсор на ненужное сообщение, после чего нажать правую кнопку мышки и клацнуть на «Delete».
- Стереть данные можно также, нажав на значок в виде трех точек, расположенных друг над другом, после чего выбрать «Delete».
- Проделать указанное действие с остальными сообщениями.
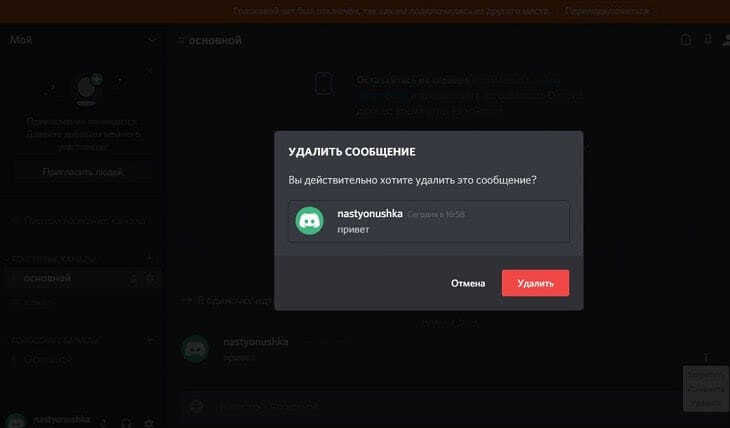
Следующий способ удаления переписки в Дискорде могут применять на практике только продвинутые пользователи с базовыми знаниями программирования. Новичок рискует нарушить компоненты системы. Для этого нужно:
- Воспользоваться специальным скриптом, который впоследствии вставляется в окно для текстового ввода.
- Нажать на «Запуск».
Можно также использовать сторонние чат-боты для удаления ЛС в Дискорде, но этот метод не дает гарантии безопасности системы, поэтому давать рекомендации касаемо ботов мы не будем. В таких программных решениях обычно прописывается подробная информация об их установке и использовании.

Таким образом, как таковой функции быстрого удаления диалогов в Дискорде создателями не реализовано. Нужны дополнительные знания для реализация полного стирания переписки.
Чтобы удалить группу в Дискорде, необходимо для начала понять, что в программе нет «групп» как таковых, а существуют лишь сервера и каналы, которые могут быть двух видов:
- текстовыми;
- звуковыми.
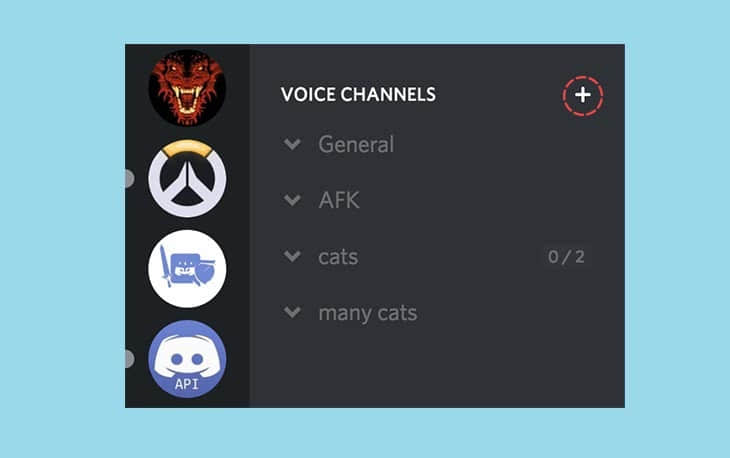
Их можно создавать бесконечное количество раз, а располагаться они будут на сервере, созданном конкретным пользователем.
Как удалить канал в Дискорде? Для этого потребуется:
- Выбрать изображение в виде шестеренки рядом с названием деинсталлируемого канала.
- После открытия новой вкладки кликнуть по изображению корзины, расположенному в левом нижнем углу экрана.
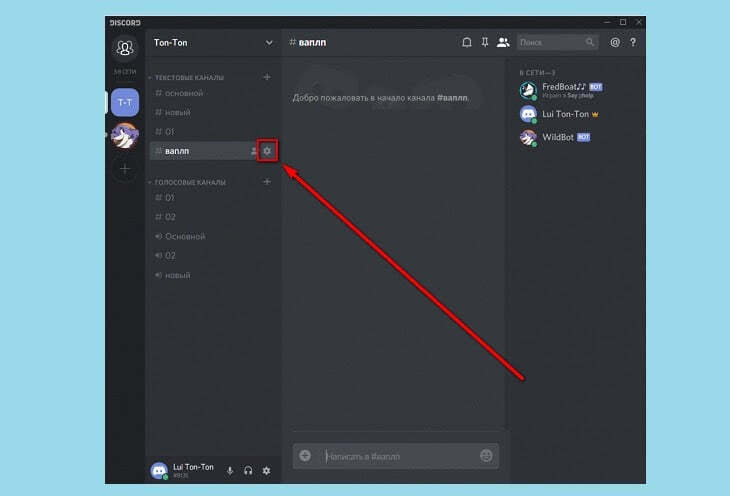
Чтобы удалить бота в Дискорде, потребуется:
- Зайти в программу.
- Выбрать сервер с ботом.
- Кликнуть по серверу правой кнопкой мыши и отключить галочки под каждой из 2 появившихся опций.
- Если бот присылал запрос на личную информацию юзера, необходимо перейти в «User Settings», далее войти в «Интеграцию», перейти в «Авторизованные Приложения» и отключить ненужного бота.

Для управления ролями в Дискорде и их удаления следует:
- Войти на сервер: выбрать три точки и перейти в «Настройки».
- Зайти на вкладку «Роли».
- Появится список «должностей», одну или несколько из которых нужно стереть.
- Навести курсор на стираемую роль. Повторно нажать на три точки и выбрать «Delete».
- Должность будет исключена из списка на данном сервере.
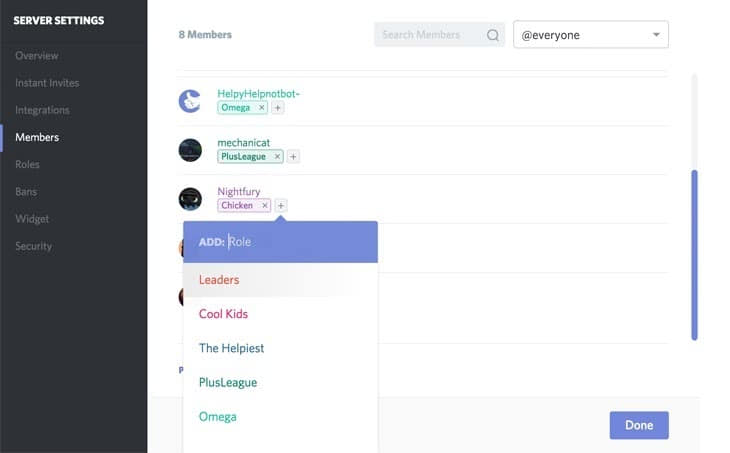
Роль можно очистить и через браузер, для этого:
- Перейти во вкладку «Участники» на текущем сервере.
- Появится окно: для стирания ролей нажать на крестик, расположенный рядом с должностью участника чата.
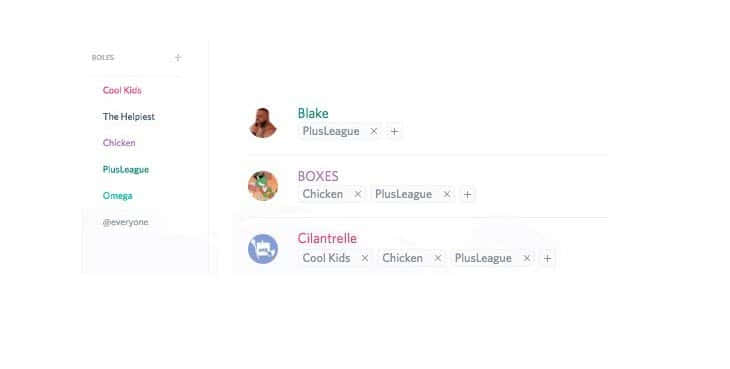
Загрузка ПО, регистрация
Чтобы приступить к работе, необходимо скачать и установить Дискорд:
Для того чтобы зарегистрироваться в Дискорде, необходимо выполнить следующие действия:
- В окне приложения ввести регистрационные данные и войти. Если у пользователя нет учетной записи, то нужно перейти по нижней гиперссылке – «Зарегистрироваться».
- Указать свои e-mail, username, password, ознакомиться с «Условиями использования» и «Политикой конфиденциальности», после чего потребуется нажать на кнопку «Продолжить».
- На экране появится приветственное сообщение с выбором действия «Create a server» и «Join a server». Если юзера пригласили на сервер другие игроки, то нужно нажать на «Join a server» и ввести приглашение (ссылку), нажать «Войти».
- Если инвайта нет, следует избрать опцию «Create a server»: указать любое наименование, регион (доступно 13, по умолчанию указывается Russia). Можно добавить аватарку для сервака, после чего тапнуть на «Создать».
- На экране появится окно «Пригласить друзей в имя_сервера» — можно скопировать ссылку, чтобы поделиться ею с друзьями. Кроме того, следует сразу настроить срок действия приглашения, так как по умолчанию устанавливаться 1 день.
- Чтобы изменить срок, нужно щелкнуть на значок в виде шестеренки, расположенный в правом нижнем углу диалогового окна («Параметры ссылки»), и в графе «Истекает через…» указать конкретный период времени – час, 6, 12 часов, день или без лимита действия. В графе «Максимальное кол-во использований» можно устанавливать ограничение на количество инвайтов, например, только для 1 юзера, либо оставить параметр по умолчанию «Без лимита». Максимальное ограничение на приглашения составляет 100 инвайтов: если нужно большее количество юзеров, то следует установить параметр «Без ограничений». При активации тумблера «Предоставить временное членство» можно будет приглашать на server временных пользователей, которые не смогут вернуться в общий чат после выхода из диалогового окна. После внесения изменений в настройках сервака ссылка формата «discord.gg/000» на инвайт обновится – кликнуть «Копировать»: можно отправить ссылку другу. Выйти из окошка нажатием на клавишу «Esc».
При первом запуске Дискорда необходимо проверить качество связи. Для этого:
- Щелкнуть по значку шестеренки, расположенному в нижней части дисплея рядом со значком «Управления звука»: в Дискорде будет мигать соответствующее предупреждение в виде восклицательного знака.
- В «Настройках пользователя» в блоке «Настройки приложения» зайти в «Голос и видео», найти разделы «Устройство ввода» и «Устройство вывода», после чего нажать на кнопку «Let’s Check» и проверить, хорошо ли слышно. Можно сразу скорректировать громкость микрофона и звука, а также настроить такой параметр, как «Чувствительность», который отвечает за воспроизведение посторонних шумов.
- Спуститься до раздела «Настройки видео» и кликнуть на «Проверить видео» — должно появиться изображение с web-камеры.
- Для восстановления значений «по умолчанию» потребуется тапнуть на кнопку «Сбросить голосовые настройки» — она находится в нижней части дисплея.
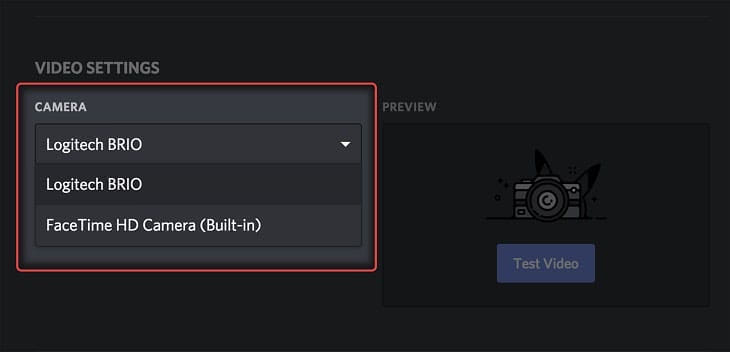
Как удалить сервер Discord на ПК или Mac
Если вы уверены, что предпочитаете полностью удалить свой сервер Discord, этот процесс прост для пользователей настольных компьютеров. Эти шаги одинаковы для Discord в Интернете, а также для пользователей настольного приложения Discord в Windows и Mac.
Для начала откройте приложение или веб-сайт Discord и войдите в систему. На самом сервере щелкните имя сервера, затем щелкните значок Настройки сервера вариант из раскрывающегося меню.
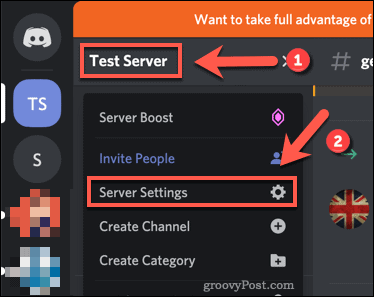
В раздоре меню настроек серверащелкните значок Удалить сервер опция внизу левого меню.

Прежде чем вы сможете удалить свой сервер Discord, вам необходимо подтвердить, что вы хотите продолжить. Для этого введите полное имя вашего сервера и нажмите Удалить сервер подтвердить.
Вы не сможете повернуть вспять этот процесс, так что будьте абсолютно уверен вы хотите сделать это, прежде чем подтвердить свой выбор.
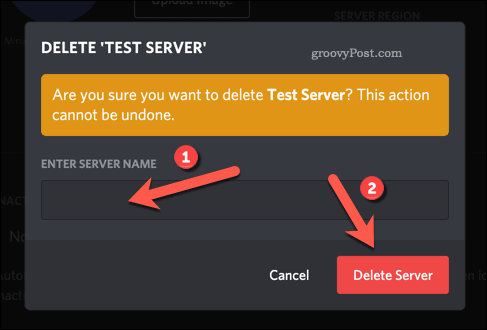
После подтверждения ваш сервер будет удален из Discord. Все участники сервера (включая вас) больше не смогут просматривать или получать к нему доступ, удаляя все общие сообщения и контент.
Вариант 1: Программа для ПК
Под удалением сервера в Discord можно понимать как удаление своего сервера, создателем которого вы являетесь, так и выход из любой другой группы, чтобы больше не получать уведомлений и не видеть ее в списке бесед. Мы рассмотрим оба случая, начав с того, как это выполняется в программе под управлением Windows.
Удаление собственного сервера
Удаление собственного сервера необходимо, когда им никто не пользуется или же он был создан исключительно для тестирования функций и сейчас просто мешается в списке бесед. Учитывайте, что удалить сервер может только его создатель или тот, кому были переданы права на управление, поэтому ни одна из существующих ролей, включая администратора, не имеет таких полномочий. Если же вы являетесь управляющим сервера, для удаления выполните следующие действия:
- Нажмите по значку сервера на панели слева, где отображаются другие группы и личные сообщения.

Щелкните по его названию, чтобы открыть меню управления.

Перейдите в «Настройки сервера».

Последний пункт на панели с параметрами называется «Удалить сервер» — как раз по нему и следует кликнуть.

В новом окне введите название своего сервера, подтверждая удаление, и ознакомьтесь с уведомлением о том, что эту операцию нельзя отменить.

Остается только нажать на «Удалить сервер», после чего сразу же произойдет очистка всех каналов и других материалов, присутствующих в нем.

Вы увидите, что сервер отныне не отображается в списке и все ссылки для приглашения стали недействительными. Участники удаленного сервера не получат уведомления о том, что его не существует — они просто не смогут отыскать его в списке, и, соответственно, не получат доступ к старым сообщениям и каналам, поскольку их больше нет.

Подробнее: Передача прав на сервере в Discord
Выход из других серверов
Вопросом об удалении сервера задаются и те пользователи, которые хотят прекратить членство в одном из них. В данном случае потребуется воспользоваться функцией «Покинуть сервер», чтобы он не отображался в списке бесед и не отправлял уведомления о происходящем. Покинуть сервер так же просто, как и вступить в него:
- В списке серверов найдите необходимый и сделайте по нему клик правой кнопкой мыши.

Из появившегося контекстного меню выберите пункт «Покинуть сервер».

Второй вариант — открытие его настроек путем нажатия по названию.

Там тоже следует найти пункт с аналогичным названием — «Покинуть сервер».

На экране появится уведомление, что повторное вступление доступно только при наличии приглашения. Подтвердите свое действие, чтобы прекратить участие в данном сообществе.

Теперь вы не увидите иконки сервера на панели слева и не сможете просматривать его содержимое.

Как выйти из аккаунта Гугл, без удаления аккаунта?
На смартфоне
Обычно в смартфоне предусмотрено сразу несколько способов удаления данных учетной записи: через настройки Android, путем смены пароля и при помощи сброса к заводским настройкам.
В настройках Android
- Перейдите в настройки мобильного устройства.
- Откройте раздел «Учетные записи и архивация».
- Перейдите на вкладку «Учетные записи».
- Выберите необходимую учетную запись Google.
- Тапните по пункту «Удалить учетную запись».
- Введите пароль. Дождитесь завершения процедуры.
Сброс к заводским настройкам
При использовании этого метода со смартфона удалятся все данные, поэтому рекомендуется скопировать важные файлы в облачное хранилище или на ПК. Профиль Google при этом сохраняется. Его можно будет подключить к другим мобильным устройствам. Логин Google-аккаунта и пароль для входа в него после этой процедуры не изменятся.
Порядок действий:
- Откройте настройки мобильного устройства.
- Перейдите в раздел «Восстановление и сброс».
- Выберите пункт «Сброс настроек». В зависимости от модели модельного устройства опция может называться «Сброс данных» или немного иначе.
- Подтвердите совершаемые действия.
После подтверждения осуществляемых действий мобильное устройство автоматически перезагрузится, после чего запустится процедура удаления данных. Контакты, программы, и файлы будут удалены. После завершения данной процедуры смартфон надо будет настроить заново и снова ввести данные доступа к Google-аккаунту.
На ПК
Учетную запись Google можно отвязать от мобильных устройств через компьютер, подключенный к интернету. Для этого можно воспользоваться любым удобным браузером.
В браузере Google Chrome
Воспользоваться этим способом можно, если ранее вы были авторизованы через браузер в почтовом сервисе от Google. Если же нет, то сначала нужно будет пройти стандартную процедуру авторизации.
- Кликните по кнопке «Подробнее» в правом верхнем углу окна браузера.
- Перейдите в настройки аккаунта Google и откройте раздел «Безопасность».
- Найдите вкладку «Мои устройства».
- Удалите необходимый смартфон из аккаунта.
В других браузерах
- Откройте ссылку https://myaccount.google.com/?pli=1. При необходимости авторизуйтесь в аккаунте Google.
- Перейдите в раздел «Безопасность». Найдите там вкладку «Мои устройства».
- Нажмите на пункт «Управление устройствами».
- Выберите то устройство, с которого нужно удалить учетную запись Google, и нажмите кнопку «Выйти».
Как окончательно удалить учетную запись Discord
Вы решили сделать решительный шаг и полностью разорвать отношения с Discord? Это не проблема. Это почти та же процедура, что и отключение вашей учетной записи с другим окончанием. Как уже говорилось ранее, для тех, кто работает на мобильных устройствах, вам необходимо обратиться в службу поддержки, чтобы удалить вашу учетную запись.
Перед удалением вашей учетной записи вы должны переназначить административные права на ваши серверы или полностью их удалить. Если вы хотите узнать больше о серверах Discord, мы вам поможем.
Чтобы удалить свой аккаунт:
- Вам нужно, чтобы приложение Discord появилось на вашем экране.
-
После того, как вы вошли в систему, перейдите к Настройки пользователя (Значок Cog) и, находясь там, нажмите на вкладку «Моя учетная запись».
-
Отсюда выберите редактировать свой аккаунт. В нижней части окна вы увидите вариант Удалить аккаунт, Нажмите, чтобы навсегда исчезнуть из вашей учетной записи.
Скорее всего, вас попросят ввести ваш пароль и, если он настроен, ваш код 2FA до завершения процесса. Да, и, кстати, чтобы удаление работало, сначала нужно сделать несколько вещей. Если вы являетесь владельцем одного (или нескольких) серверов, вам необходимо передать право собственности на надежный источник или удалить сервер.
Для передачи права собственности:
-
Находясь в приложении Discord, нажмите на имя сервера и откройте Конфигурация сервера,
-
В меню слева под «Управление пользователями» найдите и щелкните член,
- Здесь вы примете большое решение о том, кто получит ключи от королевства. Когда вы решите, кого назначить ответственным, наведите курсор на имя пользователя и нажмите на три вертикальные белые точки.
-
В диалоговом меню нажмите Передача собственности,
После завершения передачи вы станете постоянным участником сервера, в зависимости от предоставленной роли. Ваш доступ, сохраненный на сервере, ограничен разрешениями, связанными с этой ролью.
Если на вашем сервере нет никого, кому вы доверяете, или если вам действительно все равно, вы можете удалить его. Чтобы удалить сервер:
-
Перейти к вашему Конфигурация сервера,
-
Опять же, в меню слева прокрутите только это время, пройдите «Управление пользователями» и перейдите прямо к нему. Удалить сервер,
Просто нажмите Удалить сервер и подтвердите удаление, введя пароль своей учетной записи, чтобы полностью стереть существование сервера. Если вы включили двухфакторную авторизацию в своей учетной записи, так же, как удаление учетной записи, вам необходимо будет ввести предоставленный код перед удалением сервера. Затем вас попросят нажать кнопку «Удалить сервер» в последний раз, прежде чем все будет сказано и сделано.
После удаления учетной записи у вас есть 14 дней, чтобы вернуть ее. По истечении этого двухнедельного периода вы больше не сможете войти или получить какую-либо информацию об учетной записи. Как только ваша учетная запись исчезнет, ваше имя пользователя будет отображаться как «DeletedUser 0000» или что-то в этом роде. Люди, которым вы отправляли сообщения, будут продолжать видеть ваши сообщения. Навсегда удалить все следы с вашего аккаунта Discord; контакт (электронная почта защищена)
Как выйти из аккаунта Discord с телефона
Многие пользователи при работе с Дискорд предпочитают телефон. Его преимущество состоит в компактности и возможности в любой момент ответить на поступившее сообщения. Но иногда возникает вопрос, как выйти из Дискорда на телефоне. Алгоритм действий следующий:
- Войдите в приложение Дискорд на телефоне.
- Жмите на три горизонтальные полоски слева.
- Кликните на шестеренку справа внизу в открывшейся панели.
- Найдите вверху символ выхода (квадратик со стрелкой).
- Подтвердите действие.
Для этого пройдите следующие шаги:
- Войдите в Дискорд и жмите на три полоски слева вверху.
- Кликните на шестеренку справа внизу.
- Войдите в пункт Моя учетная запись.
- Жмите на кнопку отключения или удаления.
При попытке выполнения этих шагов система предупреждает, что сначала необходимо передать права пользования другому человеку, а уже после предпринимать запланированные шаги.
Как удалить сервер Discord на мобильных устройствах
Если вы предпочитаете использовать Discord на устройстве Android, iPhone или iPad, вы также можете удалить свой сервер в приложении Discord. Применяются те же правила — вы не сможете восстановить свой сервер Discord после его удаления, так что будьте абсолютно уверен вы хотите продолжить.
Чтобы удалить сервер Discord, откройте приложение Discord на своем мобильном устройстве. Нажмите значок меню гамбургер в верхнем левом углу для доступа к панели меню.

Если вы еще не на своем сервере, выберите его, нажав на значок сервера слева. Когда вы будете активны на своем сервере, коснитесь значок меню из трех точек рядом с именем вашего сервера вверху.

Внизу экрана появится меню. Нажмите Значок настроек для доступа к меню настроек сервера Discord.

В раздоре меню настроек сервера, нажмите значок меню из трех точек в правом верхнем углу.
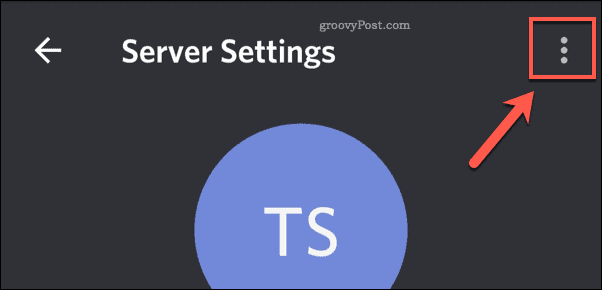
В раскрывающемся меню коснитесь Удалить сервер чтобы начать процесс удаления сервера.
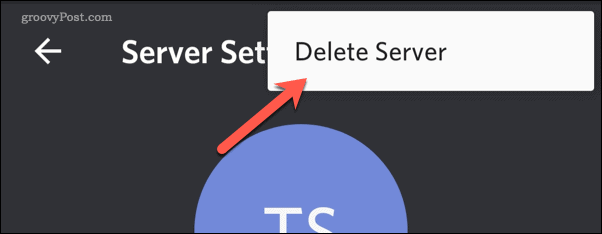
Вам нужно будет подтвердить, что вы хотите удалить свой сервер. Если вы уверены, нажмите удалять чтобы подтвердить свой выбор.
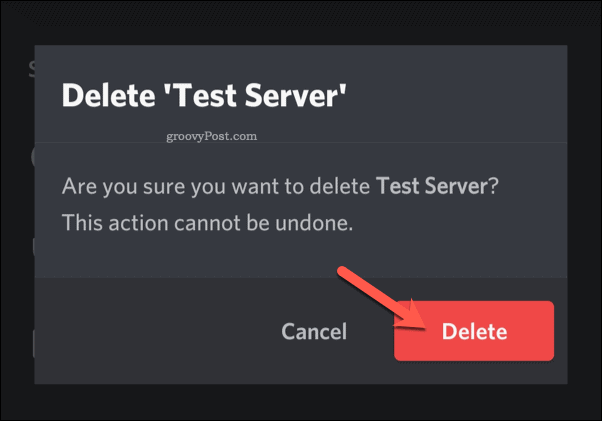
После подтверждения Discord удалит ваш сервер. Все участники сервера будут удалены, а любой сохраненный или общий контент будет удален.
Как выйти из аккаунта Discord с телефона
Многие пользователи при работе с Дискорд предпочитают телефон. Его преимущество состоит в компактности и возможности в любой момент ответить на поступившее сообщения. Но иногда возникает вопрос, как выйти из Дискорда на телефоне. Алгоритм действий следующий:
- Войдите в приложение Дискорд на телефоне.
- Жмите на три горизонтальные полоски слева.
- Кликните на шестеренку справа внизу в открывшейся панели.
- Найдите вверху символ выхода (квадратик со стрелкой).
- Подтвердите действие.
Как в случае с ПК, на телефоне можно временно отключить или удалить учетную запись. Для этого пройдите следующие шаги:
- Войдите в Дискорд и жмите на три полоски слева вверху.
- Кликните на шестеренку справа внизу.
- Войдите в пункт Моя учетная запись.
- Жмите на кнопку отключения или удаления.
При попытке выполнения этих шагов система предупреждает, что сначала необходимо передать права пользования другому человеку, а уже после предпринимать запланированные шаги.
Эффективное использование Discord
Если вы забаните кого-то в Discord, вы выгоните его из своего клуба — по крайней мере, до тех пор, пока вы его не разбаните. Как только модерация вашего сервера станет стабильной, вы сможете максимально использовать то, что предлагает Discord. Например, вы можете использовать возможности Discord по совместному использованию экрана, чтобы транслировать свой экран своим друзьям, позволяя им смотреть, как вы играете в игры, смотреть видео или выполнять задачи.
Если вы хотите повысить надежность своего сервера, вы и другие пользователи можете разблокировать дополнительные функции с помощью подписки Discord Nitro. Однако, если Discord не для вас, не волнуйтесь — вы можете довольно быстро удалить сервер Discord. Как только это будет сделано, вы можете вместо этого переключиться на другую платформу, например Slack.
Как выйти из аккаунта Discord на ПК
Многие пользователи работают с мессенджером Дискорд в браузере или с помощью приложения на компьютере. Такой вариант удобен и открывает ряд дополнительных возможностей, в том числе применения функции Go Live. Но бывают ситуации, когда необходим срочный выход из профиля. Подобная потребность может возникнуть в следующих случаях:
- желание зайти в аккаунт под другими данными;
- временное пользование чужим ПК;
- просьба предоставить Дискорд для входа в профиль другого человека и т. д.
Вне зависимости от причины, вопрос выхода из учетной записи ничем не отличается.
Из приложения
Чтобы выйти из аккаунта программы на ПК, сделайте следующее:
- На главном экране жмите на шестеренку слева внизу.
- Листайте вниз до пункта Выйти.
- Подтвердите намерение путем нажатия на соответствующую кнопку.
Отключение и удаление аккаунта
Теперь вы знаете как выйти из Discord на ПК (в браузере или приложении). Но бывают ситуации, когда необходимо отключить или удалить учетную запись.
Для этого сделайте следующие шаги:
- Жмите на символ шестеренки Дискорд слева внизу.
- Войдите в раздел Моя учетная запись.
- Опуститесь вниз и выберите один из двух вариантов — удаление или отключение.
- Отключение аккаунта подразумевает временную приостановку его работы. В дальнейшем учетную запись можно в любой момент восстановить. Если пользователь передумает, он вправе активировать ее. После отключения в Дискорд больше не приходит уведомлений. Запросы на добавление в друзья приходят, но не поступают до момента активация учетной записи.
- Удаление аккаунта Дискорд. Этот шаг подразумевает полное уничтожение «учетки» без возможности ее восстановления. Такое действие должно осуществляться обдуманно, ведь обратного пути не будет.






