Оглавление
Используйте кавычки, чтобы найти конкретную фразу
Вероятно, одна из вещей номер один, которую вы можете сделать, чтобы сэкономить время при веб-поиске, – заключение поисковой фразы в кавычки.
Когда вы используете кавычки вокруг фразы, вы предлагаете поисковой системе возвращать только те страницы, которые содержат указанный поисковый запрос в том виде, как вы его ввели. Этот совет работает почти в каждой поисковой системе и очень успешен в поиске сфокусированных результатов.
Если вы ищете точную фразу, поместите её в кавычки. В противном случае вы получите огромного количеством бесполезных результатов.
Например, если вы ищете «кошки с длинной шерстью», ваш поиск вернёт результаты с этими словами, расположенными рядом друг с другом и в том порядке, в котором вы их хотели, а не разбросанными по странице сайта.
Если вы используете поисковую фразу без кавычек, некоторые из возвращенных результатов поиска будут содержать не все три слова, или слова могут быть в разных порядках и совсем не находиться рядом друг с другом. Таким образом, страница, которая говорит о длинноволосой блондинке, которая ненавидит кошек, может оказаться в результатах.
Какие поставщики представлены в пределах дома
Если ни один из представленных методов не оказался действенным, то можно попробовать выполнить обзвон всех доступных провайдеров в пределах дома. Обычно их количество равняется не более трех-четырех компаний. У оператора можно поинтересоваться, не являются ли они поставщиками связи в квартире пользователя.
Однако перед этим нужно узнать, какие компании представлены. Для этого можно воспользоваться такими возможностями для поиска:
- возможно, такими данными обладает председатель домашнего кооператива или управляющая компания;
- в пределах дома может быть оборудована доска объявлений с информацией о провайдерах или их рекламой;
- подобные данные могут быть представлены в подъезде в виде рекламы или буклетов;
- воспользоваться указанным ранее сайтом для поиска операторов по номеру дома или другим методом;
- стоит попробовать поспрашивать соседей. Они точно должны назвать хотя-бы пару представленных компаний. Возможно, если не получится отыскать собственного поставщика, то соседи подскажут достаточно качественную аналогичную.
Поиск провайдера может понадобиться в различных случаях. Довольно часто подобное случается при заселении, когда предыдущие хозяева оставили в «наследство» провод с подключением. Чтобы отыскать конкретного оператора, следует применить один из действенных методов. Например, воспользоваться услугами одного из специализированных интернет-ресурсов или поискать в округе места проживания, доступные компании и обзвонить их.
Копайте глубже
Принято считать, что самая полезная и исчерпывающая информация всегда попадает на первые строчки поисковика. На самом деле позиция сайта в выдаче часто зависит не от содержимого, а от того, сколько денег его владелец потратил на рекламу и поисковую оптимизацию. Поэтому не ленитесь заглядывать на вторую и даже третью страницу выдачи — возможно, там вы найдёте более подробную и актуальную информацию.
Кроме того, не стоит ограничиваться одной поисковой системой. Яндекс и Google работают одинаково хорошо, но используют разные алгоритмы. То, что не нашёл один поисковик, найдёт другой.
Способ 2: 2IP.ru
Второй сайт под названием 2IP.ru знаком практически каждому пользователю, кто хотя бы раз искал информацию по интернет-адресу, интересовался собственным IP и измерял скорость интернета. Среди списка всех сервисов данного сайта есть и тот, который подходит для получения сведений об IP, куда включен и поставщик услуг.
- После перехода на главную страницу в списке с инструментами найдите «Информация об IP-адресе или домене».

В поле «IP-адрес или домен» введите соответствующую информацию.
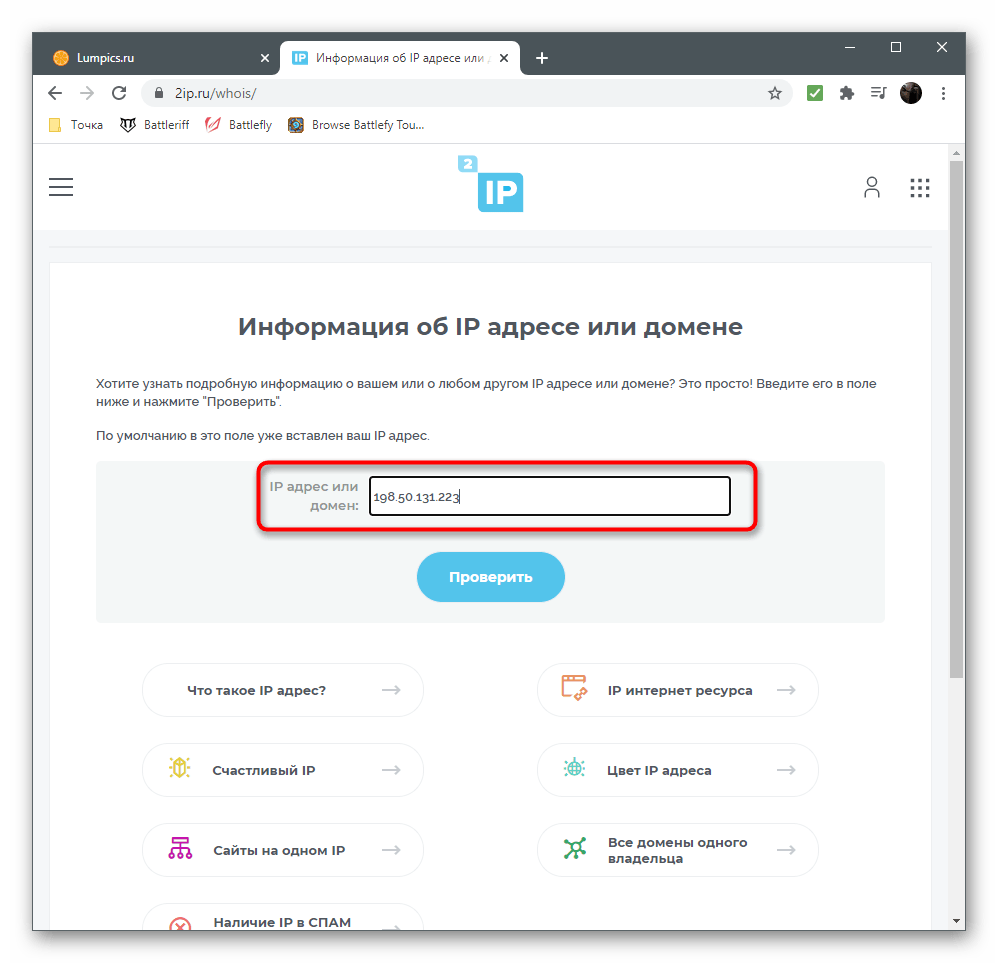
Кликните на кнопку «Проверить», запустив тем самым процесс анализа интересуемого адреса.

На следующем скриншоте вы видите наглядный пример того, что один сайт может не распознать провайдера или другие сведения, поэтому в этой статье мы и рассказываем сразу о нескольких вариантах.

Если же узнать название поставщика интернет-услуг получилось, оно отобразится в выделенной строке в блоке с основными сведениями. При нажатии по кнопке «Подробнее» можно получить номера телефонов и узнать расположение офиса провайдера.

Программы для проверки скорости соединения
Указанный способ действует только при наличии доступа к интернету.
Если интернет не подключен, и требуется определить оператора, то такие сервисы не подходят. Метод действенен, если пользователь по каким-то причинам забыл название обслуживающей компании, но пользуется ее услугами.
Чтобы выполнить поиск и установить провайдера, требуется зайти на сайт одного из сервисов для проверки скорости доступа онлайн. Можно воспользоваться следующими:
- Speedtest.net. Один из наиболее популярных и распространенных сервисов;
- «Яндекс Интернетометр». Отечественный аналог, имеет достаточно удобный и быстрый интерфейс;
- Pr-cy и многие другие.
Сам принцип определения провайдера достаточно прост. Пользователю требуется запустить тестирование скорости и подождать завершения процесса. На экране появится информация о входящей и исходящей скорости трафика, предоставляемой провайдером, а также данные о поставщике услуг. Некоторые сервисы позволяют посмотреть IP-адрес и прочее. Необходимо лишь найти контакты указанного оператора и связаться с контакт центром.

Как узнать диапазоны локальной подсети Интернет-провайдера
Начнём с того, что посмотрим, через какие узлы проходят пакеты, прежде чем попасть в глобальную сеть. Для этого применяется трассировка:
traceroute suip.biz

Первая строка:
1 _gateway (192.168.1.1) 9.314 ms 9.661 ms 9.637 ms
это мой собственный роутер. Сканировать локальную сеть 192.168.1.1/24 смысла нет.
А вот следующие три адреса говорят нам о сети 10.0.0.0/8:
2 10.20.48.1 (10.20.48.1) 9.886 ms 13.107 ms 16.762 ms 3 10.246.245.241 (10.246.245.241) 19.784 ms 20.412 ms 20.399 ms 4 10.185.252.29 (10.185.252.29) 20.797 ms 20.774 ms 20.728 ms
Но сеть 10.0.0.0/8 является реально большой (2563 = 16,777,216 адресов). Интернет провайдеру часто просто не нужна такая большая сеть и он использует только её части — подсети, в которых компактно собраны пользователи.
Можно предположить, что первый IP (10.20.48.1) является шлюзом для всех пользователей, которые расположены где-нибудь в 10.20.48.1-10.20.60.255.
Можно попробовать просканировать эти диапазоны. Но ключевую подсказку дала программа ZMap. Я запустил сканирование всей подсети в поисках хостов:
sudo zmap -p 80 10.0.0.0/8 -o zmap.txt -r 300
Но ждать почти сутки до завершения (через Wi-Fi сканирование происходит медленно, а я подключён именно так) мне не пришлось. Алгоритм сканирования ZMap такой, что она проверят хосты не последовательно, а в разнобой по всему указанному диапазону. И если пользователи действительно расположены компактно в определённых подсетях, то уже через короткое время (минут 15) можно понять, где именно они:
cat zmap.txt | sort

Пользователи оказались сконцентрированы в довольно небольших диапазонах:
- 10.20.160.0-10.20.162.255
- 10.20.48.1-10.20.63.255
Эти наблюдения не исключают, что пользователи могут быть и в других подсетях — проверить это можно только более длительным сканированием.
Я добавил эти диапазоны в Router Scan by Stas’M и получил примерно 1200 хороших результатов:

Выгрузка на 3WiFi показала, что там много новых ТД.
Всё?
Посмотрите внимательно на столбец WAN IP Address на скриншоте выше.
Они расположены компактно. Но это не всё. Программа whois:
whois 100.96.35.140
рассказала мне, что принадлежат они диапазону 100.64.0.0/10 (то есть 100.64.0.0 — 100.127.255.255). И что это Shared Address Space — то есть общее пространство адресов, которое может использоваться только в сетях провайдера услуг или на оборудовании для маршрутизации, которое способно делать преобразование адресов через интерфейсы роутеров, когда адреса являются идентичными на двух различных интерфейсах.
Эти адреса являются немаршрутизируемыми и недоступными для внешней сети, но пинг подсказал, что у меня есть к ним контакт:
ping 100.96.35.140
Я проанализировал адреса и запустил Router Scan на диапазоне 100.96.32.1-100.96.56.255:

Набралось 200 хороших результатов и даже с учётом выгруженных предыдущих точек доступа, было больше сотни новых!
С помощью Parallel можно очень быстро искать адреса вида 10.x.x.1, которые могут оказаться шлюзами по умолчанию:
parallel -j250 'timeout 2 ping -c 1 10.{1}.{2}.1 >/dev/null && echo 10.{1}.{2}.1' ::: {1..255} ::: {1..255}
Судя по всему, этот метод дал мне ещё несколько подсетей:

Поискать живые хосты без сканирования портов можно и с помощью Nmap:
sudo nmap -sn 10.91.111.0/24
Но если нам не нужно во что бы то ни стало найти все живые хосты, если нас интересуют только те, на которых прослушивается 80й порт, то всё можно сделать намного быстрее с помощью ZMap:
sudo zmap -p 80 10.91.111.0/24 -r 300
Адреса из локальной подсети 10.0.0.0/8 можно найти даже когда на первый взгляд их там нет. Вот пример другого Интернет-провайдера, где никаких признаков локальной сети 10.0.0.0/8:

Но обычная ping с бустом от parallel доказывают обратное:

Хотя там может и не быть роутеров — какие-то технические сетевые узлы
Но при исследовании сети это всё равно важно.. Это небольшая заметка о том, как сканировать Интернет-провайдеров изнутри
Подытожим:
Это небольшая заметка о том, как сканировать Интернет-провайдеров изнутри. Подытожим:
- сканируя локальные диапазоны мы получаем доступ к устройствам, которые невозможно просканировать из глобальной сети
- проведя небольшой анализ можно узнать диапазон локальной сети (10.0.0.0/8, 172.16.0.0/12 или 100.64.0.0/10) и даже сильно сократить количество IP для сканирования
Итак, для частных сетей используются следующие диапазоны адресов:
- 10.0.0.0/8
- 172.16.0.0/12
- 192.168.0.0/16
- 100.64.0.0/10
P.S.
Дописал и вспомнил, что почти такая же статья уже есть на основе документации к Router Scan by Stas’M: «Некоторые приёмы исследования сети»… Ну ладно, пускай будет две — в этой статье команды с ping намного быстрее. А в той первой статье есть примеры команд для Windows.
Как узнать провайдера по IP-адресу
Один из самых быстрых способов уточнить информацию о поставщике интернет-услуг — узнать провайдера по айпи вашего устройства на главной странице нашего портала https://2ip.ru/.
Название оператора — активная ссылка. При переходе по ней вы окажетесь в разделе компании, где сможете получить более детальную информацию, узнать телефон для связи и задать вопросы онлайн.
Еще один способ узнать поставщика услуг — скопировать ip-адрес и ввести его в строку поиска на странице https://2ip.ru/whois/. Этим методом пользуются владельцы сайтов, форумов и блогов, когда хотят получить больше информации о посетителях своих ресурсов. Сведения полезны для аналитики интересов пользователей из разных городов.
Альтернативные серверы ДНС
К сожалению, локальные провайдеры не всегда гарантируют 100%-ную работоспособность ДНС-сервера. Чтобы не ждать, пока сервис восстановят, клиент может подстраховаться.
Существует множество альтернатив, подключившись к которым улучшаются стабильность, быстродействие и удобство подсоединения.
Потребитель, возможно, захочет сменить предпочитаемый ДНС по причине территориального ограничения доступа к информации, нестабильной работы сервера или для повышения уровня защиты своего ПК. Предлагается использовать следующие адреса DNS на замену предпочитаемому провайдером:
- Google DNS. Корпорация была одной из первых, предоставившей свои адреса как общедоступные.
- Open DNS. Крупный сервис, быстро реагирующий на любые запросы DNS, родительский контроль, блокировку вредоносных сайтов.
- «Яндекс. ДНС» – известная поисковая система, предоставляющая для своих клиентов три варианта защиты при подключении к сервису DNS.
- Comodo Secure DNS – поставщик, распределенный по миру, не требует какого-либо ПО или оборудования. Действует в сфере информационной безопасности, также предлагает воспользоваться бесплатной услугой.
- Level 3 ДНС – сервис, содержащий многочисленные возможности. Занимает одно из лидирующих мест по популярности. Гибкая и надежная сеть.
- Open NIC DNS – некоммерческий проект, управляемый волонтерами. Никакой цензуры сайтов и большая инфраструктура сети.
Выберите наиболее подходящий ДНС (предпочитаемый), настройка параметров подключения пользователя в тупик точно не поставит.
Программы для проверки скорости соединения
Указанный способ действует только при наличии доступа к интернету.
Если интернет не подключен, и требуется определить оператора, то такие сервисы не подходят. Метод действенен, если пользователь по каким-то причинам забыл название обслуживающей компании, но пользуется ее услугами.
Чтобы выполнить поиск и установить провайдера, требуется зайти на сайт одного из сервисов для проверки скорости доступа онлайн. Можно воспользоваться следующими:
- Speedtest.net. Один из наиболее популярных и распространенных сервисов;
- «Яндекс Интернетометр». Отечественный аналог, имеет достаточно удобный и быстрый интерфейс;
- Pr-cy и многие другие.
Сам принцип определения провайдера достаточно прост. Пользователю требуется запустить тестирование скорости и подождать завершения процесса. На экране появится информация о входящей и исходящей скорости трафика, предоставляемой провайдером, а также данные о поставщике услуг. Некоторые сервисы позволяют посмотреть IP-адрес и прочее. Необходимо лишь найти контакты указанного оператора и связаться с контакт центром.

Как узнать, какие провайдеры есть в доме
В сегодняшнем материале неоднократно говорилось о том, что знание компании, предоставляющей доступ к интернету, необходимо для того, чтобы получить подробную информацию о предоставляемых услугах и при необходимости сменить провайдера. И тут у многих людей встает очень важный вопрос. Могу ли я перейти абсолютно на любого другого поставщика услуг?
К сожалению, выбор провайдера ограничен списком организаций, предоставляющих услуги в вашем доме. Понять, какие именно компании предоставляют интернет по вашему адресу, можно при помощи специальных ресурсов. Например, 101internet.ru.
Этот сайт выдает всю необходимую информацию после ввода некоторых данных. От посетителя требуется лишь указать город, улицу и номер дома. Далее сервис самостоятельно выведет на экран сведения о доступных провайдерах.
Еще одной фишкой 101internet.ru является то, что сервис не только приводит все доступные организации, но и анализирует их тарифы, сводя их в единую таблицу. Это позволяет без лишних усилий подобрать оптимальное предложение и сэкономить тем самым немало денежных средств.
Также информацию о доступных провайдерах в доме можно через управляющую компанию.
От чего зависит скорость интернет-соединения
В первую очередь качество соединения зависит от провайдера, поэтому, если проверка реальной скорости интернета показала низкие результаты, стоит поискать телефон call-центра. Но дополнительно стоит помнить, что на стабильность сети влияют:
- уровень нагрузки на сеть (повышается по вечерам и в праздничные дни);
- возможности компьютера (устройства с малой производительностью не могут быстро выполнять все команды пользователя);
- тип подключения (лучше выбрать подключение через кабель, чем wi-fi);
- фоновые программы и приложения, способные потреблять большую часть трафика;
- обновления (включая обновление Windows);
- попавшие на ПК вирусы и вредоносные программы;
- многочисленные устройства, подключенные к домашней сети.
Также иногда, когда речь идёт о мобильной или спутниковой связи, на качество подключения влияют погодные условия или покрытие сети.
Как увеличить скорость интернета
Чтобы увеличить скорость интернета, достаточно устранить перечисленные выше помехи. Для этого стоит:
- отключить ненужные программы;
- остановить загрузки и обновления;
- поменять тип подключения на LAN;
- провести проверку на вирусы;
- проверить, не подключились ли к беспроводной сети wi-fi посторонние люди;
- сменить сервер.
После чего останется провести повторный замер с помощью нашего сервиса и узнать, стал ли пинг меньше, а скорость выше.
Особенности подключения к интернету: советы
При подключении к интернету необходимо учитывать некоторые особенности.
Особенности подключения
Последовательность подключения интернета состоит из нескольких этапов независимо от того, есть роутер или нет.
Сначала выбираем подходящего провайдера, который предоставит доступ к интернету
Важно отметить, что для этого далеко ходить не надо, потому что у каждого провайдера есть собственный сайт. Откройте ресурс и посмотрите такие данные:
- Требования к вашему оборудованию, возможно, что оно предоставляется
- Возможности интернета — безлимит, лимит, зона работы, другие нюансы
- Стоимость тарифов
- Условия предоставления услуг — бесплатно ли, как оплачивать и так далее

Условия предоставления
После этого обратитесь в офис поставщика или оставьте заявку любым другим предлагаемым способом. Задайте все интересующие вас вопросы после звонка оператора.
После составления договора с провайдером и его подписания в работу включается техническая поддержка. Назначается время проведения работ, и к вам приходит мастер, который сделает все необходимое.
Посмотрите на сайте поставщика правила настройки оборудования, если вы его устанавливаете самостоятельно.
Там же посмотрите, как настраивается компьютер и другие гаджеты, чтобы можно было без проблем работать с интернетом. В основном дополнительные настройки не требуются, но бывают и исключения.
Не забывайте про своевременную оплату услуг интернета и все будет хорошо работать. Если возникают проблемы, то чаще всего они устраняются силами технической поддержки.
Особенности оплаты

Подключение интернета
Интернет никогда не предоставляется бесплатно. Вот только оплачивает доступ не всегда пользователь компьютера. Иногда по Wi-fi можно бесплатно подключиться к интернету. В основном такая возможность предоставляется в кафе и общественных местах. Соединение может быть защищено паролем и предоставляется он только клиентам.
Особенности тарификации
Бывают такие тарифы, где интернет предоставляется с поминутной тарификацией. Другими словами, вы платите за время пребывания в интернете. А есть тарифы, где оплата осуществляется за трафик или он вообще безлимитный. Этот вариант значительно выгоднее и узнать, есть ли он надо еще перед подключением. В противном случае в конце месяца вы можете получить очень большой счет, который вам точно не понравится.
Способы подключения
Подключение к интернету осуществляется разными методами. Наиболее медленным является соединение через простой модем или телефонную линию.
Лучшими из всех являются высокоскоростные типы подключения:
- ADSL — это быстрый обмен данными посредством использования телефонной линии
- LAN — осуществляется по выделенной линии. Чтобы осуществить такое подключение, провайдер должен протянуть провод от своего оборудования к вашему
- WLAN — осуществляется посредством подключения через СИМ-карту

Способы подключения интернета
Стоит отметить, что эти виды подключения доступны не везде
Еще важно, что выбор метода подключения определяется не в зависимости от предпочтений клиента, а от местности его проживания
Хотя, все очень быстро меняется и постепенно тарифы и метода подключения развиваются и меняются. Так что со временем можно будет поменять тариф на более подходящий или вообще изменить провайдера услуг.
При использовании интернета от провайдера, вы должны понимать, что вы платите исключительно за интернет. После настройки всего одной линии, ее можно будет использовать для разных компьютеров и гаджетов.
Важно сказать, что если у вас интернет подключен через обычный провод, то можно настроить роутер и раздавать через него Wi-fi. Это позволит находиться в интернете одновременно с разных устройств
Используйте поисковый синтаксис
Можно существенно облегчить себе задачу, если использовать в запросах специальные символы или команды. Их очень много — перечислим только те, что помогут решить повседневные задачи:
Если вы точно знаете, что ищете, используйте “ ” (кавычки). В выдаче будут показываться только сайты, содержащие слова в том порядке и в той форме, как вы указали в запросе. Так удобнее всего искать стихи и цитаты.
Если вы забыли одно или два слова в цитате — замените их * (звёздочкой), и скорее всего, система вас поймёт.
Если вы хотите найти текст, из которого помните всего несколько слов, воспользуйтесь командой allintext:. Поисковик покажет страницы, где есть все указанные слова.
Если вы точно знаете, что нужная информация есть на определённом сайте, но вам не удалось её там найти, поможет команда site:. Она ограничит область поиска только одним веб-адресом.
Если вы хотите найти сайты, похожие на тот, что вы уже нашли, введите в Google related: и адрес сайта без пробела.
Попробуйте несколько поисковых систем
Не впадайте в рутину использования одной поисковой системы для всех ваших поисковых запросов. Каждая поисковая система возвращает разные результаты. Кроме того, существует множество поисковых систем, которые фокусируются на определенных нишах: игры, блоги, книги, форумы и т.д.
Чем внимательнее вы будете выбирать поисковую систему, тем успешнее будут ваши поиски. Проверьте этот список поисковых систем, чтобы использовать в следующий раз, когда вы что-то ищете.
У вас будет большой соблазн воспользоваться вашей любимой поисковой системы и использовать только самые известные функции; тем не менее, большинство поисковых систем имеют широкий спектр расширенных опций поиска, инструменты и сервисы, которые позволяют здорово экономить время. Всё это может сделать ваши поиски более продуктивными.
Кроме того, если вы только начинаете изучать, как искать в интернете, легко оказаться перегруженным огромным количеством информации, которая доступна вам, особенно если вы ищете что-то очень конкретное. Не сдавайтесь! Продолжайте пробовать, и не бойтесь пробовать новые поисковые системы, новые комбинации фраз, новые методы веб-поиска и т.д.
4 метода проверки изображений
Первоначально следует понять, что ни один из предоставленных способов не даст 100% гарантии по обнаружению неуникальных изображений, так как картинок в интернете огромное множество и каждую секунду загружаются десятки тысяч новых фото.
Но дело не только в этом. Существуют ещё и ограничения по доступным ресурсам, так как не все сервисы на 100% хранят данные со всех площадок мира, поэтому лучше использовать несколько средств проверки.
Сервис TinEye.com
Это удобный сервис, отличительной особенностью которого является то, что он стремится по минимуму подстраиваться под пользователя и не накладывает на него ограничений, в отличие от инструментов поисковых гигантов.
TinEye проверяет загруженные файлы на уникальность и если были найдены совпадения, то предоставляет отчёт, сколько раз и где они были обнаружены.
Преимущества этого сервиса заключаются в большой базе данных уже найденных изображений, с которой легко работать.
Для этого достаточно просто перейти на главную страницу, загрузить в форму изображение и подождать, пока не будет выдан результат.
На странице будет выведен перечень сайтов, где встречалось искомое фото (если совпадения вообще будут). Проверить работоспособность сервиса можно взяв случайную картинку из интернета.
Используем поиск Google
Гугл — это глобальная система поиска, которая поможет отыскать не только требуемую текстовую информацию, но и сможет проверить на уникальность любые картинки.
Для этого следует соблюдать такой алгоритм:
- Нужно зайти на главную страницу Google.
- Вверху справа следует нажать на ссылку «Картинки».
- Откроется новое окно. В поисковой строке следует нажать на иконку фотоаппарата (поиск по картинке).
- Появится небольшое окно, где указываем ссылку на изображение в интернете или загружаем файл с ПК.
Остаётся нажать на кнопку «Поиск по картинке», после чего появится список площадок, где есть похожее изображение.
Если описанные действия показались слишком сложными, то есть способ проще.
Поиск через функции браузера Google Chrome
Он подойдёт для владельцев браузера Google Chrome. В таком случае достаточно просто перейти на страницу с картинкой и нажать правую кнопку мыши, после чего из выпадающего списка выбираем «Найти картинку (Google)».
Используем поиск Яндекс
Яндекс в большей мере ориентирован на русскоязычный сегмент. Если необходимо поискать совпадения именно здесь, то он часто демонстрирует на порядок лучший результат, нежели два предыдущих сервиса.
Порядок работы с Яндексом аналогичный тому, что есть у Google.
Следует зайти на главную страницу сервиса и над поисковой строкой выбирается сервис «Картинки».
После чего находим значок с фотоаппаратом.
На появившейся странице также необходимо выбрать, что указывать в качестве исходника: файл на компьютере или ссылку в интернете.
Остаётся запустить машину поиска.
Особенно следует отметить то, что Яндекс хорошо ищет оригиналы, даже если в них были внесены небольшие правки. Они в таком случае предлагаются в списке визуально подобных картинок.
Программа eTXT Антиплагиат
Если результат, демонстрируемый удалёнными сервисами, продолжает оставаться неудовлетворительным даже после многочисленных переборов и поисков, можно превратить свой компьютер в поисковую машину.
И в этом поможет специальное программное обеспечение. В качестве образца для пояснения принципа работы будет использоваться eTXT Антиплагиат.
Алгоритм действий:
- Скачивается сама программа и запускается.
- В меню выбирается «Операции», где из всего доступного списка жмем по «Уникальность изображения».
В появившемся окне необходимо указать ссылку на источник.
Далее ждем, когда программа покажет, где были найдены похожие картинки.
Хотя ни один из рассмотренных методов и не может гарантировать 100% результата, в совокупности им под силу уменьшить вероятность того, что где-то одна из копий останется незамеченной.
Но даже если никакой сервис и ни одна программа не смогли найти совпадения, это вовсе не значит, что в интернете их попросту нет.
Возможно, до таких фоток попросту не смогли добраться поисковые алгоритмы.
Программы для проверки скорости соединения
Как создать своего интернет провайдера — оборудование и документы
Указанный способ действует только при наличии доступа к интернету.
Если интернет не подключен, и требуется определить оператора, то такие сервисы не подходят. Метод действенен, если пользователь по каким-то причинам забыл название обслуживающей компании, но пользуется ее услугами.
Чтобы выполнить поиск и установить провайдера, требуется зайти на сайт одного из сервисов для проверки скорости доступа онлайн. Можно воспользоваться следующими:
- Speedtest.net. Один из наиболее популярных и распространенных сервисов;
- «Яндекс Интернетометр». Отечественный аналог, имеет достаточно удобный и быстрый интерфейс;
- Pr-cy и многие другие.
Сам принцип определения провайдера достаточно прост. Пользователю требуется запустить тестирование скорости и подождать завершения процесса. На экране появится информация о входящей и исходящей скорости трафика, предоставляемой провайдером, а также данные о поставщике услуг. Некоторые сервисы позволяют посмотреть IP-адрес и прочее. Необходимо лишь найти контакты указанного оператора и связаться с контакт центром.
Как узнать адрес дома
Тем, кто недавно переехал в город, но уже отыскал жилье и заказал услуги подключения интернета, очень важно узнать адрес своего жилья. Как это сделать?
- У вас должен быть официальный адрес дома, интернет на мобильном устройстве или у друзей и онлайн-карты от Гугла, Яндекса, 2ГИС.
- Выбираете нужный вам населенный пункт.
- Затем вводите необходимый адрес, по которому располагается дом. В результате появится примерное местонахождение дома, какой это район и где ближайшая станция метро.
- В трудных ситуациях можно спросить у местных жителей, что особенно эффективно в небольших городах, потому что в центре собирается немало людей. Если это поселок, то местные смогут вам указать нужный адрес по названию соответствующей организации.
Адрес дома очень важен для тех, кто переехал в новый населенный пункт или район буквально несколько дней назад и ищет жилье. От этого будет зависеть, в каком районе будет жить человек и какого провайдера ему нужно будет подбирать с учетом своих потребностей. Но мы убедились, что это относительно несложно и доступно каждому.
Подключение того или иного оператора интернет-услуг кажется делом трудоемким. Однако, при грамотном подходе дело пойдет достаточно быстро. Узнавать о том или ином провайдере можно как по телефону, так и через официальные сайты. Сведения о провайдере помогут лучше подключить интернет и избежать проблем с соседями или управляющей компанией. Удачного подключения интернет-услуг!
Когда это может понадобиться
- Вы являетесь фотографом, выкладываете свои фото в интернет и хотите посмотреть на каких сайтах они используются и где возможно нарушаются Ваши авторские права.
- Вы являетесь блогером или копирайтером, пишите статьи и хотите подобрать к своему материалу «незаезженное» изображение.
- А вдруг кто-то использует Ваше фото из профиля Вконтакте или Фейсбук в качестве аватарки на форуме или фальшивой учетной записи в какой-либо социальной сети? А ведь такое более чем возможно!
- Вы нашли фотографию знакомого актера и хотите вспомнить как его зовут.
На самом деле, случаев, когда может пригодиться поиск по фотографии, огромное множество. Можно еще привести и такой пример…
Rfpoisk.ru – ведёт поиск людей бесплатно по базе данных
Ресурс rfpoisk.ru – выполняет бесплатный поиск людей по базе данных. Поисковый робот ежедневно индексирует различные сайты, добавляет на данный ресурс новые записи, что позволяет аккумулировать информацию о многих людях – их адрес, телефон, дату рождения, учебных заведениях и так далее. Ресурс имеет функции простого и расширенного поиска, а для удобства нахождения данных о человеке все имеющиеся данные разбиты по городам и странам.
Чтобы пробить информацию о человеке выполните следующее:
- Перейдите на rfpoisk.ru;
- Введите в поисковое поле ФИО человека, его город и страну, и нажмите справа на кнопку поиска;
- Просмотрите полученный результат.
Документация
Способы определения своего тарифа у оператора Yota
Наиболее простой способ, помогающий разобраться, как узнать провайдера, так и обратиться к нему — находить документы, которые были получены при подписании соглашения. В них указываются все условия подключения, ограничения, номер счета, телефоны операторов и другие данные. Если подключением занимались другие люди, то можно попросить договор у них.

Большинство людей, по прошествии некоторого времени, предпочитают выбрасывать лишние бумаги, поэтому у друзей или знакомых может их не остаться. Однако попробовать стоит, может они сохранили нужные бумаги.
Как узнать тип подключения провайдера
Конфигурация роутера при первом подключении — в большинстве случаев бесплатная услуга, что освобождает пользователя от необходимости вникать в технические тонкости. Узнать, какой тип подключения использует провайдер, требуется при установке некоторых программ обмена файлами и чат-клиентов. В идеале информация должна быть указана в приложении к договору, но не всегда техники внимательно относятся к заполнению документов.
Тип соединения несложно уточнить прямо в Windows:
- щелкнуть по значку беспроводной сети;
- открыть свойства;
- выбрать текущее подключение;
- ознакомиться с параметрами назначения IP и свойствами сети.
Тип подключения можно уточнить в настройках своего роутера, способ входа в панель управления вы найдете в документации к устройству. Информация содержится в разделах LAN, Internet и т. п. Протокол (PPPoE, PPTP, L2TP) будет указан в настройках подключения к сети.
Заключение
В нашем материале мы разобрали бесплатные законные способы найти человека в различных базах данных. Несмотря на то, что ряд баз данных на текущий момент недоступны, функционал действующих аналогов позволяет довольно эффективно пробить информацию о человеке, особенно если он посещал сеть и оставлял там какие-либо данные. Кроме перечисленных нами инструментов, вы также можете попробовать выполнить простейший поиск через поисковики и социальные сети, но обычно такие данные первым делом обрабатываются упомянутыми в статье сервисами-агрегаторами. Если же нужная информация не была вами найдена, стоит задуматься о поиске с помощью платных ресурсов, которые часто обладают повышенными возможностями по сравнению с бесплатными аналогами.






