Типы профилей пользователей
Пользователь
Пользователь – это человек, которому вы часто разрешаете брать свой телефон (например, родственник).
У каждого пользователя есть свой профиль с собственным главным экраном, аккаунтами, приложениями, настройками и т. д.
Гость
Гость – это человек, которому вы разрешили ненадолго воспользоваться вашим телефоном.
У гостя есть личное пространство на устройстве, но удалить его проще, чем профиль пользователя.
Аккаунт
Аккаунт позволяет работать с тем или иным сервисом, например Gmail. Чтобы войти в него, требуется ввести имя пользователя и пароль. Подробнее о том, как добавить аккаунт в профиль пользователя…
Профиль с ограниченным доступом (только для планшетов)
Профиль с ограниченным доступом позволяет владельцу устройства выбрать контент и функции, которые будут видны пользователю. Например, вы можете запретить доступ к материалам для взрослых.
Как войти в аккаунт Гугл на Андроиде?
Войти в свой Гугл-аккаунт на телефоне или планшете, работающем под операционной системой Андроид, не сложнее, чем установить переадресацию вызовов. Всё, что потребуется пользователю — данные учётной записи и само устройство, подключённое к Интернету.
В «Настройках»
Самый простой способ войти в Гугл-аккаунт, отнимающий гораздо меньше времени, чем поиск лучших приложений для Андроида, — авторизация в системных настройках. Они открыты для владельцев телефонов и планшетов, вне зависимости от наличия прав доступа к корневой папке и других привходящих факторов; пользователю, желающему зайти в учётную запись таким образом, нужно всего лишь:
Открыть меню «Настройки» — чаще всего для этого требуется тапнуть по иконке-шестерёнке на главном экране.
Отыскать раздел «Учётные записи», «Облако и учётные записи» или имеющий аналогичное название — всё зависит от производителя и модели устройства, а также поколения операционной системы Андроид.
Войдя в него, перейти в подраздел «Учётные записи», иногда — «Аккаунты».
Если на телефоне или планшете уже осуществлён вход в профиль Google, текущие данные можно удалить, нажав на соответствующий заголовок.
И выбрав в выпадающем меню пункт «Удалить учётную запись».
Если же авторизация ранее не производилась или пользователь Андроида хочет добавить новый аккаунт Гугл, не трогая старого, нужно пролистать страницу вниз — вплоть до строчки «Добавить учётную запись»; по ней и следует тапнуть.
Теперь владелец телефона или планшета должен выбрать тип добавляемого профиля — понятно, что это будет Google.
И, оказавшись на главной странице формы добавления учётной записи, ввести в единственном текстовом поле свой логин: это может быть номер телефона или адрес электронной почты.
А если пользователь на этом этапе осознает, что профиль ещё не зарегистрирован — ссылкой «Создать аккаунт» внизу страницы.
Нажав на кнопку «Далее», владелец телефона или планшета должен ввести в новом поле придуманный при создании учётной записи пароль — он может содержать цифры, буквы латиницы и некоторые специальные символы.
Снова тапнув по кнопке «Далее», пользователь получит предложение добавить для обеспечения безопасности учётной записи свой сотовый номер.
Если страна определена неверно, достаточно нажать на флажок слева от текстового поля и выбрать нужную.
А затем ввести свой телефон.
Впрочем, владелец смартфона может и проигнорировать добавление сотового номера, тапнув по одноимённой ссылке в левом нижнем углу страницы.
На этом почти всё. Пользователю остаётся согласиться с политикой конфиденциальности Google, прочитав соглашение в новом окне (ознакомиться с ним не сложнее, чем отыскать самый лучший антивирус для Андроида) и нажав на кнопку «Принимаю», на этот раз — в правом нижнем углу.
Через несколько секунд проверки.
Пользователь сможет наконец войти в аккаунт Гугл.
Если учётная запись добавлялась к уже существующей, она будет отображена в общем списке — второй по счёту. Удалить её можно в описанном ранее порядке.
В браузере
Зайти в аккаунт Гугл с помощью браузера Chrome, основного для всех функционирующих под ОС Андроид телефонов и планшетов, можно следующим образом:
Запустить браузер и тапнуть по находящимся в правом верхнем углу трём горизонтальным точкам.
Перейти в открывшемся меню в раздел «Настройки».
На новой странице выбрать нажатием самое верхнее поле «Войдите в Chrome».
Если учётная запись уже была добавлена на телефон или планшет (например, описанным выше способом), выбрать её нажатием на соответствующий заголовок; если нет — воспользоваться кнопкой «Добавить аккаунт».
На первой странице формы авторизации ввести свой логин — адрес электронной почты или сотовый номер, привязанный к профилю.
На второй — ранее заданный пароль.
Нажав «Далее» и ознакомившись с условиями пользования сервисами Гугл, юзер может со спокойным сердцем тапать по кнопке «Принимаю».
И, если учётная запись добавлена к уже существующей, выбирать нужную из открывшегося списка. Если аккаунт Google один, делать этого не понадобится: браузер сразу приступит к синхронизации данных.
Как узнать свой аккаунт на телефоне. Как найти аккаунты и личные данные человека в сети
Часто вследствие каких-либо причин пользователи теряют доступ к собственному аккаунту в Google.
При этом теряется доступ ко всем сервисам Гугл , вход в которые осуществляется посредством данной учетной записи.
Если человек просто забыл пароль, необходимо обратиться вGoogle Account Recovery. На страницах сервиса представлена инструкция,как восстановить доступ.
Обратите внимание!
Если данные, удостоверяющие вашу личность не были прикреплены,восстановить учетку гугл по номеру телефонавы не сможете, поэтому нужно будет ответить на ряд вопросов. В итоге будет определено, действительно ли вы являетесь владельцем этого аккаунта
Если да, вам предоставят возможность сбросить пароль.
Таким образом, Google получит еще одну возможность связаться с вами, для того чтобы помочьвосстановить аккаунт.
Как узнать, есть ли у вас гугл-аккаунт
Гугл- профиль объединяет в себе многие другие утилиты, такие как:
- Ютуб;
- Gmail;
- Карты;
- Облако;
- И многие другие.
Если пользователь забыл, есть ли у него аккаунт или нет, то он может воспользоваться официальным сайтом от системы. Войдя в плей маркет, например, или же на почту, пользователь увидит специальное окно, в котором стоит ввести тот электронный адрес, который запомнил ранее. Если система выдает, что такого аккаунта не существует, то значит, что пользователю стоит зарегистрироваться. Более подробно о процессе регистрации и заведение аккаунта стоит посмотреть в этом видео
https://www.youtube.com/watch?v=oFgCGIMjJEA
Пользователь мог забыть, что потерял свой аккаунт, когда перешел на другую систему, например, на телефоны от компании Эппл. У iOS отличная от Андроида система. В ней имеется собственный аккаунт с настройками.
Если пользователь узнал, что у него есть свой аккаунт, то он может восстановить доступ к нему. Если система попросила пользователя после ввода адреса электронной почты ввести и пароль от неё, то это значит, что аккаунт есть и человек может получить к нему доступ обратно.
Восстановление доступа к аккаунту, если он был удален
Аккаунты Google, помеченные на удаление, сохраняются недолго. не сообщает времени, в течение которого его возможно восстановить.
Если действовать быстро, вероятность восстановления все же существует. В этом случае можновосстановить учеку гугл по номеру телефона,но он уже должен быть прикреплен.
Рассмотрим,как восстановить учетную запись в гугле, если забыли имя пользователя и пароль.
Пройдите на страницу «Помощника паролей» Гугл и выберите кнопку «Я не помню пароль». Введите удаленный адрес почтового ящика и нажмите «Продолжить».
Затем вас перенаправят на страницу, где будет предложено ввести прикрепленный заранее номер телефона. Введите его и нажмите «Продолжить».
Когда проверочный код придет на телефон, вам останется только ввести его и отправить запрос на восстановление доступа.
Если опция доступна, выполните заключающие шаги верификации. Придумайте новый пароль и подтвердите его.
Как узнать, есть ли у вас Гугл-аккаунт
Пользователь, который вовсе не знает о том, что такая личная страница Гугл, просто может и не представлять, что у него есть такая. Знание о том, что есть своя собственная учетная запись, открывает возможность пользоваться многими ресурсами от компании, поэтому пользователю лучше знать о том, обладает он такой записью или нет.
Это достаточно просто исправить: можно либо снова зарегистрироваться, а если пользователь уверен в том, что такой аккаунт был, то он может его восстановить.
Восстановление возможно разными способами, не только по номеру телефона, поэтому при наличии аккаунта лучше не создавать новый, а просто восстановить старый.
Зачем и как создавать учетную запись
Многие сайты дают возможность просматривать информацию без регистрации. К ним относятся форумы, блоги, новостные сайты.
Даже социальные сети делают часть контента (фото, видео) доступными без авторизации.
В то же время, чтобы оставить отзыв или комментарий, пообщаться с пользователем – понадобится авторизоваться. Если учетной записи нет – рассмотрим, как создать аккаунт.
Процесс регистрации максимально прост. В большинстве случаев потребуется только ввести адрес электронной почты (этот аккаунт сейчас есть, без преувеличения, у каждого, кто занимается заработком в сети). На него поступает ссылка для подтверждения регистрации или активации учетной записи. После прохождения этой процедуры можно внести личные данные.
Рассмотрим на примере биржи копирайтеров. Для регистрации требуется указать адрес электронной почты и пароль. На почту поступит письмо, ссылка для активации аккаунта. После перехода по ней появится возможность войти в аккаунт и отредактировать свой профиль. Можно внести:
- ФИО;
- темы, в которых вы являетесь экспертом;
- расценки на свои услуги;
- добавить в портфолио готовые материалы.
Заполненная информация сделает вас привлекательнее для заказчика, это поможет получить больше интересных заказов по сравнению с теми пользователями, которые оставили свой профиль пустым.
Уделите немного времени заполнению аккаунта. Напишите немного о себе, добавьте подходящее фото – на подсознательном уровне заказчики выбирают авторов с фото чаще, чем без фото. Визуализация играет большую роль в принятии таких решений.
Регистрация аккаунта
Важно! Регистрация почтового ящика предполагает создание аккаунта Гугл. Это одни и те же данные, которые пользователь может использовать для авторизации во всех приложениях и сервисах компании
Если у вас еще нет почтового адреса и аккаунта в Гугл, то создать новый можно перейдя на сайт Gmail.com или открыв сайт https://www.google.ru. В верхнем правом углу будет находиться кнопка «Почта», нажав на которую произойдет переадресация на mail.google.com.
Здесь появится окно для авторизации в системе, но так как профиля пока нет, кликаем по кнопке «Создать аккаунт».
Откроется форма регистрации, в которой нужно указать следующие данные:
• Поля «Фамилия» и «Имя». В эти поля нужно ввести свои настоящие данные, так как в будущем они могут понадобиться при возникновении сложностей с восстановлением доступа. При желании имя и фамилию можно будет в дальнейшем скрыть.
• Поле «Имя пользователя». Оно является логином вашей учетной записи и тем адресом, на которой будут отправляться письма, поэтому является очень важным. Для ввода используйте только буквы латинского алфавита, цифры и точки.
Внимание! При выборе имени могут возникнуть проблемы, так как возможно использование только уникальных логинов, каждый из которых принадлежит только одному человеку. А значит, создать электронную почту с одинаковыми имена пользователей нельзя
Например, вы хотите выбрать логин «umnik» и вводите его в поле. Система подсветит строку красным, так как нужно использовать не меньше 6 символов. Дополняем наш ввод парой букв. Система снова подсвечивает строку красным, но на сей раз проблема в том, что такое имя уже занято другим пользователем.
Автоматически гмайл подскажет логины, похожие с выбранным вами значением, которые еще свободны и которые можно использовать.
Можно выбрать одно из подсказанных значений либо потратить еще немного времени, чтобы придумать что-то свое
Имя пользователя сменить в будущем нельзя, поэтому важно выбрать его на начальном этапе. Если вы планируете активно использовать почту для переписки, то имя должно быть не длинным, понятным, желательно без точек и цифр, чтобы его можно было легко продиктовать по телефону
Когда выбор сделан и имя оказалось свободным для регистрации, нажимаем «Enter» и переходим к следующему этапу.
• Поле «Пароль». На gmail пароль должен состоять из 8 символом минимум, должен отличаться от паролей на других сайтах и быть надежным. В нем используются буквы латинского алфавита различных регистров и цифры. Так как чаще всего забывается именно пароль, запишите его в надежное место. Его ввод нужно выполнить дважды: в строке «Придумайте пароль» и в строке «Подтвердите пароль».
• «Пол» и «Дата рождения». Поля являются обязательными для заполнения. В графе «День» и «Год» цифры вводятся вручную, в графе «Месяц» значение выбирается курсором. Лучше вводить настоящие данные, чтобы не забыть их. Хоть данная информация нигде не используется, но при возникновении проблем с входом проще будет вернуть доступ.
• «Дополнительные данные». К ним относятся запасной адрес электронной почты, мобильный телефон и страна. Они не являются обязательными для заполнения, но лучше их не пропускать. Мобильный телефон и запасной почтовый ящик также понадобятся при восстановлении доступа.
Когда все данные введены, жмем кнопу «Далее». Если система перейдет к следующему шагу, значит все заполнено верно. Если что-то не так, то строка с ошибкой будет подсвечена красным. Смотрим внимательно на пояснения и исправляем недочеты.
Затем нужно будет принять условия использования гмейл и ознакомиться с политикой конфиденциальности. Сделав это, нажимаем кнопку «Принимаю». Она будет доступна для клика после просмотра информации.
На этом все. Регистрация успешно завершена и можно переходить к работе с сервисом нажав «Перейти к сервису Gmail».
Как включить дополнительную авторизацию для доступа к странице «Мои действия»
Если вашим устройством пользуется кто-то ещё, рекомендуем включить дополнительный этап проверки личности для доступа к странице «Мои действия».
- Откройте страницу activity.google.com.
- Над списком действий нажмите Настроить проверку для доступа к истории моих действий.
- Включите или отключите дополнительную проверку.
Как отключить сохранение данных о действиях
Вы можете управлять почти всеми настройками сохранения информации о ваших действиях.
- Откройте страницу Аккаунт Google.
- В левой части экрана выберите Данные и конфиденциальность.
- В разделе «Настройки истории» выберите функцию, для которой вы не хотите сохранять данные.
- Отключите параметр «История приложений и веб-поиска» Приостановить ОК.
Примечание. могут не отображаться в списке.
Как временно отключить сохранение информации о действиях
Чтобы история поисковых запросов и посещения сайтов не сохранялась, перейдите в браузере в режим инкогнито.
Примечание. Если в режиме инкогнито вы войдете в аккаунт Google, ваша история поиска может сохраниться.
Как устранять неполадки
Вы не можете найти информацию о своих действиях
Убедитесь, что выполнены следующие условия:
- Вы вошли в аккаунт. Ваши действия сохраняются, только если вы вошли в аккаунт.
- Устройство подключено к интернету. Действия, выполняемые в офлайн-режиме, не будут отображаться на странице «Мои действия», пока не появится подключение к интернету.
- Вы включили нужные настройки. Чтобы проверить, так ли это, перейдите на страницу Отслеживание действий.
- Вы вошли только в один аккаунт. Если вы вошли сразу в несколько аккаунтов в одном браузере или на одном устройстве, действия могут сохраняться в аккаунте, установленном по умолчанию.
Примечание. Некоторые сервисы Google не поддерживают сохранение данных о выполненных действиях в вашем аккаунте.
Вы совершили их на сайтах и в приложениях, использующих сервисы Google
Некоторые сайты и приложения используют сервисы Google, например Поиск, Карты или Рекламу. Если вы посетите эти сайты и приложения на устройстве, где выполнен вход в аккаунт Google, ваши действия могут появиться на странице «Мои действия». Если вашим устройством пользуется кто-то ещё или вы вошли в несколько аккаунтов, на этой странице также может сохраняться информация о действиях в другом аккаунте.
Некоторые сайты и приложения предоставляют Google доступ к сведениям о подобных действиях.
Мы сохранили информацию о спрогнозированных действиях
Иногда мы пытаемся угадать ваш следующий запрос и готовим подходящий контент заранее.
Если в вашем аккаунте YouTube включено автовоспроизведение видео, в списке «Мои действия» могут оказаться видео, запущенные автоматически.
Другие причины
Вы можете видеть незнакомые действия по следующим причинам:
- Вы вошли сразу в несколько аккаунтов в одном браузере или на одном устройстве. В таком случае здесь могут быть сохранены действия из другого аккаунта.
- Вы работали на общедоступном устройстве и забыли выйти из аккаунта.
- На устройстве неправильно установлены дата и время. В этом случае будут показаны неточные данные о том, когда было совершено действие.
- Кто-то получил доступ к аккаунту без вашего разрешения.
Если вы считаете, что действия в вашем аккаунте совершил кто-то другой, примите меры безопасности.
Как посмотреть другие действия
На странице «Мои действия» собрана не вся история ваших действий, сохраненная в аккаунте Google. Например, история местоположений, если вы ее включили, сохраняется в хронологии Google Карт.
Чтобы посмотреть другие действия, следуйте этим инструкциям:
- Откройте страницу Аккаунт Google.
- В левой части экрана нажмите Данные и конфиденциальность.
- В разделе «Настройки истории» выберите Мои действия.
- В строке поиска действий нажмите на значок «Ещё» Другие действия в Google.
- Выберите нужную опцию под действием, которое вы хотите посмотреть.
Подробнее о том, какие данные мы собираем и для чего их используем…
Аккаунт Google – зачем создавать и для чего он нужен
Итак, что же мы получим, став зарегистрированным пользователем Google:
- Доступ в огромный магазин приложений, игр и программ — Google Play. Он создан специально для устройств под ОС Андроид. Здесь находится более миллиона самых разнообразных приложений. В Google маркете можно найти программы на любой вкус для работы, обучения и развлечений. Они бывают платными и бесплатными.
- Все сервисы Google взаимосвязаны. Пароли и закладки, сохраненные на Google Chrome вашего ПК, автоматически синхронизируются с мобильным браузером смартфона. А зная, что безопасность для компании находится в приоритете, за сохранность данных можно не беспокоиться. Для работы не лишним окажутся облачные сервисы Google Disk и Google Docs, а также вышеупомянутая почта Gmail. Поэтому имея аккаунт в Google, вы будете всегда иметь доступ к почте, документам и файлам.
- Видеохостинг Youtube, при наличии аккаунта Google, позволяет смотреть, публиковать и транслировать видео в онлайн режиме для своей же аудитории. Соц. сеть Google+ и сервис Hangouts – дадут возможность общаться со своими друзьями и знакомыми. Фактически вы идентифицируете свой смартфон.
- Использование Google Maps именно на мобильных устройствах напрашивается само собой. Наличие аккаунта Google обеспечит синхронизацию всех ваших передвижений. Их можно будет сохранить и посмотреть в любое время на компьютере. А при потере аппарата, можно определить его местонахождение, или, в крайнем случае, даже заблокировать доступ к своему аккаунту на утерянном смартфоне.
Как видно, плюсов у владельцев Google аккаунта достаточно много. А если вы смените аппарат или войдете в свой аккаунт с нового устройства, то пройдя авторизацию своего Google аккаунта и синхронизируя данные, вы опять получите полностью настроенный смартфон.
Узнаем ID на iPad 3 с блоком
Для отвязки действующей учётки, потребуется выяснить ее пароль. Для снятия блока с неработающего девайса тоже понадобится эта комбинация символов
Так как же узнать пароль на планшетнике с блоком? Если вы по неосторожности купили такой аппарат и попались на удочку мошенников, остается вам только посочувствовать. В такой неприятной ситуации можно выбрать одно из двух:
- Попытаться отыскать прошлого обладателя девайса.
- Выявить ID по IMEI.
Безусловно, первый метод имеет намного меньше шансов на успех. Поэтому обратимся ко второму.
Каким способом выясняется IMEI и для чего он в принципе нужен? А дело в том, что получив определенную информацию, юзер может отослать прошлому владельцу аппарата сообщение с просьбой сказать пароль от учётки. Иногда этот метод срабатывает.
В свою очередь, для получения данных по IMEI, потребуется знать UDID-номер. Он отражается в параметрах драйверов при подсоединении планшетника к ПК или ноутбуку. С этой целью нужно перейти к параметрам. А затем выбрать путь к экземпляру устройства. Там вы найдете искомый довольно длинный перечень символов.
Далее, чтобы получить ID, потребуется обратиться в специализированный сервис. Они выдают информацию либо по IMEI, либо по UDID. Но не лишним будет напомнить, что лучше не приобретать подержанные гаджеты вообще. Или делать это только в крайнем случае и у проверенных лиц. Иначе самых разных проблем не избежать. Разумнее выждать некоторое время и поднакопить средств на новый девайс.
Если вы никак не можете припомнить ID на своем планшетнике, на котором стоит блок, напишите в службу поддержки. Но будьте готовы предоставить сканы чеков и иную документацию на iPad. Если сними все окажется в порядке, техслужба сбросит ваш прежний номер и пароль. Вам не придется думать, как удалить их, за вас все сделают специалисты. В будущем вы сгенерируете новые определители в системе.
Но если вы по своей инициативе решили избавиться от текущего ID, можете выполнить это в два счета. Не знаете, как удалить этот номер на iPad? С этой целью осуществите вход в магазин iTunes. А затем в свой аккаунт. Там вы без труда отыщите свой действующий ID. Просто измените его и сохраните свое решение.
И не забывайте, что всю работу, которую предполагается проделать по возврату вашего идентификатора, удобнее всего выполнять с помощью миди – элемента. MIDI клавиатура для iPad просто незаменима в тех ситуациях, когда на планшетнике приходится работать с функционалом, близким к ПК.
Как переименовать папку на рабочем столе на Андроиде?
В стандартной оболочке каталоги создаются по легкой и продуманной инструкции. Необходимо перетащить иконку приложения на иную. В результате раздел автоматически создается. После этого можно добавлять остальные ярлыки.
Изначально собранные утилиты идут без индивидуального названия, его должен придумать пользователь. Для этой цели нужно выполнить такие манипуляции:
- Папка открывается посредством одного нажатия.
- Нажимается выбранная категория.
- Появится клавиатура.
Пользователь redmi note 7 в любое время может нажать на пустое место на дисплее смартфона. Палец необходимо подержать на меню около секунды. Появится дополнительное меню, состоящее из нескольких пунктов.
Нажимается место сбора утилит. После этого можно дать ему название и подтвердить данное действие. Папка автоматически появится на рабочем столе, ее можно заполнять иконками.
Источники
- https://lumpics.ru/where-contacts-are-stored-on-android/
- https://lumpics.ru/contacts-apps-for-android/
- https://brit03.ru/os/papka-android.html
- https://mirinfo.ru/android/v-kakoy-papke-khranyatsya-kontakty.html
- https://brit03.ru/os/kak-posmotret-kontakty-na-sim-karte.html
- https://www.topnomer.ru/blog/kontakty-v-telefone-kuda-luchshe-zapisyvat.html
- https://VyborSmartphona.ru/sovety/v-kakoj-papke-kontakty-na-androide
- https://usvinternet.ru/vosstanovit-udalennye-kontakty/
- https://phone-insider.com/kak-pereimenovat-papku-na-androide.html
Убедитесь, что на вашем устройстве установлена последняя версия Windows.
- Нажмите кнопку «Пуск», затем выберите «Параметры > Учетные записи > Адрес электронной почты; учетные записи приложений».
- В разделе «Учетные записи, используемые другими приложениями» выберите «Добавить учетную запись Microsoft».
- Следуйте инструкциям, чтобы добавить учетную запись Microsoft. Возможно, вам придется ввести код подтверждения личности.
Ваша локальная учетная запись переключится на учетную запись Microsoft. При следующем входе в Windows используйте имя и пароль учетной записи Microsoft. Приложения и файлы не будут затронуты.
Если возникли проблемы со входом в систему или вы забыли пароль от своей учетной записи Microsoft, откройте раздел Часто задаваемые вопросы об учетной записи Microsoft — там содержится много полезных советов.
Настройка аккаунта Google
Воспользоваться бесплатными благами, даруемыми пользователю, можно лишь после того, как удастся настроить аккаунт Google .
Наличие учётной записи с персональным логином и паролем позволит получить доступ к следующим сервисам:
- почта Gmail;
- видеохостинг YouTube;
Создание учётной записи
Необходимо подготовить телефон к работе посредством регистрации аккаунта, заключающейся в резервировании имени пользователя и обеспечении защищённого доступа к личным данным с помощью пароля.
Потребуется открыть меню «Настройки» и выбрать пункт с «Учётными записями», где есть раздел «Добавить аккаунт».
Выберите тип «Google» и перейдите в окно, предлагающее создать нового пользователя.
Укажите своё имя и фамилию, воспользовавшись клавиатурой, появляющейся при касании любого поля.
Указав персональные данные, нажмите горящую клавишу «Далее».
Потребуется ввести уникальный логин, используя латинские литеры с цифрами, не применяя знаков препинания и не допуская пробелов между символами.
Внимание! Имя пользователя содержит 6-30 знаков. Если введённый логин кем-то уже использован, то появиться соответствующее информационное сообщение. Придётся подобрать другой вариант
Придётся подобрать другой вариант
Если введённый логин кем-то уже использован, то появиться соответствующее информационное сообщение. Придётся подобрать другой вариант.
Указав корректный логин, нажмите клавишу «Далее».
Попутно придётся задуматься над паролем , состоящим из 8-ми символов и нуждающимся в подтверждении после введения.
Важно! Обязательно надо ввести телефонный номер, используемый при восстановлении доступа к аккаунту в случае утери пароля. Предусмотрена SMS-рассылка, содержащая код, вводимый при подтверждении личности
Если сразу вводить телефон не желаете, то нажмите на клавишу «Напомнить позже» и перейдите к следующему шагу, заключающему в сохранении ряда персональных данных и оформлении подписки на новостную ленту от Google.
Если вы собираетесь совершать покупки в Play Маркет, то потребуется указать способ оплаты.
Присоединитесь к Google +.
Что делать, если нет почты и номера телефона?
В таком случае вы можете выполнить разблокировки путём ответа на несколько вопросов. К примеру, это может быть вопрос о дате создания аккаунта, какие-то личные данные, название папок и так далее. По результатам ваших ответов система сможет сделать вывод, вы владелец аккаунта или нет. Соответственно на этом основании и будет принято решение о восстановлении.
Если вопросы, которые задаёт вам система, кажутся сложными, то попробуйте немного погадать. Система примет решение, если большинство ответов будет правильными, не обязательно все.
Когда система одобрит восстановление страницы, то укажите два раза новый пароль и подтвердите его соответствующей кнопкой.
Как выяснить ID предыдущего обладателя iPad 3
Вы приобрели девайс на вторичном рынке товаров? Что же, это иногда бывает выгодно, ведь такие аппараты могут быть почти новыми. Но стоимость продуктов при этом на порядок ниже новых. Иногда разница доходит до 30-50%. При высокой цене на все «яблочные» гаджеты такие приобретения определенно имеют смысл.
Если вы желаете выяснить ID прежнего обладателя теперь уже вашего планшетника, знайте, что это вполне реально. Например, обратитесь к настройкам «облака» или в AppStore. Если прошлый обладатель iPad не стер информацию из памяти девайса, вы сможете все легко узнать.
В других случаях можно попробовать найти предыдущего владельца и попросить у него выполнить отключение опции поиска аппарата и отвязать текущую учётку.
Как войти в аккаунт Samsung
Вход в аккаунт на телефоне выполняется через настройки. Требуется зайти в раздел «Учетные записи и архивация», далее перейти в «Учетные записи» и выбрать пункт «Добавить аккаунт». Для добавления необходимо указать почту и пароль. Вход может быть выполнен только при наличии подключения к интернету.
Алгоритм действий для входа одинаков практически на всех смартфонах Самсунг. Небольшие отличия могут встречаться только на устройствах под управлением разных версий Андроид. На официальном сайте компании можно найти подробную инструкцию о том, как выполнить вход, а также обратиться за помощью в поддержку в случае возникновения сложностей в пользовании смартфоном.
Как узнать свой аккаунт на телефоне
Часто впоследствии каких-то определенных причин пользователь может потерять все данные и не может восстановить свой прежний аккаунт. В таких ситуациях он просто теряет все способы выйти на какие-то сервисы Гугл, к которым ранее у него был доступ, но без учетной записи он не может это сделать.
Бывают и такие ситуации, что пользователь просто забыл о том, что у него существует своя страничка. В любой из них есть два выхода:
Если же пользователь вовсе не знает о том, какие у него могли быть аккаунты, то он может обратиться к настройкам телефона. В них, как правило, действительно можно узнать привязанные аккаунты, тем самым открыть себе доступ к другим возможностям для восстановления:
- Открываем настройки телефона. Значок иконки на приложении располагается на стартовом экране, напоминает шестеренку. Под самой иконкой подписано «Настройки»;
- После перехода в них, ищем раздел с аккаунтами. Он называется «Учетные записи»;
- Зайдя в этот раздел, отыскиваем почту от Google;
- Кликаем на неё и копируем.
Далее, если пользователь хочет восстановить пароль от неё, он может посмотреть в этом видео, как это делать правильно
Скачайте любое из следующих приложений на свое устройство Mac и войдите в учетную запись Microsoft.
Чтобы максимально эффективно использовать приложения и службы, используйте для входа одну учетную запись на всех устройствах.
Используйте Word, Excel, PowerPoint, Outlook и другие приложения на своем устройстве Mac благодаря Office 365.
Office 365 — это служба, предоставляемая по подписке и созданная для того, чтобы вы могли работать на любом устройстве практически отовсюду.

Аккаунт является неким хранилищем для информации: в нем хранятся электронные файлы, список контактов, закладки из браузера, переписки и др.
Также, с его помощью, можно устанавливать разные программы, необходимые вам для работы и развлечений.
Чтобы начать пользование им, нужно иметь логин и пароль – ваши личные данные, они у каждого уникальны и которые характеризируют только вас. Их нужно придумать и создать во время регистрации аккаунта.
Регистрация аккаунта – это некое установление вашего имени (логина), по которому вас будут определять многие сервисы. Такой себе своеобразный электронный паспорт.
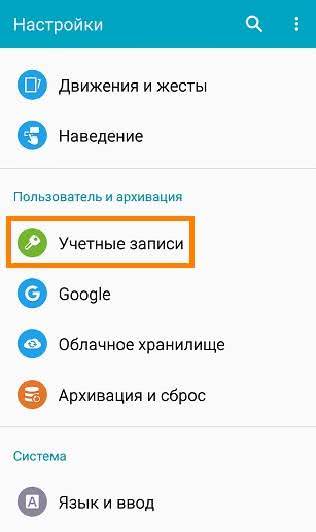
Раздел Учетные записи в Настройках устройства
Добавление учетной записи
Создание записи посредством Google
Создание нового аккаунта
Запись личных данных
Его следует составить из 12 и больше символов.
Разрешение отправки кода на номер
Ввод пришедшего кода
Соглашение с условиями пользования
Информация для входа в аккаунт
Если подключение не активно, то необходимо провести какую-либо из этих операций (или несколько):
- попробовать переподключится к заданному ранее источнику связи или выбрать другую точку доступа;
- перезагрузить смартфон;
- проведите регистрацию повторно.
Созданный вами аккаунт будет использоваться при множествах операций, самые востребованные из которых:
- обмен контактов вежду смартфоном и аккаунтов;
- работа с документами из облачного хранилища;
- пользование электронной почтой;
- применение в работе Play Маркета, посредством которого можно скачивать и инсталлировать разные утилиты для работы и проведения досуга.
Можно просто перенести в него всю информацию, которая хранилась на вашем старом устройстве в облачном хранилище: изображения, музыка, документы, список контактов, почта, программы и др.






