Как посмотреть пароль от Wi-Fi на Android используя «Проводник» (нужен Root)
Принцип работы приложений для просмотра паролей от Wi-Fi сводится к анализу конфигурационного файла «/data/misc/wifi/wpa_supplicant.conf» в системе Android. Поэтому вместо их использования можно напрямую просмотреть этот файл. Для доступа к системным файлам нужен файловый менеджер с ROOT-доступом и встроенным текстовым редактором. Для этой цели вполне подойдет ES Проводник.
По умолчанию ROOT-доступ в ES Проводнике отключен, активировать его можно в боковой панели меню приложения. Кстати, если Вы не знаете, установлен ли ROOT на устройстве, при попытке включить этот режим ES Проводник уведомит Вас об этом. Если ROOT в системе не установлен приложение выдаст предупреждение, а если установлен – появится запрос на разрешение предоставления ROOT-прав приложению ES Проводник, в котором нужно нажать на кнопку «ПРЕДОСТАВИТЬ».
В той же боковой панели нажмите на пункт «Локальное хранилище > Устройство», перейдите в каталог «/data/misc/wifi» и найдите файл «wpa_supplicant.conf».
Скорее всего открыть этот файл в указанном месте не получится из-за ограничений прав доступа. Чтобы не модифицировать системный файл, нажмите и удерживайте его, пока рядом с ним не загорится зеленая галочка. Нажмите на пункт «Еще» внизу экрана и выберите из открывшегося списка пункт «Копировать в». По умолчанию приложение предложит скопировать в корень карты памяти или внешней памяти устройства (путь прописан в верху окна копирования).
Нажмите кнопку ОК и перейдите в указанное место, тапните по копии файла «wpa_supplicant.conf» и во всплывающем окне «Выбор» выберите пункт «ES Редактор». Найдите в тексте блок для сети, к которой Вы хотите узнать пароль.
Как видно, можно узнать пароль не только до текущей, но и до раннее подключенных сетей
На компьютере
Воспользуйтесь одной из нижеприведенных инструкций, чтобы посмотреть список всех сохраненных паролей.
Способ 1
- В браузере Яндекс переходим в раздел «Пароли и карты» через выпадающее меню.
- В появившейся вкладке мы сразу попадаем в нужный раздел. В правой части экрана вы можете посмотреть все свои сохраненные пароли. Чтобы открыть один из них, кликните по необходимой ссылке левой кнопкой мыши.
- Для просмотра пароля вы попадете в новое окно. В нем нажмите на иконку в виде глаза, чтобы посмотреть сохраненный пароль.
Способ 2
Данный способ также открывает меню «Пароли и карты», но уже через раздел «Настройки». Рассмотрим далее, как это сделать.
- Открываем настройки в Яндекс браузере через выпадающее меню.
- В правой части экрана нажимаем на кнопку «Пароли и карты».
Далее используем все рекомендации из первого способа.
В каком файле хранятся пароли
Как мы уже говорили ранее, все пароли хранятся в файле Passman logs. Чтобы его найти, воспользуемся инструкцией:
- Перед тем, как открыть папку с файлом, необходимо ее отобразиться, так как она является скрытой. Для этого в любой папке нажимаем «Вид» и отмечаем пункт «Скрытые элементы». Если вы пользователь Windows 7, то придется открыть свойство папок в той же директории и отметить там тот же пункт.
- Далее вводим в строку запроса следующий путь: C:\Users\Имя пользователя\AppData\Local\Yandex\YandexBrowser\User Data\Default.
- Находим файл Passman logs, в котором хранятся все сохраненные пароли.
Диспетчер учетных данных Windows
Чтобы начать работу, давайте поговорим о встроенном инструменте под названием Credential Manager то есть в Windows. Нажмите «Пуск» и введите диспетчер учетных данных, чтобы открыть программу.
Вы заметите, что есть две категории: Веб-учетные данные Учетные данные Windows, У веб-учетных данных будут какие-либо пароли с сайтов, сохраненных во время просмотра в Internet Explorer или Microsoft Edge. Нажмите стрелку вниз, а затем нажмите Показать связь.
Вам нужно будет ввести пароль для Windows, чтобы расшифровать пароль. Я был удивлен, увидев несколько паролей из разных учетных записей, хотя я использую диспетчер паролей и отключил сохранение паролей в браузере! Кроме того, у меня было несколько паролей от других людей, которым я разрешил использовать свой компьютер, чтобы проверить их электронную почту и т. Д., И их пароли были сохранены.
Итак, это то, что вы должны знать, когда вы входите в учетную запись при использовании компьютера другого человека, даже если это кому-то, кому вы доверяете. Возможно, вы не захотите, чтобы они знали ваши учетные данные.
Если вы нажмете «Учетные данные Windows», вы, вероятно, увидите меньше учетных данных, хранящихся здесь, если вы не работаете в корпоративной среде. Это учетные данные при подключении к сетевым ресурсам, различным компьютерам в сети или сетевым устройствам, таким как NAS.
В том же духе я также расскажу, как вы можете просматривать сохраненные пароли Google Chrome. В принципе, каждый браузер имеет одну и ту же функцию, поэтому вы можете сделать то же самое для Firefox, Safari и т. Д. В Chrome нажмите на три точки вверху справа, а затем нажмите Настройки, Прокрутите вниз, а затем нажмите Показать дополнительные настройки.
Под Пароли и формы, Нажмите на Управление сохраненными паролями ссылку рядом с Предложить сохранение ваших паролей.
Здесь вы увидите список всех паролей, которые вы сохранили в Chrome. Список может быть довольно длинным, если включена функция сохранения пароля.
Как сбросить пароль почты Gmail
-
1.
Откройте браузер и перейдите на сайт google.com. -
2.
Нажмите Войти:
-
3.
Укажите адрес вашей электронной почты и нажмите Далее:
-
4.
Кликните Забыли пароль?:
Забыл пароль электронной почты: что делать
-
5.
Выберите подходящий вариант восстановления:
По номеру телефона
-
6.
На этом шаге вы увидите последние две цифры номера телефона, который привязан к аккаунту. Чтобы получить код подтверждения, выберите SMS:
-
7.
Введите код подтверждения из SMS и нажмите Далее:
-
8.
Заполните поля:
Затем нажмите Сохранить пароль:
-
6.
На странице «Восстановление аккаунта» кликните У меня нет доступа к телефону:
-
7.
-
8.
На резервную почту придёт письмо с адреса noreply@google.com. В письме будет указан код подтверждения:
-
9.
Введите код подтверждения на странице «Восстановление аккаунта» и нажмите Далее:
-
10.
Заполните поля:
Затем нажмите Сохранить пароль:
Обратите внимание
Если утерян доступ к номеру телефона и резервной почте, восстановить пароль к почте Gmail невозможно.
Как узнать пароли Google Chrome Android
Найти сохранённые пароли в Гугл Хром на Андроид можем практически таким же методом, но с небольшими отличиями в отношении разблокировки и местонахождения диспетчера паролей.
Как посмотреть пароли в браузере Гугл Хром на телефоне Android:
- Открываем приложение с браузером от Гугла.
- Жмём на три точки (расположены под индикатором уровня батареи).
- Идём на страницу «Настройки».
- Нажимаем на ссылку «Пароли». Здесь располагается весь список ключей для авторизации.
- Касаемся любого из перечисленных элементов с названиями веб-сайтов.
- В строке «Пароль» жмём на изображение глаза.
- Вводим графический ключ, PIN-код или прикладываем палец к сканеру отпечатка пальца в зависимости от требований телефона и выбранного инструмента защиты.
Совет! Если нужно достать ряд паролей из Google Chrome, лучше воспользоваться компьютерной версией браузера. В мобильном приложении нужно каждый раз переходить на вкладку с сайтом и включать отображение. Это приводит к трате лишнего времени.
Чтобы быстро вытащить основной пароль из браузера Гугл Хром на Андроид, рекомендуем нажать на крайнее справа изображение в поле «Пароль», оно приведёт к копированию содержимого.
Важно! Существуют расширения и приложения для управления, редактирования и отображения паролей. Мы не рекомендуем ими пользоваться из-за сложности проверки отношения к безопасности и авторитета разработчика
После получения данных, программа может их слить на сторону или использовать для взлома.
Аккаунт зачем он нужен и как его сделать
При установке на ПК или ноутбук Windows OS, пользователи открывают учетные записи по числу лиц, использующих компьютер. Это делается для того, чтобы настройки системы соответствовали личным требованиям каждого пользователя индивидуально. Устройство платформы Андроид отличается от Винды, а каждый гаджет с этой системой является индивидуальным. Для запоминания персональных параметров применяются Гугл аккаунты. Что дает этот аккаунт:
- Синхронизирование контактного списка и облачного сервиса;
- Запоминание программных настроек;
- Облегчение переноса информации, включая контактные списки, на другие гаджеты;
- Запоминание браузерной истории посещений и закладок;
- Хранение данных о действующих программных приложениях;
- Единая авторизация в сервисной сети Гугл – Ютуб, Плей Маркет, Гугл Диск, Плей Музыка и других;
- Распознавание при входе в соцсеть Гугл+.
Кроме того, Гугл аккаунт применяется при авторизации геймеров в сервисе Плей Игры – это позволяет сохранять статистику игрового прогресса. При смене мобильного устройства, пользовательские настройки и информация могут быть полностью перенесены на новый гаджет
, включая почтовые сервисы, фото, видео, контактный список и прочие данные. Также использование облачных хранилищ позволяет продуктивнее расходовать объем памяти устройства.
Самая любопытная опция – сохранение контактного списка телефонов. До этого все номера и имена приходилось пошагово копировать, дополняя опциональными пометками и данными. Переезд контактов занимал долгие часы и даже сутки.
Синхронизирующие программы частично решали проблему, но были бесполезны при переносе между трубками разных фирм. Теперь, когда большинство производителей использует Андроид, перенесение контактного списка независимо от объемов, длится минуты, благодаря хранению в Гугл.
Можно ли узнать, какие пароли вводились в браузере
Существуют разные методы подглядеть, какие пароли использовал человек на своём компьютере:
- онлайн-синхронизация и резервное копирование. У каждого браузера — свой официальный сервис, на котором человек заводит аккаунт. В настройках приватности, защиты или Web-содержимого браузер сразу же предлагает завести учётную запись и сделать резервную копию. Так, для Google Chrome этим верховодит сама компания Google — используя адрес Google Mail типа @gmail.com, можно сразу получить доступ ко всему. На «Яндексе», в «Рамблере» — похожая система. Firefox предлагает также завести аккаунт на сервере mozilla.org. Остальные браузеры, такие как Opera, а также Amigo от Mail.Ru — тоже идут проторённым путём. Недостаток данного метода — надо знать основной пароль от аккаунта;
- через настройки самого браузера. Дальше всех в этом направлении продвинулись разработчики Opera и Firefox — как зарекомендовавших себя в течение ряда лет программмных продуктов. Зайдите в настройки защиты и приватности и воспользуйтесь вышеописанной функцией показа паролей;
- «пиратский» способ — кейлоггеры. Это перехватчики всего, что хозяин компьютера или его гости набирали с клавиатуры — будь то текст статьи, сообщение в чате или пароль на сайте. Недостаток — настроить антивирус так, чтобы он не стёр с ПК программу-кейлоггер, ибо она расценивается антивирусными приложениями как своеобразный «троян».
Защита данных на OC Android (как шифруются и защищают информацию устройства)
Система безопасности на Android смартфонов и планшетов – многоуровневая, начиная от элементарного пользования смартфоном до входа в приложения и папки. Тип пароля выбирает пользователь, это может быть графический ключ или отпечаток пальца.
Следующим уровнем защиты является вход на сервисы, где требуется авторизация: почта, онлайн-банки, социальные сети и другие. Зачастую систему предлагает автоматический вход, чтобы каждый раз не вводить данные. Однако такой подход нельзя назвать безопасным, при разблокированном устройстве посторонний может узнать ключи.
Последний «рубеж» безопасности заключается в правах администратора – без них узнать ключи смартфона невозможно. Чтобы не путаться каждый раз, можно запомнить, где сохраняются сохраненные пароли на Андроиде. Помимо этого, существуют специальные приложения для их систематизированного хранения.
Нет логина
Но это далеко не все. Иногда пользователи забывают не пароль, а логин для авторизации. Такие ситуации доставляют немало хлопот. Ведь если человек забыл пароль от «Гугл» аккаунта, он сможет довольно быстро восстановить его. С логином приходится сложнее.
В нашем случае помогут указания следующего типа:
- Открыть раздел «Проблемы с авторизацией» от Google.
- Выбрать пункт «Я забыл логин».
- Указать способ восстановления имени пользователя. Например, это можно сделать при помощи дополнительного e-mail или по номеру телефона.
- Вписать соответствующие данные в специально отведенные поля.
- Поставить отметку около поля «Я не робот».
- Подтвердить операцию.
Что дальше? Теперь остается всего лишь ознакомиться с письмом или с SMS-сообщением. В нем будет написано имя пользователя на сервисе «Гугл». С его помощью удастся без проблем войти в ящик или восстановить пароль для авторизации в системе. Ничего трудного или непонятного.
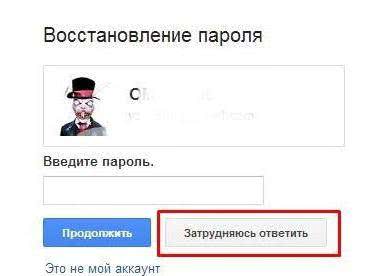
Что станет с украденными стилером данными?
Заполучив пароли и другую информацию из браузера в открытом виде, зловред отправит ее своим хозяевам. Дальше возможны два варианта: либо создатели зловреда воспользуются ею сами, либо, что более вероятно, продадут на черном рынке другим киберпреступникам — такой товар всегда в цене.
Так или иначе, если среди сохраненной информации были ваши логины и пароли, то у вас, скорее всего, угонят парочку аккаунтов и попытаются развести на деньги ваших друзей. Если вы хранили в браузере данные банковских карт, убытки могут оказаться более прямыми — ваши деньги потратят или переведут на свои счета.
Также краденные аккаунты могут использоваться со множеством других целей — от распространения спама и раскрутки сайтов или приложений, до рассылки вирусов и отмывки денег, украденных у других людей (и если этой активностью заинтересуется полиция, то с вопросами придут к вам).
Как открыть пароли в Yandex browser без доступа к компьютеру
Можем изучить на Андроиде сохранённые пароли в Яндекс браузере с компьютера. Единственное условие – на ПК должна быть активирована синхронизация паролей с сервером. Суть идеи в том, чтобы подключить телефон к аккаунту, где хранятся пароли десктопной версии Яндекс браузера. Система автоматически загрузит пароли на смартфон, а здесь уже их не составит сложности посмотреть.
Как смотреть пароли, записанные в Яндекс браузере на компьютере через смартфон:
- Жмём на многоточие в поисковой строке, а затем – на «Настройки».
- Нажимаем на соответствующую кнопку в разделе «Синхронизация».
- Вводим логин и пароль от Яндекс почты.
- Подключаемся к интернету и ждём загрузку синхронизированных файлов. Уведомления или строка загрузки отсутствуют.
- Смотрим пароли с компьютера (по примеру с прошлого раздела).
Что такое регистрация
Допустим, у меня нет личной странички в Одноклассниках, но я хочу ее завести. Для этого мне нужно получить собственный логин и пароль от данной системы. Процедура их получения называется регистрация.
Регистрация – это заполнение небольшой анкеты, в которой пользователь указывает некоторые данные о себе. Также он придумывает логин и пароль для входа в данную систему. После правильного заполнения анкеты пользователю выдается личный аккаунт.
На каждом сайте, где можно бесплатно получить свою страницу, есть регистрация. Также она есть в популярных программах (скайп, вайбер и других). Как правило, кнопка с таким названием или соответствующая надпись находится на видном месте. Вот как она выглядит на сайте Одноклассники:
Нажав на нее, откроется анкета. Заполняем ее и получаем аккаунт. В случае с Одноклассниками это будет личная страничка в данной социальной сети.
Можно ли прочесть файл с паролями Google Chrome
Есть хорошая новость, файл, где хранятся пароли в Google Chrome, является базой данных. Это означает, что его можем открыть. Вот только для запуска нужна специальная программа. Тематическое приложение несложно найти на просторах сети. Однако, неопытному пользователю будет тяжело разобраться с установкой и способом работы подобных утилит. Всё потому, что большая часть программ работают через консоли.
Если попытаться вытащить пароли из файла Google Chrome при помощи подобного софта, возникает следующая трудность – блокировка. К примеру, DB Browser for SQLite отображает ошибку «database is locked». Файл заблокирован и ввести пароль не представляется возможным. Большая часть программ для открытия баз данных выдают подобную ошибку.
Выход есть – специальное приложение WebBrowserPassView. Оно элементарно в использовании и позволяет автоматически найти сохранённые пароли в Гугл Хром без ручного поиска файлов.
Как найти и увидеть пароли в Гугл Хроме:
- Временно отключаем антивирус. У всех программ действия немного отличаются, но суть остаётся той же. На нашей рабочей машине установлен Avast, поэтому за пример берём его.
- Открываем трей с программами (стрелка в правой нижней строке).
- Нажимаем ПКМ по значку Avast.
- Наводим курсор на «Управление экранами Avast» и выбираем «10 минут».
- Скачиваем программу WebBrowserPassView с сайта.
- Распаковываем архив, полученный после выполнения прошло этапа.
- Запускаем утилиту с помощью файла WebBrowserPassView.exe. В основном окне можем увидеть пароли в Гугл Хром.
Как удалить пароли сохраненные в Яндекс Браузере
Если вы не доверяете Яндексу и храните пароли в записной книжке, а не в браузере, то у вас может возникнуть вопрос: «А как удалить пароль, если я по случайности его сохранил?».
Сделать это можно двумя способами: через настройки, либо путем удаления файла.
Далее об этом будет сказано более обширно и ответ на вопрос «Как удалить сохраненные в Яндекс Браузере» на компьютере и телефоне раскроется в полную силу.
Удаление паролей выборочно
Если вы хотите стереть пароли, то в Яндекс браузере не обязательно очищать весь список. В нем доступна возможность выборочной очистки. Таким образом, вы можете выбрать необходимый сайт и удалить в нем один или несколько паролей. Сделать это можно как на компьютере, так и на телефоне. Рассмотрим далее на примере.
На компьютере
- В веб-обозревателе от Яндекса переходим во вкладку с паролями.
- Выбираем необходимую страницу и кликаем по ней правой кнопкой мыши.
- В появившемся меню нажимаем «Удалить».
На телефоне
К сожалению, на телефоне мне не удастся показать полностью как происходит процедура очистки паролей из-за политики безопасности, но я смогу рассказать, как попасть в данное меню.
- Запускаем на телефоне браузер Яндекс и открываем меню «Настройки» (для этого нажмите на главное странице на кнопку с тремя точками).
- Проходим по открывшейся странице вниз до раздела «Личные данные». В нем нажимаем на кнопку «Список паролей».
Скайп не передает файлы
После этого откроется список всех паролей, которые были сохранены за все время использование браузера. Чтобы удалить один из них, просто нажмите на необходимый сайт и в выпадающем меню выберете «Удалить».
Как удалить все пароли
Сброс паролей на компьютере и телефоне осуществляется в тех же разделах, о которых мы уже говорили ранее. Однако, на ПК есть еще один способ, заключающийся в удалении специального файла, в котором хранятся все пароли. Рассмотрим подробнее ниже, как удалить все пароли данными методами.
На компьютере
Способ 1: Через настройки
- Открываем раздел «Пароли и карты».
- Далее перед нами сразу открывается нужное окно. В правой части экрана отмечаем одним щелчком мыши все пункты (для этого нужно поставить галочку напротив «Сайт») с паролями и нажимаем в нижней части на кнопку «Удалить».
Способ 2: Через удаление файла
- Для начала включим отображение скрытых файлов, потому как файл, в котором находятся все пароли, скрыт системой. Чтобы это сделать, откроем любую папку и перейдем в меню «Вид». В нем отмечаем пункт «Скрытые элементы».
- Открываем директорию, находящуюся по следующему пути: C:UsersИмя ПКAppDataLocalYandexYandexBrowserUser DataDefault. В ней удаляем файл «Passman Logs».
На телефоне
Как я уже сказал, я не могу показать всю инструкцию, поэтому вернитесь в раздел «Удаление паролей выборочно» и посмотрите, как открыть пункт «Список паролей». Как раз в нем и находится функция, позволяющая полностью очистить пароли.
На компьютере
Сбросить пароли вк можно также, как и все другие. Для этого возвращаемся в раздел «Пароли и карты». В нем находим логотип вконтакте и нажимаем на него правой кнопкой мыши и выбираем функцию «Удалить».
На телефоне
Удалить пароли от вк на телефоне вы можете в разделе «Список паролей». О том, как его открыть, можете прочитать в разделах «Как удалить все пароли» и «Удаление паролей выборочно».
Теперь вы знаете как удалить пароли в Яндекс браузере. Для этого достаточно открыть раздел «Пароли и карты» и очистить список паролей на необходимой странице. На телефоне аналогичная процедура происходит в разделе «Список паролей».
Enpass. Локальная база данных и пожизненная лицензия
Переживающие за сохранность своих данных пользователи могут воспользоваться услугами сервиса Enpass.
Разработчики не предлагают облачное хранение данных и не копируют базу пользователя на свои сервера. Вместо этого нужно самостоятельно выделить место для локального хранилища. Им может стать домашний стационарный компьютер, NAS-сервер, ноутбук или смартфон.
Для синхронизации данных между разными устройствами рекомендуется использовать любой облачный сервис, которому вы доверяете, например, Google Drive или Dropbox.
Бесплатная версия годится только для ознакомления, ведь позволяет хранить не более 20 паролей и не умеет синхронизировать базы данных между собой.
Для доступа ко всем возможностям можно выбрать ежемесячную оплату от $2,4 или единоразовую покупку пожизненной лицензии за $95.55. Сейчас подобная фишка – это большая редкость.
Сравнение тарифных планов и цены доступны на сайте Enpass.
На телефоне
Весь список сохраненных паролей на Android и iPhone устройствах находится в разделе «Личные данные». Далее мы разберемся как его открыть.
Android
- Запускаем уже установленное приложение Яндекс браузер и нажимаем на три точки, справа от поисковика.
- В появившемся блоке нажимаем на кнопку «Настройки».
- Осталось перейти в раздел «Список паролей».
Таким способом вы можете посмотреть все свои пароли на телефоне. Чтобы их отобразить, воспользуйтесь специальной кнопкой в виде глаза, которая показывает скрытые пароли.
iPhone
Пароли на айфоне хранятся в раздел «Пароли и карты», который мы успешно открыли на компьютере. Теперь посмотрим, как его открыть на устройстве iPhone.
- Открываем Яндекс браузер и нажимаем на кнопку с тремя точками.
- Далее открываем настройки браузера.
- Находим меню «Пароли и карты» и открываем в нем список сохраненных паролей.
- Готово! Мы попали в меню с паролями. На моем устройстве их нет, но если у вас они есть то вы сможете их найти в данном разделе.
Где находится файл с паролями
Просмотреть пароли можно не только через браузер, но и локально на устройстве. Данные от входа в учетную запись сохраняются как на компьютере, так и на телефоне, в зависимости от того, где именно он вводился.
Так же, как пароли можно просмотреть через браузер, их можно открыть и на устройстве. Но пользователю необходимо знать, где именно находится файл с ключами. Его местоположение может меняться в зависимости от выбранной операционной системы.
На компьютере
Файл с паролями Гугл Хром лежит на компьютере. Однако, не достаточно просто найти данный документ. Он представляет собой базу данных. Поэтому для его открытия понадобится специальная программа Sqliteman. Также, необходимо отключить антивирус, который будет мешать работе приложения. После этого нужно следовать инструкции:
- Перейти по адресу «C:\Пользователи\SomeUser\AppData\Local\Google\Chrome\User Data\Default\».
- В открытом окне понадобится файл Login Data.
- Его необходимо открыть с помощью приложения Sqliteman. Нажать правой кнопкой мыши по файлу и выбрать пункт «Открыть с помощью».
Из списка выбрать программу Sqliteman. Если приложения нет в открытом окне, необходимо найти его на компьютере. На экране отобразится база данный со всеми паролями от аккаунтов, которые сохранены в браузере Гугл Хром.
На телефоне
В отличие от компьютера, сохраненные на смартфоне пароли находятся в зашифрованном виде. По этой причине, просмотреть файл с ключами доступа не получится. Чтобы открыть его, понадобится пробраться в саму систему и расшифровать базу. Поэтому, пользователю будет проще отобразить данные в браузере.
Firefox
«Огнелис» предлагает сохранить пароль и логин при входе в систему на каждом новом сайте. Для этого в углу адресной строки появляется значок ключа, по которому открывается панель запроса на сохранение пароля.
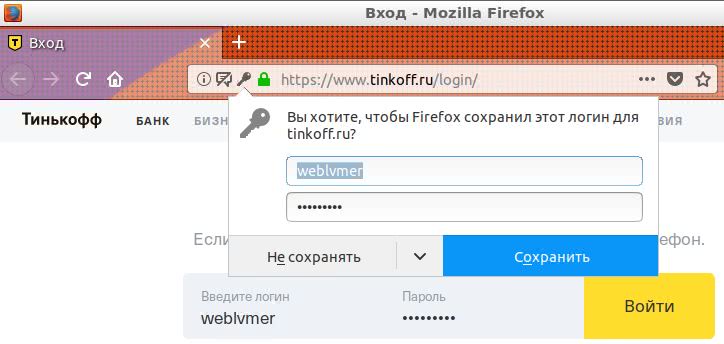
Пароли в Firefox сохраняются в разделе меню Настройки > Приватность и защита > Формы и пароли. Они доступны по кнопке Сохраненные логины.

- Для того, чтобы посмотреть свои пароли в Firefox, в отобразившемся окне нужно нажать на кнопку Отобразить пароли.
- Для того, чтобы произвести действие над паролем (например, копировать), нужно выделить строку в списке сохраненных логинов и щелкнуть правой кнопкой мыши.
- Скопировать все пароли в Firefox, начиная с версии 57, нельзя. Ранее можно было воспользоваться расширением Password Exporter.
- Удалить отдельный пароль или все пароли можно кнопками Удалить и Удалить все.
После этого перейдите в Firefox на каждом вашем устройстве в раздел меню Настройки > Аккаунт Firefox, нажмите на кнопку Войти и войдите в учетную запись Firefox Sync (потребуется подтверждение через электронную почту).
 После этого на всех ваших устройствах появится единый список сохраненных логинов и паролей. Вы можете настроить, что еще, помимо паролей, нужно синхронизировать, на той же вкладке Аккаунт Firefox.
После этого на всех ваших устройствах появится единый список сохраненных логинов и паролей. Вы можете настроить, что еще, помимо паролей, нужно синхронизировать, на той же вкладке Аккаунт Firefox.
Логин
Логин (от англ. «подключиться, войти») – это слово (идентификатор), которое используется для определения пользователей в компьютерных системах и на сайтах с целью дальнейшего в них входа. Это своего рода ваше имя для определенной системы или сайта.
Обязательно стоит сказать о том, что в рамках сайта или системы у каждого пользователя имеется свой уникальный логин. Обычно его используют для распознавания пользователей системы и их идентификации, но, чтобы понять, что это именно этот пользователь, а не другой, его не достаточно, поэтому понятие логин сопряжено с понятием пароль. Это означает, что каждому логину в системе или на сайте соответствует свой уникальный пароль для идентификации.
Надеваем перчатки и проводим операцию…
Итак, мы потихоньку подобрались к самому важному: как посмотреть пароль под звёздочками. Из вышеописанных примеров мы поняли, что сделать это можно в двух случаях
Соответственно, мы их и рассмотрим.
В браузерах
- Этот пример мы рассмотрим с использованием браузера Google Chrome. Позже будет описана ситуация и с другими браузерами. Итак, запустите Chrome на своём компьютере или ноутбуке.
- Далее откройте необходимый сайт.
- Найдите поля для ввода информации логин-пароль на странице запущенного сайта и нажмите правой кнопкой мыши по вашему паролю под звёздочками.
- В появившемся меню нажмите на «Просмотреть код».
- Справа откроется специальная панель, где синим цветом будет выделено определённое поле.
-
Здесь нам нужно будет сменить «type=password» на «type=text». Для этого два раза кликните левой кнопкой мыши по слову password, напечатайте вместо него слово text и нажмите на клавишу Enter.
- Теперь в поле пароля вы увидите комбинацию, которую использовали для входа на определённый сайт.
Другие браузеры тоже позволяют это сделать. Действия повторяются, за исключением четвёртого пункта: в Opera нужно будет выбрать пункт «Проинспектировать элемент», а в Mozilla Firefox понадобится пункт «Исследовать элемент». В остальных браузерах подойдёт инструкция от Chrome, так как они построены на одном движке. Например, вы спокойно можете проделать эти манипуляции в Яндекс.Браузере.
Однако в Opera после нажатия правой кнопочкой мыши нам придётся выбрать пункт с названием «Просмотреть код элемента». А ещё в этом браузере есть возможность воспользоваться специальным встроенным расширением. Благодаря открытому исходному коду не стоит опасаться подцепить вирусы на свой домашний или рабочий ПК. В Opera оно называется Show my Password. После того, как оно будет установлено, нажимаем на его значок. Щёлкаем по кнопке, предлагающей видеть скрытые пароли и получаем готовый результат.


Для Mozilla Firefox предусмотрен подобный сценарий действий и приложение с аналогичным названием, как и у Opera. Устанавливаем дополнение из магазина для тех случаев, когда пользователю необходимо видеть набираемые пароли. При вводе и попытке зарегистрироваться в любом ресурсе рядом появятся кнопки Show и Hide, которые означают «Показать» и «Скрыть» соответственно.
У браузера Google Chrome есть возможность подгрузить расширение ShowPassword. Оно абсолютно безопасно, а потому им можно смело воспользоваться. Но прежде, чем работать с ним, его нужно установить. После этого переходим на любой сайт, требующий регистрации и идентификации. Достаточно навести курсором мышки на поле с названием Password. Сразу же пароль станет видимым для пользователя. К тому же самому результату приводит единоразовый щелчок на соответствующем поле.

Установка сторонних приложений
Оказывается, в сети можно найти немало полезного софта, с помощью которого мы сможем отображать пароли, то есть, делать их видимыми. Рекомендуем для этой цели бесплатную утилиту SterJo Browser Passwords. Запускаем её от лица администратора. Программа выдаст абсолютно все пароли, которые были сохранены данным пользователем в разных браузерах.
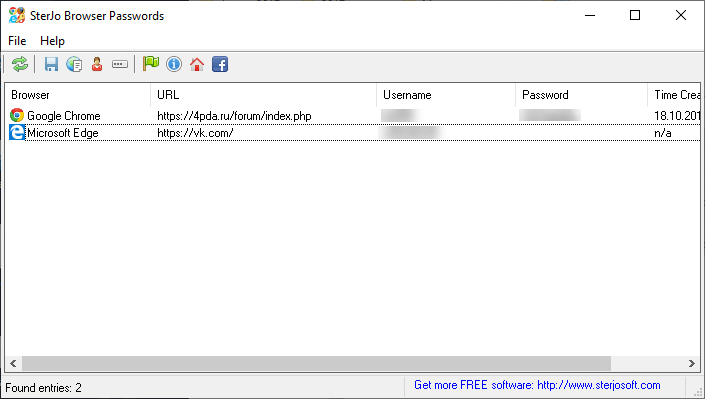
Есть и другие приложения, например, Asterisk Password Spy и прочие. Однако стоит иметь в виду: не все они способны работать под Windows 10, которая на сегодня является самой распространённой операционной системой.
Пароль от Wi-Fi
- Зайдите в меню «Панель управления», которое располагается в «Пуске».
- Теперь откройте вкладку «Сеть и интернет».
- Далее запустите «Просмотр состояния сети и задач».
- В появившемся окне вы увидите карту подключения к Всемирной паутине. В активных сетях будет ваша беспроводная сеть (нужный вам текст выделяется голубым цветом). Нажмите на него.
- В новом диалоговом окне нажмите на кнопку «Свойства беспроводной сети».
- Теперь откройте вкладку «Безопасность» и установите галочку напротив пункта «Отображать вводимые знаки». Таким образом вы сможете увидеть пароль вместо звёздочек от беспроводной сети Wi-Fi, даже если на роутере его не будет.
Сторонние утилиты
Несмотря на то, что вы можете найти немало паролей, используя вышеприведенные методы, в других местах вашей системы все еще сохраняется. Чтобы добраться до них, вы должны использовать сторонние инструменты. Мой любимый сайт для бесплатных и чистых инструментов — Nirsoft. В основном вы можете использовать три инструмента: EncryptedRegView, CredentialsFileViewи VaultPasswordView.
Все эти инструменты можно загрузить, извлечь и запустить без необходимости их установки. Это здорово, потому что оно не возится с вашей системой вообще, и как только вы закончите, вы можете просто удалить файлы.
EncryptedRegView
Когда вы запустите программу, вы увидите диалоговое окно, в котором Запуск от имени администратора флажок установлен. Вам не нужно ничего делать, просто нажмите «ОК». Затем программа сканирует реестр и расшифровывает любые пароли, обнаруженные в реестре.
Просто стрелка в списке, и вы, вероятно, найдете горстку драгоценных камней. В моем случае я нашел два пароля, которые были полезны. Все остальное было зашифрованным текстом, который не был паролем.
CredentialsFileView
Вместо двойного щелчка по этой программе вы должны щелкнуть правой кнопкой мыши и выбрать Запуск от имени администратора.
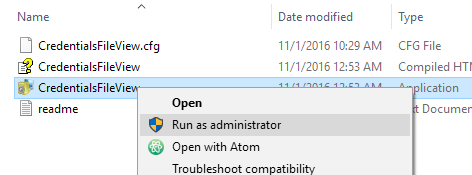
В появившемся главном диалоговом окне вам нужно ввести пароль Windows внизу, прежде чем нажать OK.
Теперь вы должны увидеть список различных учетных данных, хранящихся в вашей системе. Если вы находитесь в домене, вы увидите намного больше записей.

VaultPasswordView
Это работает так же, как CredentialsFileView, но вместо этого смотрит в Windows Vault. Этот инструмент особенно полезен для Windows 8 и Windows 10 поскольку эти две операционные системы хранят пароли для Windows Mail, Edge и IE в Windows Vault.
Если вы считаете, что это единственные полезные инструменты для восстановления пароля от Nirsoft, вы ошибаетесь. Обязательно ознакомьтесь со всей своей страницей инструменты для восстановления пароля, Если вы когда-либо забыли пароль, который вы использовали ранее, эти инструменты помогут вам восстановить их. Наслаждайтесь!
сообщение Как найти скрытые и сохраненные пароли в Windows Появившийся сначала на Интернет-технологии.






