Монитор здесь не причем
Я думаю, вам покажется странным, но в 90% экран здесь не причём. В это время данное устройство может функционировать, даже кнопочка на нём может светиться. Экран как бы пребывает в режиме ожидания. Но, на мониторе нет никакой картинки, кроме надписи: «Нет сигнала». Всё это говорит, что на этот прибор не поступает информация от системника.

Что в таком случае нужно делать? Нужно проверить, хорошо ли монитор подключён к системному блоку? Вполне возможно, что кабель, через который экран соединён с компьютером (VGA / DVI / HDMI), немного отошел. Также, очень может быть, что кто-то нечаянно задел его ногой и выдернул. Бывает и такое. Или, что хуже, сделал это намеренно.
2 место — мигает или гаснет изображение
при включении монитора. Это чудо напрямую нам указывает на неисправность блока питания.
Конечно, первым делом нужно проверить кабели питания и сигнала – они должны надежно крепиться в разъемах. Мигающее изображение на мониторе говорит нам о том, что источник напряжения подсветки монитора постоянно соскакивает с рабочего режима.
Чаще всего причина тому – вздутые электролитические конденсаторы, микротрещины в пайке и неисправная . Вздутые конденсаторы чаще всего стоят 820 мкФ 16 В, их можно заменить на большую емкость и большее напряжение, например на али самые дешевые и надежные — это конденсаторы и конденсаторы . Есть подешевле из приличных (но обязательно на 105 градусов) . Все остальное из Китая долго не прослужит.
Неисправность монитора
Неприятно это говорить, но у монитора есть свой ресурс, и он может иссякнуть тоже. Здесь следует на время одолжить у друга, коллег другой монитор и подключить его к компьютеру. Если же и этот экран мигает, виновником становится видеокарта. Реже, проблемы касаются блока питания или иной неисправности системного блока.
При адекватной работе другого экрана, неисправность в вашем может заключаться в:
- Неисправном блоке питания;
- Перегоревшем модуле подсветки;
- Вздутых конденсаторов.
Ремонтировать монитор самостоятельно нецелесообразно без специальных знаний, навыков и нужного инструмента. В данном случае рекомендуется его сдать в сервисный центр. Если вы разбираетесь в схемотехнике и пайке, вот некоторая информация, наводящая на верную мысль.
Мигать начинает устройство после включения, и время такого прогрева увеличивается с каждым разом?
- Отключите кабель монитора от видеокарты и выключите устройство воспроизведения из электросети полностью на 10 минут.
- Подключите в сеть, не подключая к компьютеру, на фоне должна присутствовать опознавательная надпись: «Нет сигнала».
- Если такая есть, а также присутствует мерцание, то дело явно не в системном блоке и далее следует останавливаться на работе экрана.
Проанализируйте моргание, вырубается ли при этом моргании сам экран. Посветите фонариком, при работающей матрице изображение видно. Если у вас такая ситуация, то проблема именно в подсветке. А это значит, что неисправность в питании. Скорей всего, питания не хватает для прогрева подсветки, от чего начинается такое мигание.
Система питания, подающая ток на инверторы подсветки, может находится на:
- Плате для инверторов (отдельная плата).
- Самом блоке питания (может находится БП внутри монитора и снаружи, зависит от конструкции экрана).
Соответственно, остается два варианта:
- Добраться до платы инверторов и проверить, нет ли мешающих воздействий.
- Вскрыть блок питания и проверить на наличие вздутых конденсаторов, сделать замеры, соответствующие их вольтажу.

Примечательно, что конденсаторы могут быть лишь немного вздуты, но и этого достаточно, чтобы не давать схеме необходимый для работы заряд.
Если же у вас внешний блок питания монитора, вероятно он склеен и разбивать его нужно по шву. Безболезненно это делается резиновым молотком.
1 место – монитор не включается
вообще, хотя индикатор питания может мигать. При этом монитор загорается на секунду и тухнет, включается и сразу выключается. При этом не помогают передергивания кабеля, танцы с бубном и прочие шалости. Метод простукивания монитора нервной рукой обычно тоже не помогает, так что даже не старайтесь. Причиной такой неисправности ЖК мониторов чаще всего является выход из строя платы источника питания, если он встроен в монитор.
Последнее время стали модными мониторы с внешним источником питания. Это хорошо, потому что пользователь может просто поменять источник питания, в случае поломки. Если внешнего источника питания нет, то придется разбирать монитор и искать неисправность на плате. Разобрать ЖК монитор в большинстве случаев труда не представляет, но нужно помнить о технике безопасности.
Перед тем, как чинить бедолагу, дайте ему постоять минут 10, отключенным от сети. За это время успеет разрядиться высоковольтный конденсатор
ВНИМАНИЕ! ОПАСНО ДЛЯ ЖИЗНИ, если сгорел и ШИМ-транзистор! В этом случае высоковольтный конденсатор разряжаться не будет за приемлемое время
Поэтому ВСЕМ перед ремонтом проверить напряжение на нем! Если опасное напряжение осталось, то нужно разрядить конденсатор вручную через изолированный около 10 кОм в течение 10 сек. Если Вы вдруг решили замкнуть выводы , то берегите глаза от искр!
Далее приступаем к осмотру платы блока питания монитора и меняем все сгоревшие детали – это обычно вздутые конденсаторы, перегоревшие предохранители, транзисторы и прочие элементы. Также ОБЯЗАТЕЛЬНО нужно пропаять плату или хотя бы осмотреть под микроскопом пайку на предмет микротрещин.
По своему опыту скажу – если монитору более 2 лет – то 90 %, что будут микротрещины в пайке, особенно это касается мониторов LG, BenQ, Acer и Samsung. Чем дешевле монитор, тем хуже его делают на заводе. Вплоть до того, что не вымывают активный флюс – что приводит к выходу из строя монитора спустя год-два. Да-да, как раз когда кончается гарантия.
Причина №6: некорректная работа монитора
Проверьте настройки дисплея. Как известно, мониторы имеют несколько типов подключения. Сейчас наиболее распространенный из них – VGA. Есть также DVI и HDMI. Опять-таки убедитесь в том, что кабель, соединяющий разъем видеокарты и разъем монитора, надежно подключен в разных концах. Если на кабеле есть закрутки – убедитесь в том, что они повернуты до упора. Можно посмотреть и другие настройки дисплея, может, что-то неправильное выставлено там. А то и вообще какая-то опция отключена. Очень часто случайно выставив не те настройки, мы спрашиваем, почему не включается монитор. А ответ в это время лежит на поверхности.
Если в настройках ничего подозрительного обнаружено не было, кабель подключен корректно и надежно, но при этом индикатор не мигает, а монитор не воспроизводит изображение, то можно говорить о том, что сломался монитор. Такой исход составляет 95 процентов. Оставшиеся 5 отводятся только на поломку кабеля, из-за которого может обрываться подача питания на дисплей.
Что делать, если мерцает экран ноутбука
Перед тем как приступать к поиску и попыткам устранения неисправности, нужно попробовать обесточить ноутбук. Для этого отсоедините компьютер от розетки и снимите с него аккумулятор. Подождите 3-4 минуты и подсоедините батарею обратно, после чего запустите ноутбук. Если данная простая процедура не помогла избавиться от проблемы, переходите к другим способам исправления ситуации, описанным ниже.
Проще всего самостоятельно решить возможные программные проблемы, поэтому поиск причины, из-за которой мерцает экран ноутбука, рекомендуется начинать именно проверки настроек и драйверов. Сначала убедитесь, что в операционной системе правильно выставлены настройки частоты обновления экрана. Проверить это можно следующим образом:
- Зайдите в параметры экрана, для этого нужно нажать правой кнопкой мыши на пустом месте рабочего стола и выбрать пункт «Параметры экрана»;
- Далее откроется окно настроек, в котором необходимо нажать «Дополнительные параметры экрана»;
- Откроется новое окно, в котором в списке сопутствующих параметров нужно выбрать «Свойства графического адаптера»;
- Далее откроется окно настроек, в котором нужно перейти на вкладку «Монитор» и настроить параметр частоты обновления экрана. На различных моделях ноутбуков оптимальная частота может отличаться, поэтому рекомендуем попробовать установить все доступные варианты частоты по очереди, каждый раз проверяя, удалось ли устранить проблему с мерцанием экрана.
Обратите внимание: Также иногда возникать проблема с мерцанием экрана может по причине неправильно подобранного разрешения экрана. Убедитесь, что в настройках установлено оптимальное разрешение для матрицы, используемой в ноутбуке
Решение аппаратных проблем
Если программным образом не получилось избавиться от мерцания экрана ноутбука, скорее всего проблема связана с выходом из строя или неисправной работой одного или нескольких компонентов, отвечающих за вывод изображения на экран ноутбука.
Первым делом нужно убедиться, что видеокарта, установленная в ноутбуке, не перегревается в процессе работы. Для этого можно воспользоваться различными программами, которые позволяют посмотреть нагрев графического ускорителя при работе.
Обратите внимание: Явным симптомом того, что мерцает экран из-за перегрева видеокарты, является отсутствие проблемы при работе «на холодную», то есть сразу после включения компьютера. Если мерцает экран из-за перегрева графического адаптера ноутбука, рекомендуется проделать следующее:. Если мерцает экран из-за перегрева графического адаптера ноутбука, рекомендуется проделать следующее:
Если мерцает экран из-за перегрева графического адаптера ноутбука, рекомендуется проделать следующее:
- Почистить портативный компьютер от скопившейся пыли и заменить термопасту на чипе видеокарты;
- Установить компьютер на охлаждающую подставку и избегать закрытия вентиляционных отверстий на нем, например, при постановке компьютера на мягкую поверхность.
Еще одной распространенной аппаратной причиной, почему мерцает экран, может быть перегиб шлейфа, отвечающего за вывод изображения. Убедиться, не пережат ли провод можно, если разобрать компьютер и визуально оценить шлейф на наличие повреждений и осмотреть его расположение.
Гораздо более сложные проблемы, которые могут приводить к мерцанию экрана ноутбука, это: проблемы с матрицей и перегорание элементов материнской платы или видеокарты. Если имеет место одна из данных проблем, избавиться от неисправности можно только заменой комплектующих или при помощи специалистов.
Обратите внимание: Убедиться, что мерцает экртан из-за неисправной матрицы достаточно просто. Нужно подключить ноутбук к внешнему монитору или телевизору. Если изображение на нем не мерцает, вероятнее всего проблема в матрице или в шлейфе
Если изображение на нем не мерцает, вероятнее всего проблема в матрице или в шлейфе.
Добрый день! Уважаемые читатели и гости крупного IT блога Pyatilistnik.org. Пока весь мир бушует по поводу установки обновления Windows 10 1809 и решает кучу проблем, например, черный экран рабочего стола, мы с вами разберем еще одну проблему связанную с данной операционной системой, а именно разберем, как исправить ситуацию, когда мигает рабочий стол windows 10, или же он может моргать. И такое как выяснилось .вы легко можете встретить в этом отличном продукте.
Блок питания
Если компьютер вообще никак не реагирует на попытки включения, то, скорее всего причина в блоке питания. Он либо полностью вышел из строя, либо не справляется с нагрузкой, что можно проверить поочередно, отключая остальные элементы периферии.
Возможно, к блоку питания не поступают ток и напряжение сети 220 В. Проверьте надежность соединения штепселя с розеткой и наличие/отсутствие нагара на контактах.
Аналогично надо проверить контакты на видеокарте и в разъеме на материнской плате, в который она вставлена. На всякий случай рекомендуется протереть разъем сухой безворсовой тканью и вставить видеокарту на место. Самое главное – перед выполнением всех этих действий не забудьте выключить компьютер и отсоединить его от сети 220 В.
Неисправная видеокарта
Проблема. Есть вероятность того, что Ваш монитор исправен, а проблема с выводом изображения связана с видеокартой. Она может быть плохо подключена или в худшем случае может сгореть.
Решение. Первое что нужно сделать, это подключить монитор к другому системному блоку или даже к ноутбуку (это не имеет значения). Если другого компьютера рядом нет, можно попробовать подключить монитор к встроенной видеокарте если она имеется (предварительно отключив дискретную). Так мы точно сможем проверить, в чем именно проблема, в видеокарте или в самом мониторе.
Если проблема в видеокарте, то можно снять крышку, после чего вытащить ее и вставить обратно в разъем. Если не помогло, необходимо нести ее в сервис, зато мы будем уверены что проблема не в мониторе.
Монитор не включается потому что сломан
Проблема. Если монитор перестал включаться совершенно неожиданно, и Вы уже проверили все предыдущие способы, то возможно он сам сломался. Может сгорел от скачка напряжения, а может причина неработоспособности какая-либо другая. В любом случае сломанный монитор изображение не выводит, и Вы нуждаетесь в его починке.
Решение. Провести самостоятельную диагностику монитора с целью определения конкретной неисправности для ее дальнейшего устранения достаточно сложно, особенно для обычного пользователя, который в электронике не разбирается. Если Вы гарантированно убедились в том, что монитор не включается, потому что сам сломан, нужно обращаться к специалисту. Как точно выяснить, что проблема в самом мониторе мы напомним ниже.
Как убедиться, что сломан именно монитор:
- Проверяем/заменяем кабель питания
- Проверяем/заменяем соединительный кабель
- Подключаем монитор к телевизору, DVD плееру или ноутбуку
Почему при запуске windows 7 экран становится черный и компьютер не запускается
Большинство пользователей Windows XP, 7, 8 8.1 знакомо с синим экраном смерти (страшный белый текст на синем фоне).
У него есть «смертельный конкурент» — черный экран. Откуда он родом, что делать и как исправить?
Часто к этому приводит самостоятельная переустановка видеокарт: radeon или nvidia.
Для них обязательно нужны не только «родные драйвера», но и каждая видеокарта должны быть совместима с установленной материнской платой.
Что делать если после обновлений появился черный экран
После установки обновлений, 10 ноября 2020 года, пользователи начали сообщать о появлении черного экрана.
Microsoft были внесены изменения в контроль доступа. В связи с этим некоторые установленные приложения не работали должным образом.
Поэтому если планируете удалить Windows 7, опасаясь, что это источник проблемы, не поступайте так, а сделайте откат.
Синий экран смерти и черный — это совершенно разные проблемы. Первый представляет собой сбой аппаратной части или драйверов.
Это значит, что что-то не так внутри компьютера. Черный экран имеет относительно простые решения и не обязательно означает, что что-то на физическом уровне не так с вашим оборудованием.
Решение проблемы с черным экраном – способ первый
Устранять причину ненавистного черного экрана часто приходится в безопасном режиме, но не исключено, что и в нем появится черный экран и курсор мыши.
При таком раскладе запустить «Диспетчер задач» для устранения проблемных причин не получится. К такой ситуации могут привести внешние устройства.
— Например, к вашему ПК (ноутбуку: asus, samsung, hp или lenovo) подключена sd карта (флешка) или внешний диск – отключите их и выполните перезагрузку.
— Не будет лишним, сделать выход из локальной сети – отключите Ethernet-кабель, выключите свой ПК Windows 7 (XP, виндовс 8) и включите заново.
— Если в дисководе вставлен диск – вытащите его перед включением.
Если выше описанные рекомендации ничего не решили, попробуйте восстановление.
— Сразу после включения компьютера нажимайте кнопку «F8» (в самом верху).
— Кликните на строку «Устранение неполадок компьютера» или что-то в этом роде.
В появившемся окне выберите свою учетную запись (если требуется вести пароль, не забудьте выбрать требуемую раскладку клавиатуры) и введите пароль.
Теперь нажмите на надпись «Восстановление запуска». Начнется сканирование системы и устранение ошибок, только решает проблему это не всегда.
Если и вам не помогло, сделайте то же самое, только теперь уже выбирайте другую надпись – «Восстановление системы».
Используя этот вариант, вам придется указать какую именно точку должна выбрать система.
Очень хорошо, если помните когда появился впервые черный экран – тогда указывайте точку, когда компьютер был в хорошем состоянии.
Что делать с черным экраном – способ второй
Этот вариант, если вы можете войти в безопасном режиме. Найдите в реестре строку:
Для этого запустите утилиту «regedit.exe». Она находится в папке windows. Вот путь к ней: C:\Windows\regedit.exe
В правой стороне дважды кликните на слово: Shell, а в появившемся окошечке удалите все (если что-то есть) кроме: explorer.exe и перезагрузите компьютер.
Как убрать черный экран – способ третий
Продолжаем работу с реестром. Совсем не исключено что над ним поработали вирусы.
Они могут изменить параметр: Userinit. Для исправления, откройте реестр, как описано в предыдущем разделе и найдите строку:
Теперь дважды кликните на слово: Userinit – там вы должны увидеть c:\windows\system32\userinit.exe.
Все остальное удаляйте (скопируйте то, что здесь и вставьте туда) и жмите «ОК»
Что делать если вместо рабочего стола черный экран
Вместо рабочего стола появляется черный экран обычно после установки обновлений.
Почему? Слетела активация. Ваша виндовс была активирована «нелегально», точнее делала вид, что таковой является.
Что делать. Активировать опять. Сделать это можно через телефон или интернет.
Черный экран и компьютер пищит
Здесь вам нужно внимательно прислушаться к «пискам». Каждый писк, что-то обозначает, его можно расшифровать и причину устранить.
В сети есть множество бесплатной информации о расшифровке – главное точно запомнить.
Писк может быть коротким или длинным, один или сразу несколько и так далее.
На этом думаю все. Хотя нет, еще есть один вариант. Вам может в этом помочь ваш лучший друг – комментарии. Успехов.
Методы устранения мерцания экрана
Способы решения проблемы связаны с причинами, вызвавшими неполадки. Однако среднестатистическому пользователю сложно самостоятельно определить фактор, повлиявший на периодические мерцания. Поэтому рекомендуется действовать в соответствии с алгоритмом, в котором проанализированы все возможные факторы.
Важно. Несмотря на то, что проблема решается программным путем, не лишним будет проверить аппаратное состояние монитора, а также подключить его к другому ПО
Это позволит исключить (или подтвердить) факт физической поломки.
Отключение службы Windows 10
Как ни странно, чаще всего некорректное отображение элементов интерфейса на экране компьютера связано с неправильной работой некоторых стандартных служб Windows. Попробуйте их отключить, чтобы решить проблему:
- Запустите окно «Выполнить» комбинацией клавиш «Win» + «R».
- Введите запрос «services.msc».
- Нажмите на кнопку «ОК».
- Найдите параметры «Отчеты о проблемах и их решение» и «Служба регистрации ошибок Windows», а затем отключите их, кликнув по названию ПКМ, и нажав соответствующую кнопку во всплывающем окне.
Такие нехитрые действия должны привести к полному исчезновению мерцания. Если этого не произошло – ключ к решению проблемы нужно искать в других факторах.
Обновление видеодрайвера
Если у вас постоянно обновляется рабочий стол или мерцает экран в играх, то, скорее всего, неполадки связаны с проблемами графического адаптера. Не стоит беспокоиться, полагая, что видеокарта вышла из строя. Порой ошибка бывает вызвана использованием устаревших драйверов:
- Щелкните ПКМ по значку «Пуск».
- Запустите «Диспетчер устройств».
После запуска интерфейса раскройте вкладку «Графические адаптеры».
- Кликните ПКМ по названию видеокарты.
- Нажмите на кнопку «Обновить драйвер».
Порой одним лишь обновлением ПО решить проблему не удается. Тем более, что Windows 10 не всегда в состоянии найти актуальный драйвер. В подобной ситуации предлагается установить софт вручную, скачав дистрибутив с официального сайта производителя видеокарты. Еще одной рекомендацией является предварительный откат драйвера и последующая установка самого свежего ПО.
Удаление проблемных программ
Порой тот факт, что экран периодически моргает, связывают не с проблемами видеокарты, а с конфликтами приложений. Чаще всего на мерцание монитора влияют следующие программы:
- Norton Antivirus;
- iCloud;
- IDT Audio.
Временно удалите их, чтобы подтвердить или опровергнуть причастность стороннего софта к возникновению проблемы. Также не стоит наивно полагать, будто ошибки появляются только при использовании обозначенных приложений. Это лишь те программы, чья причастность была доказана разными пользователями компьютеров на базе Windows 10. Вероятно, есть и другой проблемный софт.
Проверка на вирусы
Вредоносное ПО по-разному влияет на компьютер. Иногда наличие вирусов выражается в мерцании экрана, что, как минимум, нельзя исключать и в вашей ситуации. Установите на компьютер Kaspersky Internet Security, Avast или любой другой антивирусный софт и запустите полноценную проверку ПК.
Если у вас нет возможности обратиться к помощи стороннего софта, воспользуйтесь встроенным защитником Windows. Вы найдете его в «Параметрах», а точнее – в разделе «Обновление и безопасность». Длительность сканирования будет зависеть от заполненности накопителя, а по итогам проверки будет представлен список проблемных файлов, которые нужно удалить для устранения разного рода неполадок.
Исправление поврежденных системных файлов
Если программа обнаружит вирусы, но их удаление не приведет к устранению мерцания, то вредоносное ПО уже успело повредить системные файлы. Убрать подобного рода ошибки можно следующим образом:
- Щелкните ПКМ по значку «Пуск».
- Запустите Командную строку с правами Администратора.
- Введите запрос «sfc /scannow».
- Нажмите на клавишу «Enter».
Далее запустится процесс сканирования системного диска, по итогам которого Windows 10 восстановит поврежденные файлы. В то же время есть вероятность, что отдельные элементы ОС будет нельзя восстановить, и тогда придется переустанавливать всю систему.
Обновление ОС
Windows 10 периодически обновляется и, чтобы компьютер всегда оставался «в тонусе», необходимо своевременно устанавливать апдейты. Если вы забыли об этом, то обратитесь к инструкции:
Откройте «Параметры» через меню «Пуск».
Перейдите в раздел «Обновление и безопасность», а затем – «Центр обновления Windows».
Проверьте наличие апдейтов и установите недостающие обновления.
Помните, что апдейты будут обнаружены и установлены только в том случае, если компьютер подключен к интернету. Обязательно проверьте стабильность соединения перед выполнением операции.
Неисправности принтера в Windows.
1. Проверка состояния принтера в Windows.
Начать поиск неисправности принтера в операционной системе Windows необходимо с просмотра состояния принтера. Открываем окно Устройства и принтеры: нажимаем сочетание Win+R и вводим control printers.

Находим свой принтер в списке принтеров и проверяем в каком он состоянии.
| Нет соединения с принтером; | |
| Есть подключение к принтеру, но принтер не используется по-умолчанию; | |
| Есть соединение с принтером и принтер используется по-умолчанию; |
Установите принтер на котором собираетесь печатать по-умолчанию и тогда любая программа будет предлагать вам печатать на этот принтер, если не укажите другой.
Установка принтера по умолчанию: правой клавишей мыши по значку принтера и выбираем «Использовать по-умолчанию».
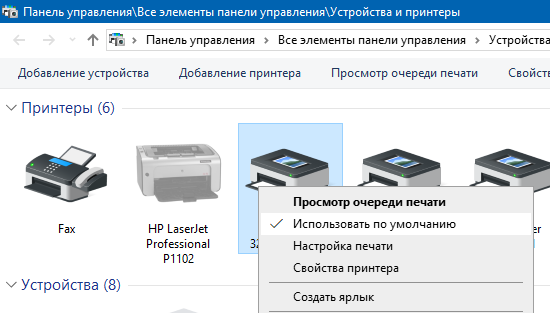
2. Средство устранения неполадок Windows.
Можно попытаться использовать инструмент автоматического устранения неполадок.Для этого щелкаем правой клавишей мышки по принтеру и выбираем пункт «Устранение неполадок».
Система проверит все основные настройки принтера и попытается их устранить. Если не помогло продолжаем поиск неисправности.
3. Чистим очередь печати.
Правой кл. мыши и выбираем пункт «Просмотр очереди печати«.Принтер > Очистить очередь печати.
Если очередь долго не очищается, то возможно завис Диспетчер печати. В таком случае очередь придется чистить принудительно —
4. Устраняем неисправности usb порта.
Часто бывает, что система видит подключенное устройства и определяет его, но работать нормально с ним не может. Такое часто бывает на старых компьютерах, когда наблюдаются неполадки в работе usb-портов. Временно устранить такую неисправность можно полным отключением компьютера от электросети. Для этого выключаем компьютер и отсоединяем системный блок от электросети на пару минут. Включаем и проверяем работу usb-принтера.
5. Проверяем правильность установки драйвера.
Открываем Диспетчер устройств: Win+R, devmgmt.msc.
Находим наш проблемный принтер и выбираем из контекстного меню обновить «Обновить драйверы…»
Выбираем пункт «Выполнить поиск драйверов на этом компьютере».
Указываем путь до папки где лежат скачанные драйвера. Драйвера лучше использовать с диска, который идет в комплекте поставки или официального сайта производителя.
Дожидаемся когда система найдет и переустановит драйвера. После установки драйверов компьютер лучше перезагрузить.
Если статья не помогла устранить неисправность — оставьте комментарий, будем искать решение.
Устанавливаем «свежий» видеодрайвер
Подавляющее большинство пользователей не знают (или забывают) о необходимости обновления драйвера видеоадаптера. Практически любой производитель данного устройства выкладывает на официальном сайте актуальную версию драйвера к нему. Пренебрежение этими указаниями может привести к подвисанию приложений на ПК, некорректной работе видеокарты, неполноценной поддержке инструкций и даже мерцанию экрана в играх.
Еще бывает так, что проблема появляется сразу после установки нового видеодрайвера. В этом случае можно попытаться установить его заново или откатить до предыдущей (рабочей) версии.
Установка драйвера видеоадаптера на ПК происходит так:
В поисковой строке меню «Пуск» вводим «msconfig» (без кавычек) и нажимаем «Enter».
В окне конфигурации нам нужно попасть во вкладку «Загрузка». Там в параметрах загрузки ставим галочку напротив «Безопасный режим» и «Сеть».
После нажатия «ОК» можно сразу перезагрузить компьютер. В безопасном режиме мерцаний уже быть не должно.
В безопасном режиме переходим на сайт производителя устройства (видеокарты, процессора с GPU или материнской платы). Для примера зайдем на ресурс AMD.
Заходим в «Драйвера и поддержка».
Выбираем тип и модель установленного на компьютере графического устройства, после чего жмем «Отправить».
Выбираем из списка драйвер, соответствующий нашей операционной системе. В рассматриваемом нами случае выберем «Windows 10 — 64-Bit Edition».
Сразу обращаем внимание на дату релиза софта. Желательно выбрать тот пакет, который выпущен позже всех
После загрузки устанавливаем пакет как обычную программу. В ходе установки указываем значения по умолчанию. По завершении инсталляции программного обеспечения перезагружаем компьютер. На этот раз он должен запуститься в обычном режиме (если вы все сделали так, как на втором скриншоте).
Если фон, ярлыки и иконки на рабочем столе Windows больше не мигают ‒ причина крылась в графической части, и мы с вами ее успешно устранили. Если же вам не посчастливилось увидеть статичный экран, то не отчаивайтесь и переходите к следующему шагу.
Неправильное подключение соединительного кабеля
Проблема. Вторая наиболее часто встречающаяся причина, которая служит ответом на вопрос, почему не включается монитор это ошибки пользователя при соединении монитора с ПК кабелем. Если кабель подключен к неправильному разъему или качество соединения оставляет желать лучшего, то картинку на мониторе Вы не получите.
Решение. Проверьте, что Вы подключили кабель к нужному порту (особенно актуально для тех пользователей, у которых на компьютере имеется две видеокарты: дискретная и встроенная). Монитор нужно подключать именно к дискретной видеокарте, ее разъем, как правило, находится несколько ниже.

Помимо этого необходимо проверить качество соединения. Для этого необходимо извлечь кабель, очистить разъем от пыли и мусора и заново подключить. Кроме этого есть вероятность поломки самого кабеля, поэтому если у Вас есть возможность, попробуйте использовать для подключения другой кабель.
Решение проблемы: если не включается монитор при запуске компьютера
Ну, а для тех у кого нет причин смотреть коды ошибок БИОС, а монитор все не включается, есть решения несколько иные.
! В первую очередь проверьте работоспособность самого монитора, прежде чем выполнить действия чуть ниже. Проверить его можно очень просто, спасибо за это дополнение автору «Kub», а то я не подумал об элементарной вещи, что не каждый знает и умеет проверить работоспособность монитора, в общем вот его комментарий:
1. Сбросить настройки BIOS.
Способ достаточно легкий и часто помогает решить эту проблему. Совсем недавно у одной моей знакомой была как раз таки эта ситуация с моноблоком ACER, лампочка монитора при включении мигала, а сам экран черный и дальше не хотел включаться, хотя и кулеры шумели и дисковод работал, в общем я сбросил настройки БИОС и это помогло.
Однажды я уже писал решение такой проблемы, когда сбивается время, она как раз связана с батарейкой БИОСа, но сейчас немного о другом, нам нужно сбросить настройки БИОС, что сделать достаточно просто, нужно для начала выключить компьютер, совсем выключить из сети даже, потом открыть крышку системного блока и внутри, на материнской плате найдете батарейку, которую нужно вытащить минут на пять-десять.
После этой процедуры обратно вставляете на место батарейку и уже включаете компьютер.
Вот так выглядит батарея БИОСа:
А вот как она выглядит на материнской плате:
2. Проверить контакты.
Иногда, просто бывает, что не до конца вставляют модули оперативной памяти в слоты или даже вовсе забывают вставить кабель видеокарты к материнской плате после каких-либо процедур с железом внутри самого ПК, обычно это происходит после очистки компьютера от пыли. Конечно, если неисправна или не включена видеокарта, то должно быть об этом упомянуто на самом мониторе. Но иногда и этого может не быть.
Так же, «оперативка» должна войти плотно и немного щелкнуть, не надо бить ее молотком или еще чем нибудь, она спокойно входит в слот, просто надо вставить ровно и защелки должны закрыться. Не забудьте проверить и внешние контакты монитора с системным блоком, кабель может отошел, также гнездо могло повредиться или просто запылиться.
3. Почистить от пыли.
Если же сброс настроек биос и правильное соединение железа не помогли решить проблему, когда не включается монитор, то посмотрите внимательно может ваш компьютер просто забился пылью, попробуйте снять модули оперативной памяти и почистить как модули, так и слоты для ОЗУ ( оперативное запоминающее устройство ).
Вот так выглядят модули оперативной памяти:
Вот как выглядят слоты, когда уже сняты оперативки:
Необходимо почистить и систему охлаждения от пыли, особенно в ноутбуках кулер сильно забивается пылью.
Дальше посмотрите на видеокарту, а вернее в слот на материнской плате, куда вставляется кабель видеокарты, таким же образом, как и с оперативкой, чистим контакты кабеля видеоадаптера и гнезда на материнской плате.
5. Если совсем ничего не помогает.
Обидно, конечно, но такая ситуация случается довольно часто, вроде и контакты проверил и от пыли почистил и БИОС сбросил, а ничего не пашет. Дело в том, что может быть вышла из строя сама материнская плата или видеокарта. Тут еще до поломки надо было проводить диагностику видеокарты на исправность, когда она только давала намеки на поломку.
Как я уже говорил выше, не все компьютеры умеют предупреждать о неисправности видеокарты и тут надо принимать меры, для начала проверить на другом компьютере свою видеокарту, либо к вам ставить другую и проверить включиться ли монитор. И если дело не в видеоадаптере, то не остается ничего, кроме как поменять материнскую плату.
Вот на сегодня и все, я вам рассказал о том как решить вопрос, если монитор не включается при запуске компьютера, обязательно подпишитесь на обновления блога, чтобы не упустить следующих материалов.
Решение проблемы: если не включается монитор при запуске компьютера
В этой статье описаны подробные решения, когда не включается монитор при запуске компьютера, а также даны практичексие советы по устранению данной проблемы. ( Кстати, если у вас при включении не только монитор черный и один писк сигнала БИОС, а издает многочисленное количество (от 2-х и более) писков, то посмотрите значение вашего кода ошибки — звуки Биос, ведь может быть дело совсем в другом. ) Ну, а для тех у кого нет причин смотреть коды ошибок БИОС, а монитор все не включается, есть решения несколько иные.
! В первую очередь проверьте работоспособность самого монитора, прежде чем выполнить действия чуть ниже. Проверить его можно очень просто, спасибо за это дополнение автору «Kub», а то я не подумал об элементарной вещи, что не каждый знает и умеет проверить работоспособность монитора, в общем вот его комментарий:
Сбросить настройки BIOS.
Способ достаточно легкий и часто помогает решить эту проблему. Совсем недавно у одной моей знакомой была как раз таки эта ситуация с моноблоком ACER, лампочка монитора при включении мигала, а сам экран черный и дальше не хотел включаться, хотя и кулеры шумели и дисковод работал, в общем я сбросил настройки БИОС и это помогло.






