Как создать локальную сеть между двумя компьютерами через Wi Fi?
Для начала необходимо зайти в свойства системы своего компьютера и в открывшемся окне ввести имя новой рабочей группы, причем данное действие нудно выполнить на всех машинах, которые планируют подключать к сети.
Далее переходим в меню «Пуск», через «Панель управления» ищем меню «Управление сетями и общим доступом», потом определяем, к какому типу принадлежит наша текущая сеть, и нажимаем на «Готовность к созданию».
Создание рабочей группы
В появившемся окне жмем «Создать домашнюю группу», после начинаем выбирать элементы, которые будут открыты компьютерам из одного сетевого пространства, ставим, если необходимо, пароль, и жмем «Готово».
Создать домашнюю группу
Если вы вдруг хотите отключить запрос пароля, то необходимо заново пролистать предыдущее окно, найти настройку «Общий доступ с парольной защитой», выбрать нужную вкладку его отключения, открыть вкладку настроек «Общий» и, наконец, найдя предыдущий пункт, окончательно отключить защиту паролем. По завершению, обязательно нажмите на «Сохранить изменение».
Общий доступ с парольной защитой
На этом завершается последний этап данных настроек сети. Теперь осталось только перезапустить все сетевые компьютеры, после зайти в «Мой компьютер» и выбрать вкладку «Сеть».
Как видите, общая папка имеет одинаковый доступ, и ей могут пользоваться любые компьютеры, подключенные к сети.
При наличии в доме нескольких компьютеров или иных гаджетов (планшетов, телефонов, ноутбуков), которые имеют возможность выхода в интернет, возникает вопрос как создать домашнюю сеть через wifi роутер с возможностью передачи данных между всеми устройствами.
Для подключения всех устройств между собой необходим роутер, который будет являться точкой связи. Если вы не знаете , можете прочитать в одной из статей моего блога. Связь между необходимым оборудованием может быть организована как по проводному соединению, так и по беспроводному, на современных роутерах можно использовать оба вида подключения.
При создании домашней сети через wifi роутер, необходимо учитывать, что беспроводная точка доступа должна находиться в центре данной сети и при подключении всех устройств образовывать собой так называемую «звезду». Wifi маршрутизатор по кабелю, предоставленному провайдером, подключается к интернет и автоматически раздает его на все подключенные к нему устройства.
Существует также возможность и тем самым обойтись без роутера. Однако такой способ более трудоемкий.
Беспроводная точка для подключения имеет порт «WAN» (Wide area network), что означает подключение к глобальной сети. А остальные устройства, подключаемые по кабелю, входят в локальную/домашнюю и соответственно подключаются по проводу в любой разъем имеющий обозначение «LAN» (Local area network). На большинстве маршрутизаторов количество данных портов четыре, что соответственно позволяет подключить четыре компьютера по проводной схеме. Если же необходимо расширить количество «LAN» портов (бывают случаи, когда четырех не достаточно), то возможно применение сетевых коммутаторов. Используя модель сетевого коммутатора на 8 портов, вы увеличите количество подключаемых устройств на 6 штук, так как один порт на роутере и один порт на коммутаторе будут заняты подключением между собой.
Помимо проводного соединения для создания частной сети может использоваться всем известная беспроводная, для обозначения обычно применяется сочетание «WLAN».
Если у вас довольно большая площадь квартиры, то при подключении устройств по вай фай может происходить разъединение связанное с очень слабым сигналов в отдаленных частях помещения. В этом случае предлагаю воспользоваться или использовать
Выбрав тип подключения, исходя из возможностей ваших устройств и личного предпочтения, организуется так называемая домашняя сеть через wifi роутер, позволяющая вам организовать передачу данных. Однако для того, чтобы все гармонично работало нужно произвести еще некоторые настройки. Ниже будет описано, как создать домашнюю сеть через wifi роутер на компьютерах и ноутбуках. О подключении планшетов и мобильных устройств на базе Android можно прочитать в другой .
Обзор роутеров для организации подключения к интернету в машине через Вай-Фай
В зависимости от характеристик, параметров и опций роутеры имеют различную ценовую категорию.
Роутер 3G/4G->WiFi ZTE MF 920 (MR 150-5) стоимостью около 2.800 рублей относится к бюджетной категории.
Он имеет следующие органы контроля и подключения.
Работает с 3G/4G/2G сетями, переключаясь на связь с доступной в данной местности сетью. Скорость приема информации – до 150 Мбит/сек, передачи – до 50 Мбит/сек. В автономном режиме работает до 6 часов. Поддерживает до 8 потребителей.
Роутер 3G/4G-WiFi ZTE MF910 (MR150-2) имеет следующие характеристики скорости приема-передачи:
- 4G (LTE 1800): прием до 100 Мбит/с; передача до 50 Мбит/с;
- 3G (UMTS 850): прием до 43,2 Мбит/с; передача до 5,76 Мбит/с;
- 2G (GSM 1800): до 236,8 кбит/с.
Стоимость роутера от 3.500 рублей. Может комплектоваться дополнительной антенной Omega 3G/4G 20 дБ с 5м кабелем. Стоимость антенны около 6.000 рублей. Количество пользователей Wi-Fi– до 10.
3G/4G-WiFi Huawei E589u-12 роутер имеет вертикальное расположение дисплея. Стоимость роутера около 5.000 рублей. Имеет разъем Т59 для подключения к внешней антенне. Возможность подключения пользователей – до 10.
3G/4G-WiFi Huawei e5372 роутер с двумя антеннами стоит около 8.000 рублей.
Использование двух антенн увеличивает скорость приемо-передачи до 50% за счет использования разнесенной технологии MIMO.
Модем комплектуется двумя пигтейлами MS-156. Поддержка – до 32 пользователей.
Роутер 3G/4G-WiFi Huawei e5786 с двумя антеннами стоит около 19.000 рублей. В комплект входят:
- роутер;
- две антенны SOTA 2693;
- интегрированный кабель 3м;
- два пигтейла;
- авто БП USB.
LTE.SPACE предлагает готовое коробочное решение для организации Wi-Fi в автомобиле «Интернет в авто 2x4dB».
В комплект входят:
- универсальный 3G/4G/LTE USB модем;
- мощный 2-х диапазонный Вай-Фай роутер;
- SIM-карта с подключением к безлимитному тарифу;
- две автомобильные антенны ANT-4 с круговой диаграммой направленности;
- USB удлинитель 0,5 м;
- адаптер 12В.
Стоимость комплекта 10.690 рублей. Преимуществом данного комплекта роутера является одновременная поддержка безлимитного интернета.
Есть более сложные технические решения для подключения к интернет через Вай-Фай с применением профессиональных маршрутизаторов. Но чаще такие комплекты оборудования устанавливаются в транспортных средствах, используемых для пассажирских перевозок.
Они включают несколько модемов, одновременно работающих от сигналов разных операторов, антенных модулей для разных частот. Такие устройства позволяют организовать полноценный высокоскоростной интернет для большого количества пользователей, включая:
- мобильный офис;
- IP-телефония, видеосвязь;
- IP-TV;
- GPS-мониторинг.
Создание проводной локальной сети через роутер
Приготовление
Для объединения в сеть стационарных компьютеров и других устройств, оборудованных сетевыми адаптерами Ethernet, подготовьте:
Отрезки кабеля «витая пара» с коннекторами 8P8C (RJ-45) — по одному на каждое устройство. Коннекторы можно купить отдельно и обжать кабель самостоятельно. Для соединения типа компьютер-роутер используется схема прямого обжима.
Роутер, портов LAN которого должно хватить на все компьютеры сети. Если портов недостаточно, часть машин придется подключать через дополнительное сетевое устройство — свитч. Или по Wi-Fi.
Порядок подключения устройств к компьютерной локальной сети:
- Вставьте один коннектор витой пары в разъем сетевой карты компьютера, а другой — в один из LAN-портов на роутере. Какие именно порты предназначены для LAN, узнайте из инструкции вашего роутера.
- Если квартира или офис подключены к Интернету, подсоедините сетевой кабель провайдера к WAN (INTERNET) порту роутера.
На активность портов указывает мигание их светодиодных индикаторов. О том, что сигнал получает сетевая карта ПК, также свидетельствует мигание диода в области разъема.
Настройка роутера
Рассмотрим настройку локальной сети LAN на примере маршрутизатора D-Link DIR 300.
Для открытия панели управления вбейте в адресную строку браузера IP маршрутизатора, который указан на его днище или в документации.
Для доступа к настройкам введите логин и пароль — они записаны там же, где IP.
Откройте раздел «Lan Setup». В разделе «Router setting» можете изменить ИП роутера на другой и активировать опцию «DNS relay» (использование маршрутизатора в качестве DNS-сервера).
В разделе «DHCP server settings» отметьте «Enable DHCP», если не хотите назначать IP-адрес каждому устройству сети вручную.
Настройки подключения к Интернету задаются на вкладке «Internet setup». У каждого провайдера они индивидуальны, поэтому не рассматриваем.
Настройка соединения на ПК (выполняется на каждом компьютере сети)
Откройте папку сетевых подключений: зайдите в контекстное меню кнопки Пуск и выберите одноименный пункт.
При установлении связи с роутером в папке появится новое подключение по локальной сети. Откройте через контекстное меню его свойства.
Отметьте в списке компонентов подключения вкладки «Сеть» протокол IP версии 4. Нажмите «Свойства».
- Если компьютер не получил ИП-адрес автоматически (как мы говорили, для автоматической раздачи IP на роутере должен быть включен DHCP-сервер), пропишите его вручную. ИП компьютера должен находиться в том же диапазоне адресов, что и роутер. Так, если ИП роутера — 192.168.1.1, то ИП для компьютера выбирается из адресов 192.168.1.2 — 192.168.1.255. Если ИП роутера — 10.0.1.0, компьютеру назначается один из адресов 10.0.1.1 — 10.0.1.255.
- Маска подсети подставляется автоматически. Ее значение зависит от класса IP вашей сети.
- Основной шлюз — это устройство, через которое осуществляется выход в Интерне (в нашем примере это роутер). В одноименном поле укажите его адрес.
- В качестве DNS-серверов пропишите IP шлюза (для этого на роутере должна быть активирована опция «DNS relay»), DNS провайдера или публичные DNS (к примеру, Яндекс или Гугл).
Сохраните настройки.
При назначении ИП-адресов следите, чтобы они не повторялись.
Проверка связи
Совет! После настройки подключения на всех компьютерах проверьте, установилась ли между ними связь. Для этого запустите командную строку на одном из ПК и выполните инструкцию ping IP роутера и соседних машин.
Например, чтобы проверить связь между компьютерами с адресами 192.168.1.2 (ПК-2) и 192.168.1.3 (ПК-3), выполните на ПК-2 инструкцию ping 192.168.1.3.
Обмен пакетами между ними укажет на то, что связь создана.
Преимущества создания локальной сети
Под локальной сетью принято понимать группу устройств, связанных между собой при помощи двух типов сетей:
- Проводного типа;
- Беспроводного типа.
Классический тип – соединение посредством кабельных элементов. На сегодняшний день такой подход может быть легко вытеснен маршрутизатором и беспроводной ЛВС.
Такая группа устройств, соединенных через локалку, обладает преимуществами:
- Возможность непосредственной передачи информационных массивов – данных и файлов между отдельными устройствами группы. При этом потребность в использовании физических носителей данных отпадает;
- Бесперебойный и постоянный доступ к ресурсам интернет;
- Создание локальной сети также позволит иметь доступ ко всем ресурсам любого из устройств группы. Например, можно будет без труда осуществить через ПК печать документа, находящегося на мобильном гаджете;
- Локальная сеть через wifi роутер позволяет организовать единое игровое пространство, что будет полезно для любителей сетевых игр.
Что делать дальше и как пользоваться локальной сетью
Все будет обуславливаться тем, с какой целью были создана единая ЛС и объединены ПК. Если сеть создавалась для игр, то после проделанных настроек неисправностей не должно быть.
Обратите внимание! Бывает, что антивирусные программы могут блокировать такие соединения. Для нормальной игры по сети рекомендуется на время выключить антивирус
Но сеть создается не только лишь для игр, но и для обмена и передачи файлов. Пользователь может для этого воспользоваться папками общего доступа. Нужно скопировать необходимые файлы в папку, к которой открыт общий доступ, и их смогут увидеть все участники домашней ЛС.
Также можно выполнить настройку общего доступа к принтеру.
Создание локальной сети
После долгих вступлений можно приступить непосредственно к самому процессу создания подключения и начинать его настраивать. Для настройки понадобится лишь wifi роутер с поддержкой протокола DHCP и сам ноутбук или ПК. Перед тем как подключаться к домашней сети, необходимо удостовериться, что на роутере включён сервер DHCP
Это важно, так как этот сетевой протокол используется для получения и автоматического заполнения информации об устройствах (ip-адрес и. т. д.)
д.).
В дальнейшем нужно будет немного покопаться в пункте «Рабочая группа» в панели управления компьютера (Пуск — Панель управления — Система). Этот параметр важен для безопасности работы. Он нужен для предотвращения перехвата каких-либо файлов при их передаче между компьютерами злоумышленниками. Все эти процедуры осуществляются на операционной системе windows 7. Затем открывается раздел «Имя компьютера, домены, параметры рабочей группы», в котором кликается на «Изменить параметры», а потом на «Изменить». В открывшемся окне пользователь может настраивать параметры вроде имени рабочей группы, имени устройства и ряд других функций. В строке имени рабочей группы, скорее всего, стоит дефолтное Workgroup.
Имя группы, как и имя компьютера, можно поменять, но нужно помнить, что имя рабочей группы должно быть одинаковым у всех компьютеров, привязываемых к домашней сети. После настройки имён следует перезагрузить компьютер и похожую процедуру с перезагрузкой проделать на всех подключаемых устройствах.
Далее: Пуск — Панель управления — Управление сетями и доступом. В разделе активных сетей нажимаем на Домашняя группа — Готовность к созданию — Создать домашнюю группу. Затем система создаст пароль (лучше его записать отдельно на бумажный носитель, он будет нужен при подключении через wifi). После этого нужно будет перейти в Изменение дополнительных параметров доступа и везде отключить парольную защиту (иначе соединение через роутер будет невозможно).
Пока статья не подошла к самому подключению, следует упомянуть о некоторых тонкостях. В операционной системе windows 7 есть три типа локального соединения устройств: общественная, сеть предприятия и домашняя (которая нам собственно и нужна). В windows 8, 8.1 и 10 можно создать домашнюю группу при двух типах сети: частной и домашней. При первом подключении любая операционная система предоставляет запрос на обнаружение устройств. С ним нужно согласиться. Затем (преимущественно для windows 8, 8.1 и 10, так как о них было мало сказано):
- Кликаем по иконке «Центр управления сетями и общим доступом»
- В пункте «Просмотр активных сетей» будет название соединения и его тип
Для настройки требуемого типа:
- Windows 8, 8.1: нужно открыть боковое меню (нажать win+i или же подвести курсор мыши к правой стороне экрана), Изменение параметров компьютера — Сеть — Подключения — название соединения, активировать поиск устройств и содержимого.
- Windows 10: Пуск — Параметры — Сеть и интернет — название вашего подключения (в нашем случае это wifi), под списком подключений выбрать Дополнительные параметры и сделать компьютер доступным для обнаружения.
После всего этого на устройствах, подключённых к wifi-роутеру нужно найти пункт Управление сетями, Домашняя группа и всего лишь нажать кнопку присоединиться. Дальше вводится записанный на листок пароль и повторяется весь цикл настраивания. Если подключение не удаётся, следует попробовать отключить все брандмауэры и файерволы. Возможно, именно они препятствуют нормальной работе двух и более компьютеров. После выполнения всех настраиваний нужно перезагрузить устройства, подключённые к локальному соединению. Чтобы проверить правильность работы подключения между компьютерами или ноутбуками заходится в Проводник — Сеть. Там будет список всех подключённых устройств.
Дополнительно
- При относительно большой площади жилья домашнее подключение может работать слабо или с перебоями из-за слабой мощности сигнала wifi. В таком случае можно предпринять меры по увеличению зоны покрытия сигнала/ переставить сам роутер ближе к центральной части квартиры/ заняться настройкой и распределением ресурсов трафика/если подключается ноутбук, можно работать ближе к точке доступа.
- При желании, как уже говорилось выше, можно подключить к локальной сети смартфоны. Причём как на ios, так и на android. Но для этого придётся найти оптимальные приложения по сетевой настройке.
- Подключённые компьютеры рекомендуется называть разными именами для удобства пользования. Лучше настраивать это сразу.
Пошаговое создание локального пространства
Домашняя сеть нужна не только для периодического доступа в Интернет, но и для обмена файлами между устройствами. Чтобы не копировать на флешку или не использовать блютуз, проще и удобней воспользоваться ЛС.
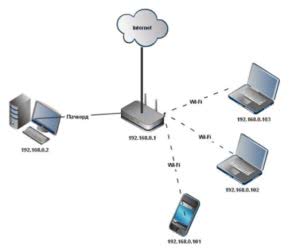
Рабочая группа
Прежде всего нужно предусмотреть тот факт, чтобы у всех ПК, которые необходимо подсоединить к ЛС, было идентично имя рабочей группы. Наименование пользователь придумывает и устанавливает любое, какое пожелает.
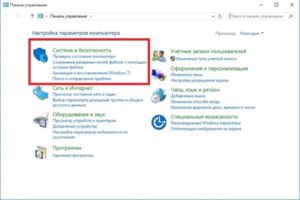
Как сделать рабочую группу в «Виндовс» 10:
- Нужно кликнуть на «Пуск», далее сделать переход в «Служебные программы».
- Открыть «Панель управления», выбрать пункт «Система и безопасность».
- Нажать на меню «Система».
- Кликнуть на «Дополнительные параметры системы».
- На экране отобразится вкладка, в ней нужно отыскать и нажать «Имя компьютера» и кликнуть на кнопку «Изменить».
- Отыскать пункт «Компьютер является членом…», выбрать «Рабочей группы» и затем написать наименование компьютера.
- Нажать ОК и перезапустить ПК.
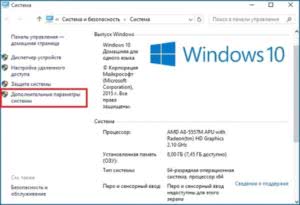
Важно! Нужно провести настройки для всех устройств, которые пользователь будет подключать к сети
Видимость компьютеров в сети
Чтобы компьютеры, находящиеся в одной рабочей группе, смогли «увидеть» друг друга, нужны специальные настройки. Стоит включить видимость на всех ПК:
- Запустить «Панель управления», где выбрать «Сети и интернет» и перейти в меню «Центр управления сетями и общим доступом».
- Кликнуть на вкладку «Изменить дополнительные параметры…».
- Включить «Общий доступ к файлам и принтерам и сетевое обнаружение».
- Совершить эти шаги во всех профилях, нужно активировать «Общий доступ», чтобы сетевые пользователи имели возможность читать и записывать файлы в общих папках.
- Выбрать пункт «Отключить доступ с парольной защитой».
- Все сохранить.
Расшаривание папок
После открытия общего доступа к папкам заканчивается процедура настройки «Виндовс» 10. Для завершения следует выполнить последние четыре шага:
Шаг 1. Нажав сочетание клавиш «Win и E», открыть проводник, отыскать необходимую папку.
Шаг 2. Открыть свойства папки, нажав на нее правой клавишей мыши.
Шаг 3. Перейти в меню «Доступ», а затем в «Расширенные настройки», где отметить пункт «Открыть общий доступ» и нажать на «Разрешения».
Шаг 4. Отметить во вкладке «Разрешить» пункты «Изменение», «Полный доступ», «Чтение». Если необходимо ограничить возможности пользователей ЛС, следует не отмечать «галочками» некоторые пункты.
Шаг 5. Около меню «Доступ» нужно отыскать папку «Безопасность», в которой нажать на пункт «Изменить», а затем «Добавить». Далее в пустом окне написать слово «Все». После этого выбрать группу «Все», а затем отметить пункты для полного доступа.
Шаг 6. Требуется сохранить все проделанные изменения и перезапустить компьютер.
Подключение приборов к домашней группе
Чтобы подключить все компьютеры и девайсы, находящиеся в доме, к одной сети, нужно знать несколько нюансов. Подробно о них будет рассказано далее.
Стационарный компьютер или ноутбук
После того как на операционной системе Windows будет создана домашняя сеть, можно приступать к подключению остальных устройств к этому ПК. Данная процедура не займёт много времени. Достаточно просмотреть список активных сетей, после чего нажать по ссылке, которая позволит осуществить подключение.
Иногда подобная надпись отсутствует, и у пользователя возникают затруднения с синхронизацией. Для исправления ситуации заменить используемую по умолчанию сеть на домашнюю. Процесс выполнения поставленной задачи можно охарактеризовать следующим образом:
- войти в «Центр управления сетями и общим доступом»;
- перейти во вкладку «Общественная сеть»;
- зайти в созданную домашнюю группу, нажав по надписи рядом;
- кликнуть по графе «Предоставить общий доступ другим домашним компьютерам»;
- тапнуть по кнопке «Присоединиться»;
- в следующем окошке пользователю нужно будет выбрать все элементы, к которым он хочет открыть доступ с других гаджетов;
- нажать по кнопке «Далее» и вписать пароль для соединения;
- ещё раз кликнуть по «Далее», после чего щёлкнуть по «Готово».
 Подключение устройств к домашней группе
Подключение устройств к домашней группе
Смартфон
Чтобы с телефона подсоединиться к домашней группе, потребуется скачать специализированное программное обеспечение. К примеру, «ES Проводник». Этот софт скачивается бесплатно с Google Play Market, а на некоторых мобильниках приложение уже установлено по умолчанию.
После скачивания программы рекомендуется выполнить ряд манипуляций по инструкции:
- Запустить приложение и перейти в раздел «Сеть» в графе параметров с левой стороны главного меню.
- Кликнуть по строке «LAN».
- Внизу окна нажать по надписи «Сканировать».
- Убедиться, что доступ к домашней группе открыт.
Данную процедуру также можно выполнить с применением Asus Share Link. Действовать нужно так:
- скачать утилиту на свой мобильник, установить и запустить её;
- загрузить эту же программу на стационарный компьютер или ноутбук;
- запустить софт на обоих устройствах для их синхронизации;
- перетащить файлы с ПК на главных экран Asus Share Link и нажать по кнопке «Отправить»;
- дождаться соединения PC со смартфоном, после чего кликнуть на «Принять файлы»;
- при необходимости можно добавить компьютер в список доверенных устройств, чтобы автоматически получать от него файлы.
 Интерфейс программы Asus Share Link
Интерфейс программы Asus Share Link
Как сделать домашнюю группу доступной через WI-FI с мобильного устройства Android
Для этого понадобится загрузить дополнительное ПО или использовать стандартные функции системы. не все типы подключений можно распространить через стандартное меню.
Приложения работают по принципу «WI-FI hotspot». Подключение транслируется в телефон, после чего переходит на другие устройства по протоколу WI-FI или Bluetooth.
Стандартный способ создать локальную сеть WI-FI:
- Перейти в меню «Настройки».
- Выбрать «Модем и точка доступа».
- Нам нужен пункт «Точка доступа WI-FI».
- Тут можно установить то интернет-подключение, которое пользователь хочет распространить, написать пароль и подтвердить действие.
Общий доступ
Необходимо включить общий доступ к файлам и принтерам на обоих ПК, чтобы обмен данными, их копирование и отправка их по беспроводной связи была доступна. Для активации требуется:
- Перейти в папку «Сеть и Интернет» на «Панели управления», нажать на «Центр управления сетями и общим доступом» и найти в меню параметры изменения настроек общего доступа.
- Щелкнуть по значку «Обнаружение сети», после чего активировать «Общий доступ к файлам и принтерам».
- На первом девайсе теперь должен отображаться локальный диск второго.
- Чтобы получить доступ к содержимому, следует щелкнуть правой кнопкой мыши по его значку, выбрать «Поделиться», затем «Расширенный общий доступ».
- Далее необходимо установить флажок на «Поделиться этой папкой» и нажать «Применить».
- Оба локальных диска станут доступны на обоих синхронизированных компьютерах.
Важно! Если необходимо получить доступ со второго ПК к файлам первого, потребуется ввести имя пользователя и пароль устройства (не подключения). Многие пользователи отмечают, что применение беспроводных технологий более полно отвечает их потребностям
Процесс передачи данных между устройствами происходит без стороннего программного обеспечения и других решений, что является несомненным плюсом. Кроме того, настроенное соединение работает и при отключенном интернете
Многие пользователи отмечают, что применение беспроводных технологий более полно отвечает их потребностям. Процесс передачи данных между устройствами происходит без стороннего программного обеспечения и других решений, что является несомненным плюсом. Кроме того, настроенное соединение работает и при отключенном интернете.
Установка и настройка принтера
При необходимости подключения принтера к локальной сети прочитайте статью » «. В ней подробно описаны все особенности.
Часто возникает проблема, как перенести файлы с одного компьютера на другой? Можно использовать различные флешки, диски и т.д., но самым удобным и быстрым способом является создание сети. Как быстро создать сеть между двумя компьютерами рассмотрим на примере Windows XP и Windows Vista/7. Разницы в настройке между компьютером и ноутбуком нет.
Монтаж компьютерных сетей, СКС и ЛВС. Недорого. Любые сети, любые подключения. Сервисное обслуживание компьютеров
Для организации обмена файлами нужно сначала создать сеть между устройствами, а потом настроить общий доступ. Начнем…
Для передачи файлов наиболее-удобным и быстрым является соединение с помощью сетевого кабеля. Сетевые кабели RJ45 для создания сети бывают прямые и перекрестные (Crossover). Нам нужен перекрестный кабель. Купить его можно в магазине или сделать самим. Отличить нужный кабель легко, если сложить концы одного кабеля вместе, то цветовая маркировка внутри разъема у перекрестного кабеля не должна совпадать.
Стоит отметить, что современные сетевые карты способны автоматически определять тип кабеля и подстраиваться под него. Иными словами, если у вас нет перекрестного кабеля, то можно использовать прямой. С большой долей вероятности сеть заработает. Если по каким то причинам использование проводной сети невозможно, то можно создать беспроводную Wi-Fi. Процедура настройки доступа аналогична.
Когда достали кабель RJ45, подключаем к сетевым разъемам. Если все в порядке, то должны загореться зеленые лампочки возле разъема.
Если у вас лампочки не загорелись, то поступим следующим образом: 1) Проверяем есть ли лампочки вообще и включены ли устройства 2) Проверяем включены ли интерфейсы в Сетевых подключениях 3) Проверяем кабель
Обращаем внимание на то в каком порядке идут проводки в разъеме и не поврежден ли сам кабель RJ45
Настраиваем сеть между двумя компьютерами.
Настройка сети в Windows XP
Заходим в Панель управления -> Сетевые подключения
Щелкаем по подключению к локальной сети
Обратите внимание, что на подключении указано Подключено. Щелкаем правой кнопкой мышки и кликаем на Свойства. Выбираем Протокол интернета (TCP/IP) и щелкаем на Свойства
Выбираем Протокол интернета (TCP/IP) и щелкаем на Свойства
Щелкаем ОК. Настройка сети на одном устройстве (ПК или ноутбук) закончена. Рассмотрим как же будет настраиваться сеть в Windows Vista/7.
Настройка сети в Windows Vista / 7
Заходим в Панель управления -> Центр управления сетями и общим доступом -> Управление сетевыми подключениями
Щелкаем правой кнопкой мышки на подключению по локальной сети, переходим в Свойства:
Выбираем Протокол интернета версии 4 (TCP/IP) и щелкаем на Свойства:
Указываем IP-адрес. Можно указывать любой из диапазона 192.168.ххх.ххх. Главное, чтобы на двух компьютерах они не повторялись. То есть, если на одном 192.168.1.1, то на другом 192.168.1.2. Если на одном 192.168.100.10, то на втором 192.168.100.20.
Должно получится примерно следующее:
Теперь переходим в Центр управления сетями и общим доступом и смотрим на нашу сеть. Она должна быть частная. Если она таковой не является, то щелкаем на Настройка
Нажимаем Закрыть:
Вот и все. С настройкой сети на Vista/7 закончили. Теперь перейдем к настройке Общего доступа.
Настройка общего доступа в Windows XP
Сначала заходим в Сервис -> Свойства папки:
На вкладке Вид включаем простой общий доступ к файлам:
Нажимаем кнопочку Изменить на вкладке Имя компьютера и вводим название рабочей группы.
Два компьютера в сети должны иметь одно и то же название Рабочей группы.
На этой же вкладке можно указать название компьютера в сети.
Теперь заходим в Мой компьютер и щелкаем на папке, доступ к которой нужно обеспечить из сети, и выбираем в меню Общий доступ и безопасность…. В моем примере я открываю общий доступ ко всему разделу D:\, то есть на другом компьютере будет отображаться весь раздел D:\ первого (на котором доступ и открыли)
В основном Wi-Fi роутер используется как точка доступа к сети Интернет. Но он может выступить как соединительный элемент при создании домашней локальной сети для подключения всех устройств, которые есть в вашем доме
И не важно, это сделано через Wi-Fi или с помощью патч-корда. Подробнее узнать о том, как создать домашнюю сеть через Wi-Fi роутер правильно и настроить ее, вы узнаете в этой статье
Настройка общего доступа к принтеру
Здесь учитывают несколько нюансов.
- проверка стабильной работы локальных сетей и установки правильных настроек;
- все участники локальной сети должны отображаться на соответствующей вкладке;
- работа самого принтера тоже должна быть настроена правильно. Особенно это касается драйверов и их последних версий, обеспечивающих стабильную работу ЛВС.

Далее пользователи переходят к панели управления во вкладку с оборудованием и звуком, далее — к устройствам и принтерам. После этого обычно отображаются все принтеры, соединённые с тем или иным компьютером. Правой кнопкой мыши выбирают тот принтер, с которым планируется наладить соединение. После этого нажимают на раздел со свойствами оборудования.
Обратите внимание! Вкладка «Доступ» должна интересовать пользователей больше всего. Напротив пункта «Общий доступ» к данному принтеру должна стоять галочка
Отдельно проверяют вкладку, посвящённую безопасности. Для пользователей из группы «Все» ставят галочку напротив раздела «Печать». Остальные возможности для управления принтером можно отключить.
Порядок добавления принтера иметь такую последовательность:
- Переход по тем же вкладкам — «Панель управления» — «Оборудование и звук» — «Устройства и принтеры».
- Далее нажать на кнопку «Добавить принтер».
Автоматически начинается поиск устройств, участвующих в процессе. Несколько раз система спросит, доверяет ли пользователь конкретному устройству. После выполнения всех действий, согласно инструкции, печать будет налажена, как будто принтер действительно подключен к компьютеру. Но ПК, с которым устройство соединено реально, должен оставаться включенным действительно, иначе функция не будет работать.
Настройка маршрутизатора — трансляция адресов
Трансляция или проброс адресов необходим для того, чтобы роутер переключил внутренний локальный адрес на внешний. Это означает, что при подключении будет указываться IP, который «смотрит» в интернет. Внешний IP адрес бывает «серым» (динамическим) или «белым» (статическим), но особенности настройки маршрутизатора по каждому из случаев выходят за рамки статьи, поэтому в качестве примера условно будет использоваться настройка на статическом адресе.
Настройка доступа производится на примере роутера Zyxel семейства Keenetic с версией прошивки v2. Этот роутер хорошо подходит для реализации поставленных задач. Чтобы выполнить настройку необходимо зайти через веб-интерфейс на страницу конфигурации.
Компьютер подключается к роутеру по DHCP. Это означает, что каждый раз при запросе добавить в сеть он получает новый IP адрес. Чтобы обеспечить доступ к локальной сети через интернет необходимо закрепить IP за каждым устройством. Это делается на главной странице во вкладке «Домашняя сеть» путем нажатия зеленой стрелки (при наведении появляется подсказка – «Закрепить IP адрес за устройством»).
Далее в конфигурации выбирается пункт меню «Безопасность» и вкладка «Трансляция сетевых адресов». На этой вкладке необходимо добавить для каждой выбранной службы свое правило доступа и трансляции сокета в интернет. Сокет — это связка IP адреса и номера порта, например, 192.168.1.1:8080 для подключения к Веб-серверу.
В открывшемся по нажатию кнопки «Добавить правило» окне нужно указать конкретные поля для создания правила:
- «Интерфейс» — из выпадающего списка выбирается WAN интерфейс. Вариантов выбора может быть несколько в зависимости от настроек провайдера: PPTP, PPPoE, L2TP или ISP (Broadband Connection).
- «Протокол» — выбирается из списка протокол для удаленного подключения входящих соединений.
- «Перенаправить на адрес» – указывается локальный адрес машины, для которой необходимо сделать перенаправление.
- «Новый номер порта назначения» – номер локального порта указанного компьютера.
Эти действия необходимо выполнить для каждого устройства в локальной сети и для каждого протокола, т.е. каждое устройство и служба на нем будут иметь отдельное правило. Не стоит забывать нажимать кнопку «Сохранить». После того как все нужные правила будут добавлены можно приступать к настройке конкретного компьютера.
Подводя итоги
Грамотно и правильно выстроенная локальная группа и, в последствии, подключение, обладает рядом преимуществ по сравнению с кабельными аналогами из прошлого: это не только качественно новый уровень передачи данных, но и удобство и практичность использования.
Мы разобрались с тем, как настроить локальную сеть, как организовать связь между всем оборудованием, находящимся в группе, созданной нами на центральном компьютере. Также рассмотрены основные нюансы и тонкости организации такого метода связи между домашними компьютерами вне зависимости от их функциональной принадлежности: подключаться могут как статичные моноблоки, так и ноутбуки, нэтбуки, смартфоны и планшеты. Доступ к общим данным при этом открыт для любого из устройств группы. Проверьте не подключен ли к сети, кто чужой
Вам, уважаемый пользователь, остается провести самостоятельно все рассмотренные операции и наслаждаться технологичностью и всеми преимуществами вашей новой локальной группе, связанной беспроводным путем.
Предыдущая
РоутерКак усилить сигнал вай-фай роутера
Следующая
РоутерКак скинуть роутер до заводских настроек






