Если не получается установить на Android
Ещё одна распространённая проблема с установкой Скайпа возникает у пользователей устройств на Андроид. При попытке установить приложение из Google Play, они получают сообщение о том, что на устройстве недостаточно памяти. Хотя в действительности места хватает не только на установку Скайпа, но и ещё на 10 программ.
В этом случае обычно помогает очистка кэша или более радикальный метод – сброс настроек телефона до заводских. Последнее чревато потерей всей информации, включая телефонную книгу. Поэтому прежде чем сбрасывать настройки, обязательно сделайте резервное копирование своего устройства.
Вот основные проблемы, которые могут препятствовать установке Skype на ваше устройство. Надеемся, что среди вариантов решения вы нашли тот, который устранил именно вашу проблему, и теперь можете беспрепятственно обмениваться сообщениями с интересными собеседниками.
Настройка в самом приложении
После этого откроется основное окно программы с предложением настроить её.
На самом деле по нажатию на кнопку «Настроить» будет показана серия подсказок, где что находится: звонки за кнопкой Звонки, контакты в одноименном разделе и детали профиля за кнопкой с вашим аватаром (или инициалами, если не загружали фото).
Фактически же нужно нажать на кнопку, которая выглядит как три точки, и далее выбрать в меню «Настройки», чтобы нормально настроить сам Скайп на ноутбуке с Windows 7 на борту.
После этого отобразится окошко настроек.
В нем доступны 8 вкладок:
- Параметры аккаунта и профиля – изображение, второй номер, тарифные планы и так далее. Пригодится, если вы хотите звонить из Skype на городские номера;
- Общий раздел – установка темы, цвета, языка, параметры автозапуска и фоновой работы, а также геолокация;
- Звук и видео – аналог быстрой настройки, только на одной вкладке;
- Звонки – как показывать звонки, кто может дозвониться, экстренные номера и т.д.;
- Сообщения – статус сообщений, смайлики, как отправлять и прочее. Также есть экспорт истории;
- Уведомления – как и о чем приложение будет сигнализировать;
- Контакты – настройка вида и управление черным списком;
- Помощь и отзывы – справочный раздел, где можно просмотреть статус сервиса, запросить помощь или оставить отзыв.
При клике по аватару откроется редактирование профиля: выбор фото, статус, режим отображения в сети и так далее.
После прокрутки списка вниз можно перейти к ранее рассмотренным настройкам или выйти из программы.
Другие версии «Скайпа»
Последняя версия «Скайпа» для «Виндовс 7» выходила довольно давно. На сегодняшний день разработчики не могут гарантировать нормальную работу программы на устаревшей операционной системе, но вы можете исправить это.
Попробуйте установить более старую версию мессенджера. Конечно же, на официальном сайте вы ее не найдете, но на торрентах и прочих подобных ресурсах такие программы все еще хранятся.
Также вы можете использовать portable-версию «Скайпа». Она не требует установки, да и для работы со старенькими операционными системами (XP, Vista, Seven) предназначена лучше. Опять же на официальном сайте данную версию вы не найдете.
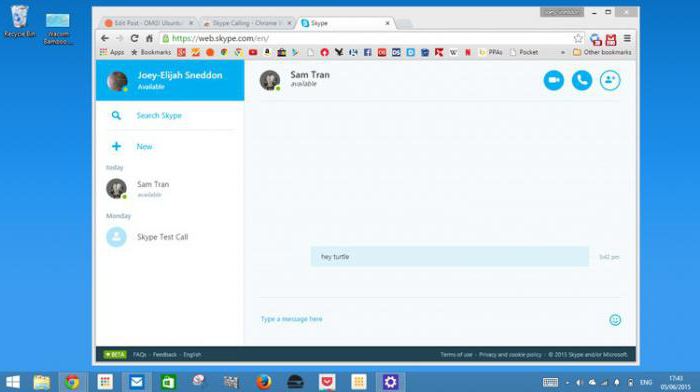
Ну и наконец, если ни один из вышеперечисленных способов вам не помог, вы можете использовать онлайн-версию «Скайпа». Она запускается прямо в браузере и, соответственно, устанавливать вам ничего не придется.
В последнее время со стороны очень многих пользователей программы Skype появились обоснованные нарекания к ее качеству. Не скачивается Cкайп, качество связи, надоедливые обновления – вот главные причины недовольства.
Служба поддержки оговариваемой утилиты не дает вразумительных советов по решению этого вопроса и упорно не отвечает на вопрос о том, почему не скачивается Cкайп на компьютер Windows 10 или же Windows 7. Предлагаем вместе разобрать причины возникающей проблемы загрузки дистрибутива и найти простейшие пути ее решения.
Чистка от вирусов
Нередко вредные приложения блокируют установку, в этом случае понадобится антивирусная программа. С помощью нее следует проверить весь компьютер.
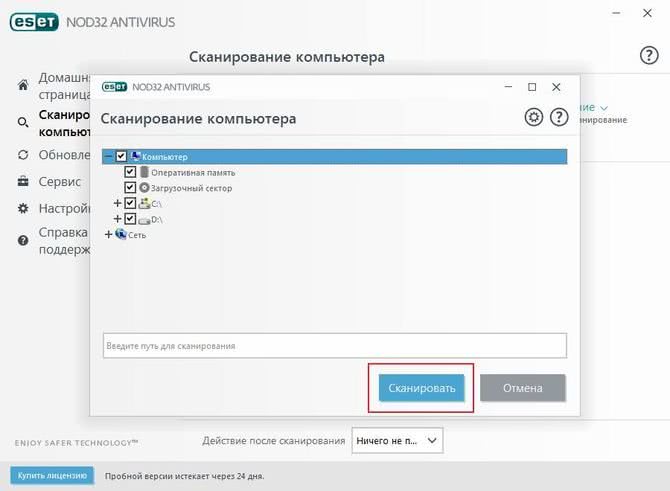
Можно воспользоваться утилитами CureIT, AVZ и др. Они помогут отыскать зараженные файлы. Эти приложения не нужно устанавливать, они не вступают в конфликт с антивирусами.
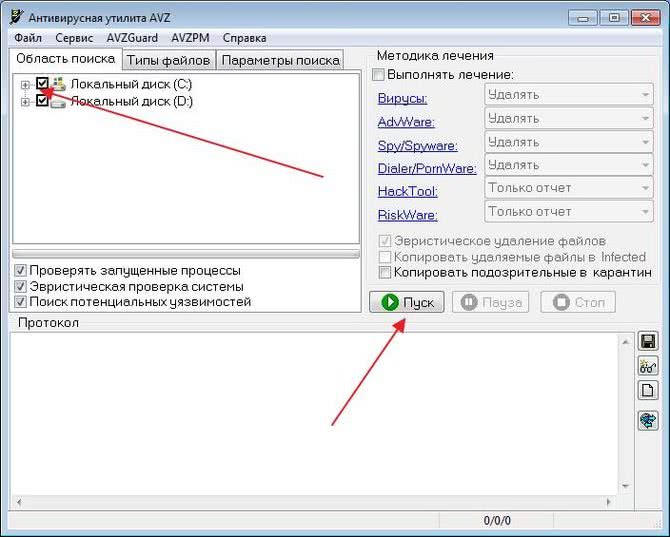
Еще можно провести поиск с помощью программы AntiMalware. Она весьма эффективна в обнаружении трудноуловимых вирусов.

После того, как все угрозы будут устранены, нужно запустить CCleaner. Она проверит все файлы и при необходимости очистит устройство от лишних.

С помощью этой программы можно проверить и исправить реестр.
Как исправить ошибку 0x000000d1 в Windows 7 и 10
ВАЖНО! Если антивирусы не нашли неисправностей, то все равно следует применить приложение
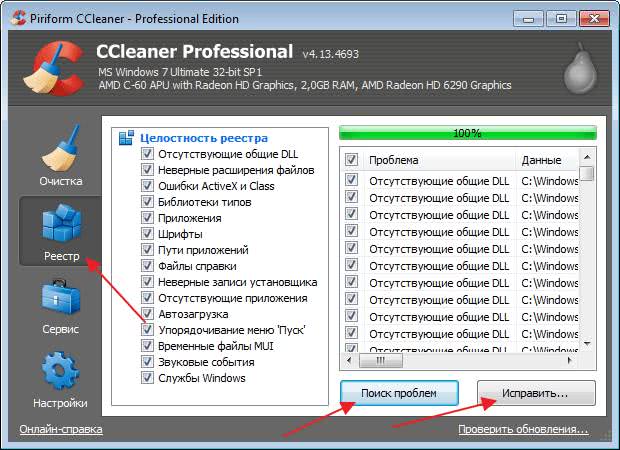
Как установить и выполнить настройку Skype в windows 7
Если вы, наконец, перешли с проверенной временем, но уже морально устаревшей ХР на windows 7, тогда спешу вас поздравить и одновременно огорчить. Хотя это ПО работает в несколько раз лучше чем Vista или тот же ХР, но некоторые программы для корректной работы требуют точной настройки. Особенно часто эта проблема выявляется, если необходимо установить скайп для windows 7.

Если вместо приятного дружеского общения все снова и снова приходится смотреть на радостную, но уже поднадоевшую стартовую картинку Скайпа, а дальше этого дело не продвигается, советую потратить немного времени и разобраться в причинах этого неприятного события. Сначала разберемся, как выполнить регистрацию и создать свой аккаунт в Скайп, а после уделим немного времени на устранение ошибок, которые не дают установить это ПО на windows 7.
Как установить Скайп на windows 7
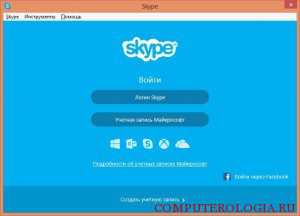
Сама программа Skype, сделана таким образом, чтобы процесс установки прошел гладко и с ним мог справиться обычный пользователь с минимальными знаниями основ работы с компьютером. Говоря проще, если у вас получилось самостоятельно зарегистрироваться в Одноклассниках, В Контакте, или Фэйсбуке, то существуют, все шансы, что процесс создания аккаунта в Скайпе и его установка также пройдет гладко. Чтобы это сделать необходимо, выполнить следующие шаги
Совет! Чтобы не пришлось постоянно вводить свои данные при каждом входе, можно установить галочку в графе автоматическая регистрация при запуске в левом нижнем углу.
Почему скайп не устанавливается?
Если на windows 7 не устанавливается skype, это в первую очередь свидетельствует о большом количестве мусора, скопившегося в реестрах компьютера. Эти остаточные данные не дают корректно установить программу. Причиной отказа от установки Скайпа может послужить также блокирование программы антивирусом или брандмауэром. Мне лично устранить этот конфликт помогло следующее.

CCleaner. Полезная утилита даже для тех кто, ничего не понимает в работе компьютера и не собирается в этом разбираться в ближайшее время. Можно ее без проблем скачать на различных файлообменниках. Эта программа помогает убирать весь ненужный цифровой хлам, оставшийся после неправильного или неполного удаления программ. После установки программыоткрываем ее и выбираем вкладку реестр. Жмем кнопку «поиск проблем», а после «исправить».Ремонтируем и удаляем все предложенное. После этой манипуляции с программой CCleaner, которая займет около 2 минут, скайп без проблем устанавливается в 80% случаев.
Проверьте систему антивирусом. Идеальным вариантом будет продукт, изготовленный в лаборатории Касперского, но на худой конец можно воспользоваться авастом и подобными программами. Некоторые вирусы способны легко блокировать работу программы Скайп.
Важно! Убедитесь что в родном брандмауэре windows 7, установлены настройки позволяющие работать со Скайпом и соединять его с сетью. Применение всего лишь этих двух советов оказывается действенным в 95% случаев, если это не помогло можно установить портативную версию программы Скайп, она без проблем запускается на любом компьютере
Применение всего лишь этих двух советов оказывается действенным в 95% случаев, если это не помогло можно установить портативную версию программы Скайп, она без проблем запускается на любом компьютере.
Чистка от вирусов
Нередко вредные приложения блокируют установку, в этом случае понадобится антивирусная программа. С помощью нее следует проверить весь компьютер.
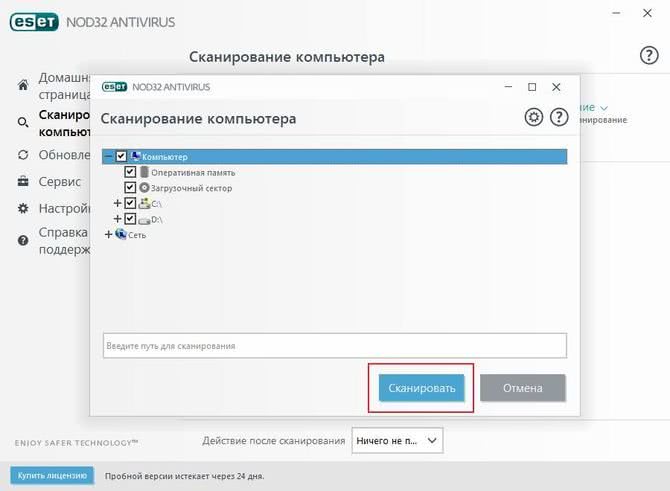
Можно воспользоваться утилитами CureIT, AVZ и др. Они помогут отыскать зараженные файлы. Эти приложения не нужно устанавливать, они не вступают в конфликт с антивирусами.
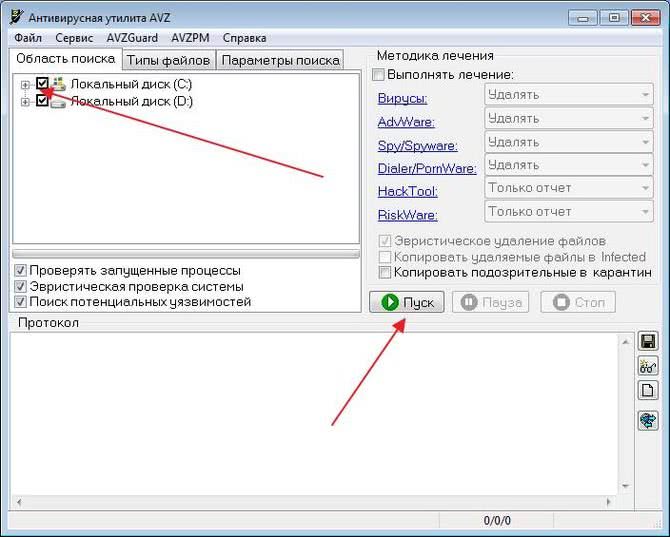
Еще можно провести поиск с помощью программы AntiMalware. Она весьма эффективна в обнаружении трудноуловимых вирусов.
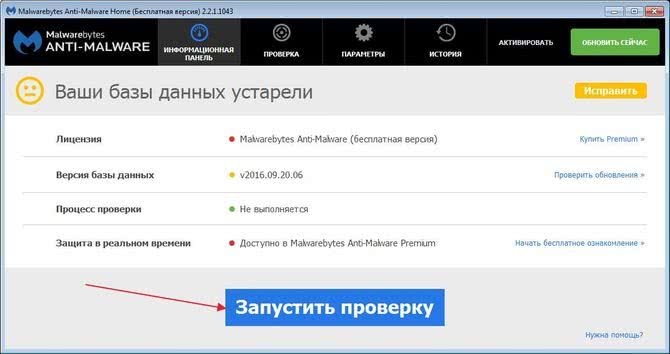
После того, как все угрозы будут устранены, нужно запустить CCleaner. Она проверит все файлы и при необходимости очистит устройство от лишних.
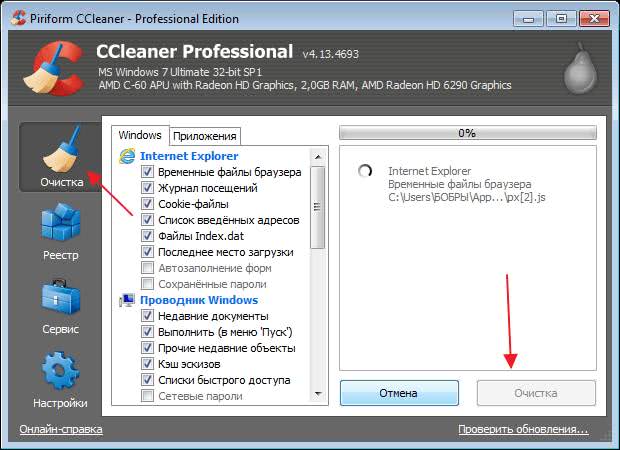
С помощью этой программы можно проверить и исправить реестр.
Как гарантировано исправить ошибку 500 internal server error – самые эффективные способы
ВАЖНО! Если антивирусы не нашли неисправностей, то все равно следует применить приложение

Ошибка Microsoft Installer
Данная ошибка чаще всего встречается в ОС Windows XP и на Windows 7. Иногда в Windows 8. Возникает она из-за того, что по умолчанию в этих операционных системах предустановлена уже устаревшая версия Internet Explorer. С тех пор, как Скайп выкупила компания Microsoft, он содержит в себе некоторые компоненты Internet Explorer. Соответственно, в устаревшей версии они будут работать некорректно или вообще могут отсутствовать, клиент при установке выдает ошибку. Стоит отметить, что в Скайп на Windows 10 такая проблема отсутствует. Проблема решается 2 способами: обновление Internet Explorer до версии 11 или же использование локального инсталлятора. Рассмотрим оба эти способа. Чтобы обновить IE, перейдите на https://www.microsoft.com/ru-ru/download/Internet-Explorer-11-for-Windows-7-details.aspx. Выберите разрядность вашей операционной системы (в примере ОС Виндовс 7) и нажмите «Next».
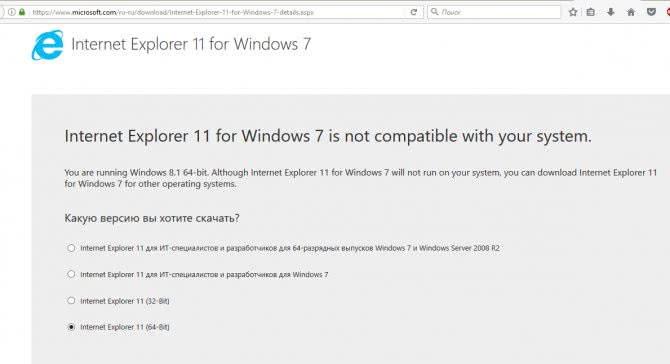
В следующем окне выберите язык из выпадающего списка и нажмите «Скачать».
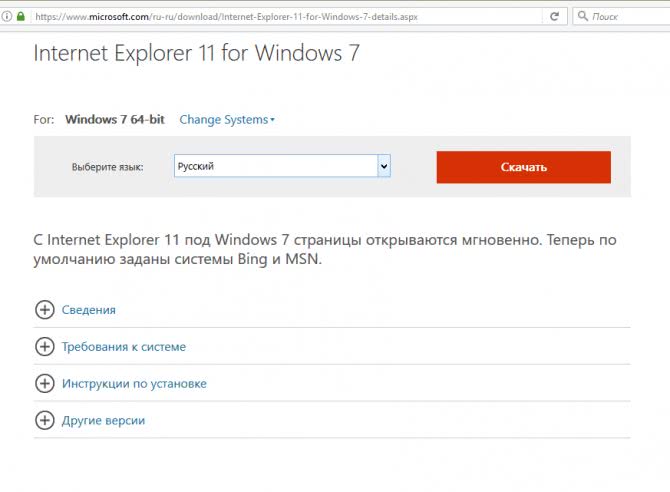
После загрузки запустите установочный пакет и дождитесь окончания обновления. Это может занять до 10–15 минут. После этого перезагрузите компьютер и начните заново установку Скайп. Процесс должен пройти нормально.
Если вы не хотите обновлять Internet Explorer, то скачайте Скайп на компьютер. Разработчик предоставляет возможность загрузки полноценного инсталлятора. Для этого откройте ссылку www.skype.com/go/getskype-msi. Загрузка начнется автоматически. Запустите скачанный файл и следуйте инструкциям мастера. Если не удалось установить программу и после этого, переходите к следующему шагу.
Пошаговая установка скайпа в Windows 7 или виндовс 8
Существенной разницы в установке скайпа между загрузчиком и самим установщиком нет.
Если вы будете устанавливать с загрузчика, то вам после выбора языка придется его скачать программу, а далее все пойдет как в случае с установщиком (Full версией).
Если вы выбрали загрузчик, то после его запуска согласитесь на скачивание русской версии – нажмите: «я согласен (на) – далее»
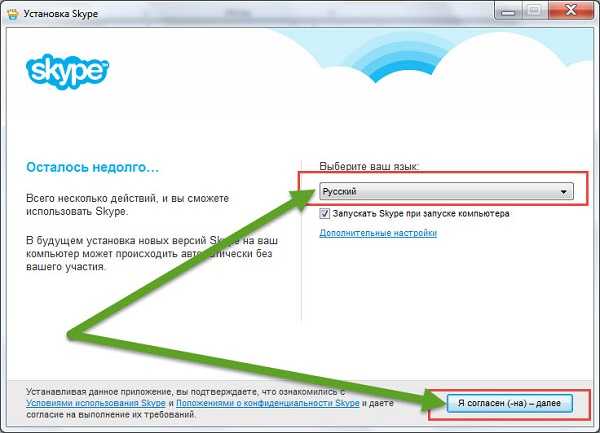
Далее вам будет предложено установить плагин. Если хотите его установить то оставьте галочку, если нет – снимите и жмите: «продолжить». Мне он, к примеру — не нужен.

На следующем шаге программа предложит установить в ваших браузерах поисковую систему и стартовую систему BING.
Если не хотите, снимите галочки, я всегда снимаю, поскольку она малоэффективная, можно даже сказать лишняя. Есть намного лучше, например Google, но в любом случае жмите: «продолжить».
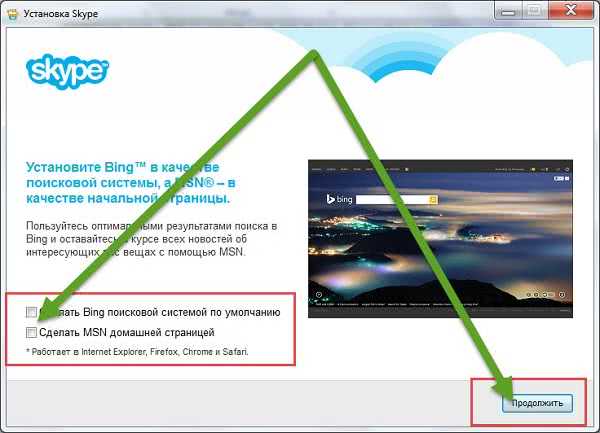
Дальше пойдет скачивание самой программы скайп.
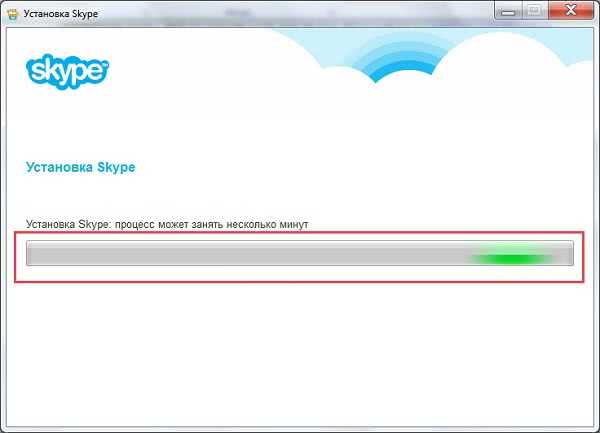
Подождите, пока программа загрузится и появится окно для вода логина и пароля и ведите, вы их должны получить при регистрации.
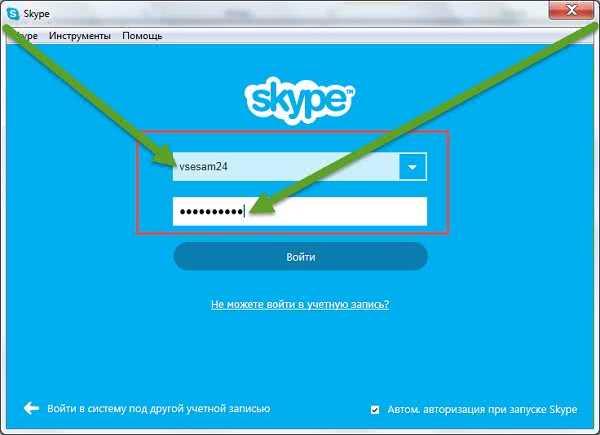
После вода данных программа предложит установить пару мелочей. Можете установить аватар или свое фото. У меня эти параметры недоступны, так как фотография уже установлена – жмите: «продолжить».
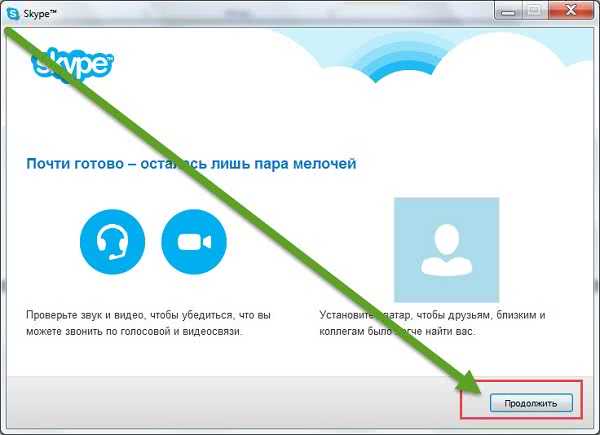
Теперь можете проверить звук и видео. При нажатии на опцию: «проверить звук» — вы должны слышать вызов, а в окне справа видеть себя. Если все хорошо – жмите: «продолжить».
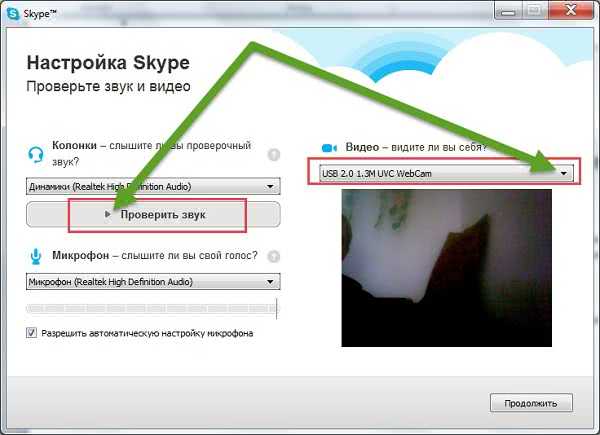
Далее будет предложено добавить аватар, хотя активных инструментов для этого нет, значит, жмем: «продолжить».

На следующем шаге инструменты для установки фото или аватара есть. Сделайте снимок или установите фото, имеющееся на компьютере / ноутбуке, нажав опцию обзор. После этого подтвердите свой выбор, нажав на строку: «использовать это изображение».

После этого переходим к последнему шагу и нажимаем: «использовать skype».

Вот и все. Откроется полноценная программа. Можете искать друзей и начать общаться, только они должны будут подтвердить, что позволяют вам делать к ним видео звонки.
Ошибка 1619
В уведомлении об ошибке сообщают, что система не может открыть установочный пакет. Обычно это связано со службой установки Windows: раздел может быть переполнен данными других инсталляторов.
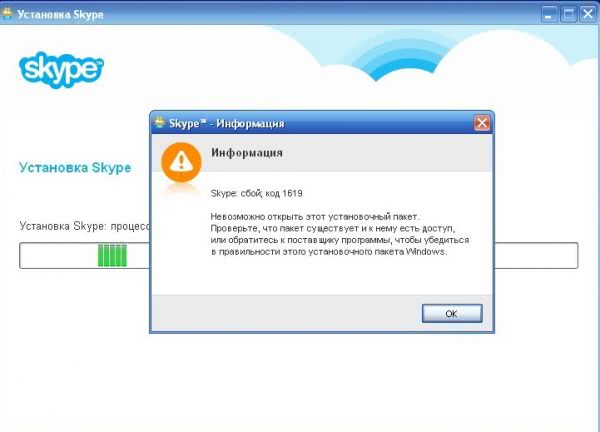
Код 1619 говорит о том, что установочный пакет не может быть открыт, потому что раздел службы установки переполнен файлами
Освободить раздел можно с помощью специальной утилиты:
-
Скачайте утилиту WICleanup с официального источника.
-
Запустите файл портативной утилиты (которая работает без инсталляции) от имени администратора.
-
Кликните по Scan, чтобы начать проверку.
-
Подождите, пока она завершится. Постепенно список будет наполняться пунктами о данных установщиков, которыми вы ранее пользовались, чтобы инсталлировать разные программы.
-
Выделите все пункты и кликните по Delete Selected.
-
Подтвердите удаление.
-
Нажмите на «ОК».
- Перезагрузите службу Windows Installer с помощью «Командной строки» (процедура была детально описана в разделе про ошибку 1601).
- Попробуйте снова установить Skype.
Решить проблему с кодом 1619 может также временная деактивация антивируса и сетевого экрана.
Если скачать Skype не удалось, а загрузка заблокирована!
Давно не писал, так как был очень сильно занят, но за это время накопилось очень много важных инструкций связанных с настройкой персональных компьютеров, операционных систем, а также программ к ним. В одной из первых тем после длительного отдыха Вы узнаете, что же всё-таки делать, если скачать Skype
для Windows не удалось, а любая попытка загрузить программу была заблокирована.
С подобной проблемой я думаю столкнулось большое количество людей. Многие пользователи при попытке скачать Skype для Windows, как с официального сайта, так и с любого другого обнаружили, что сам инсталлятор программы во время загрузки заблокирован. Такую ситуацию можно наблюдать, используя любой браузер.
К примеру браузер Google Chrome, отобразит ошибку идентичную той которую вы увидите на скриншоте ниже:
Подобные ошибки возникают не только в Chrome но и во всех известных вам браузерах. Необходимо помнить, что скачивать бесплатные программы подобные Skype и не только, мы будем с официальных сайтов. А так как «скайп» является бесплатной программой, загружать его лучше всего с сайта производителя по этой ссылке «».
И так если Вы все же столкнулись лицом к лицу с данной проблемой, такой как не удалось скачать скайп так как загрузка данного файла была заблокирована вашим браузером рекомендую воспользоваться двумя следующими инструкциями по устранению данной проблемы.
Первая инструкция уже давно описана на просторах интернета, поэтому ее я выложил обычной картинкой после нажатия, на которую вы четко увидите сам процесс настроек безопасности, которые помогут устранить причину блокировки скачивания Skype.
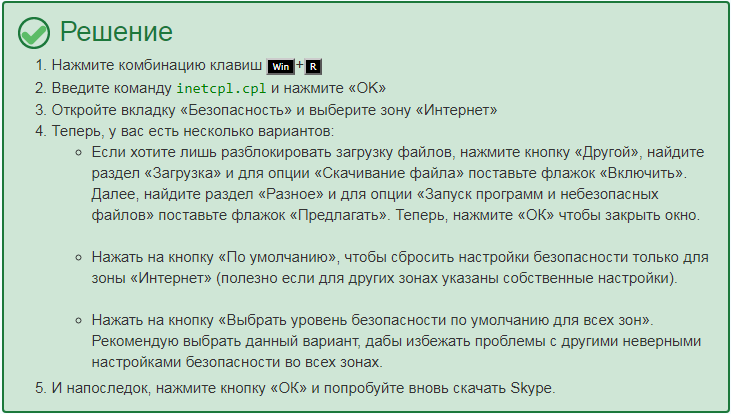
А вот вторую инструкцию я распишу поподробнее, тем более я пользуюсь ей сам и она неоднократно мне помогала при устранении подобной ситуации при скачивании Skype на компьютерах и ноутбуках, браузер которых как раз и блокировал загрузку данного файла.
Для начала, как и в первой инструкции, нам необходимо вызвать окно под названием «Выполнить» простым нажатием быстрых клавиш (горячих кнопок) Win + R, в открывшемся окне прописываем (inetcpl.cpl) и нажимаем ОК. Перед Вами появится вкладка (Свойства Интернета) далее находим раздел «Безопасность». После выбора этой вкладки появится возможность в настройке зон безопасности и ограничений работы в Интернете. Выбираем иконку «Надежные сайты» и справа клацаем кнопку «Сайты», на картинке ниже все показано стрелочками.
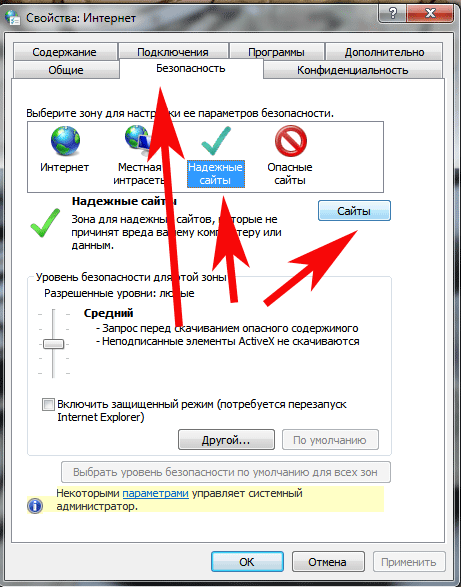
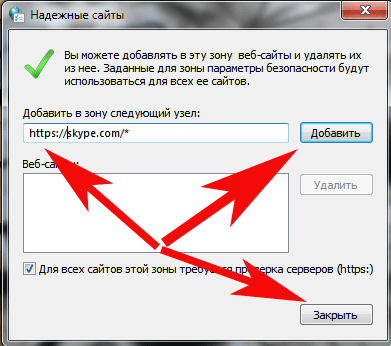
Как рекомендация: незабываем, проверить, не добавлен ли сайт Skype в раздел «Опасные сайты», если он там по какой-то причине имеется, удаляем его из опасных и подтверждаем свои действия.
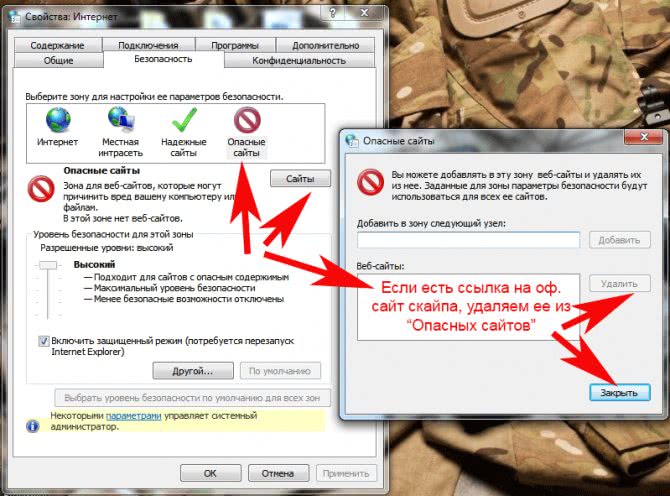
Не устанавливается Скайп — что можно сделать?!
1. Отключаем встроенный в Windows брендмауэр:
Через «Пуск» попадаем в меню «Панель управления» в котором находим «Брандмауэр Windows».
Далее кликаем «Включение и отключение брандмауэра Windows».
В появившемся окошке ставим точки в следующем положение.
Повторяем установку, если она не проходит используем следующий метод.
2. Очистка временных файлов и реестра программой CCleaner
Загружаем и устанавливаем CCleaner.
Очищаем временные файлы используя инструкцию в статье «Как очистить систему Windows от ненужных файлов?».
3. Если ничего не помогает — нужно Skype скачать последнюю версию, или попробовать установить старую (совместимую) версию Скайпа.
Полное руководство с поэтапной установкой вы можете прочесть в статье «Как установить Скайп на ноутбук без посторонней помощи?».
softobase.com
Распространенные ошибки при установке Скайп
Возникновение неполадок, во многом, характеризуется индивидуальными особенностями машины, ее пользователем. Так как условия и технические оснащение разнится, вычленить распространенные ошибки довольно сложно. Но, если вам не удалось установить Skype, здесь не обошлось без объектов последующего рассмотрения.
Ошибка 1638
Автоматическое обновление системы или ручной переход на новую версию сопровождается добавлением новых компонентов. На этом этапе и может возникнуть ошибка 1638 при установке Скайп.

Причины ее возникновения точно неизвестны, но существует несколько догадок:
- вирусная активность или неисправности настольной системы;
- незавершенная установка или деинсталляция предыдущей версии Скайпа. Это сопровождается повреждением записей в реестре, исполнительных файлов.
Второй вариант кажется более правдоподобным, однако перед активными действиями убедитесь в отсутствии вирусного ПО.
Итак, для устранения ошибки необходимо:
- Первым делом удаляем приложение. Подробнее об этом процессе тут.
- Почистить реестр. Сделать это можно двумя способами — воспользоваться одной из популярных программ для этих целей (например CCleaner) либо запустить специальную утилиту от Microsoft, которая автоматически исправляет системные файлы и системный реестр если в нем есть ошибки.
- Скачать и установить последнюю версию Скайп.
Таким образом вышеназванная ошибка должна исчезнуть, однако никто не отменяет индивидуальных особенностей персонального компьютера.
Ошибка 1603
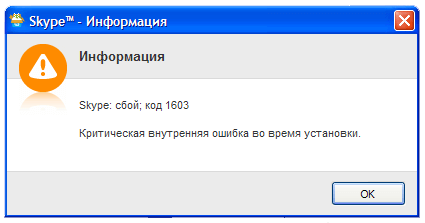
Очередная разновидность проблемы, возникающей на этапе установки мессенджера Skype. Методом проб и ошибок удалось определить, что причина возникновения заключается в некорректной записи файлов в реестр ПК.
Для устранения ошибки 1603 при установке достаточно выполнить несколько шагов, описанных ниже:
- Деинсталлируем приложение с помощью Панели Управления.
- После использования стандартных средств удаления приложений устанавливаем последнюю версию мессенджера.
Если переустановка мессенджера не помогла, попробуйте следующее:
- Перейдите по этой ссылке и скачайте приложение для устранения неполадок в установке приложений. Программа интуитивно понятная, в процессе нужно выбрать что решается проблема с установкой и выбрать приложение в котором возникает ошибка.
- Не лишним будет почистить всю систему от мусора, сделать это можно с помощью утилиты CCleaner.
- Скачайте последнюю версию мессенджера с официального сайта и попробуйте ее установить.
Ошибка 1601
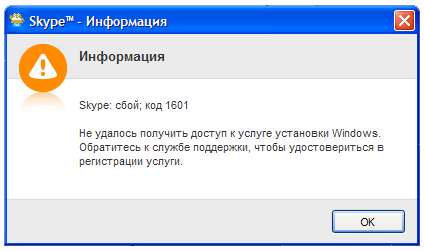
Проблема наблюдается у пользователей Windows XP и, по всеобщему мнению, возникает из-за ошибок в работе службы установки новых компонентов.
Сбой с кодом 1601 решается в два несложных шага:
- Обновляем программную основу установочного процесса, а именно – Windows Installer. Скачать его можно тут.
- Отменяем и заново регистрируем стандартный установщик вышеназванной ОС. Для этого запускаем командную строку(Win + R), вводим команду msiexes /unreg. Повторяем процедуру, только буквенно-символьная последовательность другая msiexes /regserver.
На этом неполадка должна самоустраниться, для проверки скачиваем последнюю версию Skype.
Собранный материал основан на тщательном изучении материалов из Сети, не учитываются индивидуальные особенности актуальной машины.
Ошибки в реестре
Ошибки в реестре операционной системы приводят к ее неправильной работе. В частности, из-за них бывает так, что «Скайп» не устанавливается на «Виндовс 7». Исправлять такие ошибки можно и вручную, но все же лучше использовать специальные программы.
Одним из приложений, служащих для устранения проблем с реестром, является CCleaner. Данная программа является бесплатной, так что вы можете скачать ее с официального сайта разработчиков и установить на свой компьютер. А после этого сделайте следующее:
- Запустите CCleaner и перейдите во вкладку «Реестр».
- Нажмите на кнопку «Поиск проблем».
- Дождитесь окончания процедуры сканирования, а затем нажмите «Исправить отмеченные». Программа предложит вам сделать резервную копию реестра. Нажмите «Да» и подождите несколько минут.
- После того как CCleaner исправит все неполадки, закройте его и перезагрузите компьютер.
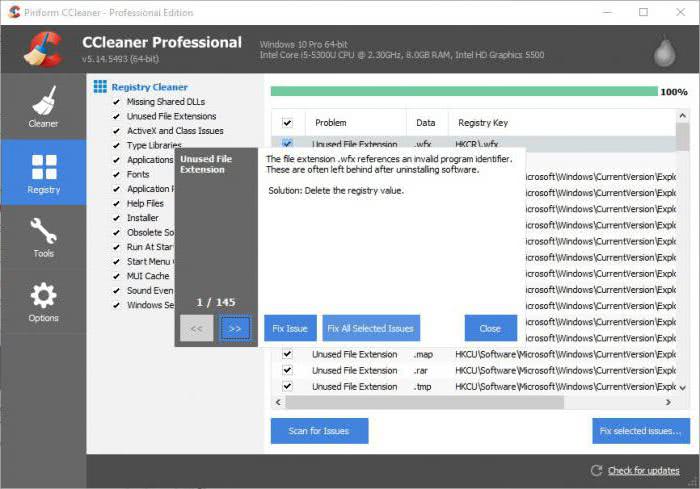
Теперь вы можете вновь попытаться установить «Скайп». Если проблема была связана с реестром, инсталляция пройдет без ошибок и программа заработает.
Проблемы с системой
Иногда ошибки появляются в работе системы, это и приводит к тому, что скайп не устанавливается.
Для устранения неисправности используем CCleaner. Она навсегда избавляет устройство от лишних файлов, документов, очищает кэш браузера.
Нужно перейти на вкладку «Реестр», в англоязычной версии – Registry. Кликнуть на «поиск проблем» или «Scan for issues» соответственно.
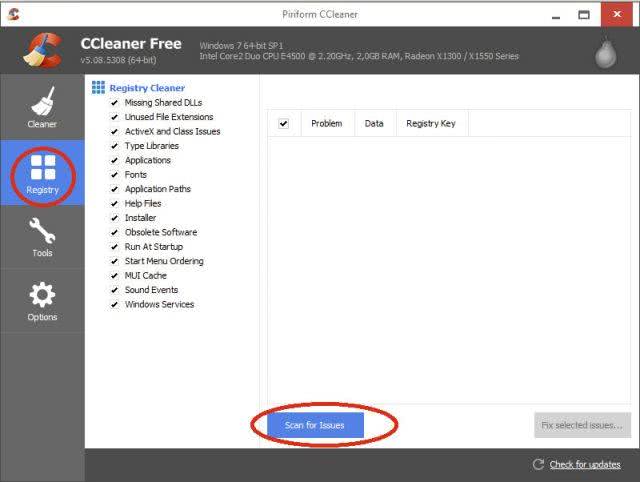
Нужно дождаться пока приложение выявит неполадки, которые нуждаются в исправлении. Много времени это не займет, все зависит от количества неисправностей и скорости работы устройства.
По окончании проверки процесс-бар полностью заполнится, кнопка «исправить» станет активной. Необходимо кликнуть на нее для запуска процесса исправления проблем.
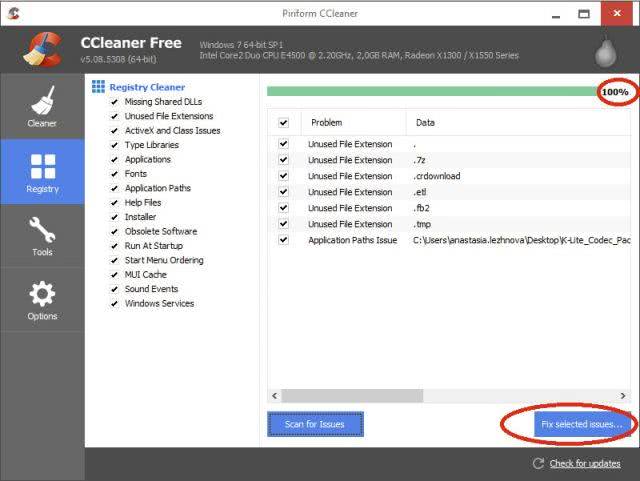
Программой будет предложено создать резервную копию реестра, прежде чем внести изменения. Нужно нажать «да». Это поможет откатить внесенные параметры.
После того, как системные неполадки исправлены, нужно перезагрузить устройство и повторно запустить Скайп.
Почему не устанавливается Skype
Причин того, почему программа отказывается устанавливаться, может быть несколько:
- отключение автоматических обновлений. Как правило, в Windows включено автообновление, и Скайп настроен на коннект с данной функцией Windows, если же пользователь его отключает, некоторые версии программы могут отказаться устанавливаться, посчитав что отсутствует подключение к сети;
- неверно выставленные настройки сети. В некоторых случаях проблемы заключаются в самом сетевом соединении, либо в настройках сети. В таком случае рекомендуется использовать версию программы, не требующую интернета — Skype Portable.
Другие решения проблем с установкой на компьютер
- Иногда процессу установки мессенджера мешает антивирусная программа, которая приняла его за вредоносное ПО. Как и в случае с брандмауэром, попробуйте просто отключить свой антивирусник на время установки Скайпа. Между отключением антивирусника и установкой приложения лучше перезагрузить компьютер.
- Порой проблема в новой версии приложения. Особенно часто от этого страдают пользователи операционной системы Windows 7. В этом случае стоит попробовать поставить более старую (то есть не последнюю) версию Skype. На официальном сайте Skype вы их не найдете, но на сторонних сайтах их пока ещё возможно достать. Скачайте установочный файл старой версии и заново пройдите процесс. Если всё установится, постарайтесь некоторое время не обновлять мессенджер, пока не выйдет следующая версия после той, которую у вас не получилось установить.
- Попробуйте отключить другие мессенджеры, особенно Mail.ru Агент. Иногда они блокируют работу Скайпа.
- Проверьте параметры своего Интернет-соединения. Иногда установить Скайп нельзя, потому что вы заходите в Интернет через прокси. В этом случае попробуйте вернуть стандартные настройки. Но на всякий случай сделайте скриншоты предыдущих параметров, чтобы не потерять соединение с Интернетом совсем.
Установлены неправильные настройки в Internet Explorer
Skype связан с классическим обозревателем Windows Internet Explorer. Если последний настроен неправильно, вам не удастся успешно завершить установку мессенджера. Попробуйте сделать сброс IE до изначальных параметров:
-
Запустите браузер через панель «Пуск» или «Поиск» (если у вас «десятка»).
-
В меню шестерёнки справа вверху выберите «Свойства».
-
Во вкладке «Дополнительно» щёлкните по кнопке внизу для сброса.
-
По желанию выберите удаление всех личных данных и подтвердите возврат к заводским настройкам.
-
Подождите, пока процесс завершится.
-
Внизу вы увидите сообщение о необходимости перезагрузки устройства — перезагружаемся и устанавливаем Skype.
Не устанавливается Скайп что делать? Решаем проблему
Работа со Скайпом позволяет людям, разделённым сотнями и даже тысячами километров, беспрепятственно общаться, слышать и видеть друг друга с помощью экрана и в отличном качестве. Но, к сожалению, не все пользователи могут установить программу, поскольку иногда возникает ряд проблем. Кроме того, иногда Skype не устанавливается из-за различных внутрисистемных конфликтов, включая наличие несовместимого программного обеспечения.
Неполадки при установке Skype на компьютер
Проблемы взаимодействия установщика приложения и системы чаще всего кроются в их совместимости. Причем касается это не только новых, но и устаревших версий Скайпа.

Способ 1: загрузка версии Skype, соответствующей параметрам системы
Чаще всего вопросом о том, почему не устанавливается Скайп на Windows, задаются владельцы довольно старых компьютеров. Определить, подходить ли ПК под требования программы, можно путём ознакомления с системными требованиями, размещёнными на официальном сайте.

Но что же делать владельцам компьютеров с более слабыми параметрами? На таких машинах придётся использовать старые версии классического Скайпа. Наиболее стабильной является сборка Skype 6.16.0.105.
Для её стабильной работы потребуется провести ряд манипуляций:
- Установить программу на ПК и запустить.
- Открыть вкладку «Инструменты» и выбрать пункт «Настройки».

- Перейти к строке «Расширенные настройки», открыть подпункт «Автоматическое обновление» и нажать кнопку «Выключить автоматическое обновление». После необходимо сохранить изменения.
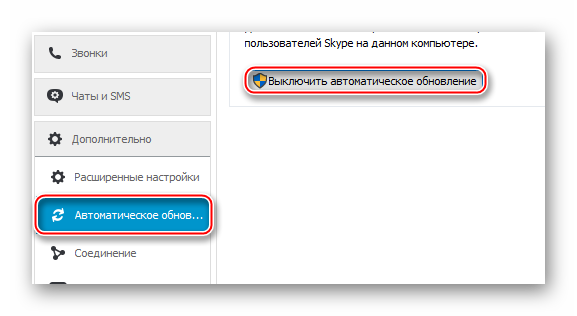
- Открыть файл «hosts», расположенный по пути: C:\Windows\System32\drivers\etc.
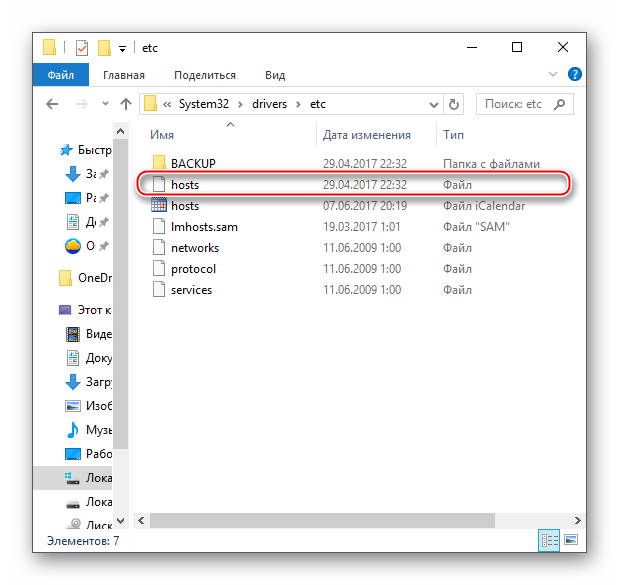
- В качестве приложения для запуска выбрать «Блокнот» или иной простейший текстовый редактор.
Как установить Скайп на Андроид
Проблема, связанная с установкой популярного мессенджера, возникает не только у пользователей персональных компьютеров, но и у владельцев портативных устройств на Андроид. Совершая попытку скачать программу в сервисе GooglePlay, они видят сообщение, что недостаточно памяти, хотя в смартфоне ее хватит не только для Скайпа, но и на уйму других приложений.
В такой ситуации помогает чистка кэша или полный сброс телефона к стандартным настройкам. Но последний вариант предполагает удаление всех данных, включая телефонные контакты и сообщения. Потому перед сбросом нужно обязательно создать резервную копию информации.
Вот самые распространенные проблемы, препятствующие успешной установки Скайпа на ваш компьютер или портативный девайс. Надеемся, что вам удалось отыскать подходящее решение среди тех, о которых было сказано выше.
Блокировка Брандмауэром
Одна из возможных причин – антивирус блокирует мессенджер. Он может определять его как вредоносное приложение. Если Skype был скачан с официальной страницы или какого-либо безопасного и проверенного сайта, то нужно отключить антивирусную программу при установке.
Отключение осуществляется в настройках приложения. Также при наличии приложения для управления загрузкой, его тоже отключают. После того, как Скайп установится, программы можно снова запускать.
Также Windows может принимать приложение за вирус, поэтому и блокирует установку. Для проверки отключают брандмауэр и повторно устанавливают Skype.
Для отключения находят папку «брандмауэр Windows» в Панели управления и открывают ее.
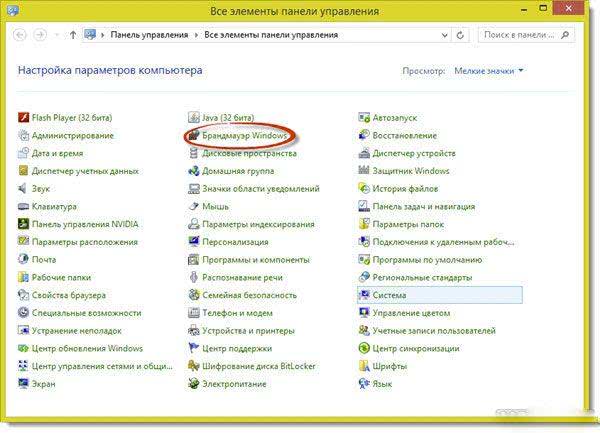
Затем слева на панели выбирают «включение и отключение брандмауэра».
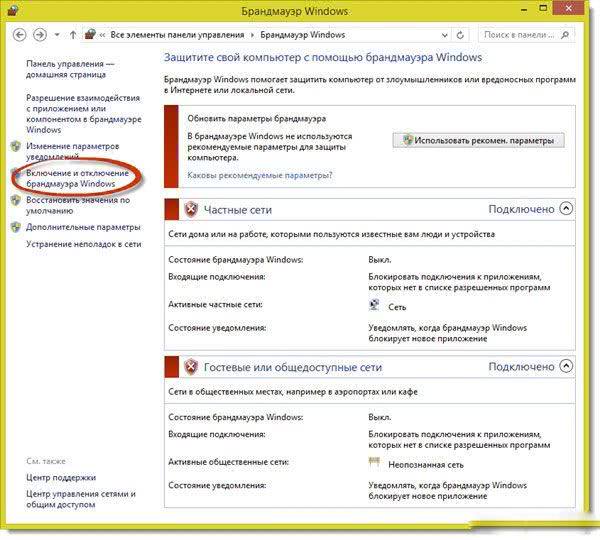
В появившемся окошке о и сохраняют изменения, нажав на «ок».
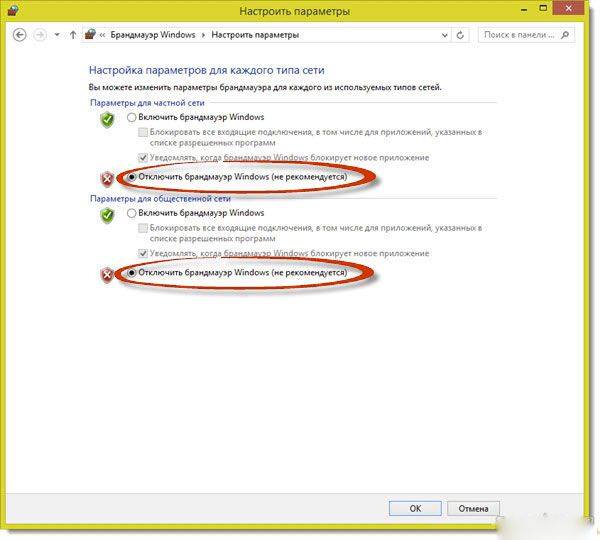
Теперь повторно запускают установочный файл приложения. Если неполадки были в брандмауэре, мессенджер установится без ошибок.
Блокировка загрузки антивирусом
Не загружается скайп, а компьютер выдает ошибку «Заблокировано», почему? Расскажем подробнее. Ситуация, когда программу блокирует антивирусный софт, случается довольно часто. Особенно этим грешит антивирус Касперского, когда он, зачастую, загрузку, установку или работу безвредных программ принимает за потенциальную угрозу и блокирует их.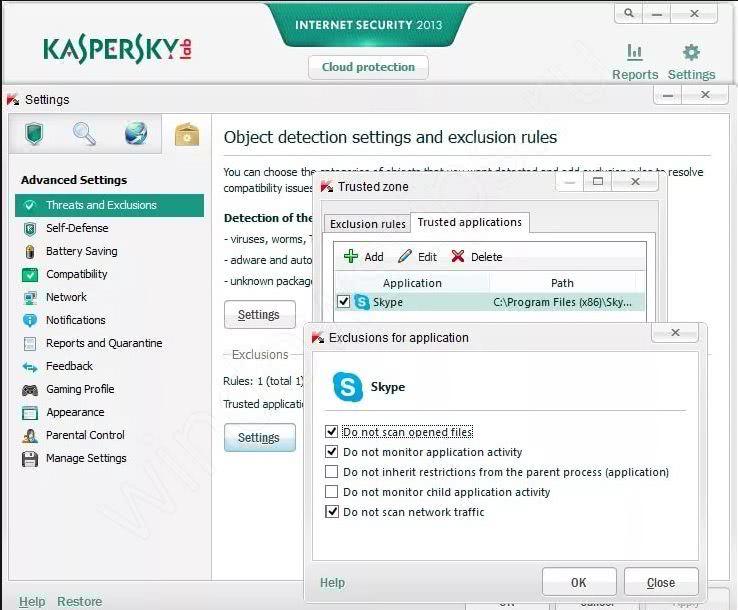 Для таких ситуаций предусматривается добавление блокируемой программы в список исключений. При использовании утилиты Kaspersky Internet Security советуем после запуска антивируса Касперского открыть его настройки,
Для таких ситуаций предусматривается добавление блокируемой программы в список исключений. При использовании утилиты Kaspersky Internet Security советуем после запуска антивируса Касперского открыть его настройки,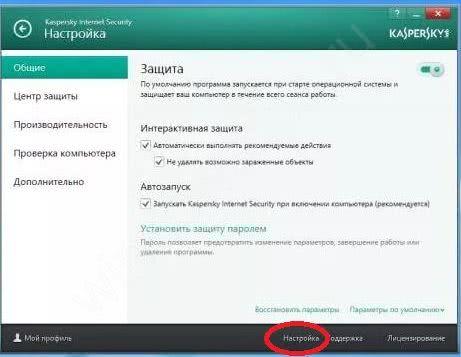 А затем выполните такие действия:
А затем выполните такие действия:
- Вкладка «Дополнительно».
- Щелкните левой кнопкой мыши «Угрозы и исключения».
- Перейти к настройкам исключений и добавить путь расположения файла skype.exe.
- Вставить в «Объект» следующую запись: «eicar-test-file».
- Все компоненты защиты антивируса нужно активировать и нажать кнопку «Добавить».
Так можно решить проблему блокировки загрузки скайпа и другими антивирусами, применив соответственно настройки этих модулей.






