Skype предоставляет множество планов
Со временем Skype превратился в комплексный инструмент, предлагающий решения в различных, если не почти во всех сферах общения, предлагая схемы и планы для частных лиц, мобильных пользователей, малых предприятий и даже крупных компаний, международных абонентов и пользователей мессенджеров.
По сути, вы делаете и принимаете звонки от пользователей Skype, которые исчисляются сотнями миллионов по всему миру, независимо от того, где они находятся и откуда они звонят или принимают звонки. Единственным условием для бесплатных звонков является то, что оба абонента должны использовать Skype.
Когда звонки передаются или поступают из службы, отличной от Skype, такой как стационарные и сотовые телефоны, тогда звонки оплачиваются по низким тарифам VoIP. Skype – не самая дешевая услуга VoIP на рынке, но она предлагает хорошее качество связи и имеет хорошо разработанные планы.
Сервис также имеет Премиум-план, который поставляется с дополнительными функциями и улучшениями.
У Skype также есть мощные бизнес-решения, которые в настоящее время основаны на облачных технологиях, со сложными внутренними механизмами, способными обеспечить работу даже крупных организаций. Например, Skype Connect и Skype Manager, которые являются бизнес-решениями Skype.
Как отправить смс в Скайпе
Если вы никогда раньше не звонили с помощью программы на стандартные телефоны, у вас никогда не было возможности пополнить свой электронный счет. Поэтому сначала мы расскажем вам о бесплатном способе обмена сообщениями. Эта функция позволяет писать смс только тем людям, у которых есть личный кабинет в сервисе Skype. Чтобы написать одному из пользователей, выберите нужного человека в списке контактов и щелкните его имя левой кнопкой мыши. После этого перед вами появится окно с чатом, внизу которого есть поле. Введите требуемый текст и нажмите кнопку Enter на клавиатуре.

Чтобы отправить SMS в Skype на номер мобильного телефона, вам необходимо:
- Пополните свой счет (минимальная сумма должна быть не менее 5 евро, а максимальная сумма не должна превышать 25).
- Запустите приложение и выберите в главном меню команду «Пополнить счет Skype». После проверки параметров профиля вы увидите окно для пополнения счета.
- Внести деньги можно с помощью банковских карт Visa и MasterCard, а также с помощью сервиса Яндекс.Деньги. Пользователи, у которых нет онлайн-кошелька и указанных карт, могут выбрать одну из своих электронных платежных систем в меню «Другие». После выбранного способа оплаты нажмите «Далее» и, если информация в отображаемой форме верна, нажмите «Купить».
- После того, как деньги будут зачислены на счет, номер телефона человека необходимо добавить в его профиль в Skype. После – выберите пользователя и в форме обмена сообщениями выберите вариант SMS.
- Введите требуемый текст в общее окно чата. Максимальный объем сообщения в русской раскладке ограничен 70 символами, а в латинице – 160. Стоимость SMS составляет 5 евроцентов. Если лимит символов превышен, программа автоматически разделит одну букву на несколько букв.
- Чтобы отправить SMS через Skype, нажмите соответствующую кнопку в правой части поля ввода.
Как создать беседу
Чтобы поговорить с несколькими людьми — втроем, вчетвером или более — необходимо создать специальную беседу.
Для этого:
- Под окном поиска контакта нажмите на плюсик.
- В открывшемся окне нажмите на нужных вам людей.
- Нажмите на «Добавить».
Чтобы начать общаться, просто начните писать сообщение, а потом нажмите на Enter, чтобы его переслать. Оно отобразится для всех.
С этим проблем возникнуть не должно. Неприятности начинаются дальше, когда возникают первые неполадки. Разберем же самые часто возникающие.
Почему меня не видит собеседник в скайп
«Меня не видно, все сломалось, что теперь делать?» — знакомые слова? Наверняка. Обычно в таких ситуациях пользователи впадают в панику, причитая, что веб-камеру сломалась, придется новую покупать. Но так ли все плачевно?

Прежде, чем грешить на оборудование, попробуйте следующие методы решения:
- Проверьте скорость интернета. Если она слишком низкая, естественно видеосвязи не будет.
- Зайдите в «Инструменты» — «Настройки» — «Настройки видео». Проверьте, то ли устройство там выбрано.
- Обновите драйвера на камеру. Сделать это можно через диспетчер устройств.
- Зайдите в какой-нибудь видеочат. Он видит вашу вебку? Если да, то решение одно: полностью удалить и установить skype заново — «Как установить скайп на компьютер бесплатно«.
Что делать, если не отражается группа в скайп
Потерять любимую конференцию очень неприятно — ни тебе уведомлений, ни списка контактов. С этим определенно нужно что-то делать.
Для начала вспомните: не удаляли ли вы ее случайно? Может, когда после включения мессенджера все не до конца прогрузилось, вы подумали, что у вас появилась пустая группа и вышли из нее? Тогда выход только один: попросить кого-то из участников вновь кинуть вам на нее ссылку.
Если вы вступали в группу с телефона, а с ПК ее нет — это, к сожалению, нормальное явление. Попробуйте вступить еще раз с другого устройства — иного выхода пока никто не нашел.
Не приходят сообщения

Тут главное разделять две проблемы «когда сообщения не доходят» или когда они доходят, но с задержкой. Во втором виноват медленный интернет и слабое устройство, не более.
Проблемы «не видно фотографии» и «не читаются видеосообщения» тоже не сюда. Этому посвящена полноценная отдельная статья.
Если сообщения не приходят, пока вы оффлайн, посмотрите немного внимательнее. Иногда сообщения отображаются, просто уведомления о них при заходе не приходят. Это частая и нерешаемая проблема.
А вот если сообщения именно не проходят, то у вас только один выход: полностью, используя CCleaner, переустановите мессенджер.
Почему не удаляются сообщения в скайп
На самом деле сообщения не удаляются не потому, что skype такой вот плохой и постоянно лагает. Просто разработчики ратуют за максимально честную переписку, похожую на настоящий разговор «вживую».
Именно поэтому текст можно удалить только в течение десяти минут после отправки, да и то — если собеседник прочитать не успел.
Не видно видео

Аналогом предыдущей проблемы является «Я не вижу собеседника!». И поэтому самое первое решение, которое должно прийти в голову, — это убедиться, что проблема именно на вашей стороне.
Если виноват ваш скайп, то:
- Откройте его.
- Зайдите в «Инструменты» — «Настройки».
- В «Основные» (открывается по-умолчанию) найдите «Настройки видео».
- Переключите «Автоматически принимать видео и демонстрировать экран». Если вы не хотите рисковать и напороться на случайный звонок от незнакомого человека, где он может поиздеваться над вами, поставьте его на «только людей из моего списка контактов».
И, кажется, что говорить больше не о чем, но ведь мы разобрали только основные вопросы. Skype дает нам невиданные возможности. В том числе и… Возможность устроиться на работу?
Как установить программное обеспечение на компьютер
Большое преимущество программы заключается в том, что скачать ее можно совершенно бесплатно. Причем сделать это можно как со сторонних ресурсов, так и с официального сайта. Соответственно, последний вариант более безопасный.
Когда язык будет изменен – нужно нажать на клавишу «Загрузки». Она находится в верхней части на панели.
При нажатии закладки вы попадете на страницу, где вам предложат выбрать то устройство, на которые вы хотите скачать программу.

После того, как устройство выбрано, ниже можно подобрать операционную систему. Здесь есть не только Windows или Mac OS X, но и игровые консоли.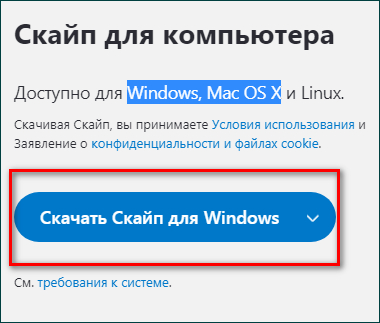
При нажатии на клавишу «Скачать» начнется автоматическая загрузка инструмента на персональный компьютер. После этого пользователю предложат зарегистрироваться в системе, введя данные, которые понадобятся для дальнейшей авторизации в Скайп.
Что должно быть у пользователя
Поскольку Skype – это программа для голосового и видео общения, то есть ряд требований, которые выставляются к оборудованию пользователя. Без некоторых аксессуаров общаться никак не получится. Да и не только в аксессуарах дело. Вот что нужно для нормальной работы программы:
- Стабильное Интернет-соединение. Причем со скоростью не ниже 1 мегабита в секунду. Иначе видеозвонки будут работать крайне плохо. Также желательно, чтобы соединение не прерывалось и скорость не прыгала.
- Минимум 2 ГБ оперативной памяти. Да, для нормальной работы мессенджера меньше никак нельзя. Иначе программа начнет тормозить, глючить и вести себя неадекватно. Так что полноценно использовать ее на старых компьютерах не получится.
- Микрофон. Без этого вообще никак. Если не будет микрофона, то никакого голосового общения не получится. А если вы хотите добиться высокого качества звука, то дешевый китайский продукт – не вариант. Придется выбрать что-нибудь дороже.
- Веб-камера. Необходима для осуществления видео звонков. Особо дорогую покупать не стоит, так как Скайп все равно не сможет передать всю красоту картинки. Но и чересчур дешевую лучше не брать. Сломается на следующий день.
- Наушники или колонки. Это естественно, если вы хотите слышать собеседника. И мы рекомендуем именно наушники. Так никто не сможет подслушать ваш разговор. Да и среди них попадаются весьма интересные модели со встроенным микрофоном. Можно прилично сэкономить.
Вот такие требования у Скайпа. Конечно, проще всего в этом плане владельцам ноутбуков. У них уже есть все, что только может потребоваться. А теперь пора перейти к использованию программы.
Установка программы
Если вы ищете ответ на вопрос, как общаться по Скайпу через ноутбук бесплатно, начнем с азов. Нужно загрузить программу – притом бесплатно, на русском языке. Мы рекомендуем использовать клиент с официального сайта: на других ресурсах вы можете столкнуться с некачественными программами, вирусами, мошенничеством.
На компьютер
Нажмите на кнопку «Загрузки» на верхней панели;

Найдите слева иконку «Для компьютера»;

Выберите свою операционную систему и кликните на значок скачивания.
Дальнейший процесс не требует детальных инструкций – просто откройте загруженный файл и следуйте подсказкам, всплывающим на экране. Загрузить мессенджер можно на компьютерах Windows, MacOS или Linux. Если у вас операционная система Виндовс – можно найти программу во внутреннем магазине Microsoft.
На телефон
Вы также можете общаться по Скайпу через телефон бесплатно – загружать приложение рекомендуем через магазины программ, предустановленные на устройствах. это Гугл Плей Маркет и ЭпСтор:
- Откройте магазин и введите название программы;
- Нажмите на кнопку поиска и выберите подходящий результат выдачи;
- Кликните на значок загрузки и ждите автоматической инсталляции.

Как пригласить в свой Скайп с помощью ссылки
Бывает так, что известен логин друга, его имя и фамилия. Но, вводя эти данные в строку для поиска контактов в Скайпе, увы, поиск может быть бесполезным. Возникает ситуация, когда искомый контакт не найден, но на самом деле он существует. Что делать?
Следует пойти другим путем, а именно найти ссылку на свой профиль в Скайпе и отправить ее другу. Ссылку на свой профиль в Скайпе можно еще назвать приглашением к общению в этом популярном мессенджере.
Когда друг кликнет по полученной ссылке и подтвердит дружбу, можно будет сразу приступать к общению. Это гораздо проще, чем поиск друга по другим параметрам с неизвестным результатом. Далее по шагам описано, где находится ссылка на свой профиль в Скайпе.
Для начала надо зайти в свой Скайп. В левом верхнем углу будет ваш аватар. Не имеет значения, есть там ваше фото (либо какая-то картинка) или нет.
Рис. 1. Клик по аватару, затем по «Профиль Скайпа».
Если кликнуть по своему аватару (цифра 1 на рисунке 1), появится меню, показанное выше. В этом меню щелкаем опцию «Профиль Скайпа» (2 на рис. 1).
Рис. 2. Поделиться профилем своего Скайпа.
Щелкаем по опции «Поделиться профилем» (рис. 2). И сразу попадаем в то, что нам нужно – окно «Отправка контакта».
Как отправить полученную сссылку на свой профиль своему другу?
1) Можно просто кликнуть по жирной ссылке «Копировать в буфер обмена» (1 на рис. 3). Ссылка будет скопирована в память вашего устройства.
2) Далее нужно открыть свою почту, либо какой-то мессенджер и поставить курсор в то место, где вы хотите поместить ссылку.
3) Затем нажать на горячие клавиши Ctrl+V (команда “Вставить”). После чего в этом месте появится ссылка на ваш профиль в Скайпе.
Есть вариант еще вариант «Отправить по электронной почте» (2 на рис. 3). Но там появится вопрос «Как вы хотите открыть это» и нужно выбрать приложение из предложенного списка. Первый вариант (с копированием ссылки в буфер обмена) кажется более простым, чем второй.
Владимир Высоцкий – Ноль Семь
Текст песни “Ноль Семь”
Для меня эта ночь вне закона.Я пишу — по ночам больше тем.Я хватаюсь за диск телефонаИ набираю вечное 07.
Девушка, здравствуйте!Как вас звать? Тома.Семьдесят вторая! Жду, дыханье затая!Быть не может, повторите, я уверен — дома!А, вот уже ответили… Ну, здравствуй, — это я!
Эта ночь для меня вне закона.Я не сплю, я кричу — поскорей!Почему мне в кредит, по талонуПредлагают любимых людей?
Девушка! Слушайте!Семьдесят вторая!Не могу дождаться, и часы мои стоят.К дьяволу все линии, я завтра улетаю!А, вот уже ответили… Ну, здравствуй, — это я!
Телефон для меня, как икона,Телефонная книга — триптих,Стала телефонистка мадонной,Расстоянья на миг сократив.
Девушка, милая!Я прошу, продлите!Вы теперь, как ангел, — не сходите ж с алтаря!Самое главное…
Прошу проголосовать:
Загрузка …
Дополнительные материалы:
1. Что такое кодеки, для чего они нужны, где можно скачать и как удалить
2. Что делать, если на планшете не воспроизводится видео?
3. Как скачать видео с Youtube и других видеохостингов в режиме онлайн
4. Восемь сервисов, где можно смотреть онлайн ТВ без смс и регистрации
Компьютеры и ноутбуки
В настоящий момент компания Microsoft предлагает пользователям обновленную версию программы, которая от классической отличается измененным внешним видом и наличием новых функций, например, уведомления о прочтении сообщений. Но вместе с этим многие пользователи остаются верными старому Skype. Мы рассмотрим нюансы использования для каждого из случаев.
Случай 1: Старая программа
Как только вы запустите Скайп, отобразится окно аутентификации (это не относится к Modern-версии). Здесь вам нужно указать данные от учетной записи или зарегистрировать новую. В качестве аккаунта отлично подойдет профиль Microsoft. Процедура создания «учетки» особо ничем не примечательна:
- Кликните по пункту регистрации.
- На выбор есть два варианта: привязка профиля к электронному адресу или к номеру телефону. Укажите тот, который будет более удобен для вас.
- В другом поле нужно ввести пароль.
- Остается только активировать профиль.
Указание максимального количества информации облегчит поиск «учетки» вашими знакомыми, повысит шансы на продолжение случайных бесед в групповом «чате».
После авторизации перед пользователем открывается главное окно программы, выполненное в лаконичном стиле
Перед поиском родных и видеозвонками, важно удостовериться в работоспособности записывающих и воспроизводящих устройств. Дальнейшие мероприятия представлены ниже:
- Переходим на вкладку «Инструменты», кликаем на пункт «Настройки…».
- Выбираем «Настройки звука», регулируем громкость микрофона, динамиков.
- Система дает возможность удостоверится в работоспособности устройства, аналогичная процедура предназначается и для веб-камеры (при наличии).
- В списке контактов можно найти запись «Echo / Sound…». Это специальный бот для проверки связи. Перейдите в диалог с ним, а потом кликните по иконке в виде трубки.Теперь вы знаете, как совершать вызовы, а заодно сможете проверить работу наушников и микрофона.
Процесс добавления нового пользователя в контакты потребует прохождения следующих манипуляций:
- Чуть ниже имени пользователя имеется строка «Поиск».Кликаем по ней и вводим логин пользователя.
- Переходим в диалог с ним и жмем на «Добавить в список…».
На этом первое знакомство с особенностями мессенджера Skype можно считать пройденным.
Случай 2: Новый Скайп
При первом запуске, как и в прошлом случае, пользователю необходимо или зайти в собственную учетную запись, или завести новую. Процесс регистрации во всех деталях мы уже рассмотрели здесь, а сейчас предлагаем краткую версию:
- Кликните по кнопке «Войти или создать».
- Теперь нажмите на «Создайте ее!».
- Здесь либо введите телефонный номер, либо переключитесь на регистрацию через email-адрес.
- Заполните необходимые поля и подтвердите процедуру вводом кода из SMS или из электронного письма.
Затем уже начнется непосредственно настройка аккаунта. Сначала вам предложат загрузить аватарку. Но этот шаг можно пропустить, нажав на соответствующую кнопку. Потом отобразится страница проверки звука. Попробуйте что-то сказать в микрофон и прослушать динамики/наушники. Затем аналогичная процедура выполняется и с веб-камерой.
Но этот шаг можно пропустить, нажав на соответствующую кнопку. Потом отобразится страница проверки звука. Попробуйте что-то сказать в микрофон и прослушать динамики/наушники. Затем аналогичная процедура выполняется и с веб-камерой.
Платные звонки
Осталось ответить на вопрос, как по скайпу разговаривать с теми, кто его не установил. Администрация приложения добавила платную функциональность, чтобы пользователи могли напрямую звонить на мобильные и стационарные телефоны или отправлять SMS.
Подробнее:
Для поиска подходящего тарифного плана нужно нажать на логин в левом верхнем углу, затем в появившемся меню выбрать раздел «Из Skype на телефон».

На открывшейся вкладке предлагается два варианта: пополнить баланс или выбрать тариф. Второй вариант предпочтительнее, поэтому вам нужно щелкнуть гиперссылку «Проверить ставки».
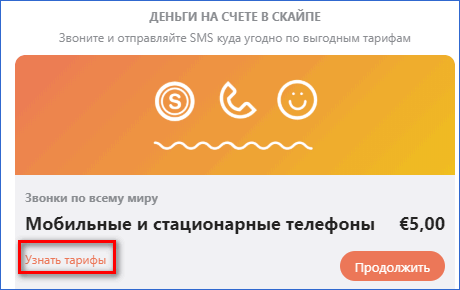
На открывшейся странице они предлагают тарифы по России и другим странам. Неограниченная ежемесячная стоимость весьма привлекательна.
Звонить в другие страны выгоднее, дешевле, чем у операторов мобильной связи.
Этап 1. Установка приложения
Естественно, это первое, что нужно сделать. Инсталляция мессенджера не очень сложная. Но понадобится некоторое количество свободного времени. Вот инструкция, которая расскажет, что и как нужно делать:
- Итак, переходим по адресу https://www.skype.com/ru/get-skype и на открывшейся странице нажимаем на кнопку «Скачать Скайп для Windows».
- Начнется загрузка актуальной версии мессенджера. Дожидаемся завершения скачивания и запускаем проводник Windows. Переходим в каталог «Загрузки» и запускаем скаченный файл.
- Появится мастер установки. Здесь просто жмем на кнопку «Установить».
Все остальное произойдет без участия пользователя. Приложение автоматически инсталлируется. По окончании установки нужно будет всего лишь нажать на кнопку «Завершить». Теперь можно приступать к настройке Скайпа.
С помощью встроенных средств Windows
Если смартфона под рукой нет, а передать звук собеседнику как-то нужно, то можно использовать синтезатор речи. Для этого:
- Кликните по значку динамика в трее правой кнопкой мыши и выберите «Записывающие устройства».
- Здесь на вкладке «Запись» найдите «Стерео микшер». Если его нет, то щелкните мышкой по пустой области и поставьте галочку напротив «Показать отключенные устройства».
- Нажмите на «Стерео микшер» и включите его.
- Вызовите контекстное меню и выберите «Использовать по умолчанию».
- Здесь же перейдите в «Свойства» и на вкладке «Прослушать» поставьте галочку напротив «Прослушивать с данного у-ва».
После проделанных действий укажите соответствующий драйвер в настройках Скайпа.
Собеседник будет слышать все системные звуки компьютера (уведомления, музыка из проигрывателя, игры, программы). Поэтому для передачи голоса используйте любой онлайн синтезатор текста в речь, например, Oddcast.
Настройка оборудования
При первом запуске программы придется производить настройку оборудования, используемого для общения пользователей. Мало иметь микрофон для «Скайпа», его необходимо еще и подключить и правильно настроить приложение, в котором будет происходить работа. В противном случае оборудование не будет распознано.

Настройка камеры, микрофона, а также колонок может производиться в любое время. Но чаще всего предлагается отладить оборудование уже при первом запуске приложения. Как это делать?
Необходимо:
Подключить то или иное оборудование к компьютеру. Для камеры, колонок, наушников и микрофона имеются отдельные гнезда
Важно соблюдать правильное подключение.
Установить драйверы для того или иного оборудования. Это необходимо, чтобы операционная система распознала подключенные составляющие.
При первом запуске «Скайпа» соответствующие настройки будут предложены автоматически
В тех или иных окнах потребуется выбрать в списках подключенных составляющих конкретное оборудование, после чего выставить громкость звука/голоса. При работе с камерой будет отведено отдельное окно в «Скайпе», которое поможет увидеть, насколько хорошо происходит захват видео.
Больше ничего не потребуется. Пользователю в конце настроек будет предложено проверить, насколько настройки хорошо работают. Для этого автоматически делается пробная запись, которая прослушивается пользователем. С ее помощью можно понять, насколько хорошо работает звук — как запись, так и воспроизведение.
Если же требуется немного поработать с настройками после первого запуска «Скайпа», пользователь должен зайти в меню Skype «Настройки». Там, в разделах «Настройка звука» и «Настройка видео», можно отрегулировать подключенное оборудование и наладить качество его работы.
Как разговаривать по «Скайпу» через наушники? Для этого в «Настройках звука» в разделе «Аудиовыход» требуется выставить подключенное к компьютеру оборудование, затем внизу отрегулировать громкость воспроизведения звука при помощи ползунка. Настройки сохраняются, после чего пользователь сможет слышать собеседника во время разговора через наушники.

Запуск программы
Чтобы зайти в ранее установленную программу, нужно воспользоваться ярлыком на рабочем столе, либо иной ссылкой или кнопкой на экране вашего устройства (компьютер, ноутбук, телефон и так далее). Далее:
1.Если автоматический запуск отключен, появится окно для ввода логина и пароля. Введите требуемые данные и нажмите “Войти в Скайп”. Если галочка напротив “Автоматический запуск Скайп..” при установке программы была поставлена, первый шаг пропускайте.
2.Итак, вы находитесь в главном меню мессенджера. Слева – список контактов, справа – область, где видны сообщения, сеансы связи с другими абонентами.

3.Теперь, когда запуск осуществлен, можно начинать поиск друзей, делать чаты, видеозвонки.
Как читать чужие сообщения скайп — перехват

Я думаю, многим интересно, существует ли программа для чтения чужих сообщений. И наверняка каждый догадывается: такую вещь уже написали. Более того: таких вот программ несколько, одни используют переадресацию, другие — перехват, а третьи — и вовсе импорт сообщений.
Вот только ли стоит этого того? Если проговоритесь, раз и навсегда испортите отношения с этим человеком. К тому же, такое деяние жестко карается законом. Да и в поиске волшебной программки можно наткнуться на вирус. Что ж, решать уже вам.
Ну а теперь еще немного поговорим об ошибках и кратко разберем самые часто возникающие вопросы.
Функция обмена сообщениями недоступна
Для начала попробуйте обновить скайп до самой последней версии — возможно, ваша уже слишком устарела и не поддерживается. Читаем, как «skype обновить до последней версии«.
После этого обновите Internet Explorer (это можно сделать стандартными средствами виндовс).
Кстати, проверьте все ваши настройки и убедитесь, что у вас подключен интернет — всякое бывает. Иногда skype вроде говорит, что вы в сети, но на самом деле это не так.
Консольная программа для отсылки сообщения
Как правило, такие программы используются для массовой рассылки. Они работают, как уже понятно многим, через консоль.
Запускаешь небольшой файлик, он получает доступ к твоим данным и контактам, иногда подгружает свою базу данных и начинает пересылать всем одинаковый текст, который вы указали в начале.
Осторожно! Такие программы могут оказаться мошенническими
Мобильные версии Skype
Разницы между приложениями для IOS и Android нет. Skype работает на версиях Android не ниже 4.0.4 и версиях IOS не ниже 10.
Работа с мобильной версией скайп
Знакомство с интерфейсом
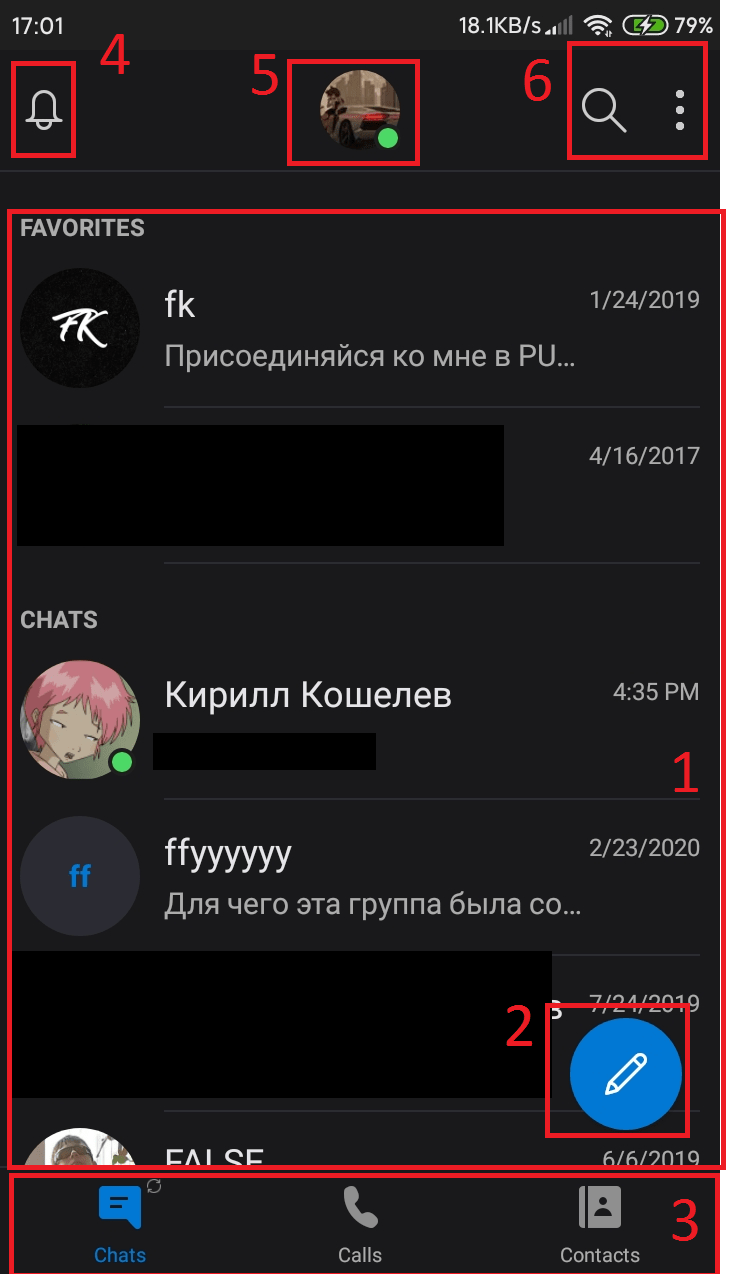
- Основное окно с контактами;
- Кнопка для создания новых групповых чатов, приглашения новых пользователей через SMS сообщение вашему контакту;
- Выбор фильтра показа пользователей по чатам, звонкам или в виде контактов, упорядоченных по именам;
- Кнопка для показа уведомлений;
- Ваш профиль. Нажатие на него откроет меню редактирования ника, статуса, аватарки и т.д.;
- Кнопки открытия поиска по именам и сообщениям и дополнительное меню с настройками и другими малоиспользуемыми функциями.
Звонок
Чтобы позвонить выберете пользователя и нажмите кнопку звонка в правом верхнем углу.

- Основные кнопки: включение/отключение микрофона с камерой и завершение звонка;
- Дополнительные функции;
- Окно дополнительных функций с демонстрацией экрана, записью звонка и т.д.;
- Снимок экрана;
- Включение основного динамика для громкой связи;
- Основная информация: имя собеседника и время звонка;
- Кнопка открытия чата с собеседником.
Инсталляция: пошаговая инструкция
Шаг 1. Нужно скачать установочный файл программы. Найти его в чистом виде, то есть без вирусов, можно на официальном сайте Skype — https://www.skype.com/ru/. Там прямо на главной странице будет большая кнопка «Загрузить Skype», на которую нужно нажать, чтобы скачать установочный файл приложения.
Сделав это, вы попадете на страницу, где сможете выбрать тип устройства (компьютер, телефон, планшет, смарт-часы, телевизор или Xbox). Там вам нужно выбрать «компьютер».
Пролистав страницу ниже, вы увидите кнопки с названием разных операционных систем – Windows, Linux и Mac. Выберите нужную вам, чтобы скачать программу. Естественно, операционная система на компьютере и в файле, который вы загружаете, должна быть одинаковой. Иначе приложение не установится.
Шаг 2. Сохранение установочного файла. Компьютер тут же предложит вам определиться с местом, где будет храниться архив с программой. В принципе, не имеет значения, куда именно вы его положите – лишь бы смогли его найти и запустить. Сам Скайп все равно установится в программную папку.
Когда вы определитесь с местом, нажмите кнопку «Сохранить» и подождите, пока файл полностью закачается на ваш ноутбук.
Шаг 3. Запуск установочного файла. Установочный файл будет называться «SkypeSetup.exe». Вы сможете запустить его из папки, в которую сохранили, или прямо из загрузок в браузере. В Google Chrome, например, они размещаются внизу, прямо над кнопкой «Пуск».
Шаг 4. Установка. Первое, что Skype попросит сделать во время установки, – это разрешить программе внести изменения в ваш компьютер. Нажмите на кнопку «Разрешить», чтобы продолжить процесс установки. Теперь выберите язык интерфейса. По умолчанию Скайп устанавливается на русском языке. Если вам это подходит, нажмите на кнопку «Далее».
Следующее, что предлагает Скайп, – это сделать MSN домашней страницей, а Яндекс – основной поисковой системой. Если вам это удобно – то соглашайтесь, проставляя галочки напротив нужных пунктов. Если же вы обычно не пользуетесь ни Яндексом, ни MSN, оставляйте квадратики для галочек пустыми и продолжайте установку, нажав на кнопку «Продолжить».
После этого Скайп предложит вам установить свой плагин Click to Call в браузер. То есть возле всех номеров телефона на сайтах, которые вы будете встречать в сети, будет появляться кнопка, позволяющая вам сразу звонить на эти номера посредством Skype. Если ваш браузер работает достаточно быстро, а вы часто звоните на городские и мобильные номера через Скайп, то лучше установить этот плагин. Если же вы не хотите им пользоваться, просто уберите галочку и нажмите «Продолжить».
Теперь Скайп начнет устанавливаться на ваш ноутбук. Сколько времени это займет – зависит от скорости передачи данных на вашем компьютере. Обычно закачать и установить Skype можно за несколько минут.
Шаг 5. Авторизация. После того, как все нужные файлы установятся, программа откроется и предложит вам ввести логин, адрес электронной почты или номер телефона. Ваша задача – ввести эти данные и нажать на кнопку «Войти». А в следующем окне – написать свой пароль.
А если у вас ещё нет аккаунта в Скайп, то нужно его зарегистрировать. Для этого нажмите на кнопку «Создать учетную запись».
Здесь Скайп обычно просит указать все регистрационные данные: логин, пароль, номер телефона и адрес электронной почты. По желанию можете заполнить и личные данные – дату рождения, пол и т.д., а также установить аватар.
Как скачать видеосообщение
К сожалению, у скайпа нет встроенной функции вроде «Скопировать видеосообщения себе на компьютер». Но предприимчивые пользователи и тут нашли выход, обойдясь даже без лишних плагинов и программ.
Для начала скачайте любую программу, способную распознавать формат db.Такая СУБД уже может быть у вас на ПК. Это Database Desktop.
После этого:
- Запустите сообщение и поставьте его на паузу.
- Наберите в «Пуск» — «Выполнить» %appdata%/Skype.
- Откройте папку с названием вашего логина.
- Скачанной программой откройте файл main.db.
- Откройте таблицу под названием VideoMessages.
- Найдите поле под названием vod_path и скопируйте из него самую последнюю строку.
- Вбейте эту строку в браузер.
- Сохраняйте.
Со своими сообщениями мы разобрались, пришло время… Немного помошенничать?
Способ 3. Текстовый чат
Как бы это банально ни звучало, но без микрофона в Скайпе тоже можно полноценно общаться. При помощи текстового чата. Конечно, общение будет длиться немного дольше, но зато без микрофона. Сама процедура общения довольно проста:
- Запускаем мессенджер и в окне чатов кликаем по беседе с нужным человеком.
- Вводим текст в соответствующее поле и жмем Enter для отправки.
На самом деле, чат в Skype довольно продвинутый. Можно обмениваться файлами, использовать смайлы и стикеры, а также делать многое другое. Так что пользоваться им тоже весьма удобно. Особенно в том случае, если на компьютере нет микрофона.

Чатом можно пользоваться и во время звонка. Достаточно кликнуть по текущему собеседнику и написать ему-что-нибудь. А он уже может ответить голосом. Еще один вариант общения.






