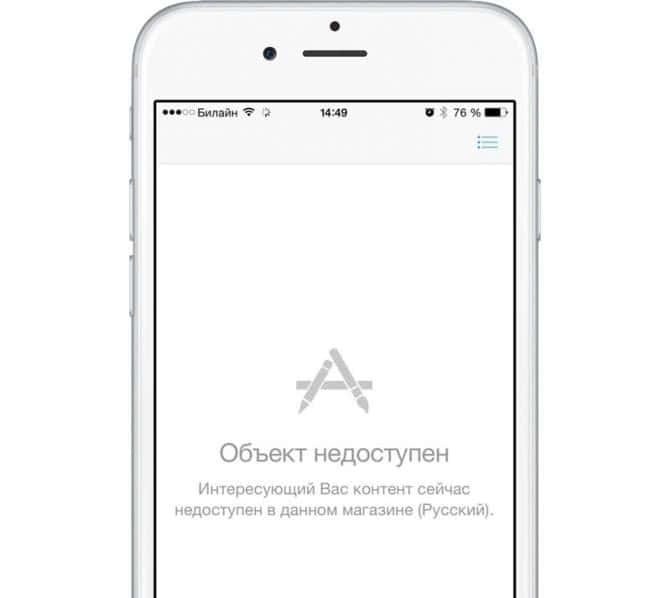Оглавление
Содержание:
Существует множество возможных причин, которые вызывают ошибку «Структура диска повреждена. Чтение невозможно». Это может быть как банальное повреждение кабелей питания, так и более серьезные проблемы, вызванные разрушением поверхности жесткого диска или исчерпанием носителем собственных ресурсов. Такая ошибка может возникать в процессе подключения жесткого диска, флешки и SSD или в любой момент при работе с жестким диском.
Важно! Если такая ошибка начала возникать с регулярной постоянностью, следует немедленно сделать резервную копию важных файлов и перенести их на другой носитель. В случае физической поломки HDD или любого другого накопителя существует большая вероятность безвозвратной утери всей информации с диска
Причины возникновения ошибки чтения диска в игре Дота 2
- Ошибка загрузки из-за неисправностей компьютера пользователя;
- Ошибка загрузки из-за некорректной работы Стима.
Ошибка загрузки из-за неисправностей компьютера пользователя
- Пользователь не имеет прав на запись файлов в указанную директорию (проще говоря, на компьютере несколько пользователей и один из них администратор, именно он устанавливал игру, но поскольку прав больше ни у кого нет, то файлы обновления не могут установиться в нужное место).Решение: раздать права на запись другим пользователям, либо устанавливать обновления с учетной записи администратора. При этом нужно запускать Стим от имени администратора.
- Не рабочий/работающий некорректно жесткий диск (со временем жесткие диски могут портиться, поэтому следует как можно чаще проводить проверку жесткого диска, также нужно проводить дефрагментацию диска).Решение: проверить жесткий диск на работоспособность. Если диск уже собирается на покой, то следует его менять, если с ним все нормально, то можно удалять игру, провести дефрагментацию и установить снова.
- В пути к игре присутствуют кириллические символы (иногда пользователи загружают Стим или саму Доту в папки с именами «Игры» или «Дота-2», это может повлечь за собой появление ошибки).Решение: переименование папок с кириллическими символами на латинские.
- Антивирусные программы могут принять некоторые файлы за подозрительные и поместить их в карантин (если антивирусник настроен с большой чувствительностью, то он может посчитать некоторые файлы игры опасными).Решение: добавлять Доту 2 в список исключения защитного ПО, либо отключать его во время игры и во время ее обновления.
- Недостаточно места на диске (бывают ситуации, что на том диске, куда вы установили игру мало места для обновления).Решение: переустановить игру на другой, более большой диск, либо расширить уже имеющийся.
Ошибка загрузки из-за некорректной работы Стима
- Перегрузка серверов не позволяет скачивать и устанавливать обновление (либо скачивать битые файлы).Решение: выбрать другой регион для загрузки обновления.Видео по решению этой проблемы:
- Сервера не нагружены, но при скачивании произошла потеря пакетов, которая привела к тому, что файлы обновления оказались битыми.Решение: в настройках Доты выбрать пункт «Настройка целостности кэша». Все ваши файлы будут проверены на работоспособность, недостающие будут докачены, битые заменены новыми.Видео по решению этой проблемы:
Универсальный способ:
Как исправить ошибку Steam Corrupt Disk
- Удалить активную папку загрузки
- Переустановите клиент Steam
- Проверка целостности файлов игры
- Восстановить папку библиотеки Steam
- Изменить папку загрузки/папку библиотеки Steam
1. Удалить Active Download папку
Прежде чем перейти к расширенному устранению неполадок, рассмотрите возможность временного отключения брандмауэра и антивируса. Попробуйте еще раз, и если это не поможет, перейдите к дополнительным действиям по устранению неполадок.
Другой причиной ошибки поврежденного диска могут быть поврежденные файлы игры. Вы можете попытаться удалить загружаемые файлы игры, а затем возобновить загрузку из клиента Steam. Вот как это сделать.
- Откройте «Проводник» и перейдите в следующую папку. C: -> Программные файлы -> Steam-> Steamapps-> Загрузка .
- Steam хранит каждую игру с уникальным номером. Откройте первую папку, которую вы видите внутри папки загрузки с номером. Проверьте, относится ли это к проблемной игре.
- Удалите проблемную папку.
- Выйдите из Steam, если он все еще работает. Перезапустите Steam и попробуйте установить игру снова.
Если это не работает и проблема не устранена, переименуйте папку загрузки во что-то другое и создайте новую папку с именем download.
- Найдите папку «Загрузка» в Steamapps, перейдя в раздел Программные файлы (x86)> Steam> Steamapps.
- Нажмите правой кнопкой мыши папку Загрузка и выберите Переименовать. Переименуйте папку как Загрузка12 .
- Затем создайте новую папку в папке Steamapps и назовите ее Загрузка.
- Запустите Steam и попробуйте установить игру, из-за которой возникла проблема. Вы должны быть в состоянии загрузить и установить игру сейчас.
2. Переустановите клиент Steam
В крайнем случае, вы можете попробовать переустановить клиент Steam. При удалении клиента Steam не удаляются игровые данные и установленные игры, а только клиент. Как только вы переустановите клиент Steam, он заберет игровые данные и файлы из папки.
Однако для большей безопасности создайте резервную копию папки Steamapps, перейдя в раздел C: -> Program Files (x86) -> Папка Steam.
Когда резервная копия папки Steamapps будет готова, приступите к удалению клиента Steam.
- Перейдите в Панель управления> Программа> Программы и компоненты. Выберите «Steam» и выберите Удалить.
- Перезагрузите систему и переустановите Steam с официального сайта. Запустите Steam, и вы должны сохранить все данные игры без изменений. Если нет, переместите папку Steamapps с резервного диска в папку C: -> Program Files (x86) -> Папка Steam.
3. Проверьте целостность файлов игры
Повреждение диска может также произойти, если файлы игры повреждены или отсутствуют. Steam предлагает встроенный инструмент, который проверяет и проверяет целостность файлов Игры в клиенте. Вот как это использовать.
- Запустите Steam. Нажмите Библиотека и выберите Игры.
- Нажмите правой кнопкой мыши на проблемную игру и выберите Свойства.
- В разделе «Свойства» перейдите на вкладку Локальные файлы.
- Здесь нажмите « Проверить целостность игровых файлов».
- Steam проверит файл игры на наличие повреждений. Если проверка прошла успешно, перейдите к следующему шагу.
4. Восстановить папку библиотеки Steam
Если проблема связана с папкой библиотеки Steam по умолчанию, попробуйте исправить ее с помощью параметра Восстановить папку библиотеки Steam. Вот как это сделать.
- Запустите Steam.
- Нажмите Steam и выберите Настройки.
- В разделе “Настройки” перейдите на вкладку Загрузки .
- В разделе «Библиотеки контента» нажмите «Папки библиотеки Steam» .
- Щелкните правой кнопкой мыши по папке библиотеки Steam (или папке с пользовательской библиотекой) и выберите « Восстановить папку библиотеки Steam».
- Steam проверит папку и попытается восстановить ее, если обнаружится какая-либо проблема.
- Попробуйте скачать игры и посмотреть, устранена ли ошибка.
Также читайте: 8 лучших игровых ноутбуков с Windows 10 на 2019 год
5. Изменить папку загрузки/папку библиотеки Steam
Steam-клиент позволяет вам изменять библиотеку Steam и устанавливать пользовательское местоположение для загрузки и установки игр. Если библиотека Steam по умолчанию или раздел жесткого диска повреждены, вы можете изменить диск, чтобы исправить ошибку.
- Запустите Steam и нажмите Steam> Настройки.
- Нажмите на вкладку Загрузки .
- Нажмите « Папка библиотеки Steam ».
- Затем нажмите кнопку «Добавить папку библиотеки» во всплывающем диалоговом окне.
- Выберите другой диск в своей системе и нажмите Выбрать.
- Закройте окно настроек и попробуйте скачать и установить игру с повреждением диска.
Переименование папки загрузки
Загружаемые файлы могут быть повреждены при внезапном отключении питания или в результате сбоев системы, сопровождающихся синим экраном BSOD. При следующей попытке обновить игру загрузка продолжается до поврежденного файла и прерывается ошибкой. Поэтому все, что нужно сделать – это переименовать папку Downloading.
В Проводнике Windows перейдите в папку Steam. Если при установке клиента не изменили папку, предлагаемую установщиком по умолчанию, то она расположена в Program Files.
Если есть ярлык программы на рабочем столе, щелкните на него правой кнопкой мыши и выберите «Расположение файла».
Перейдите в папку steamapps. Найдите в ней downloading, щелкните на ней правой кнопкой мыши и выберите «Переименовать». Например, добавьте к ее окончанию приставку «.old».
После открытия клиента обнаружите, что загрузки были сброшены. Попробуйте обновить игру в Steam, которая была прервана ошибкой диска, указывающей, что он поврежден.
Как исправить ошибку Steam при записи на диск
Для начала убедитесь, что на вашем разделе жесткого диска есть свободная память. Стоит отметить, что некоторые вирусы забивают жесткий диск ложными файлами, поэтому перед очисткой рекомендуется проверить разделы сканером, после чего рекомендуем очистить кеш браузеров, ненужные файлы и остатки удаленных программ — это весьма увеличивает количество свободного места. Если же вам лень все это делать, то просто установите программу-чистильщик, например, Cleaner.

Пошаговое лечение ошибки Steam при записи на диск:
- Проверьте жесткий диск на наличие свободного места. Если места нет, то удалите ненужное.
- Проведите дефрагментацию жесткого диска — это весьма сильно помогает освободить место.
- Просканируйте системы на поиск вредоносных файлов.
- Попробуйте отключить при старте системы приложение Steam. Параметры запуска у этого приложения таковы, что оно сразу же начинает искать обновления и скачивает их, поэтому рекомендуем вручную включить Steam, а потом сразу же отключать обновления и скачивать только необходимые.
- Если же все варианты вам не помогли, но на вашем компьютере установлен антивирус, то попробуйте его деактивировать, некоторые пользователи указывают причину проблемы именно на антивирус.

Проверка жесткого диска
Очень часто ошибка «Диск поврежден» в Steam появляется из-за поломки собственного носителя информации, при этом сбоев в работе приложения нет.
Мы же остановимся на средствах Windows:
- Нажмите правой кнопкой мышки на иконку локального хранилища;
- Откройте раздел «Свойства»;

- Перейдите на вкладку «Сервис»;
- Кликните по значку «Проверить» в разделе «Проверка на наличие ошибок».

Если в процессе будут найдены сбои и неполадки, вас ждет дефрагментация носителя. Не будем подробно останавливаться на форматировании, но отметим – предварительно нужно перенести все данные на другой жесткий диск, чтобы не потерять их.
Здесь же расскажем об ошибке Steam «Недостаточно места на диске». Стоит проверить, сколько свободного пространства осталось в локальном хранилище – при необходимости просто удалите файлы или приложения, чтобы освободить местечко.
Исправлено — ошибка Steam «Не удалось загрузить файл локализации оверлея»
Решение 1 — Удалить файлы из папки Steam
По словам пользователей, вы можете решить эту проблему, просто удалив определенные файлы из папки Steam. Файлы, которые вам нужно удалить, это ClientRegistry.blob, steamclient.dll и SteamUI.dll . После удаления этих файлов перезапустите Steam, и он загрузит отсутствующие файлы и исправит проблему.
Решение 2 — Добавить -clientbeta client_candidate
По словам пользователей, вы можете исправить ошибку Failed to load overlay localization file, просто добавив параметр -clientbeta client_candidate. Для этого выполните следующие действия:
- Щелкните правой кнопкой мыши по ярлыку Steam и выберите « Свойства» .
- Перейдите на вкладку « Ярлык » и в поле « Цель» добавьте -clientbeta client_candidate после кавычек.
- Нажмите Apply и OK, чтобы сохранить изменения.
Решение 3 — Переустановите Steam
Немногие пользователи предлагают решить эту проблему, переустановив Steam. Возможно, это не самое быстрое решение, но немногие пользователи сообщили, что переустановка Steam устранила проблему для них, поэтому обязательно попробуйте ее.
Решение 4 — Удалить кешированную папку
Один из способов исправить ошибку « Ошибка загрузки файла локализации оверлея» — удалить кешированную папку. Чтобы удалить эту папку, вам нужно открыть каталог установки Steam и перейти в папку Steam. Внутри папки steam вы должны увидеть кешированную папку. Удалите его и попробуйте запустить Steam снова.
Ошибки Steam могут помешать вам играть в ваши любимые игры, но мы надеемся, что вам удалось исправить ошибки Steam на ПК с Windows 10 с помощью некоторых наших решений.
- Исправлено падение частоты кадров в играх с обратной совместимостью для Xbox One.
- Исправлено: сбой проводника в Windows 10
- PlayStation теперь транслирует игры Sony на ПК с Windows
- Исправление проблем с контроллером Xbox One в Anniversary Update
- Подключите контроллер PS4 к Windows 10
Изменение местоположения вашей библиотеки Steam
Перемещение игр Steam позволит вам сэкономить место, но прежде чем вы сможете это сделать, вам нужно создать еще одну папку библиотеки Steam. Для этого откройте клиент Steam и нажмите Steam> Настройки в верхнем левом меню, чтобы получить доступ к меню настроек Steam.

в Настройки меню, щелкните Загрузки> Папки библиотеки Steam для доступа к вашим папкам Steam.

Нажмите Добавить папку библиотеки в Папки библиотеки Steam меню, чтобы выбрать новую папку библиотеки. После добавления новой папки щелкните ее правой кнопкой мыши и нажмите Сделать папку по умолчанию вариант.

Библиотеку Steam по умолчанию удалить нельзя. Если вы хотите удалить пользовательскую библиотеку Steam после этого, щелкните ее правой кнопкой мыши, затем нажмите Удалить папку библиотеки.

Все новые игры, которые вы устанавливаете, будут установлены в новую библиотеку Steam. Любые ранее установленные игры впоследствии необходимо будет переместить.
7. Расчистить место
Если ни одно из вышеперечисленных решений не помогло вам, решение ошибки НЕДОСТАТОЧНО СВОБОДНО НА ДИСКЕ может заключаться просто в освобождении места. Это связано с тем, что многие пользователи Steam на собственном горьком опыте усвоили, что для обновления большинства игр Steam требуется свободное пространство, равное размеру исходной игры.
Это означает, что если у вас есть обновление на 2 ГБ для игры на 70 ГБ, Steam потребуется 70 ГБ свободного места, и все, что ниже, вернет ошибку о том, что на диске недостаточно свободного места. Таким образом получают обновления такие игры, как Rocket League, Apex Legends, Path of Exile и многие другие.
Steam выделяет весь размер игры на диске даже для самых маленьких обновлений, потому что он создает временную копию исходных файлов игры в папке загрузки, применяет обновления, а затем удаляет временные файлы. Этот метод получил много жалоб от пользователей и геймеров, но по сей день от него нет лекарства.
Мало места на HDD
При скачивании инсталлятора с официального сайта на компьютер попадает лишь малая часть установочного пакета. После запуска файла «Setup» продолжается загрузка дополнительных файлов, а потому нехватка места на жестком диске может стать причиной ошибки в процессе установки. Освободите внутреннее хранилище от лишних данных и оставьте, по меньшей мере, 4-5 Гб памяти. Также выделите место для установки игр, а это еще минимум 10-20 гигабайт места на накопителе.
Совет. Если вам сложно избавиться от лишних файлов, воспользуйтесь стандартной утилитой «Очистка диска», которая удалит мусор, сохранив при этом всю важную информацию.
Играть в игры в Steam
Если вы большой любитель компьютерных игр, то убедитесь, что такие платформы, как Steam, работают должным образом. Исправить ошибку службы Steam может быть сложно, но если вы все еще боретесь, вам может потребоваться проверить, что ваш брандмауэр или антивирус не блокирует загрузку Steam должным образом. Вы также можете попробовать полностью переустановить Steam, заменив все конфликтующие файлы и восстановив полный доступ к сервису Steam.
Когда Steam заработает, вы можете увеличить скорость загрузки Steam, чтобы ваши игры устанавливались и загружались быстрее. Если в вашей библиотеке слишком много игр, вы можете скрыть руководства Steam, чтобы навести порядок. Не забудьте переместить игры Steam на другой диск, если вам не хватает места, особенно если вы заполняете более быстрый SSD-диск.
Изменение параметров электропитания
Во время обновления игры в Steam жесткий диск может быть выключен и этого вполне достаточно, чтобы повредить загружаемый файл. Отключите опцию выключения дискового устройства для экономии энергии в схеме электропитания.
Откройте Панель управления командой control, запущенной из окна «Выполнить» (Win + R).
Переключите просмотр на крупные значки и перейдите в раздел Электропитание.
Выберите схему электропитания, которую используете в данный момент, и нажмите на «Изменить дополнительные параметры питания».
Разверните вкладку «Жесткий диск» и установите значение от сети и батареи в положение «Никогда».
Повторите действия для всех активных схем питания, так как компьютер иногда переключается между ними автоматически. После перезагрузки систему.
Возможные причины ошибки
Существует много причин возникновения данной ошибки.
Обычно она возникает при сбое жесткого диска, но также может быть вызвана ошибкой реестра, нехваткой оперативной памяти, чрезмерным запуском или избыточной установкой программ, вирусом, вредоносным ПО, и множеством других причин. Решить ее можно попытавшись восстановить систему, удалить ненужные файлы системы, или обновить ее.
Возможные причины сбоя жесткого диска:
Механическая или логическая ошибка. Очень вероятно, что она вызвана повреждением файловой системы, плохими секторами, или механической проблемой. Жесткий диск отвечает за хранение данных, и его поломка приведёт к потере данных.
Вирус. Когда компьютер заражает вирус, он уже не будет работать как прежде, даже если антивирусное ПО удалило его. Антивирус не устраняет повреждения, вызванные вирусом, а только удаляет его. В таких случаях сообщение связано с повреждением данных вирусом.
Повреждение системных файлов
Их повреждение может вызвать, незавершенная деинсталляции программы, удаление важной системной информации, неправильное завершение работы компьютера и т. п
Поврежденный файл в свою очередь приведет к отсутствию данных, требуемых системе для правильной работы.
Человеческий фактор. Многие пользователи, пытаясь повысить производительность ПК, могут вызвать проблему системы. Например, изменяя настройки системного реестра, или местоположение и свойства системных файлов. Поскольку они плохо разбираются в системных компонентах, то следуют неверной инструкции или выполняют неправильные операции. Некоторые из них могут повредить систему или аппаратное обеспечение.
Как исправить код ошибки Steam 16?
Вот методы работы, которые вы должны попробовать, чтобы исправить код ошибки 16 в Steam:
- Закройте все конфликтующие программы.
- Проверьте ваше интернет-соединение.
- Обновите графические драйверы.
- Обновите Steam.
- Переустановите библиотеки времени выполнения.
- Попробуйте запустить очистку диска.
Обсудим подробно вышеперечисленные методы!
1]Закройте все конфликтующие программы
Вы можете попробовать закрыть все конфликтующие программы, чтобы решить проблему. Как уже говорилось ранее, некоторые запущенные программы могут вызывать ошибку 16 в Steam, это может помочь вам решить проблему. Просто откройте диспетчер задач, выберите запущенную программу на вкладке «Процессы», а затем нажмите кнопку «Завершить задачу», чтобы закрыть ее. Сделайте то же самое для всех конфликтующих программ одну за другой.
Как только вы определите, какие именно программы конфликтуют со Steam, вы можете попробовать устранить неполадки, обновить или переустановить программное обеспечение.
2]Проверьте подключение к Интернету
Проверьте подключение к сети, поскольку эта проблема может возникнуть из-за проблем с сетью. Убедитесь, что вы подключены к стабильному и надежному интернет-соединению, чтобы избежать каких-либо проблем.
3]Обновите графические драйверы
Если вы используете устаревшие графические драйверы, это может вызвать ошибку Steam 16. Если этот сценарий применим к вам, вам следует подумать об обновлении графических драйверов. Посмотрите, решит ли это проблему для вас.
4]Обновить Steam
Если вы используете старую версию Steam, подумайте об обновлении Steam. Проверьте наличие обновлений для Steam на его официальном сайте, а затем обновите программу. Это может помочь вам решить проблему.
5]Переустановите библиотеки времени выполнения
Если Microsoft Visual C ++ не установлен должным образом или с ним связаны поврежденные файлы, это может вызвать ошибку 16 в Steam. Итак, удалите распространяемый пакет Microsoft Visual C ++, а затем попробуйте переустановить Microsoft Visual C ++. Посмотрите, работает ли это для вас.
6]Попробуйте запустить очистку диска.
Вы также можете попробовать удалить ненужные файлы из вашей системы, чтобы освободить место. Он очистит кеш и временные файлы, которые могут конфликтовать со Steam. Следовательно, очистка диска может помочь вам решить проблему.
Что такое код ошибки 80 Steam?

Ошибка с кодом 80 Steam возникает при попытке запустить игру Steam. При обнаружении он выдает аналогичное сообщение об ошибке, подобное приведенному ниже:
Fallout 3 не запустился (код ошибки 80)
Это мешает вам играть в свои игры как обычно. Теперь, если вы столкнулись с этой ошибкой в Steam, не думайте, что вы одиноки. Несколько пользователей сообщили об одной и той же ошибке. Вы можете решить эту проблему, следуя некоторым методам устранения неполадок. Давайте посмотрим на рабочие решения, которые позволят вам исправить код ошибки 80 в Steam.
5. Восстановите папку библиотеки Steam.
Ваша библиотека Steam – это место, где платформа хранит ваши игры и приложения. Файлы, относящиеся к библиотеке и ее структуре, могут быть повреждены, и это может привести к тому, что Steam запутается при загрузке файлов. К счастью, Steam реализовал функцию, которая позволяет вам восстанавливать свои библиотеки Steam.
- Запустите Steam.
- В клиенте щелкните меню Steam в левом верхнем углу и выберите « Настройки» . Откроется окно настроек.
- В окне «Настройки» перейдите на вкладку « Загрузки ».
- В разделе «Библиотеки содержимого» щелкните « Папки библиотеки Steam» . Теперь вы можете увидеть список своих библиотек и сведения о них.
- Щелкните правой кнопкой мыши свою библиотеку и выберите « Восстановить папку библиотеки» . Откроется новое окно, и начнется процесс ремонта. Это может занять некоторое время, в зависимости от размера вашей библиотеки, но как только окно закроется, восстановление будет завершено.
- Проверьте, решили ли вы свою проблему.

Перемещение отдельных игр Steam с помощью клиента Steam
Самый простой способ перенести игры Steam на другой диск – использовать клиент Steam с Переместить Установить характерная черта. Это позволяет перемещать отдельные игры Steam в новую папку. Вам нужно будет выполнить описанные выше шаги, чтобы создать новую папку библиотеки Steam, прежде чем вы попробуете это.
К сожалению, вам придется делать это для каждой установленной вами игры. Если вы хотите переместить все установленные игры сразу, вам нужно будет вместо этого выполнить следующие действия.
Чтобы переместить одну игру Steam, откройте клиент Steam и нажмите Библиотека вкладка вверху. в Игры в списке слева, щелкните правой кнопкой мыши игру, которую хотите переместить, затем щелкните значок Свойства вариант.

в Локальные файлы вкладка Свойства меню нажмите Переместить папку установки вариант.

Выберите папку библиотеки, в которую вы хотите перейти, в Переместить папку установки окно, затем нажмите Переместить папку кнопка.

Это запустит процесс перемещения, который может занять некоторое время. Как только это будет завершено, Переместить папку окно предупредит вас.

Теперь ваша игра будет размещена на новом диске. Вы можете безопасно закрыть оба Переместить папку и Свойства
окна в этот момент.
Совет 2. Попробуйте отключить брандмауэр Windows
Нажмите клавиши Win+R, в появившемся окне введите Control и кликните по кнопке «OK» (либо нажмите ENTER).

В поле «Просмотр» (правый верхний угол появившегося окна) поменяйте значение на «Мелкие значки».

Выберите «Брандмауэр защитника Windows» (в Windows 7 и 8 он называется просто «Брандмауэр Windows»).

Теперь – «Включение и отключение брандмауэра защитника»

Затем отметьте пункты «Отключить брандмауэр…» и для частных, и для общественных сетей. Нажмите «OK».

Теперь проверьте скорость загрузки через Steam. Если отключение брандмауэра не помогло, включите его. Если помогло – включите и добавьте Steam в его исключения.
Нет нужных прав
По умолчанию установка программ разрешена только тем пользователям Windows 10, у которых есть права Администратора. Как правило, после двойного клика ЛКМ инсталлятор открывается со всеми необходимыми правами. Но также есть вероятность того, что в доступе будет отказано, и тогда придется открывать его вручную:
- Найдите ярлык инсталлятора.
- Кликните по нему ПКМ.
- В диалоговом окне выберите пункт «Запуск от имени администратора».
- Введите пароль при его наличии.

После выполнения указанных действий проблема будет исчерпана. Если в процессе инсталляции появится ошибка, то причиной возникновения проблемы стал другой фактор. Далее разбираются альтернативные варианты, которые потенциально могут помочь.
Проверка диска встроенными средствами Windows
Если после переустановки драйверов ошибка «Структура диска повреждена…» не исчезла, следует проверить носитель при помощи встроенной утилиты CHKDSK. Данная программа имеет широкий функционал и позволяет исправлять логические ошибки, а также выявлять битые сектора устройства.
Шаг 1. Заходим в папку «Мой компьютер» и нажимаем ПКМ по проблемному устройству. В открывшемся списке следует выбрать пункт «Свойства».

Шаг 2. Переходим на вкладку «Сервис» и нажимаем по кнопке «Проверить».

После завершения проверки все возможные проблемы будут автоматически устранены. В некоторых случаях утилита не сможет справиться с ошибками, поэтому рекомендуется прибегнуть к использованию специальной программы для проверки жестких дисков Victoria.
Данное ПО имеет широкий функционал, позволяющий проводить полный анализ накопителя и исправление логических ошибок. Помимо этого, утилита позволяет точно узнать о физическом состоянии поверхности диска и его ресурсе. Более детально про работу и исправление проблем с HDD при помощи Victoria можно узнать на нашем сайте в статье Как протестировать и исправить жесткий диск используя бесплатную программу Victoria.
Обзор проблемы
Такая проблема может возникнуть у любого из пользователей. В сплывающем окне с такой ошибкой будет предложено создать резервную копию, для предотвращения потери информации.
Связано это с тем, что при работе диска могут возникать проблемы или другие серьезные ошибки, повреждающие операционную систему, замедляющие или даже прекращающие ее работу. Она сильно раздражает, потому как может появляться каждые 5-10 минут. В большинстве случаев подобное сообщение является признаком неисправности жесткого диска, сбоя системы, потери системного файла и т. д. Игнорировать ее не рекомендуется, а лучшим решением будет выяснять причину появления.
Исправлено — ошибка Steam с кодом 53
Решение 1. Отключите антивирус
Антивирусные программы могут мешать работе Steam и вызывать появление кода ошибки Steam 53, но вы сможете исправить эту проблему после отключения антивируса.
Пользователи сообщали о проблемах с McAfee и, по их мнению, после отключения сканирования в реальном времени в McAfee проблема была полностью решена. Имейте в виду, что вы можете использовать этот метод и с другими антивирусными инструментами.
Решение 2. Убедитесь, что у вас установлены распространяемые файлы Visual C ++
Многие игры используют распространяемые Visual C ++ для правильной работы, и если у вас не установлены эти инструменты, вы можете получить код ошибки Steam 53. Чтобы решить эту проблему, просто установите необходимые инструменты.
Вы можете найти эти инструменты в каталоге установки игры в папке _CommonRedistvcredist . Если вы не можете найти их на своем ПК, вы можете загрузить их с веб-сайта Microsoft.
Решение 3. Установите игры на свой SSD
Немногие пользователи сообщили, что решили эту проблему, просто установив свои игры на SSD. По неизвестной причине игры не запускались с жесткого диска, но после их установки на SSD проблема была решена.
Решение 4 — переформатировать ваш жесткий диск
Пользователи сообщили, что у них была эта ошибка при попытке запуска игр с жесткого диска exFAT. Похоже, что в Steam есть проблемы с разделами exFAT, и для решения этой проблемы вам, возможно, придется переформатировать ваш раздел в NTFS .
Переформатирование вашего раздела удалит все ваши файлы из этого раздела, поэтому обязательно сделайте их резервную копию. Чтобы переформатировать диск, выполните следующие действия.
- Перейдите в раздел «Мой компьютер» и щелкните правой кнопкой мыши диск, который вы хотите переформатировать.
- Установите для файловой системы NTFS и нажмите кнопку « Пуск» .
- Подождите, пока процесс завершится.
Еще раз отметим, что этот процесс удалит все ваши файлы из выбранного раздела, поэтому обязательно сделайте их резервную копию перед форматированием.
В заключение
Надеемся, что вы научились исправлять ошибку Steam при записи на диск. Данные знания являются достаточно полезными, ведь помогают не только при этой ошибке, но и при других, связанных с поломкой или отказом приложений доступа к жесткому диску.
Когда мы первое время пользуемся Steam, то и не подозреваем, что на нашу голову может свалиться куча ошибок и проблем при использовании это клиента сервиса цифровой дистрибуции. Различные проблемы с соединением, с загрузкой, с запуском различных игр и тому подобные проблемы. В этой статье мы с вами рассмотрим одну из ошибок, из-за которой вы не можете нормально скачать обновление для какой-то вашей игры.
Например, вы загружаете обновления для Dota 2, начинается скачивания, а затем, уже на самом окончании загрузки, внезапно появляется сообщение на экране, в котором можно лицезреть следующий текст:
Довольно неприятная ситуация, согласитесь. Естественно, что без загрузки вышедшего обновления вы не сможете запустить нужную вам игру. Сейчас мы попытаемся исправить эту ситуацию, пройдясь по пяти способам, которые сможет выполнить даже новичок ПК.
Очистка кэша загрузки Steam
Первое, что стоит попробовать сделать в этой ситуации, так это очистить кэш загрузки Steam, так как тот может причинять огромные проблемы при загрузке различного контента. Именно во избежания этих неприятностей и существует функция очистки кэша. Для ее выполнения сделайте следующее:
- Пройдите в Настройки Steam.
- Далее перейдите во вкладку «Загрузки»
. - Нажмите на кнопку “Очистить кэш загрузки”
. - После нажатия появится сообщение, в котором вам укажут на то, что в ваш аккаунт придется перезайти. Соглашаемся.
- Снова заходим в Стим и проверяем наличие сообщения .
Проверка свободного места на диске
Следующий совет может показаться абсолютно бессмысленным, так как вы точно знаете сколько свободного места осталось у вас на диске…ведь так? Редко об этом задумываешься, особенно имея на борту, например, жесткий диск размером в 1Тб. Однако, возможно, что вы сильно увлеклись и сами того не заметили, как успели заполнить все свободное пространство. Проверьте, а есть ли у вас хотя бы десяток гигабайт на диске для скачиваемого обновления. Если же нет, то почистите свой диск и проверьте, исчезло ли сообщение .
Изменение региона загрузки
Если вы не можете скачать какой-то контент из Steam, то можно попробовать регион загрузки, так как порой возникает сбой, из-за которого загрузка на выбранном регионе перестает производиться, по каким-то неизвестным причинам. В этом случае можно просто изменить свой регион загрузки. Для этого сделайте следующее:
- Пройдите в «Настройки»
Steam. - Перейдите во вкладку «Загрузки»
. - Измените свой регион загрузки, например, на Швейцарию или что-то подобное.
- Затем перезагрузите Steam и проверьте наличие проблемы в лице .
Проверка целостности файлов игры
Классический вариант. Всегда есть вероятность, что с вашей игрой не все в порядке, т.е. ее файлы были повреждены, вследствие чего и возникла проблема в виде сообщения . Для запуска процесса проверки сделайте следующее:
- Пройдите в свою библиотеку игр Steam.
- Нажмите правой кнопкой мыши на нужную вам игру и перейдите в «Свойства»
. - Затем перейдите во вкладку «Локальные файлы»
. - Нажмите на кнопку «Проверить целостность файлов игры»
и дождитесь окончания процесса проверки.
Если в файлах были выявлены какие-либо отклонения, то они будут исправлены. После этого снова проверьте наличие проблемы.
Отключение Антивируса
Есть вероятность, хоть и небольшая, что ваш антивирус, по какой-то причине, заблокировал скачиваемое обновления для игры, приняв то за вредоносный элемент. Случается такое с умеренной частотой среди пользователей, так что и вам не помешает проверить эту вероятность. Отключите свой Антивирус на время и посмотрите, будет ли нормально происходить загрузка.
Нашли опечатку? Выделите текст и нажмите Ctrl + Enter