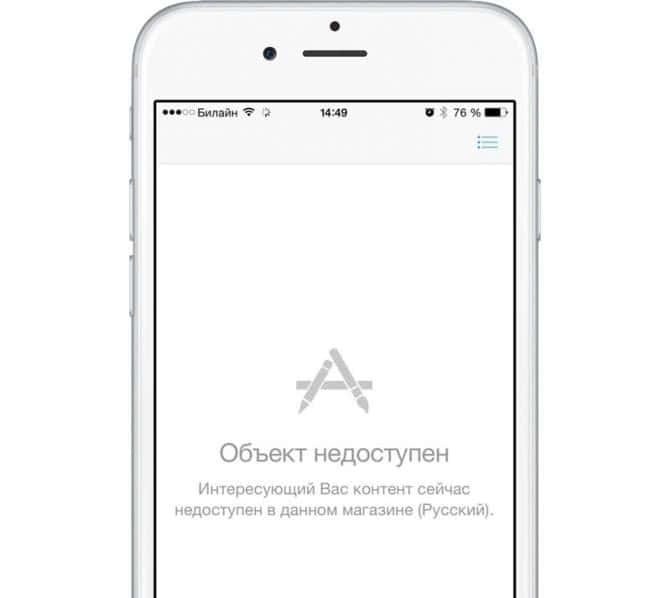Оглавление
Устройство записи дисков не найдено
Эта проблема может возникнуть при записи файла ISO. Однако это незначительное препятствие, и его можно устранить с помощью следующих решений. Если проблема все еще возникает, попробуйте следующие исправления: –
- Убедитесь, что диск доступен для записи
- Перезапустите проводник от имени администратора.
- Переустановите записывающее устройство DVD
- Используйте стороннее приложение
Давайте прочитаем о них подробнее.
1]Убедитесь, что диск доступен для записи
Первое, что нам нужно проверить, это возможность записи на диск. Вы должны знать, что если диск недоступен для записи, ни одно из решений, упомянутых ниже, не будет работать.
Чтобы проверить, доступен ли диск для записи, откройте Этот ПК и проверьте название вашего DVD в правой части окна. Если в названии есть «RW» что является аббревиатурой от Читай пиши то это означает, что диск Возможность записи.
Однако, если ваш диск доступен для записи и вы столкнулись с этой ошибкой в Windows 10, вам следует попробовать более поздние решения.
2]Перезапустите проводник от имени администратора.
Если вы знаете, что привод доступен для записи, но записывающее устройство для дисков по-прежнему не обнаружено, вам необходимо перезапустить проводник Windows. Это простая задача, позволяющая перезапустить весь процесс обнаружения диска.
Для этого запустите Диспетчер задач, щелкнув правой кнопкой мыши на панели задач и выбрав «Диспетчер задач”. Перейдите к Проводник Виндоус, щелкните его правой кнопкой мыши и выберите Завершить задачу. Таким образом ваш проводник закроется.
Теперь перейдите на вкладку Файл, выберите Создать новую задачу. Откроется окно «Выполнить».
Введите следующую команду, выберите Создайте эту задачу с правами администратора и ударил Войти.
explorer.exe /nouaccheck
Мы перезапустим проводник Windows в качестве администратора.
После этого вы можете перейти к файлу и записать его. Надеюсь, это поможет.
3]Управление драйвером DVD / CD
Проверьте свой драйвер. Есть несколько причин, которые могут вызвать проблему: устаревший драйвер и поврежденный драйвер.
Чтобы исправить их оба, вам нужно запустить Диспетчер устройств либо Win + X> Диспетчер устройств или же Win + S> тип “Диспетчер устройств »> ОК.
Для устаревшего драйвера
У этой проблемы есть простое решение, просто обновите драйвер. Для этого разверните Приводы DVD / CD-ROM, щелкните правой кнопкой мыши записывающее устройство DVD и выберите Обновить драйвер.
Выбирать «Автоматический поиск обновленного программного обеспечения драйвера» если вы хотите, чтобы ваш компьютер выполнял поиск в Интернете или «Найдите на моем компьютере драйверы» если вы скачали обновление вручную.
Для поврежденного водителя
Чтобы решить эту проблему, мы переустановим драйвер. Для этого разверните Приводы DVD / CD-ROM, щелкните правой кнопкой мыши записывающее устройство DVD и выберите Удалите устройство. Нажмите Удалить чтобы подтвердить процесс.
Чтобы переустановить его, щелкните правой кнопкой мыши на Приводы DVD / CD-ROM, и выберите Сканирование на предмет изменений оборудования.
4]Используйте стороннее приложение
Если какое-либо из решений не сработало, вам следует искать стороннее приложение. Есть довольно много приложений, таких как Rufus, ImageBurn и т. Д.
В этой статье мы собираемся использовать Rufus для решения проблемы. Для этого скачать Руфус со своей официальной страницы. После установки приложения вам необходимо выбрать несколько драйверов.
Нажмите Выбирать а затем перейдите и выберите файл ISO. После настройки нажмите Начинать записать диск.
Надеюсь, это поможет вам решить проблему.
Способ 2: проверка необходимых разрешений
Для корректной работы программы Steam необходимо, чтобы в настройках была деактивирована опция «Только для чтения». Если же установлены какие-либо ограничения, то это может препятствовать корректному запуску приложения. Следовательно, не исключено наличие ошибок и сбоев. Но, как оказалось, исправить ситуацию совсем не сложно, и для этого нужно выполнить следующие действия:
- Кликаем ПКМ по папке Steam.
- В появившемся меню отмечаем вариант «Свойства».
- Убираем галочку возле пункта «Только для чтения».
- Сохраняем изменения и для более лучшего эффекта перезагружаем компьютер.

Убираем галочку в пункте “Только для чтения”
Причины возникновения ошибки чтения диска в игре Дота 2
- Ошибка загрузки из-за неисправностей компьютера пользователя;
- Ошибка загрузки из-за некорректной работы Стима.
Ошибка загрузки из-за неисправностей компьютера пользователя
- Пользователь не имеет прав на запись файлов в указанную директорию (проще говоря, на компьютере несколько пользователей и один из них администратор, именно он устанавливал игру, но поскольку прав больше ни у кого нет, то файлы обновления не могут установиться в нужное место).Решение: раздать права на запись другим пользователям, либо устанавливать обновления с учетной записи администратора. При этом нужно запускать Стим от имени администратора.
- Не рабочий/работающий некорректно жесткий диск (со временем жесткие диски могут портиться, поэтому следует как можно чаще проводить проверку жесткого диска, также нужно проводить дефрагментацию диска).Решение: проверить жесткий диск на работоспособность. Если диск уже собирается на покой, то следует его менять, если с ним все нормально, то можно удалять игру, провести дефрагментацию и установить снова.
- В пути к игре присутствуют кириллические символы (иногда пользователи загружают Стим или саму Доту в папки с именами «Игры» или «Дота-2», это может повлечь за собой появление ошибки).Решение: переименование папок с кириллическими символами на латинские.
- Антивирусные программы могут принять некоторые файлы за подозрительные и поместить их в карантин (если антивирусник настроен с большой чувствительностью, то он может посчитать некоторые файлы игры опасными).Решение: добавлять Доту 2 в список исключения защитного ПО, либо отключать его во время игры и во время ее обновления.
- Недостаточно места на диске (бывают ситуации, что на том диске, куда вы установили игру мало места для обновления).Решение: переустановить игру на другой, более большой диск, либо расширить уже имеющийся.
Ошибка загрузки из-за некорректной работы Стима
- Перегрузка серверов не позволяет скачивать и устанавливать обновление (либо скачивать битые файлы).Решение: выбрать другой регион для загрузки обновления.Видео по решению этой проблемы:
- Сервера не нагружены, но при скачивании произошла потеря пакетов, которая привела к тому, что файлы обновления оказались битыми.Решение: в настройках Доты выбрать пункт «Настройка целостности кэша». Все ваши файлы будут проверены на работоспособность, недостающие будут докачены, битые заменены новыми.Видео по решению этой проблемы:
Универсальный способ:
Измените регион загрузки
Если при обновлении произошла ошибка «Диск Steam поврежден», стоит поменять регион загрузки. Заранее выберите более подходящий вариант (как выбрать, мы писали в отдельной статье).
- Откройте десктопное приложение и нажмите на системную кнопку слева наверху;
- Перейдите к настройкам;
- Найдите вкладку «Загрузки» в меню слева;
- Кликните по значку «Изменить регион загрузки» и выберите другой вариант.
Последний полезный совет! Попробуйте отключить антивирус на время запуска игры. Если это действие поможет, нужно добавить клиент в список исключений антивирусной программы.
Ошибка диска в Стиме – неприятная проблема, которая затрудняет работу приложения. Но если знать способы решения, можно сэкономить массу времени и сил! Сохраняйте наш обзор в закладки, чтобы воспользоваться проверенными советами, если это будет необходимо.
Переустановите клиент Steam
В крайнем случае, вы можете попробовать переустановить клиент Steam. При удалении клиента Steam не удаляются игровые данные и установленные игры, а только клиент. Как только вы переустановите клиент Steam, он заберет игровые данные и файлы из папки.
Однако, чтобы быть в безопасности, сделайте резервную копию папки Steamapps, перейдя в C: -> Program Files (x86) -> Папка Steam.
Когда резервная копия папки Steamapps будет готова, приступите к удалению клиента Steam.
-
Перейдите в Панель управления> Программа> Программы и компоненты. Выберите «Steam», выберите « Удалить».
- Перезагрузите систему и переустановите Steam с официального сайта. Запустите Steam, и вы должны сохранить все данные игры без изменений. Если нет, переместите папку Steamapps с резервного диска в C: -> Program Files (x86) -> Папка Steam.
Windows Media Player не может записать некоторые файлы
Проигрыватель Windows Media помогает записывать аудиофайлы или песни на диск. Тем не менее, у него есть некоторые недостатки. Если аудиофайл не соответствует некоторым ограничениям, проигрыватель Windows Media может показать это сообщение об ошибке.
Проигрыватель Windows Media отображает это сообщение об ошибке, когда
- Файл не является аудиофайлом.
- Общее время пересекает 80 минут.
Предложения:
- Удалить неподдерживаемые файлы из списка записи
- Настройки конфиденциальности Tweak
- Изменить скорость записи
1] Удалить несовместимые файлы из списка записи .
Когда вы перечисляете все файлы для записи, они появляются в правой части Windows Media Player. Если файл создает проблемы, вы можете найти белый крестик в красном круге рядом с этим файлом. Вы можете щелкнуть этот значок, чтобы удалить файл из списка. Как только вы удалите все неподдерживаемые файлы из этого списка, вы сможете записать свой CD.
2] Изменить настройки конфиденциальности

Проигрыватель Windows Media поставляется с настройками конфиденциальности, которые помогают вам в различных ситуациях. Вы можете отключить эти опции, чтобы решить проблему. Для этого откройте проигрыватель Windows Media и выберите «Инструменты»> «Параметры». Если вы не можете найти меню «Инструменты», нажмите Ctrl + M . В качестве альтернативы; Вы можете нажать Alt , чтобы отобразить параметры меню. Открыв окно Параметры , перейдите на вкладку Конфиденциальность . Здесь вы должны найти ярлык под названием Расширенное воспроизведение и удобство работы с устройством . Вам нужно отключить все эти опции
- Отображение медиа-информации из Интернета
- Обновление музыкальных файлов путем извлечения информации о мультимедиа из Интернета
- Загружать права на использование автоматически при воспроизведении или синхронизации файла
- Автоматически проверять, нужно ли обновлять защищенные файлы
- Установите часы на устройствах автоматически
3] Изменить скорость записи

По умолчанию для параметра «Скорость записи» установлено значение Самый быстрый . Если вы столкнулись с этой проблемой, вы можете изменить скорость записи и проверить, устраняет ли она вашу проблему или нет.
Для этого вам нужно открыть окно Параметры и перейти на вкладку Записать . После этого выберите Средний или Медленный и сохраните изменения. Теперь проверьте, можете ли вы записать свой CD или нет.
И последнее, но не менее важное: убедитесь, что ваш диск или компакт-диск пуст или нет. Если оно повреждено, существует вероятность получения этого сообщения об ошибке
Как исправить ошибку Steam Corrupt Disk
- Удалить активную папку загрузки
- Переустановите клиент Steam
- Проверка целостности файлов игры
- Восстановить папку библиотеки Steam
- Изменить папку загрузки/папку библиотеки Steam
1. Удалить Active Download папку
Прежде чем перейти к расширенному устранению неполадок, рассмотрите возможность временного отключения брандмауэра и антивируса. Попробуйте еще раз, и если это не поможет, перейдите к дополнительным действиям по устранению неполадок.
Другой причиной ошибки поврежденного диска могут быть поврежденные файлы игры. Вы можете попытаться удалить загружаемые файлы игры, а затем возобновить загрузку из клиента Steam. Вот как это сделать.
- Откройте «Проводник» и перейдите в следующую папку. C: -> Программные файлы -> Steam-> Steamapps-> Загрузка .
- Steam хранит каждую игру с уникальным номером. Откройте первую папку, которую вы видите внутри папки загрузки с номером. Проверьте, относится ли это к проблемной игре.
- Удалите проблемную папку.
- Выйдите из Steam, если он все еще работает. Перезапустите Steam и попробуйте установить игру снова.
Если это не работает и проблема не устранена, переименуйте папку загрузки во что-то другое и создайте новую папку с именем download.
- Найдите папку «Загрузка» в Steamapps, перейдя в раздел Программные файлы (x86)> Steam> Steamapps.
- Нажмите правой кнопкой мыши папку Загрузка и выберите Переименовать. Переименуйте папку как Загрузка12 .
- Затем создайте новую папку в папке Steamapps и назовите ее Загрузка.
- Запустите Steam и попробуйте установить игру, из-за которой возникла проблема. Вы должны быть в состоянии загрузить и установить игру сейчас.
2. Переустановите клиент Steam
В крайнем случае, вы можете попробовать переустановить клиент Steam. При удалении клиента Steam не удаляются игровые данные и установленные игры, а только клиент. Как только вы переустановите клиент Steam, он заберет игровые данные и файлы из папки.
Однако для большей безопасности создайте резервную копию папки Steamapps, перейдя в раздел C: -> Program Files (x86) -> Папка Steam.
Когда резервная копия папки Steamapps будет готова, приступите к удалению клиента Steam.
- Перейдите в Панель управления> Программа> Программы и компоненты. Выберите «Steam» и выберите Удалить.
- Перезагрузите систему и переустановите Steam с официального сайта. Запустите Steam, и вы должны сохранить все данные игры без изменений. Если нет, переместите папку Steamapps с резервного диска в папку C: -> Program Files (x86) -> Папка Steam.
3. Проверьте целостность файлов игры
Повреждение диска может также произойти, если файлы игры повреждены или отсутствуют. Steam предлагает встроенный инструмент, который проверяет и проверяет целостность файлов Игры в клиенте. Вот как это использовать.
- Запустите Steam. Нажмите Библиотека и выберите Игры.
- Нажмите правой кнопкой мыши на проблемную игру и выберите Свойства.
- В разделе «Свойства» перейдите на вкладку Локальные файлы.
- Здесь нажмите « Проверить целостность игровых файлов».
- Steam проверит файл игры на наличие повреждений. Если проверка прошла успешно, перейдите к следующему шагу.
4. Восстановить папку библиотеки Steam
Если проблема связана с папкой библиотеки Steam по умолчанию, попробуйте исправить ее с помощью параметра Восстановить папку библиотеки Steam. Вот как это сделать.
- Запустите Steam.
- Нажмите Steam и выберите Настройки.
- В разделе “Настройки” перейдите на вкладку Загрузки .
- В разделе «Библиотеки контента» нажмите «Папки библиотеки Steam» .
- Щелкните правой кнопкой мыши по папке библиотеки Steam (или папке с пользовательской библиотекой) и выберите « Восстановить папку библиотеки Steam».
- Steam проверит папку и попытается восстановить ее, если обнаружится какая-либо проблема.
- Попробуйте скачать игры и посмотреть, устранена ли ошибка.
Также читайте: 8 лучших игровых ноутбуков с Windows 10 на 2019 год
5. Изменить папку загрузки/папку библиотеки Steam
Steam-клиент позволяет вам изменять библиотеку Steam и устанавливать пользовательское местоположение для загрузки и установки игр. Если библиотека Steam по умолчанию или раздел жесткого диска повреждены, вы можете изменить диск, чтобы исправить ошибку.
- Запустите Steam и нажмите Steam> Настройки.
- Нажмите на вкладку Загрузки .
- Нажмите « Папка библиотеки Steam ».
- Затем нажмите кнопку «Добавить папку библиотеки» во всплывающем диалоговом окне.
- Выберите другой диск в своей системе и нажмите Выбрать.
- Закройте окно настроек и попробуйте скачать и установить игру с повреждением диска.
В заключение
Надеемся, что вы научились исправлять ошибку Steam при записи на диск. Данные знания являются достаточно полезными, ведь помогают не только при этой ошибке, но и при других, связанных с поломкой или отказом приложений доступа к жесткому диску.
Когда мы первое время пользуемся Steam, то и не подозреваем, что на нашу голову может свалиться куча ошибок и проблем при использовании это клиента сервиса цифровой дистрибуции. Различные проблемы с соединением, с загрузкой, с запуском различных игр и тому подобные проблемы. В этой статье мы с вами рассмотрим одну из ошибок, из-за которой вы не можете нормально скачать обновление для какой-то вашей игры.
Например, вы загружаете обновления для Dota 2, начинается скачивания, а затем, уже на самом окончании загрузки, внезапно появляется сообщение на экране, в котором можно лицезреть следующий текст:
Довольно неприятная ситуация, согласитесь. Естественно, что без загрузки вышедшего обновления вы не сможете запустить нужную вам игру. Сейчас мы попытаемся исправить эту ситуацию, пройдясь по пяти способам, которые сможет выполнить даже новичок ПК.
Очистка кэша загрузки Steam
Первое, что стоит попробовать сделать в этой ситуации, так это очистить кэш загрузки Steam, так как тот может причинять огромные проблемы при загрузке различного контента. Именно во избежания этих неприятностей и существует функция очистки кэша. Для ее выполнения сделайте следующее:
- Пройдите в Настройки Steam.
- Далее перейдите во вкладку «Загрузки»
. - Нажмите на кнопку “Очистить кэш загрузки”
. - После нажатия появится сообщение, в котором вам укажут на то, что в ваш аккаунт придется перезайти. Соглашаемся.
- Снова заходим в Стим и проверяем наличие сообщения .
Проверка свободного места на диске
Следующий совет может показаться абсолютно бессмысленным, так как вы точно знаете сколько свободного места осталось у вас на диске…ведь так? Редко об этом задумываешься, особенно имея на борту, например, жесткий диск размером в 1Тб. Однако, возможно, что вы сильно увлеклись и сами того не заметили, как успели заполнить все свободное пространство. Проверьте, а есть ли у вас хотя бы десяток гигабайт на диске для скачиваемого обновления. Если же нет, то почистите свой диск и проверьте, исчезло ли сообщение .
Изменение региона загрузки
Если вы не можете скачать какой-то контент из Steam, то можно попробовать регион загрузки, так как порой возникает сбой, из-за которого загрузка на выбранном регионе перестает производиться, по каким-то неизвестным причинам. В этом случае можно просто изменить свой регион загрузки. Для этого сделайте следующее:
- Пройдите в «Настройки»
Steam. - Перейдите во вкладку «Загрузки»
. - Измените свой регион загрузки, например, на Швейцарию или что-то подобное.
- Затем перезагрузите Steam и проверьте наличие проблемы в лице .
Проверка целостности файлов игры
Классический вариант. Всегда есть вероятность, что с вашей игрой не все в порядке, т.е. ее файлы были повреждены, вследствие чего и возникла проблема в виде сообщения . Для запуска процесса проверки сделайте следующее:
- Пройдите в свою библиотеку игр Steam.
- Нажмите правой кнопкой мыши на нужную вам игру и перейдите в «Свойства»
. - Затем перейдите во вкладку «Локальные файлы»
. - Нажмите на кнопку «Проверить целостность файлов игры»
и дождитесь окончания процесса проверки.
Если в файлах были выявлены какие-либо отклонения, то они будут исправлены. После этого снова проверьте наличие проблемы.
Отключение Антивируса
Есть вероятность, хоть и небольшая, что ваш антивирус, по какой-то причине, заблокировал скачиваемое обновления для игры, приняв то за вредоносный элемент. Случается такое с умеренной частотой среди пользователей, так что и вам не помешает проверить эту вероятность. Отключите свой Антивирус на время и посмотрите, будет ли нормально происходить загрузка.
Нашли опечатку? Выделите текст и нажмите Ctrl + Enter