Cбой запроса дескриптора USB-устройства Windows 10
Собственно сбой запроса дескриптора USB-устройства говорит пользователю об проблеме с подключением к самому устройству. Однако не стоит сразу переживать, так как чаще всего на практике причина скрывалась в неправильной работе драйверов.
Обновление драйверов USB устройств
Первым же делом пользователю необходимо обновить драйвера всех корневых USB-концентраторов и составных USB устройств. А также можно воспользоваться способами с инструкции: Неизвестное устройство в диспетчере устройств Windows 10. Именно там мы выполняли поиск драйверов по ИД неопознанного оборудования.
- Откройте диспетчер устройств выполнив команду devmgmt.msc в окне Win+R.
- В открывшемся окне разверните список Контролеры USB, и обновите драйвера для всех Составных USB устройств и Корневых USB-концентраторов.
- В контекстном меню Корневого USB-концентратора выберите пункт Обновить драйвер.
- Дальше можно попробовать Выполнить поиск драйверов на этом компьютере выбрав пункт Выбрать драйвер из списка доступных драйверов на компьютере.
- Установите отметку на пункт Только совместимые устройства и после выделения модели устройства нажмите Далее.
В результате чего система должна успешно выполнить обновление драйверов для выбранного устройства. Изредка пользователям помогает автоматический поиск обновленных драйверов для нужного устройства. Система выполнит поиск последних версий драйверов для устройства на компьютере пользователя и в Интернете.
Отключение энергосбережения USB-устройств
По умолчанию операционная система способна временно отключать питание USB-портов с целью экономии энергии. Ранее нам уже приходилось снимать разрешение временного отключения устройства для экономии энергии в случае самостоятельного выхода из спящего режима Windows 10.
- В диспетчере устройств открыв список Контролеры USB нажмите правой кнопкой мыши на Корневой USB-концентратор и в контекстном меню выберите Свойства.
- Дальше перейдите в раздел Управление электропитанием и снимите отметку с пункта Разрешить отключение этого устройства для экономии энергии.
Используя способ отключения энергосбережения USB-устройств с использованием диспетчера задач пользователю придется снимать разрешения на всех корневых USB-концентраторах. Для автоматического снятия разрешения сразу на всех устройствах можно воспользоваться способом с использованием схем электропитания Windows 10.
- Откройте дополнительные параметры электропитания выполнив команду control.exe powercfg.cpl,,3 в окне Win+R.
- Дальше для активной схемы управления питанием измените значение пункта Параметры USB > Параметр временного отключения USB-порта на Запрещено.
Выполнение обесточивания компьютера
Очень часто проблему сбоя запроса дескриптора USB-устройства можно решить простым обесточиванием компьютера. Самый простым и надежным способом обесточивания компьютера есть полное отключения компьютера от сети с некоторыми особенностями:
- Отключите от компьютера все проблемные USB-устройства и нажав клавишу Shift выполните Завершение работы операционной системы.
- Дальше полностью отключите питание компьютера и нажмите кнопку включения удерживая её нажатой около 10 секунд.
После чего можно смело включать компьютер и проверять работоспособность USB-устройств. Дополнительно пользователи могут сбросить настройки BIOS материнской платы предварительно вытянув батарейку или же выбрав нужный пункт интерфейсе BIOS. Сброс настроек изредка также помогает решить разного рода проблемы с подключением внешних USB-устройств.
Выводы
Довольно часто пользователи встречаются с неизвестными USB-устройствами в диспетчере устройств Windows 10. Вместе с этим некоторые USB-устройства дают не приятный сбой запроса дескриптора устройства. Если у Вас также в свойствах написано, что система остановила это устройство, так как оно сообщило о возникновении неполадок с кодом 43, то рекомендуем Вам использовать варианты решения проблемы представленные выше.
Почему не работают USB-порты
Неисправности в обоих случаях могут быть очень разные, поэтому давайте сначала разберём первый случай, когда на компьютере или ноутбуке не работают все USB-порты, а потом второй. Продолжение в статье Не работает USB-порт.
В первую очередь, почему не работают USB-порты, так это вероятно отключен контроллер USB на материнской плате, отключиться он вполне может сам, включить его можно зайдя в BIOS. Как в него попасть? В начальной фазе загрузки компьютера, часто жмём F2 или Delete точно написано в инструкции к вашей материнской плате или посмотрите у нас сайте много статей про это.
-
В BIOS нам нужен пункт Integrated Peripherals, это в Award BIOS, а в Ami BIOS пункт Advanced, находим их и жмём Enter, далее заходим в USB Configuration, если наш USB Controller или USВ
Controller 2.0 включен, он стоит в положении Enabled, в противном случае он выключен, то есть находится в положение Disabled, тогда его нужно включить, сохранить наши изменения и перезагрузиться, проблема должна уйти. - Может быть у вас работает одно неисправное устройство USB в системном блоке и проблема из за него, выключите компьютер, отключите вcё: USB-клавиатуру, мышь и так далее, затем включайте и подсоедините одну заведомо исправную флешку, если она заработает, искать проблему нужно в периферийных устройствах.
- Так же, если не работают USB-порты, нужно зайти в Диспетчер устройств и посмотреть наличие пункта Контроллеры последовательной шины USB, если какое-нибудь устройство помечено жёлтым восклицательным знаком, значит оно неисправно, щёлкните по нему два раза мышкой и откроется окно устройства, где может быть отражена информация о неисправности.
- Можно попытаться удалить все контроллеры USВ в диспетчере устройств и перезагрузится, операционная система установит их вновь, после этого они могут заработать
- Может у вас было включено восстановление системы, стоит попытаться с помощью контрольных точек откатится назад.
- Иногда можно перегрузить концентратор USB и он откажется работать, вылечивается это обычной перезагрузкой компьютера.
- У большинства концентраторов USВ, присутствует управление электропитанием и операционная система может отключить устройство для экономии энергии. Запретим Windows управлять электропитанием USB-контроллера, в диспетчер устройств раскроем ветвь Контроллеры универсальной последовательной шины, затем Корневой USB-концентратор, двойным щелчком левой мыши и выбираем Управление электропитанием. Сбрасываем флажок Разрешить отключение этого устройства для экономии энергии и нажать ОК, проделать это нужно для каждого Корневого USB-концентратора.
- Установите новый драйвер на чипсет материнской платы, сделать это поможет наша статья Как скачать драйвер на материнскую плату.
-
К сожалению иногда приходится переустанавливать Windows, что бы точно узнать виновника проблем, железо это или операционная система.
А можно не переустанавливать, загрузится с любого Live CD и проверить будут ли работать ваши USB-порты, если да, то нужно искать проблемы в Windows. Можно попробовать переустанавливать драйвера на чипсет материнской платы. Если USB-порты не работают в дисковой операционной системе Live CD, то проблемы в железе и читаем дальше. - У одного нашего пользователя вопрос с USB-портами решился заменой круглой батарейки CMOS на материнской плате.
- Обновите БИОС, часто помогает при таких проблемах.
- При постоянных проблемах с USB-портами установите PCI-USB контроллер.
- Если вы купили внешний Концентратор USB со своим питанием и подключенные к нему устройства не видит операционная система, нужно проверить данный концентратор на другом компьютере, если там всё будет нормально, значит проблема в первую очередь может быть в вашем неисправном Блоке питания (поможет только замена на более мощный), но в первую очередь нужно попробовать переустановить операционную систему.
-
Если вы сами не занимаетесь ремонтом, отдайте компьютер или ноутбук нам, мы ещё сами всё посмотрим..
Давайте теперь разберём первый случай, когда на компьютере или ноутбуке не работает один USB-порт.
Статьи по этой теме:
1. Как установить Windows 7 на новый ноутбук, на котором присутствуют только порты USB 3.0 и отсутствует оптический привод! Как после установки системы скачать и установить драйвера, ведь сетевой адаптер и порты USB 3.0 работать у вас не будут
2. Интеграция драйверов USB 3.0 в дистрибутив Windows 7 при помощи Dism
Отключаем USB через реестр
Итак, приступим. Нажимаем сочетание клавиш Win + R. В командной строке пишем regedit и жмем Enter.

Перед нами появился реестр. В его левой части находим раздел *HKEY_LOCAL_MACHINE* и кликаем по нему дважды. Там есть папка *SYSTEM*, в которой спрятан подраздел *CurrentControlSe*. Далее, находим *Services* и в нем ищем *USBSTOR*. В правой части реестра находим значение *Start* и кликаем по нему. Перед вами откроется окно *Изменение параметра DWORD*. Чтобы отключить порты, выбираем в поле *Значения* 4 вместо 3.

3 — включить порты USB, 4 — выключить. Теперь перезагружаем пк и обнаруживаем, что порты USB отключены.
Запрет на отключение порта usb
Еще одним вариантом, когда флешка не опознается, может быть временное отключение операционкой юсб-порта.
Чтобы это устранить, понадобится открыть «Панель управления» и перейти на вкладку «Электропитание».
В настройках схемы электропитания выбрать пункт изменения его дополнительных параметров.
В появившемся окне раскройте список пункта «Параметры usb» и выберите «Параметр временного отключения usb-порта».
Установите в нем значение «Запрещено» и нажмите «Ок» для подтверждения изменения.
Кроме этого установите на операционку новые обновления, а при необходимости — последние программы для материнской платы.
Их вы сможете скачать с официального сайта разработчиков либо воспользоваться сторонней программой для поиска и автоматической установки последних версий драйверов.
Это можно выполнить при помощи программы Driver Easy, которая устанавливает драйвера для любого имеющегося оборудования, в том числе и usb.
Внешний вид программы
Что делать, если usb устройство не опознает Windows 10?
Во — первых следует убедиться в том, что само устройство полностью исправно.
Проверить его можно только путем подключения к другому ПК или ноутбуку.
Если же и в этом случае устройство не опознается — вполне вероятно, что оно неисправно.
В противном случае причину следует искать в самом компьютере. Для начала проверьте аппаратную часть.
Временное решение
Если не удалось устранить проблему с помощью приведенных способов, отключите функцию временного отключения
Обратите внимание на то, что это действие влияет на все драйверы USB-контроллеров (а следовательно, на все USB-порты и подключенные USB-устройства). Поэтому отключить USB-устройства, подключенные к компьютеру, невозможно, и они продолжат потреблять энергию
Кроме того, флажок Разрешить отключение этого устройства для экономии энергии не отображается на вкладке Управление питанием для корневого USB-концентратора.
Чтобы получить помощь при отключении функции временного отключения, перейдите к разделу Помощь в решении проблемы. Если расширенное устранения неполадок не вызывает затруднений, можно отключить эту функцию самостоятельно. Для этого перейдите к разделу Самостоятельное решение проблемы.
Получить помощь в решении проблемы
Чтобы устранить проблему автоматически, щелкните ссылку Устранить проблему. В диалоговом окне Загрузка файла нажмите кнопку Выполнить и следуйте инструкциям мастера устранения проблем.
Примечание. Интерфейс этого мастера может быть доступен только на английском языке, однако автоматическое исправление работает и в других языковых версиях Windows.
Примечание. Решение по устранению проблем можно загрузить на любой компьютер, сохранить его на устройство флэш-памяти или компакт-диск и затем запустить на нужном компьютере.
Самостоятельное решение проблемы
Этот раздел предназначен для опытных пользователей.
В качестве временного решения можно отключить функцию временного отключения USB путем изменения реестра. USB-устройство может не отвечать на запросы из-за состояния гонки в функции временного отключения. Функция выборочной приостановки позволяет эффективно управлять питанием благодаря отключению USB-устройств. Однако иногда она может неправильно выводить USB-устройства из спящего режима. В результате при попытке использования USB-устройства оно не отвечает на запросы.
Также функцию временного отключения можно отключить на сервере, для которого управление питанием неважно или вообще не требуется. Важно! В этот раздел, способ или задачу включены действия по изменению параметров реестра
Однако их неправильное изменение может привести к возникновению серьезных проблем, поэтому при выполнении таких действий будьте предельно внимательны. Для дополнительной защиты создайте резервную копию реестра. Это позволит восстановить его при возникновении неполадок. Дополнительные сведения о создании резервной копии и восстановлении реестра см. в следующей статье базы знаний Майкрософт:
Важно! В этот раздел, способ или задачу включены действия по изменению параметров реестра. Однако их неправильное изменение может привести к возникновению серьезных проблем, поэтому при выполнении таких действий будьте предельно внимательны
Для дополнительной защиты создайте резервную копию реестра. Это позволит восстановить его при возникновении неполадок. Дополнительные сведения о создании резервной копии и восстановлении реестра см. в следующей статье базы знаний Майкрософт:
322756 Создание резервной копии и восстановление реестра Windows XPЧтобы отключить функцию временного отключения, выполните указанные ниже действия.
Нажмите кнопку Пуск и выберите пункт Выполнить.
Примечание. В Windows Vista нажмите кнопку Пуск и воспользуйтесь окном Начать поиск.
Введите команду regedit и нажмите кнопку ОК. Откроется редактор реестра.
Найдите и выберите следующий подраздел реестра:
Если в реестре присутствует запись DisableSelectiveSuspend, дважды щелкните ее. Если эта запись отсутствует, создайте ее. Чтобы создать запись реестра, выполните указанные ниже действия.
В меню Правка выберите пункт Создать, затем — Параметр DWORD.
Введите DisableSelectiveSuspend и нажмите клавишу ВВОД.
В меню Правка выберите пункт Изменить.
В поле «Значение» введите 1, чтобы отключить функцию временного отключения, и нажмите кнопку ОК.
Затем перейдите к разделу Проблема устранена?
Проблема сохранилась…
Испробовав все инструкции, проблема в виде сбоя дескриптора устройства с кодом 43 не дает вам спокойно работать или играть в любимые игры? Давайте пройдемся по возможным вариантам.
- Стоит проверить BIOS, возможно потребуется сброс – самостоятельно не стоит экспериментировать, можно конечно и самому, но только в том случае, если уровень владения компьютером у вас «Бог».
- Возможно, потребуется обновление винды или полная переустановка, если планируете самостоятельно — смотрите пункт 1.
- Не хотим рассказывать страшилки, но если проблема не на программном уровне, значит на аппаратном, обратитесь в СЦ для получения квалифицированной помощи, т.к. возможно потребуется замена USB – портов.
Будем рады, если статья поможет исправить ошибку, еще больше интересного и полезного, можно почерпнуть на нашем сайте, например:
- что делать, если usb флешка не определяется в Windows 10;
- почему бывает черный экран при загрузке в Windows 10;
- как открыть командную строку в Windows 10.
При подключении какого-либо стороннего устройства к персональному компьютеру с Windows 10 (а также Windows 8), например USB, система может не распознать устройство, не секрет. Одна из ошибок такого типа – ошибка 43. она сигнализирует проблему с получением доступа к USB напрямую. Дисплей покажет, что подключено неизвестное устройство, а также возникнет уведомление о «Сбое запроса дескриптора устройства». Ошибка не фатальна, её можно исправить несколькими способами. Однако суть может заключаться и в проблемах с программным обеспечением: драйверами, распределением энергосбережения, а может и не только.
Перед тем, как искать новые драйвера, проверьте две вещи: качество порта USB и качество работы с периферией (ноутбуки, планшеты и т.п.). Если порт подвержен сильной поломке и/или окислению, скорее всего, в этом и суть проблемы. Если нет, то, скорее всего, это софт. Во всяком случае, ошибку можно устранить несколькими способами.
Установка новых драйверов
Есть шанс, что драйвера, которые стояли у вас уже давно, больше не совместимы с ПК, устарели или требуют обновления. Это и может вызывать сбои в работе. Чтобы исправить положение этим способом, нужно сделать следующее.
В диспетчере устройств (клавиши Пуск» + R) напишите
затем в появившемся окне кликните на Контроллеры USB».
Далее важны три пункта-устройства: Generic USB Hub, Составное USB устройство и Корневой USB-концентратор. На каждом из них произведите следующую последовательность действий:
- Правой кнопкой мыши кликните на устройство и выберите Обновить драйвера».
- НажмитеВыполнить поиск драйверов».
- Кликните на Выбрать из списка установленных драйверов».
- Должен появиться список с единственным совместимым драйвером, выбирайте его и нажимайте «Далее».
После проделывания этой операции на всех трёх пунктах, ошибка должна устраниться. Если нет, значит проблема кроется в электропитании.
Проблемы с питанием или статическим электричеством
Часто ошибку можно нейтрализовать немного экстравагантным, но проверенным временем способом – выключить и включить компьютер. Этот путь требует не просто перезапустить компьютер, а сделать нужно вот что:
- Вытащить из ПК USB, выключить сам ПК с помощью «Завершения работы».
- Устраните подачу питания на устройство.
- Удерживайте кнопку питания около 15 секунд.
- Подайте питание и включите компьютер.
- Попробуйте подключить USB.
Электропитание
Если не помог предыдущий способ, либо проблема вернулась через некоторое время, попробуйте отключить функцию энергосбережения USB-устройства.
Чтобы провернуть это, надо отправиться в ту же директорию, что и в случае с драйверами, но теперь отправиться в Свойства» всех трёх устройств. В Свойствах» найдите пункт Управление электропитанием», а затем уберите галочку напротив параметра Разрешить отключение этого устройства для экономии энергии».
Ограничить доступ к USB-накопителям
Администратор может предотвратить использование USB-накопителей несколькими способами:
- Изменение значений реестра для запоминающих устройств USB.
- Отключение USB-портов в диспетчере устройств.
- Удалив драйверы запоминающих устройств USB
- Использование командной строки
- Использование сторонних бесплатных программ
- Использование Microsoft Fix It.
Давайте посмотрим, как мы можем решить эти проблемы и включить USB на ПК с Windows.
1]Включение, отключение USB-накопителей и запоминающих устройств с помощью реестра

Если администратор умен, то обязательно сделает это, чтобы обеспечить жесткую блокаду. Он бы изменил настройки через regedit командовать Пробег консоль. Как теперь его разблокировать? Вы должны пойти прямо туда, где был администратор. Вот как.
- Перейдите в Пуск> Выполнить, введите «regedit » и нажмите Enter, чтобы открыть редактор реестра.
- Перейдите к следующему ключу
HKEY_LOCAL_MACHINESYSTEMCurrentControlSetServicesUSBSTOR
На правой панели выберите Начинать и измените значение на 3. (Значение 4 отключит USB-накопитель). Щелкните ОК. Это повторно включит USB-порты и позволит вам использовать USB-накопители или перьевые накопители.
2]Отключить USB-порты из диспетчера устройств

Если вы по-прежнему не обнаруживаете, что ваш USB-накопитель работает, вам, возможно, придется заглянуть в диспетчер устройств. Возможно, здесь администратор отключил порт USB. Проверьте любую возможность в диспетчере устройств и включите отключенный порт, щелкнув правой кнопкой мыши выбранный и нажав Включить или Отключить в соответствии с вашими требованиями.
3]Удалите драйверы USB-накопителя.
Если власти действительно беспокоятся о безопасности в школе, они предпримут крайний шаг, удалив USB-накопители. Чтобы все заработало, просто установите драйверы устройств. Вот как это сделать.
Как и при подключении USB-накопителя, Windows проверит наличие драйверов; если они не найдены, Windows предложит вам установить драйвер. Это определенно разблокирует Pen drive в вашей школе или офисе.
4]Использование командной строки
Чтобы включить или отключить приводы CD / DVD ROM, откройте окно командной строки с повышенными привилегиями, введите следующее и нажмите Enter.
reg add HKLMSystemCurrentControlSetServicescdrom /t REG_DWORD /v "Start" /d 4 /f
Вы получите сообщение Операция успешно завершена. Это отключит привод DVD CD.
Чтобы включить его, используйте:
reg add HKLMSystemCurrentControlSetServicescdrom /t REG_DWORD /v "Start" /d 1 /f
Перезагрузите компьютер с Windows.
5]Используйте USB-накопитель Disabler / Enabler

Вы можете загрузить и использовать бесплатный инструмент USB Drive Disabler / Enabler, который позволит вам легко включать и отключать USB-накопители на вашем компьютере с Windows. www.intelliadmin.com, чтобы загрузить его.
6]Запретить пользователям подключать USB
Если запоминающее устройство USB уже установлено на вашем компьютере с Windows, вы можете отредактировать реестр Windows, чтобы убедиться, что USB не работает, когда кто-либо подключает его к ПК, с помощью Microsoft Fix it 50061 . Сначала проверьте, применимо ли это к вашей версии операционной системы Windows.
Пожалуйста, дайте нам знать, если у вас есть какие-либо вопросы или замечания.

Вариант 2:
1) Делаем следующие: нажимаем правой кнопкой мыши на Компьютер, в открывшемся окне нажимаем Свойства.

2) В запущенном окне нажимаем на Диспетчер устройств.
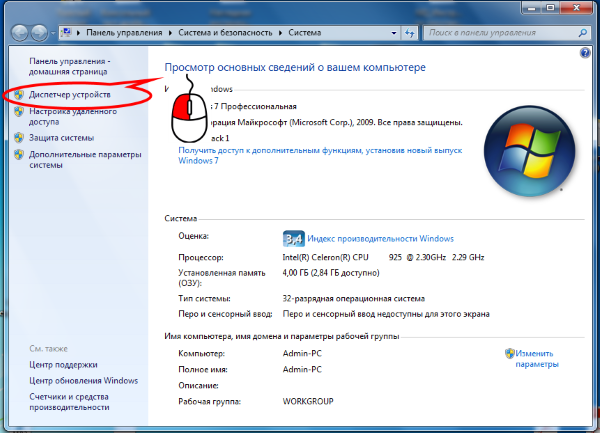
3) В запустившемся Диспетчер устройств кликаем на вкладку Контроллеры USB.

4) Тут мы применим заготовленную флешку, вставляем ее в рабочий USB порт. Если порты отключены в реестре произойдет следующее:

Теперь включаем USB порты, для этого открываем редактор реестра («Пуск»->»Все программы»->»Стандартные»->»Выполнить» или сочетанием клавиш Windows+R)в запустившемся окне вводим regedit и нажимаем ОК.

Теперь двигаемся по ветке HKEY_LOCAL_MACHINE\SYSTEM\CurrentControlSet\services\USBSTOR напротив значения Start мы должны увидеть значение 4.

Затем двойным нажатием по Start меняем значение на 3 и жмем ОК.3 включить USB 4 отключить USB
Как включить или отключить USB-накопители или порты в Windows 10
Как часто вы сталкивались с блокировкой Pen Drive или USB-накопителя на рабочем месте, в колледже или в школе? Я верю много раз; фактически, каждый раз, когда вы пытаетесь использовать USB-накопитель, вам это не разрешается, просто потому что администратор отключил обнаружение USB-накопителя в вашей системе Windows 10/8/7. Опять же, как часто ваши данные были украдены, потому что кто-то подключил неавторизованный USB к вашему компьютеру и скопировал ваши файлы? Что ж, вам не нужно беспокоиться, потому что решение по отключению или включению USB-портов довольно простое.
Заключение
Существует несколько способов восстановить ваш нерабочий «USB-порт»
. Самое дешевое и простое решение, это исправить «USB-порт»
в случае неполадки драйвера или операционной системы. Даже если неполадка определена на аппаратном уровне, ее все равно можно исправить достаточно просто и недорого.
Если у вас есть другие советы по устранению неполадок для «USB-портов»
, либо вам когда-либо приходилось ремонтировать «USB-порт»
, либо вы знаете о возможных программных инструментах, которые помогли бы устранить неполадки в «USB-порту»
, то сообщите нам об этом в своих комментариях.
Если вы столкнулись с ситуацией, когда компьютер перестает реагировать на вводимые команды с помощью подключенной USB-клавиатуры
или мыши, проверьте параметры
USB
в настройках плана электропитания
. Иногда Windows
может отключать
USB-устройства
во время простоя
, что способствует энергосбережению компьютера
, но не всегда оправдано и удобно в плане работы.Предотвратить
временное отключение
USB-порта
, если вы столкнулись с подобной ситуацией, в плане электропитания
следует изменить параметры питания
. Для этого нажмите кнопку «Пуск» и в поле «Найти программы и файлы» введите слово «Электропитание», нажмите «Enter». Появится значок «Электропитание», щелкните по нему левой клавишей мышки.
Открыть планы электропитания
так же можно из панели управления , перейдя в нее удобным для вас способом и при необходимости переключившись в режим просмотра «Мелкие значки» выбрать пункт «Электропитание».
Откроется окно «Выбор плана электропитания», в котором напротив текущего плана энергосбережения
нажмите пункт «Настройка плана электропитания».
В следующем шаге нажмите «Изменить дополнительные параметры питания».
В открывшемся окошке найдите пункт «Параметры USB» и раскройте сначала его, а затем «Параметр временного отключения USB порта», нажав на +.
Щелкните по значению «Разрешено», после чего появится раскрывающаяся панель с выбором вариантов. Их всего два, выберете «Запрещено».
Ответ от ГЕННАДИЙ ГУРИН
Вариант 1. Изменение настроек BIOS: 1) Во времени загрузки зайдите в BIOS (для этого нажмите клавишу Delete после начала загрузки компьютера) 2) В BIOS пройдите на вкладку Power 3) Попробуйте изменить значение параметра Suspend Mode (Auto, S1 (POS) Only, S3 Only) названия может отличаться, ищите похожие со значениями S1, S3. 4) Также попробуйте включитьотключить ACPI 2.0 Support → EnabledDisabled Вариант 2. Запрет вывода из спящего режима используя USB мышь или USB клавиатуру. Некоторые USB-устройства неправильно поддерживают спящий режим Windows. Два основных устройства с помощью которых Вы можете выйти из спящего режима — это клавиатура и мышь. Одно из них может блокировать Вам выход, в таком случае ему надо просто запретить это делать
Внимание: Не запрещайте одновременно клавиатуре и мыши, иначе Вы не сможете выйти из него. 1) Запустите Диспетчер устройств
Для этого пройдите в Пуск → Выполнить (или Win + R) → devmgmt.msc → OK 2) В Диспетчере устройств разверните узел Мыши и иные указывающие устройства или Клавиатуры 3) Щелкните правой кнопкой на USB-мышь или USB-клавиатуру и выберите пункт Свойства. 4) Откройте вкладку Управление электропитанием. 5) Снимите флажок Разрешить устройству вывод компьютера из спящего режима и нажмите кнопку ОК. Вариант 3. Отключение спящего/ждущего режима. 1) Пройдите в Пуск → Выполнить (Win + R) → powercfg.cpl → OK 2) Выберите слева пункт Настройка перехода в спящий режим 3) Присвойте обоим параметрам: Отключать дисплей и Переводить компьютер в спящий режим, значение — Никогда. Также можно отключить и функцию сна. Выберите пункт «Изменить дополнительные параметры питания». Найдите в окне режим Сон, разверните Сон после и установите значение находящихся там параметров на Никогда Если несмотря на проделанное выше, компьютер по прежнему продолжает отключаться, то Вам необходимо выполнить ещё некоторые действия: 4) Скачайте reg-файл PowerSettings.reg и примените его. 5) Откройте вкладку Сон 6) Установите следующие значения параметрам, открыв их вкладки: 6.1) Сон после — значение равным 0, оно идентично значению Никогда 6.2) Разрешить политику требуемую системой — значение Да (это предотвратит автоматический переход в ждущий режим) 6.3) Разрешить таймеры пробуждения — Включить (позволит автоматически выводить компьютер из спящего режима при помощи заданных событий) 7) Если у Вас одно из устройств USB например мышь, а второе клавиатура PS/2, то Вы можете отключать USB порт на время работы спящего режима. Откройте вкладку Параметры USB, а в ней вкладку Параметр временного отключения USB-порта и установите значение в Разрешено. 8) Нажмите OK






