Как узнать пароль в Опере?
И напоследок рассмотрим, как узнать пароль в Опере. Периодически вам все же придется вводить его вручную. Например, после очистки куки или кэша. Как правило, подобные операции выполняются нечасто (1 раз в месяц), и за это время комбинация может вылететь из головы. Вспоминать ее не придется – достаточно лишь посмотреть в браузере.
- Снова откройте настройки, зайдите в раздел «Безопасность» и щелкните на кнопку «Показать все пароли».
- Найдите конкретный веб-сайт и щелкните «Показать».
- Если список слишком большой, введите название веб-ресурса в поле поиска. Это сэкономит массу времени.
Таким образом, можно узнать пароль ВК, Youtube, электронных ящиков и пр. При условии, что они там сохранены, разумеется.
Если вы используете большое количество ресурсов, и на каждом из них у вас есть личный кабинет – запомнить все комбинации логин+пароль практически невозможно. Если записывать их в текстовом файле – вы будете каждый раз терять много времени на поиски. С другой стороны, заводить для всех аккаунтов одинаковые пароли неправильно с точки зрения безопасности. Если злоумышленники смогут получить доступ к одной учетке – то завладеют всей вашей личной информацией. В данной статье описывается, как сохранить логины и пароли в Опере.
Далее в статье подробно описывается настройка и работа с данным инструментом.
- https://lumpics.ru/how-to-save-passwords-in-opera/
- https://rub123.ru/pochemu-ne-sohranjajutsja-paroli-v-opere/
Косвенные методы импорта закладок и паролей Chrome в Firefox
Если Firefox и Chrome не находятся на одном компьютере, используйте любой из приведенных ниже методов, чтобы передать данные о просмотре в Firefox.
1. Используйте Chrome Sync.
Использование Chrome Sync – самый простой и безопасный способ импортировать пароли и закладки в Firefox на другом компьютере. Метод требует, чтобы у вас был Аккаунт Google (это бесплатно).
После входа в Chrome с учетной записью Google просто синхронизируйте свои закладки и пароли с помощью Chrome Sync – вот как работает Chrome Sync в деталях.


Затем установите Chrome на ПК или Mac с установкой Firefox и войдите в систему с той же учетной записью Google, чтобы синхронизировать данные просмотра Chrome локально.
Как только это будет сделано, воспользуйтесь мастером импорта Firefox – в соответствии с приведенными выше инструкциями – чтобы легко импортировать данные браузера Chrome. Вы можете удалить Chrome после этого с компьютера, если хотите.
2. Используйте файл HTML или CSV.
Если у вас нет (или вы хотите создать) учетную запись Google, вы все равно можете импортировать закладки и пароли Chrome в Safari с помощью файлов HTML и CSV.
Импортировать закладки
Firefox предоставляет собственные средства для импорта закладок через файл HTML. Сначала необходимо экспортировать закладки Chrome (если они уже есть, перейдите к шагу 4).
Шаг 1: Откройте меню Chrome, наведите указатель на Закладки, а затем щелкните Диспетчер закладок.


Шаг 2: Щелкните значок «Дополнительно» (с тремя точками) в правом верхнем углу Диспетчера закладок, а затем щелкните «Экспорт закладок».


Шаг 3: Укажите место назначения, а затем нажмите «Сохранить», чтобы экспортировать закладки в файл HTML.


Шаг 4: Скопируйте экспортированный файл HTML на компьютер с Firefox, используя съемный носитель или другие средства.
Шаг 5: Откройте Firefox и нажмите сочетание клавиш Control + Shift + B, чтобы перейти в библиотеку. Затем выберите параметр «Импорт и резервное копирование» в правом верхнем углу библиотеки, а затем выберите «Импортировать закладки из HTML».


Шаг 6: Выберите файл HTML и нажмите «Открыть».


Firefox должен импортировать содержимое файла HTML. Вы не получите уведомление после того, как браузер завершит импорт закладок, но ожидайте увидеть их в библиотеке почти сразу.
Импортировать пароли
Firefox не поддерживает импорт паролей из файла CSV. Хотя в Интернете есть сторонние инструменты, которые утверждают, что импортируют данные CSV в Firefox, они представляют серьезный риск для конфиденциальности и безопасности.
Следовательно, лучший способ продолжить – установить Chrome на компьютер с установленным Firefox, импортировать содержимое из файла CSV (первоначально экспортированного из Chrome на другое настольное устройство), а затем использовать мастер импорта в Firefox для импорта паролей. прямо.
Шаг 1: Начните с экспорта паролей Chrome в файл CSV.
Наконечник: Вот как экспортировать пароли Chrome в файл CSV.


Шаг 2: Затем установите Chrome на рабочий стол, на котором установлен ваш Firefox. Затем импортируйте данные просмотра из файла CSV.
Наконечник: Обратитесь к нашему руководству по импорту паролей Chrome из файла CSV.


Шаг 3: Как только вы это сделаете, используйте Мастер импорта в Firefox, чтобы импортировать пароли из Chrome.


Где хранятся пароли в Опере. Как их посмотреть, сохранить и узнать
Наверное, каждый из вас, кто использует современный высокоскоростной браузер Опера, не задумывался где хранятся пароли в Опере. Но наступает момент (а он, как правило, неминуемо наступит), когда нужно переустановить операционную систему. И встает простенький вопрос: а как сохранить (не потерять) все сохраненные пароли в Опере?
Т.о. эти пароли нужно сначала где-то сохранить, а потом и вставить в новую Оперу после переустановки операционки. Сначала мы узнаем
Где хранятся пароли в Опере?
Ответ:
Все пароли в Опере хранятся в файле wand.dat, который в Windows7 находится в папке C:Usersимя пользователяAppDataRoamingOperaOpera
Но как до них добраться? Дело в том, что папка AppData скрытая и её не видно. Для этого нужно сделать эти папки и файлы видимыми.
Нажимаем Пуск >>Панель управления. Открывается окно

Такой вид окна будет, если (смотрите правый верхний угол) Просмотр нажат Мелкие значки. Нажимаем Параметры папок.

Нажимаем вкладку Вид.

Выбираем радиокнопку Показывать скрытые файлы, папки и диски. Нажимаем кнопку Применить. Теперь «всё тайное стало явным», т.е. все скрытые файлы и папки стали видимыми.
Теперь берём файл wand.dat, копируем его куда нам надо, переустанавливаем систему и обратно подсовываем его новой Опере.
- Совет:
- В папке C:Usersимя пользователяAppDataRoamingOperaOperaнаходится не толко файл паролей, но и куча других настроек, поэтому
- Скопируй и сохрани всю папку C:Usersимя пользователяAppDataRoamingOperaOpera, а потом её замени в новой Опере.
Тем самым ты сохранишь и другие настройки —закладки, экспресс-панель и т.д.
С вопросом где опера хранит пароли разобрались. Файл мы имеем, а если нам интересно посмотреть, что там за пароли сидят внутри? Запросто.
Как посмотреть пароли в Опере
Прежде всего стоит отметить, что пароли будут сохранены в файле wand.dat, если пользователь заходил на сайт и там использовал функцию автозаполнения логина и пароля и на вопрос сохранения паролей давал положительный ответ. В этом случае, они сохраняется в зашифрованном виде, в целях безопасности, в файле wand.dat.
Узнать пароли можно с помощью программы Unwand. Эту проргамму можно скачать, например, здесь. Если вдруг, ссылка не работает, то достаточно в поисковике набрать запрос «Unwand» и будет вам куча ссылок для скачивания.
Скачается папка Unwand, в которй будут 2 файла, один из которых Unwanаd.exe
Его и нажимаем. Открывается окно, в которм выбираем наш файл с паролями и нажимаем Открыть.И смотрим все сохраненные пароли.
Как в Опере сохранить пароль (и не только)
Этот замечательный браузер умеет выполнять функцию автозаполнения. Эта функция включена по умолчанию и может заполнять не только пароли и логины, но и многое другое. Настраиваем эту функцию.
В левом верхнем углу браузера нажимаем Опера>>Настройки>>Общие настройки.
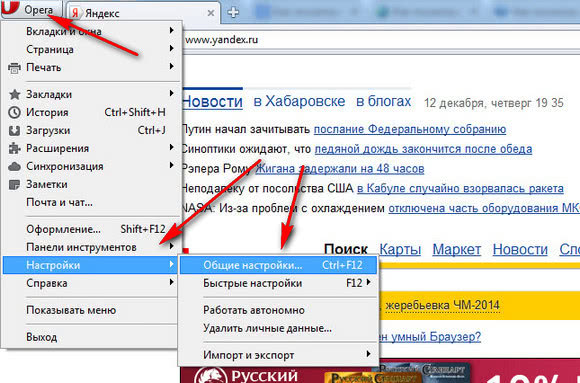 Общие настройки
Общие настройки
Открывается форма. На вкладке Формы отмечаем галочкой Включить управление паролями.
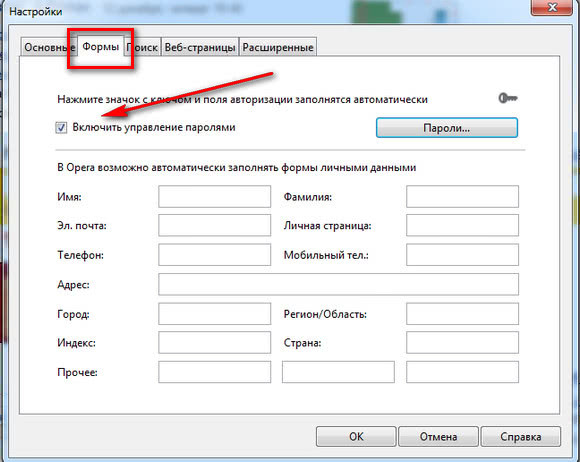
Заполняем форму своими личными данными. Нажимаем ОК. И теперь при каждом посещении сайтов, где требуется заполнение всяких форм, автоматически будут подставлены ваши данные. Клево, да?
Как поставить пароль на оперу
В левом верхнем углу браузера нажимаем Опера>>Настройки>>Общие настройки.См. рисунок выше Общие настройки. на вкладке Расширенные, в разделе Безопасность… устанавливаем всё что нам нужно.

Вот и всё. Надеюсь стало понятно, как узнать пароли в Опере.
Где хранятся сохраненные пароли на компьютере
На компьютере пользователя Опера хранит их в файле wand.dat или Web Data. Найти его можно, перейдя по следующему пути: С:/Пользователи/Имя пользователя/AppData/Roaming/Opera Software/Opera Stable.
В этой же папке найдете файл bookmarks.adr, в нем хранятся закладки, и speeddial.ini, хранит визуальные закладки.
Если захотите переустановить браузер или операционную систему, то чтобы не потерять все пароли, нужно скопировать соответствующий файлик на флешку. Тогда у вас будет возможность перенести их в заново установленную Оперу, то есть скопировать файл обратно в нужную папку.
Чтобы не потерять все сделанные закладки в браузере, их можно экспортировать. Подробнее о том, как это сделать, прочтите в статье: сохранение закладок в Опере.
Папка AppData относится к скрытым папкам. Поэтому сначала вам потребуется включить отображение скрытых файлов и папок на компьютере. Для этого нужно перейти «Пуск – Панель управления – Параметры папок», вкладка «Вид», в списке отметьте «Показывать скрытые файлы, папки и диски».

Если при установке Оперы вы меняли параметры по умолчанию и выбрали другую папку для установки браузера, то узнать место расположения интересующего нас файла можно следующим образом. Откройте браузер и кликните по кнопочке «Меню», слева вверху с логотипом Оперы. Из выпадающего списка выберите «О программе».
В категории «Пути» вы найдете нужный путь, где находятся все файлы, которые относятся к вашему профилю.

Также нужно отметить, что файл wand.dat хранится на компьютере в зашифрованном виде. Для того чтобы посмотреть все имеющиеся в нем логины и соответствующие им комбинации символов, нужно будет использовать программу OperaPassView или Unwand.
Управление менеджером
Получить ответ на вопрос, как посмотреть сохранённые пароли в Mozilla, нам поможет менеджер браузера.
1. Кликните раздел «Инструменты» в меню FF. Перейдите в подраздел «Настройки».

2. Откройте вкладку «Защита».
3. В блоке «Логины» нажмите «Сохранённые логины… ».

4. В новом окне отобразится список записей. Но в них указаны только логины, дата создания и на каком сайте используются для авторизации.

Чтобы посмотреть пароли, нажмите «Отобразить… ». Подтвердите действие: клацните «Да» в окне с вопросом.

После активации команды появится возможность выполнить просмотр колонки «Пароль» с открытыми символьными комбинациями для каждого логина.

В менеджере также можно удалить пароли посредством кнопок «Удалить» (убрать выделенную запись) и «Удалить всё» (убрать все записи, имеющиеся в журнале).
Импортирование сохранённых паролей осуществляется директивой «Импорт…». Клацните её, выберите в списке браузер, из которого хотите перенести данные в Firefox. А потом нажмите «Далее».

Для того чтобы скопировать учётные данные в менеджере, кликните правой кнопкой по необходимой записи и последовательно воспользуйтесь командами:
- «Копировать имя пользователя» → вставьте скопированный логин куда нужно (в поле, менеджер другого браузера, в текстовый редактор);
- «Копировать пароль» → таким же образом перенесите символьный ключ для входа.

Внимание!
В блоке «Логины» можно установить мастер-пароль для доступа к менеджеру. Кликните кнопку «Использовать мастер-пароль» и введите ключ
Посредством кнопки «Сменить… » мастер-пароль изменяется (с текущего на новый).
Как узнать пароль
Если вам понадобилось узнать пароль от определенного сайта, например, чтобы войти с другого браузера, – вы можете сделать это с помощью специального инструмента. Откройте меню настроек безопасности обозревателя, как это описывается в инструкции выше.
В разделе «Пароли» («Passwords») требуется кликнуть по кнопке «Управление сохраненными паролями» («Manage saved passwords»). В новом всплывающем окне будет отображен список всех сайтов, для которых вы захотели сохранить персональную информацию.

Каждая запись состоит из URL-адреса вебсайта, логина для входа и придуманного пароля. Пароль зашифрован, и увидеть его нельзя. Наведите курсор на нужную вам запись в списке, так чтобы она оказалась подсвеченной. После этого рядом с зашифрованными данными появится кнопка «Показать» («Show»). Кликните по ней – и ключ будет расшифрован. Вы можете переписать или скопировать его.
В этом же окна отображается список вебсайтов, для которых вы не пожелали сохранять код доступа. Если вы передумали насчет данного решения – вы можете удалить соответствующий элемент из списка. При следующей попытке авторизации вам будет снова предложено сохранить пароль.
Коммерческие аналоги, их преимущества и недостатки
Сторонние компании-разработчики предлагают более широкие функциональные возможности менеджеров паролей. Это объясняется тем, что такие менеджеры являются мультибраузерными, имеют более совершенные механизмы генерирования паролей и дополнительные встроенные функции.
Dashlane
Цена: 0–5,99 доллара США в месяц
Поддерживаемые ОС: Windows, macOS, Android, iOS
Также Dashlane поддерживает Windows Hello — возможность входа с использованием биометрических данных, в том числе при помощи сканирования лица и отпечатка пальца — и ведёт мониторинг даркнета, позволяя отслеживать скомпрометированные адреса электронной почты, пароли и финансовые сведения. Менеджер имеет бесплатную версию, однако её возможности ограничены: в ней можно сохранить не более 50 паролей.
Рисунок 6. Интерфейс менеджера паролей Dashlane
Keeper Password Manager & Digital Vault
Цена: 2,91–6,01 доллара США в месяц
Поддерживаемые ОС: Windows, Linux, macOS, Android, iOS
Рисунок 7. Интерфейс менеджера паролей Keeper
1Password
Цена: 3,99–7,99 доллара США в месяц
Поддерживаемые ОС: Windows, Linux, macOS, Android, iOS
Рисунок 8. Интерфейс менеджера паролей 1Password
LastPass
Цена: 0–3,9 евро в месяц
Поддерживаемые ОС: Windows, macOS, Android, iOS
Рисунок 9. Интерфейс менеджера паролей LastPass
Общие правила безопасности
Внешне похожие сомнительные порталы могут ввести в заблуждение любого пользователя. Поэтому яндекс обозреватель обладает такой функцией, которая распознает вредоносные веб-страницы.

Специальный сервис отлично справляется со своей задачей. Программы запоминают пароли и логины, которые применяются пользователями в ходе заполнения своих данных. При попытке введения данных на другие порталы, яндекс обозреватель высылает сообщение в виде предупреждения.
При возникновении дополнительных вопросов, можно обратиться в службу поддержки. Вам ответят на все вопросы за минимальный срок времени. Более подробную информацию можно прочитать в другом разделе. Данная статья с фотографиями позволит вам выполнить все действия.
Каждый раз, когда вы регистрируетесь на каком-то сайте, ваш браузер предлагает запомнить ваш логин и пароль. Если вы все время пользуетесь одним и тем же веб-обозревателем, эта функция очень удобная, ведь каждый раз при входе не нужно будет вводить данные. Однако, наряду с комфортом, нельзя не отметить и вытекающие минусы. Так, сохраняя все свои данные в интернете, вы рискуете быть взломанным злоумышленниками. Поэтому важные документы и файла на компьютере дополнительно защитите, например, с документами.
Сохраняем все пароли
Данный метод считается простым и безопасным для тех пользователей, которые работают с ПК в одиночку. Если компьютер принадлежит сразу нескольким людям, риски значительно повышаются, поскольку Опера предоставит личные данные одного юзера другому человеку. Если такой опасности нет, можно смело активировать сохранение паролей в браузере.
Чтобы сохранить в браузере данные для авторизации нужно:
- Авторизуйтесь в аккаунте, который нужно сохранить. То есть, вручную. Опера автоматически предложит использовать менеджер паролей для сохранения личной информации. Это можно увидеть во всплывающем окошке. Там появятся варианты «Сохранить» и «Никогда». Сделайте свой выбор. В данном случае он очевиден.
- Тем же путем активируйте функцию для всех необходимых сайтов.
Если Opera не предлагает сохранить данные аутентификации
Если Opera не предлагает использовать менеджер паролей, придется вносить коррективы в работу браузера:
- Откройте раздел Настройки через выпадающее меню слева.
- Далее слева выбираем «Дополнительно», затем «Безопасность». В левой колонке ищем рубрику «Автозаполнение» (в последнем блоке перейдите в подраздел «Пароли»).
- Необходимо проверить статус ползунка возле пункта «Позволять сохранять пароли». Он находится в том же окне, только сверху. Возможно, ползунок выключен. Измените его положение.
- Проверьте положение еще одного ползунка возле пункта «Автоматический вход». При включенном ползунке пользователь сможет сэкономить еще больше времени при входе в систему.
- Далее еще нужно проверить «Сайты, пароли для которых не сохраняются» — требуется удалить веб-ресурс из этого списка, если он присутствует.
Чтобы утаить личные данные, сохраненные браузером, рекомендуется поставить пароль на учетную запись Windows. Ввод пароля потребуется при каждом последующем запуске ПК. Это не очень удобно, зато обеспечивает больше приватности сохраненным данным в веб-обозревателе.
Установка пароля с помощью расширений
К сожалению, у браузера Опера нет встроенных инструментов для блокирования программы от сторонних пользователей. Но, защитить этот веб-обозреватель паролем можно при помощи сторонних расширений. Одним из самых удобных из них является Set password for your browser.
Для установки дополнения Set password for your browser, переходим в главное меню браузера, и последовательно перемещаемся по его пунктам «Расширения» и «Загрузить расширения».


Переходим по первому же варианту поисковой выдачи.

На странице расширения, жмем на зеленую кнопку «Добавить в Opera».

Начинается установка дополнения. Сразу же после установки, автоматически появляется окно, в которое следует ввести произвольный пароль. Пароль пользователь должен придумать сам. Рекомендуется придумывать сложный пароль с сочетанием букв в разных регистрах и цифр, чтобы его было максимально сложно взломать. В то же время, нужно этот пароль запомнить, иначе вы рискуете сами потерять доступ к браузеру. Вводим произвольный пароль, и жмем на кнопку «OK».

Далее, расширение просит перегрузить браузер, для вступления в силу изменений. Соглашаемся, нажав на кнопку «OK».

Теперь, при попытке запустить веб-обозреватель Opera, всегда будет открываться форма для ввода пароля. Чтобы продолжить работу в браузере, вводим тот пароль, который до этого установили, и жмем на кнопку «OK».

Блокировка с Оперы будет снята. При попытке закрыть форму для ввода пароля принудительно, браузер тоже закроется.
Как запретить обновление Opera
В первую очередь каждый пользователь, желая запретить обновление Opera, лезет в настройки браузера. И что же там? А ничего. Разработчики в новых версиях убрали возможность для пользователя делать настройки обновлений. Что говорит о том, что отключение автоматических обновлений Оперы нежелательно.
Но если все же есть острая необходимость, то можно удалить файлы из папки Оперы, отвечающие за обновления. Либо – отключить обновление Оперы в планировщике заданий Windows.
Причина отключить обновления
Если скорость подачи информации из сети Интернет мала, а компьютер старый с низкой производительностью процессора, то закачкой и установкой любых обновлений создаётся дополнительная нагрузка на канал поступления информации, на скорость обработки информации. Таким путём производительность компьютера снижается и пусть незначительно, но снижается пропускная способность сети Интернет. 
Но далеко не всегда именно это свойства браузера служит причиной того, что пользователи настойчиво ищут способы, как можно отключить обновления в Опере. Дело ещё в том, что через канал обновления в операционную систему компьютера способны проникнуть нежелательные файлы – вирусы. С помощью вирусов злоумышленники могут получить интересующую их информацию из компьютера, нарушить работу операционной системы.
На сетевых форумах написано много отрицательных отзывов о нарушениях функциональности Оперы, которые возникают сразу после установки обновлений-апдейтов.
Наиболее часто встречающиеся из негативных отзывов таковы:
- сразу после установки обновлений в Опере исчезают закладки, сделанные в предыдущей версии;
- после перехода на версию Опера 12.11 вдруг начинают исчезать и отключаться кнопки управления в правом верхнем углу «свернуть окно», «развернуть» или «закрыть»;
- после обновления программа браузера начинает запрашивать авторизацию пользователя. Но, как бы пользователь не старался авторизоваться на многих ресурсах, это не даёт никаких результатов. Возникают проблемы с прокси сервером.
Эти проблемы на домашнем компьютере нельзя считать очень серьёзными, если есть возможность получить ссылки с другого, альтернативного браузера. Однако если компьютер служебный и рабочее время пользователя рассчитано по минутам, то из-за такого сбоя можно задержать процесс делопроизводства, утерять своих клиентов, уступить их конкуренту.
Способ 1: удаление файлов автообновления
-
Перейти в Мой компьютер (Этот компьютер) из меню «Пуск»;
-
Зайти на диск C (или на свой основной диск);
- Перейти в папку Program Files;
-
Перейти в папку Opera;
-
Далее будет 2 папки: 1-я с предыдущей версией браузера, 2-я с текущей версией;
-
Необходимо зайти в каждую из них и удалить из них файлы приложения opera_autoupdate.Если вы не уверены, что хотите убрать возможность обновления Оперы навсегда, то можно просто переименовать эти файлы, добавив какой-нибудь символ или букву в имя файлы, и оставить в этой папке.
Если вдруг, при установке Оперы, был изменена папка установки, а пользователь забыл, что это за папка, то ее можно узнать, ознакомившись со следующей инструкцией:
Способ 2: отключение автообновлений в планировщике заданий Windows
Чтобы отключить обновления Оперы в планировщики заданий Windows следует:
-
Зайти в планировщики заданий;
- Перейти папку «Библиотека планировщика заданий»;
-
Найти задание Opera scheduled Autoupdate и удалить.
Секретные команды
Как в “Опере” отключить обновления браузера? Можно воспользоваться специальной командой, обработка которой приведет к отключению автообновления. Ей редко кто пользуется.
Юзеру предстоит:
- Начать работу с интернет-обозревателем Opera.
- В адресной строке написать opera:config#AutoUpdate|AutoUpdateState.
- Нажать на Enter.
- Выставить параметр “0”.
- Кликнуть по кнопке “Ок”.
Готово! Все, что теперь остается сделать – это перезапустить приложение для работы с веб-сайтами в интернете. Лишь после этого новые параметры будут действовать в полную силу. До перезапуска браузера на отключение автообновлений можно не рассчитывать.
Особенности управления паролями
Стоит отметить, что сохранить пароль в Опере достаточно просто: нужно включить опцию сохранения и при авторизации подтвердить запрос на помещение учётных данных во встроенный менеджер. А вот «открыть» символьные ключи в этом хранилище штатными средствами нельзя, так как это можно делать в других веб-обозревателях. Разработчики решили в целях безопасности убрать функцию «просмотр паролей».
В менеджере в открытом виде сохраняются только логины. Если вы не знаете, где они находятся, а вам нужно их оперативно найти, выполните следующее:
1. Клацните вверху слева окна браузера кнопку «Меню».
2. В выпавшем списке выберите «Настройки».

3. Перейдите во вкладку «Безопасность».
4. Чтобы узнать информацию о логинах, в блоке «Пароли» кликните кнопку «Управление сохранёнными… ».

После этого действия откроется пароль менеджера. В его директории осуществляется сохранение авторизационных данных и здесь же их можно удалить.

Использование расширений для сохранения паролей
Это идеальный вариант для тех, кто пользуется разными браузерами, и не хочет настраивать каждую программу по отдельности. Вместо этого проще всего установить специальное расширение для хранения личных данных в облаке (например, приложение LastPass).
Обзор LastPass на примере firefox можно посмотреть в другой статье тут.
После создания личного кабинета пользователь сможет работать с любым веб-обозревателем.
Инструкция по установке расширения:
- Нажимаем меню — Расширения — Загрузить расширения.
- В строке поиска вводим «LastPass».
- Установите расширение LastPass.
- В выпадающем меню выберите опцию «Создать аккаунт» («Create an account»).
- Укажите в пустом поле свой актуальный e-mail. Подтвердите создание аккаунта нажатием на соответствующую кнопку.
- Придумайте пароль для входа в аккаунт, соблюдая все рекомендации, указанные в окошке. Перейдите дальше («Next»).
- После создания аккаунта посетите сайт, для которого нужно сохранить данные авторизации. Вы увидите предложение сохранить информацию. Нажмите на кнопку «Add». Готово! В дальнейшем расширение будет предлагать вводить сохраненные данные на странице авторизации. Пользователю нужно лишь выбрать подходящий вариант.
Заключение
Процедура сохранения паролей в браузере Opera относится к разряду элементарных задач, но даже её можно выполнить альтернативными способами. Выбор метода зависит только от вас.
Mozilla Firefox
Экспорт паролей из Mozilla Firefox возможен в отдельный файл XML. Чтобы сделать это:
- Откройте браузер и нажмите на иконку с тремя полосками.
- Выберите подзаголовок «Дополнения» — нужно включить расширение Password Exporter.
- Введите название в «Поиск» и нажмите кнопку «Установить».
- Дождитесь завершения процесса и перезапустите браузер.
- Теперь снова зайдите в «Настройки» «Firefox».
- В списке слева найдите пункт «Защита» — «Импорт/экспорт паролей».
- Выберите «Экспорт».
- Укажите папку, в которую нужно сохранить документ и подтвердите операцию.
В Mozilla Firefox можно импортировать пароли из Google Chrome и других браузеров напрямую, либо из файла. Вначале попробуем первый вариант:
- Откройте «Firefox» и нажмите уже знакомый нам значок для перехода в меню.
- Выберите раздел «Закладки», разверните все.
- Нажмите кнопку «Импорт» и уточните, что хотите перенести данные из другого браузера.
- Укажите название предыдущего серфера.
- Нажмите кнопку для запуска процесса импорта.
Если у вас сохранён документ с паролями, то можно перенести их оттуда:
- Здесь мы предпринимаем все действия, описанные выше, где мы говорили об экспорте паролей, и доходим до пункта 7.
- Теперь вместо «Экспорта» жмем «Импорт».
- Указываем путь к файлу с данными.

Обратите внимание, что при записи XML-документа нельзя вносить в него кириллические буквы – они будут перекодированы в бессмысленные символы
Можно ли ускорить расшифровку паролей в Ophcrack
Ophcrack – одна из утилит, предназначенных для взлома паролей. Чтобы сделать поиск кодов быстрее, можно добавить в базу примеры распространенных паролей, вводимых пользователями. Теперь применим утилиту в деле. С помощью Ophcrack можно взломать пароль Windows.
Шаг 1. Загружаем утилиту с сайта разработчика https://Ophcrakcsourceforge.net.
Шаг 2. Записываем скачанный образ на диск. Подойдет программа UltraIso.
Скачанный образ записываем на носитель с помощью программы UltraISO
Шаг 3. Перезагружаем ПК. Заходим в БИОС (клавиша «F2»).
При запуске системы нажимаем клавишу «F2»
Шаг 4. Во вкладке «Boot» ставим в приоритет «CD-диск», чтобы компьютер грузился именно с него, а не с винчестера (как обычно). Сохраняем настройки (клавиша «F10»).
Переходим во вкладку «Boot» с помощью стрелок в пункте «1st Boot Device» выставляем на первое место «CD-диск» нажимаем «F10»
Шаг 5. Снова перезагружаем компьютер. Откроется утилита. Выбираем первый пункт (как на скриншоте).
Шаг 6. Щелкаем по нужному аккаунту и жмем кнопку «Crack» в меню сверху.
Кликаем по нужной учетной записи и жмем кнопку «Crack» в меню сверху
Шаг 7. Программа выполнит взлом и покажет пароль в последнем столбце таблицы (смотрите скриншот).
В последнем столбце мы увидим пароль
Синхронизация и перенос закладок из Оперы в Opera
Сам принцип выполнения этих действий ничем не отличается от предыдущих манипуляций. Вам также потребуется предварительно экспортировать сохраненные вкладки в память компьютера при помощи соответствующей команды. Это позволяет создать специальный файл. Впоследствии необходимо перенести эти данные на иное устройство для выполнения синхронизации. Сделать это можно любым удобным способом, включая цифровые носители, либо обычную передачу данных по локальной сети. Далее в иной версии программы, происходит импортирование сохраненных закладок, путем поиска файла через команду «Перенос закладок». Синхронизация может занять определенное время. По завершению данной процедуры, необходимо перезагрузить приложение.
На сегодняшний день вовсе не обязательно при переустановке системного обеспечения перенастраивать интернет-обозреватель Opera. Разработчики предусмотрели прекрасную возможность экспортировать и импортировать все необходимое, при помощи специальных опций, встроенных в утилиту. Это может существенным образом облегчить работу с обновлениями, а кроме того переход от одной операционной системы к другой. Однако, юзерам предстоит четко соблюдать последовательность действий, чтобы в процессе не допустить определенных ошибок.
источник
Подведем итоги
Существует множество причин и факторов, которые не разрешают Опере сохранять пользовательские пароли. К счастью, комплексный подход со 100% вероятностью даст положительный результат, хоть и потребует больше времени.
Сохранение паролей в Опере существенно облегчает серфинг в интернете. Во-первых, вам не придется запоминать длинные заумные комбинации. Ведь это можно доверить браузеру.
Как вк записать голосовое сообщение с андроида
Во-вторых, не нужно будет постоянно вводить данные от учетной записи. Достаточно лишь один раз сохранить пароль в Опере – и в дальнейшем браузер будет автоматически авторизоваться под вашим аккаунтом. До тех пор, пока вы не почистите кэш и куки.
Работает эта опция довольно просто, и в ней даже разбираться не придется. И сейчас вы лично в этом убедитесь.






