Using Sniffers – Nmap
If you couldn’t find the IP in the ARP list or unfortunately don’t have access to the DHCP Server, as a last resort, you can use a sniffer.
Packet sniffers or network analyzers like Nmap (or Zenmap which is the GUI version) are designed for network security.
They can help identify attacks and vulnerabilities in the network.
With Nmap, you can actively scan your entire network and find IPs, ports, protocols, MACs, etc.
If you are trying to find the IP from a known MAC with a sniffer like Nmap, look for the MAC address within the scan results.
Step 1
- Keep records of your network IP address information.
- In this case, my network IP is 192.168.0.0/24. If you don’t know it, a quick “ipconfig” in Windows cmd or an “ifconfig” in macOS or Linux terminal can show you the local IP and mask.
- If you can’t subnet, Download this Free Subnet Calculator tool or go online to a subnet calculator and find your network IP.
Step 2
- Download and open Nmap.
- Download Nmap from this official link https://nmap.org/download.html and follow its straightforward installation process.
Step 3
- Open Nmap (or Zenmap) and use the command “sudo nmap -sn (network IP)” to scan the entire network (without port scan).
- The command will list machines that respond to the Ping and will include their MAC address along with the vendor.
- Don’t forget the “sudo” command.
- Without it, you will not see MAC addresses.
Windows PowerShell
Параллельно известной командной строке Windows 10 появилась утилита Windows PowerShell, аналог терминала в Linux. Как и терминал, он позволяет выполнять многие системные настройки из командной строки.
Чтобы открыть консоль, просто напишите powershell в поле поиска и, щелкнув правой кнопкой мыши по наиболее подходящему, запустите его от имени администратора.
В описанном случае вы можете ввести любую из команд, описанных в нескольких предыдущих разделах. Помимо них, именно в PowerShell вы можете ввести команду «Get-NetAdapter».
Вывод команды в удобной табличной форме покажет информацию об установленных в системе адаптерах, их моделях и физических адресах.
Определение в различных операционных системах
Если оригинальная коробка от устройства была утеряна, а есть потребность в восстановлении MAC-адреса клиента и возобновления доступа, то его можно посмотреть и поменять в системных настройках.
«Виндовс»
Для конкретной операционной системы, восстановить адрес можно тремя способами.
Первый способ
Для этого применяется командная строка. Среднестатистические пользователи практически не пользуются этим инструментом, поскольку требуется помнить наборы команд. Однако, это достаточно удобно и быстро.
Запуск командной строки выполняется одновременным нажатием Win+X, где в меню следует выбрать «Командная строка». Также можно воспользоваться комбинацией Win+R и в строке «Выполнить» следует ввести cmd и нажать на ОК.
Пользователь получит доступ к командной строке, в которой у него есть два варианта:
- набрать ipconfig /all. Такая команда запустить отслеживание всех физических и виртуальных устройств, которые применяются в ПК. Обязательно система сможет собрать информацию о физическом адресе стандартного Ethernet-порта для сетевого кабеля и адаптера Вай Фай, которые применяется для подключения к сети провайдера. Также система отобразит IP адрес, адрес шлюза, серверы DNS и много других данных;
- ввести getmac. Отобразятся данные про МАК-адрес всех физических устройств ПК. Данное окно позволяет узнать именно необходимые данные без лишней информации.
Второй способ
Способ номер два позволяет подключаться к данным про операционную систему при помощи строки «Выполнить», которая запускается одновременным зажатием Win+R. Далее требуется ввести сочетание msinfo32 и подтвердить.
Левая сторона окна, которое откроется после нажатия ОК, будет состоять из различных пунктов, где требуется нажать на «Компоненты» и выбрать «Сеть». После этого нужно выбрать «Адаптер» и найти графу «МАК-адрес». Система отобразит искомую информацию и множество других данных.
Третий способ
Искомый адрес вычисляется в сетевых подключениях. Чтобы получить доступ к перечню сетевых соединений, необходимо применить рассмотренную комбинацию Win+R и последующий ввод команды ncpa.cpl.
Откроется специальное окно, в котором требуется отыскать активное сетевое подключение пользователя с сетью Интернет. Затем следует открыть свойства подключения, нажав правой кнопкой мыши по его значку и навести указатель на наименование применяемого адаптера. Всплывающий текст при наведении укажет МАК-адрес.
Обратите внимание! Представленный метод имеет негативный момент. Он заключается в том, что скопировать искомый адрес нельзя
Его необходимо записать отдельно, и потом ввести в требуемое место вручную. Это займет много времени, поэтому применяется как альтернативный вариант.
Linux
Представленная операционная система не нашла активного применения, однако, используется достаточно часто. Узнать адрес сетевого интерфейса в ней можно при помощи команды ifconfig или sudo ifconfig, которая вводится в терминале. Полученный результат будет расположен возле слова HWaddr. Например: root@host:~# ifconfig eth1 Link encap:Ethernet HWaddr 00:1E:8C:26:A1:C8 inet addr:192.168.1.3 Bcast:192.168.1.255 Mask:255.255.255.0 …
Устройства «Эппл»
Ноутбуки, которые оснащены операционной системой Mac OS имеют в своем арсенале терминал, в который следует вводить команду ifconfig. Она позволит получить необходимый MAC ноутбука или персонального компьютера с этой прошивкой. Появится строка, в которой искомая информация будет иметь такой вид: ether 00:1e:8c:26:a1:c8.
- открыть раздел «Системные настройки»;
- выбрать меню «Сеть»;
- открыть расширенные параметры и выбрать необходимый модуль из двух. Например, Ethernet, что означает проводной или Вай Фай (AirPort);
- требуемые данные будут находиться в специальном разделе «Оборудование», а если беспроводной тип, то в строке AirPort ID.
Другие операционные системы
Узнать сетевой адрес компьютера в системе, не относящейся к windows, тоже несложно. Однако в случае с Mac OS метод отличается на устаревших и обновленных версиях. В новых версиях действуйте так:
Щелкните значок Apple вверху экрана слева. В развернувшемся списке выбирайте Системные настройки;
Узнаем MAC адрес в компьютере Apple
- Щелкните «Сеть»;
- Определитесь между AirPort и Ethernet, отталкиваясь от Вашего соединения – беспроводного или проводного;
- Если беспроводное, то перейдите в «Дополнительно», а там, во вкладку «AirPort». В поле ID находится искомая информация;
- Если проводное, то пройдите в «Дополнительно», затем в «Ethernet».
Первой строчкой в открывшемся окне и будет Ваш мак.
Важно, чтобы подключение к Интернету в момент просмотра было активно. Информация о вашем MAC адресе в компьютере Apple
Информация о вашем MAC адресе в компьютере Apple
В новых версиях такой ОС тоже есть возможность узнать МАК, но иначе. Первые два пункта повторите аналогично работе со старой версией. Нажмите на выпадающее меню «Показать». В нем выбирайте проводное или беспроводное подключение.
Выбор сетевого оборудования
В нижнем блоке отразятся необходимые данные для устройства.
Информация о выбранном устройстве
Для Линукс метод иной. Зажмите Ctrl Alt Т. В появившимся окне щелкните на Терминал.
Откройте Терминал
Введите в командной строке ifconfig –a. Нажмите Ввод. Откроется окно с информацией о системе. Мак указан в первой строчке.
Информация о MAC адресе в Linux
Ping MAC Address on Windows
The easiest way to ping a MAC address on Windows is to use the “ping” command and to specify the IP address of the computer you want to verify.
Whether the host is contacted, your ARP table will be populated with the MAC address, thus validating that the host is up and running.
First of all, open a command line on Windows with Administrator privileges.
In order to open CMD, you can go to the bottom left corner of your Windows Desktop, and search for “CMD“.

When your command line is open, hit the “arp” command with the “-a” in order to see your current ARP table.
If you need help on how ARP and MAC are linked, this is already explained in one of our tutorials on MAC addresses.

By default, the ARP command will list your network interfaces and the entries (IP address with MAC addresses) that are already known by your operating system.
In this case, as you can see, we have two network interfaces having one ARP entry each (configured as static).
For those who are curious, the 01-00-5E prefix is the start for multicast MAC addresses assigned by the IANA.
Now let’s say that we want to know the MAC adress of our default gateway available at 192.168.178.1/24.
In order to ping this MAC address, we are going to use the “ping” command and specify the IP address to be used.

Under the hood, your operating system will first send a ARP ping request followed by an ICMP request to the corresponding request.
As you can see, the “ping” was successful in our case : we got some replies from the distant host.
Now, let’s see the corresponding MAC address by using the “arp” command followed by the “-a” option.

As you can see, the MAC address of this router is CC-CE-1E (which is used by the AVM Audiovisuelles company)
Congratulations, you successfully pinged a MAC address on Windows 10!
ARP Ping on Windows
For those who are familiar with Linux, you probably know about the arpping command.
Luckily for you, there is an arpping command on Windows under the “arp-ping” name.
In order to use the arpping command, you can go to the official page of this command for Windows.
In there, simply click on the “arp-ping.exe” and store the executable wherever you want on your computer.

Next, open a CMD console (the way you opened it in the previous section) and navigate to the folder where you stored your “arp-ping.exe” executable.
In order to achieve that, you can use the “cd” command.
When you are in your folder, execute the “arp-ping” command and specify the IP address to be pinged with the command.
For this tutorial, let’s assume that we want to ping the default gateway of your local network located at 192.168.178.1/24.
As a consequence, we would type the following command

Awesome, you successfully pinged your MAC address on Windows using the “arp-ping” command.
Что будет, если в arp-таблице отсутствует необходимая запись?
В этом случае, когда ПК не может найти mac-адрес целевого хоста по заданному ip-адресу в своей arp-таблице, сетевая плата генерирует широковещательный запрос (broadcast), который будет разослан на все физические порты коммутатора, чтобы опросить все подключенные к нему устройства. Каждое устройство, получившее данный запрос, начнет сравнивать свой ip-адрес с целевым. В случае совпадения, устройство отправит ответ прямо по mac-адресу запрашивающего ПК, указав свой ip и mac и таким образом обновив его arp-таблицу.
Если же в сети не нашлось устройства с необходимым ip-адресом, то и arp-ответа также не последует. Соответственно необходимая arp-запись не будет добавлена в таблицу, и интернет протокол IP будет удалять все ip-пакеты, предназначенные для целевого ip-адреса.
Mac-адрес через сведения об ос

Этот вариант также очень и очень простой для большинства пользователей, особенно начинающих. Физический адрес можно будет выяснить при помощи интерфейса Windows. Для этого следует использовать комбинацию клавиш на клавиатуре – Win-R. Далее после ввода команды «msinfo32» откроется окно со всей информацией об установленной операционной системе.
Во вкладках в левой части окна необходимо найти сети, а далее, кликнуть на поле «адаптер». После этого в правой части этого окна пользователь сможет увидеть всю информацию – это полное название, шлюз, сетевой адрес, физический идентификатор, драйвер.
Получение WPA пароля на основе предсказанного WPS ПИНа в Router Scan
В одной из своих статей под названием «Эффективный подбор WPS ПИНа по базе известных и сгенерированным ПИНам» я рассказывал о таком приёме быстрого взлома Wi-Fi, когда WPS ПИН рассчитывается на основе алгоритмов, либо берётся из базы данных. Если ПИН угадан, то раскрывается пароль от Wi-Fi сети.
Примерно эта же атака реализована в Router Scan. Уже несколько версий назад был добавлен инструмент WPS PIN Companion. Этот инструмент «угадывает» WPS ПИН беспроводной сети. ПИН рассчитывается по определённым алгоритмам, за основу берётся MAC-адрес и серийный номер роутера (только для некоторых алгоритмов генерации). В новой версии WPS PIN Companion получил новые алгоритмы и другие улучшения, но главным является его комбинация с другим инструментом, который в контекстном меню (вызывается правой кнопкой мыши) называется Obtain key with WPS…:

Поскольку для взлома подходят только точки доступа с WPS, то нужно выбрать те, у которых в столбце WPS стоит номер версии, а в столбце Locked ничего не записано (т.е. WPS для данной ТД не должен быть заблокирован), пример такой подходящей точки доступа:

Кликаем на выбранной ТД правой кнопкой мыши, выбираем Obtain key with WPS…:

Если у вас уже есть WPS ПИН (или несколько пинов), то введите их в поле PINs. Если пина у вас нет, то пока закройте этой окно.
В контекстном меню также доступны две опции:
- WPS PIN Companion
- WPS PIN from 3WiFi
Первая рассчитывает ПИН по алгоритмам для данной конкретной точки доступа:
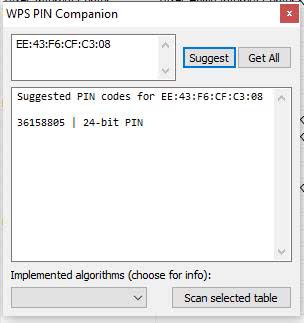
Как видим, угаданный пин это 36158805.
При клике на WPS PIN from 3WiFi нам показывается следующее окно:

В нём снова 36158805 и, видимо, проценты совпадения.
Возвращаемся к опции Obtain key with WPS…:

Наш пин туда вписался автоматически, нажимаем Start audit. Как можно увидеть, пароль успешно раскрыт:

Об этом говорят строки:
WPS PIN: 36158805 SSID: Keenetic-8955 Key: WJ5btEX3
Паролем от Wi-Fi является WJ5btEX3.
1. Как пинговать через терминал на Mac
Шаг 1 Для доступа к терминалу у нас есть следующие опции:
По маршруту Finder «Go / Utilities / Terminal»
Используя следующую комбинацию клавиш:
⇧ + ⌘ + U
Через прожектор
Шаг 2 Оказавшись в терминале, мы выполним следующую строку. Эта команда для проверки связи с хостом solvetic.com
пинг www.solvetic.com
Шаг 3 По умолчанию в macOS команда будет выполняться до тех пор, пока мы не остановим ее с помощью следующих клавиш:
Ctrl + C

Шаг 4 В результате мы находим:
Количество отправленных посылок
Количество полученных пакетов
Процент потерянных пакетов
Время отклика
Шаг 5 Другой способ, которым мы располагаем в macOS Mojave, — это определить количество пакетов, которые будут отправлены, для этого мы будем использовать параметр -c, указывающий количество пакетов, которые должны быть отправлены, в данном случае 3. Для проблем с поддержкой результат, отображаемый ping, является жизненно важным, поскольку каждая возвращаемая строка представляет пакетную передачу. Указанное время в миллисекундах, которое необходимо для определения оптимальности связи с устройством и, таким образом, для точного определения типа поддержки.
ping -c 3 192.168.0.1

Как сменить MAC-адрес на сетевой карте
Хотя вопрос смены MAC-адреса возникает довольно редко, однако есть как минимум одна из значимых причин для того, чтобы рассмотреть этот вопрос подробнее.
MAC-адрес — это по сути уникальный число-буквенный номер, присваиваемый любому сетевому устройству заводом-изготовителем. Он состоит из из 12 символов, разделенных чаще всего знаком двоеточия. В качестве символов используют цифры от 0 до 9 и первые шесть букв латинского алфавита от A до F. Уникальность MAC-адреса позволяет идентифицировать конкретное сетевое устройство в сети и доставлять предназначенные данные для вполне конкретного устройства только ему. MAC-адрес на компьютере или ноутбуке можно менять, однако это изменение будет работать до тех пор, пока на компьютере не произойдет переустановка операционной системы.
Операторы, предоставляющие ряд услуг таких как интернет и цифровое телевидение, очень часто используют привязку к MAC-адресу сетевого устройства абонента. Благодаря чему каждый абонент смотрит только свой набор тв-каналов или пользуется конкретным тарифным планом.
Сервер доступа предоставляет выход в сеть за пределы компьютера абонента только если совпадают MAC-адреса модема и сетевой карты в компьютере абонента.
Если абонент, выходящий в интернет с привязкой по MAC поменяет компьютер или ноутбук, то ему необходимо будет сообщить в техподдержку данный факт, чтобы наши специалисты помогли сменить MAC-адрес на сетевой карте нового компьютера.
Сменить мак-адрес можно вручную или с помощью программы, которая по сути проделывает тоже самое действие что и ручной режим, только гораздо быстрее. Чтобы сменить мак-адрес на новом компьютере на тот, который записан на сервере доступа, необходимо узнать предыдущий адрес. Если вы являетесь продвинутым пользователем и у вас сохранился предыдущий компьютер, вы сможете сменить MAC-адрес самостоятельно, не дожидаясь помощи специалистов. Остальным же абонентам, сменившим компьютер, рекомендуем позвонить сразу в техподдержку.
Как узнать MAC-адрес сетевой карты
Нажмите кнопку Пуск и наберите в поиске cmd. Запустите окно командной строки, затем наберите в ней команду ipconfig /all или getmac. В результатах ответа вы найдете все сетевые устройства и их MAC-адреса.
Вот еще небольшая статья как узнать мак адрес сетевой карты.
Можно узнать MAC адрес с помощью нижеследующей программы.
Как сменить MAC-адрес за 30 секунд с помощью программы
MAC-адрес можно узнать и сменить с помощью программы MACChange.
Работать с программой очень просто. Скачали и запустили, затем выбираем в окне списка нужное сетевое устройство. В правой колонке появится текущий MAC адрес устройства (запишите его сначала на листок на всякий случай). Строкой ниже можно задать свой MAC адрес и нажать кнопку Применить . Иконка в виде молнии позволяет сгенерировтаь случайный MAC адрес. Если надо вернуть MAC адрес сетевой карты к заводским настройкам, просто нажимаете кнопку Сбросить.
Смена MAC-адреса в Windows XP вручную
2. Теперь кликаем правой кнопкой мыши на ярлычке «Подключение по локальной сети» и выбираем вариант Свойства .
3. Чтобы сменить MAC-адрес сетевой карты, необходимо в появившемся окошке нажать на кнопку Настроить .
4. Перейдите в закладку «Дополнительно» или «Advanced» и слева выберите в списке вариант «Сетевой адрес» или «Network Address». В поле «Значение» или «Value» введите MAC-адрес, состоящий из 12 символов (латинские буквы и цифры) без пробелов, тире и точек. Необходимый MAC-адрес можно узнать по телефону техподдержки абонентов, предварительно выяснив ваш логин или номер договора.
Как сменить MAC-адрес в Windows 7 вручную
3. Теперь, когда вы перешли к изменениям настроек параметров адаптера, найдите ярлычок «Подключение по локальной сети» и щелкните правой кнопкой мыши, затем выберите вариант Свойства .
4. В появившемся окне «Состояние — Подключение по локальной сети» нажмите на кнопку Свойства .
5. В новом окне «Подключение по локальной сети — Свойства» необходимо кликнуть на кнопку Настроить .
6. Перейдите в закладку «Дополнительно» или «Advanced» и слева выберите в списке вариант «Сетевой адрес» или «Network Address». В поле «Значение» или «Value» введите MAC-адрес, состоящий из 12 символов (латинские буквы и цифры) без пробелов, тире и точек. Необходимый MAC-адрес можно узнать по телефону техподдержки абонентов, предварительно выяснив ваш логин или номер договора.
Зачем нужно знать IP-адрес роутера
Беспроводной маршрутизатор не только объединяет различные устройства в домашнюю сеть, предоставляя каждому из них доступ к интернету, но и сам является членом этой сети. Идентификатор любого звена в такой сети — его IP-адрес
Для роутера такой адрес имеет важное значение. Во-первых, адрес нужно указать на клиентском оборудовании при настройке локальной сети. Во-вторых, при помощи этого адреса осуществляется доступ к внутреннему ПО маршрутизатора — web-интерфейсу
Во-вторых, при помощи этого адреса осуществляется доступ к внутреннему ПО маршрутизатора — web-интерфейсу.

MAC- и IP-адрес словно «позывные» устройств в домашней сети
Как найти IP-адрес на корпусе роутера
Вся служебная информация, необходимая для первоначальной настройки домашнего роутера, сгруппирована на специальной наклейке-памятке, размещённой на одной из граней корпуса устройства. Её расположение зависит не от марки роутера или фирмы-производителя, а исключительно от формы корпуса. На вертикальных маршрутизаторах наклейка находится на задней грани корпуса, на классических горизонтальных — на нижней.

У роутеров с горизонтальным расположением корпуса информационный стикер расположен снизу
Информация на наклейке часто дублируется производителем на коробке роутера, поэтому узнать сетевой адрес и параметры авторизации для доступа к веб-интерфейсу, а также версию встроенного ПО можно без раскрытия упаковки.

У роутеров-вертикалок информационный стикер расположен на задней грани корпуса
Как узнать IP-адрес роутера средствами ОС Windows
Если роутер уже установлен, клиентское оборудование подключено к нему, а сетевые адаптеры настроены на автоматическое получение сетевого адреса, можно легко выяснить IP-адрес роутера, просмотрев свойства активного сетевого соединения:
- В строке задач щёлкните по значку «Пуск» правой клавишей мыши и выберите пункт «Сетевые подключения» (Network Connections).

Чтобы вызвать окно сетевых подключений, щёлкните по значку «Пуск» правой клавишей мыши и выберите пункт «Сетевые подключения»

Перейдите к просмотру свойств сети

Параметр «Шлюз по умолчанию» содержит сетевой адрес вашего маршрутизатора
Как посмотреть IP-адрес роутера с помощью PowerShell (интерфейса «Командной строки»)
C последними обновлениями Windows 10 получила новую среду «Командной строки» — Windows PowerShell. Выяснить интересующую вас информацию в ней можно буквально парой-тройкой нажатий клавиш:
- В строке задач щёлкните по значку «Пуск» правой клавишей мыши и выберите пункт Windows Powershell.

Запустите процессор PowerShell («Командной строки»)

В поле «Основной шлюз» вы можете увидеть сетевой адрес маршрутизатора
Arping — проверяем доступность хоста по MAC-адресу
Опубликовано muff в Пт, 2011-09-02 13:01
Довольно часто проверить доступность устройств в сети с помощью утилиты ping нету возможности. Связано это с тем, что файрвол Windows-абонентов, включенный по умолчанию, блокирует ICMP-запросы. Также встречал некоторые маршрутизаторы, которые также блокируют направленные к ним ICMP-запросы.
Хорошо это, или плохо — решать не нам. А вот мониторить доступность хоста иногда все таки нужно. Чтобы обойти запрет ICMP-запросов, воспользуемся возможностями протокола ARP. Ну а инструментом будет выступать утилита arping. Функционирует она аналогично утилите ping, но в отличие от неё работает на втором уровне модели OSI и, как я уже упоминал, использует протокол ARP. Имейте ввиду, что Arping можно использовать только в одноранговой сети, но данное ограничение можно обойти использованием Proxy ARP.
Итак, выполним установку утилиты из системы портов:
| # cd /usr/ports/net/arping && make install clean && rehash |
Утилита небольшая (всего 129 килобайт в архиве), но «тянет» за собой порт libnet11, который немного «потяжелее».
По завершению установки советую ознакомиться с ее возможностями:
| # arping —help |
Проверим, что имеем в наличии… Определим доступность хоста 192.168.192.20:
|
# ping -c 3 192.168.192.20 PING 192.168.192.20 (192.168.192.20): 56 data bytes 64 bytes from 192.168.192.20: icmp_seq=0 ttl=128 time=0.362 ms 64 bytes from 192.168.192.20: icmp_seq=1 ttl=128 time=0.257 ms 64 bytes from 192.168.192.20: icmp_seq=2 ttl=128 time=0.298 ms — 192.168.192.20 ping statistics — 3 packets transmitted, 3 packets received, 0.0% packet loss round-trip min/avg/max/stddev = 0.257/0.306/0.362/0.043 ms |
На время теста запретил в файрволе обмен данными по протоколу icmp от 192.168.192.20:
| # ipfw add 1 deny icmp from 192.168.192.20 to me |
Проверяем, действительно ли заблокированы ping-и:
|
# ping -c 3 -W 3 192.168.192.20 PING 192.168.192.20 (192.168.192.20): 56 data bytes — 192.168.192.20 ping statistics — 3 packets transmitted, 0 packets received, 100.0% packet loss |
Рабочая среда сэмулирована. Правда, утилита arping будет работать в любом случае, но мы ведь стараемся сохранить чистоту эксперимента.
Особенностью запуска утилиты arping является необходимость указания ключа -i интерфейс, поскольку иначе будет использован интерфейс с индексом 0 в системе. В моем частном случае 192.168.192.20 необходимо «искать» на интерфейсе vr0:
|
# ifconfig vr0 |
Проверяем «доступность» хоста 192.168.192.20 с помощью arping:
|
# arping -c 3 -i vr0 192.168.192.20 ARPING 192.168.192.20 60 bytes from 00:23:54:2b:5e:61 (192.168.192.20): index=0 time=284.259 msec 60 bytes from 00:23:54:2b:5e:61 (192.168.192.20): index=1 time=411.109 msec 60 bytes from 00:23:54:2b:5e:61 (192.168.192.20): index=2 time=280.415 msec — 192.168.192.20 statistics — 3 packets transmitted, 3 packets received, 0% unanswered (0 extra) |
где
- -с — количество отправляемых пакетов (по умолчанию количество пакетов не ограничено);
- -i — интерфейс, через который доступен адресат.
Повторюсь, что список доступных опций можно просмотреть с помощью команды arping —help. Попробуем еще несколько ключей запуска:
|
# arping -p -uv -c 3 -i vr0 192.168.192.20 This box: Interface: vr0 IP: 192.168.192.55 MAC address: 00:13:46:64:1d:13 ARPING 192.168.192.20 60 bytes from 00:23:54:2b:5e:61 (192.168.192.20): index=0/0 time=727.281 msec 60 bytes from 00:23:54:2b:5e:61 (192.168.192.20): index=1/2 time=57.936 usec 60 bytes from 00:23:54:2b:5e:61 (192.168.192.20): index=2/2 time=723.300 msec — 192.168.192.20 statistics — 3 packets transmitted, 3 packets received, 0% unanswered (0 extra) |
Думаю что утилита arping окажется довольно полезным инструментом для любого администратора.






