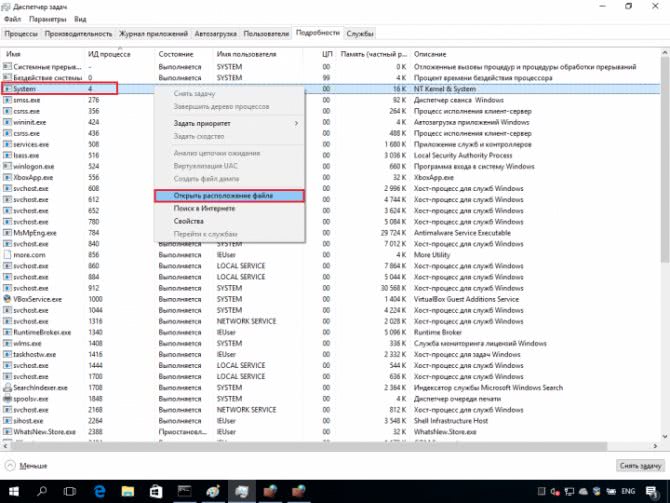Открытие порта в фаерволе
Чтобы настроить порты используя встроенный в систему брандмауэр, потребуется установить правила подключений. Осуществить это можно проделав следующие операции:
- Откройте «Панель управления» через поиск в стартовом меню.
- В следующем окне зайдите в «Брандмауэр Защитника Windows.
- Нажмите «Дополнительные параметры».
В большинстве случаев требуется создать 2 правила – одно для входящих и второе для исходящих соединений.
- Выберите ссылку «Правила для входящих подключений» и кликните «Создать правило».
- В следующем окне выберите вариант «Для порта».
- Нажмите «Далее».
- Выберите протокол, через который будет работать приложение, для которого вы открываете порт.
- Отметьте вариант «Определенные локальные порты».
- Впишите номер порта.
- Кликните по кнопке «Далее».
- Выберите профили, к которым будет применяться созданное правило.
- Нажмите «Далее».
- Дайте правилу имя и впишите его описание.
- Кликните «Готово».
Те же самые действия нужно проделать с другим протоколом, если приложение для которого вы открываете порт, использует несколько типов соединения.
- Далее возвращаемся на главную страницу и выбираем вариант «Правила для исходящего подключения» и опять нажимаем «Создать правило». Создаем его таким же образом, как было описано ранее, для входящих подключений.
Первый этап
Итак, Брандмауэр Windows — это обязательно имеющийся в комплекте поставки системы программный комплекс.
Для выполнения нашей задачи необходимо выполнить последовательность действий:
- Открываем панель «Пуск», которая расположилась в левом нижнем углу вашего экрана.
- Далее находим «Все элементы панели управления», кликаем и заходим в папку «Брандмауэр Windows 7». У вас должно открыться окно, как на скриншоте снизу — это отправная точка нашей процедуры.
- Слева картинки можно увидеть большое количество различных вкладок. Нам нужно найти именно «Дополнительные параметры» и кликнуть по ним. Далее открывается следующие окна.
- В верхней части экрана расположилась необходимая строка «Правила для входящих подключений», она обеспечит открытия каждого порта. Более того, она отслеживает все соединения и соблюдает необходимые режимы безопасности. «Правила для входящих подключений» — та вкладка, которая нужна нам на данном этапе. Нажимаем, далее мы увидим окно, как на скриншоте снизу.
- Теперь необходимо перейти к Мастеру по созданию правил нового подключения, для этого кликаем по строке «Создать правило…»
Мы выполнили несколько очень простых манипуляций, все это был первый этап наших работ.
Каждый пользователь должен обратить внимание на тот факт, что во время работы с мастером новых подключений, тот будет постоянно давать советы. Они касаются, как дальнейших действий, так и общей работоспособности созданного порта
Не стоит игнорировать их, в них кроется много полезной информации.
Порт PCMCIA
Порт PCMCIA является сокращением от «Personal Computer Memory Card International Association» – карта памяти персонального компьютера всемирной ассоциации. В более простой интерпретации это называется PC-card – карта персонального компьютера.
Порт PCMCIA в ноутбуке
Порт применяется в ноутбуках для подключения внешних устройств, расширяющих возможности компьютера. Внутрь ноутбуков очень сложно добавлять какие бы то ни было дополнительные устройства, что, наоборот, достаточно легко сделать в системных блоках стационарных ПК.
Чтобы дать возможность пользователям ноутбуков быть на одном уровне с обладателями стационарных ПК, порты PСМCIA позволяют подключать и отключать дополнительные платы расширения к ноутбуку, не останавливая его работу.
На ноутбуке может быть несколько портов PСМCIA. В последнее время появились и миниатюрные порты PСМCIA, позволяющие подключать меньшие по габаритам устройства расширения.
Данные порты иногда называют «слотами расширения» по аналогии с разъемами, предназначенными для подключения устройств внутри системного блока стационарных ПК. Это связано с тем, что данные порты позволяют расширять возможности ноутбуков, добавляя к ним дополнительные устройства, делая это по аналогии с подключением устройств внутри системных блоков стационарных ПК.
Следует отметить, что, как правило, устройства, подключаемые к ноутбуку через PCMCIA, стоят дороже, чем аналогичные устройства, предназначенные для стационарных ПК.
Устройства, подключаемые через PCMCIA – это
- телевизионные приемники (TV-тюнеры),
- адаптеры для подключения к Интернет,
- GPRS-модемы,
- радиоприемники (AM/FM-тюнеры),
- адаптеры Bluetooth и инфракрасные адаптеры,
- интерфейсы портов ввода-вывода (устройства, обеспечивающие дополнительные порты ввода-вывода на ноутбуке)
- и т.п.
Упражнения по компьютерной грамотности:
1) Какие есть порты ввода – вывода (и соответствующие им разъемы) на Вашем ПК?
2) Возникает ли у Вас необходимость в подключении дополнительных устройств?
P.S. Рекомендую также прочитать:
Распечатать статью
Получайте актуальные статьи по компьютерной грамотности прямо на ваш почтовый ящик. Уже более 3.000 подписчиков
.
Важно: необходимо подтвердить свою подписку! В своей почте откройте письмо для активации и кликните по указанной там ссылке. Если письма нет, проверьте папку Спам
Какие бывают порты
В компьютерах есть два вида портов — физические и программные.
Физический порт — это разъём на компьютере или в ноутбуке, куда можно подключить флешку, сетевой кабель, принтер, наушники и что угодно ещё. Физический порт обменивается электричеством с чем-то, что в этот порт вставлено. В электричестве закодированы какие-то данные.
Программный порт — это «виртуальный разъём» в программе, через которую она может обмениваться данными с системой и другими программами. У него нет физического устройства, а есть только число от 0 до 65 535 — оно называется адресом порта. Мы будем говорить именно про них.
 Типичный набор портов в современной материнской плате
Типичный набор портов в современной материнской плате
Типы портов
Существует 2 основные классификации портов: Физические и виртуальные. Каждый тип имеет свое определение, функцию и типы.
Физический порт
Физический порт позволяет подключать внутренние аппаратные компоненты или внешние устройства к главному процессору компьютера. Внутренние порты обеспечивают подключение к компакт-дискам и жестким дискам, которые позволяют компьютеру функционировать. Внешний порт соединяет устройство с модемами, принтерами и другими периферийными устройствами.
Существует несколько типов физических портов, некоторые из наиболее часто используемых портов включают в себя:
- Последовательный порт
- Параллельный порт
- Порт SCSI
- USB-порт
- Порт PS/2
- VGA-порт
- Разъем питания
- Порт Firewire
- Современный порт
- Ethernet-порт
- Игровой порт
- DVI порт
- Розетки
Виртуальный порт
Наборы интернет-протоколов, такие как UDP или TCP, полагаются на виртуальные порты как на точки соединения для обмена информацией и передачи данных. Данные передаются из порта на исходном устройстве и направляются к приемному концу линии. Номер порта — это 16-битное целое число, специально разработанное для хранения протокола, используемого для передачи. Он функционирует для идентификации определенных сетевых портов путем удержания соответствующего IP-адреса и протокола, применяемого для подключения. Номер порта источника и номер порта назначения используются для определения процессов, используемых для отправки и получения данных, соответственно.
В стандартной сети TCP/IP используются 2 основных протокола для передачи данных. Сеть TCP или UDP. И TCP, и UDP относятся к протоколам передачи данных, которые определяют методы, с помощью которых информация передается по сетям. TCP используется, когда устройства подключены непосредственно во время передачи. Оставаясь на связи во время передачи данных, он обеспечивает стабильное соединение, что делает процесс быстрым и эффективным. Недостатком TCP является то, что он слишком полагается на устройство и, таким образом, возлагает на него большую рабочую нагрузку.
Другой способ передачи данных — через UDP, где нет прямого соединения между устройствами отправки и получения. Пакеты данных отправляются в сеть, содержащие информацию и адрес назначения. Подобно тому, как письма отправляются по почте, передача данных зависит от сетевой системы. Однако существует вероятность того, что пакет данных не достигнет своего целевого назначения. Преимущество использования UDP вместо TCP для передачи данных заключается в том, что он не представляет большой нагрузки на устройство.
В обоих случаях для успешной передачи данных необходим номер интернет-порта. Поскольку сетевой порт используется для идентификации приложения или процесса на устройстве, различным типам сетевых служб или программ присваивается набор номеров портов.
- 0-1023 — Эти номера портов зарезервированы для известных или часто используемых портов. Большинство этих портов, назначенных администрацией Internet Assigned Numbers Authority (IANA), поддерживают серверные службы, необходимые для сетевых подключений.
- 1024-49151 — Эти номера портов зарегистрированы или полузарезервированы. Компании, организации и даже физические лица могут зарегистрироваться, чтобы использовать эти номера портов для предоставления сетевых услуг IANA.
- 49152 — 65535 — эти номера портов относятся к эфемерным портам, используемым клиентскими программами.
Как открыть или заблокировать порт TCP или UDP
Теперь, когда вы определили порты TCP и UDP на своем ПК с Windows, самое важное. Прежде всего, вам может потребоваться открыть порт для бесперебойной работы приложения
С другой стороны, вам может потребоваться заблокировать определенные порты, поскольку они больше не используются и могут выступать в качестве шлюза для угроз. Следовательно, такие порты блокируются брандмауэром
Прежде всего, вам может потребоваться открыть порт для бесперебойной работы приложения. С другой стороны, вам может потребоваться заблокировать определенные порты, поскольку они больше не используются и могут выступать в качестве шлюза для угроз. Следовательно, такие порты блокируются брандмауэром.
Выполните следующие действия, чтобы открыть или заблокировать порт TCP или UDP.
Откройте меню «Пуск», нажав клавишу Windows. Тип Брандмауэр Защитника Windows, и выберите Брандмауэр Защитника Windows в режиме повышенной безопасности от результатов.
Откроется следующее окно.
Нажать на Входящие правила вкладка в меню слева.
Нажать на Новое правило… на панели Действия в правом боковом меню. Когда откроется это окно, выберите Порт переключатель и щелкните Следующий.
При нажатии Следующий вкладка, следующее окно Мастер создания нового входящего правила открывается. В этом окне вы можете выбрать тип порта, который хотите открыть или заблокировать. Вы также можете выбрать, хотите ли вы открыть или заблокировать все порты выбранного типа или определенный локальный порт. Укажите количество или диапазон локальных портов, которые вы хотите открыть или заблокировать. И нажмите Следующий.
Следующее окно открывается, когда вы нажимаете Далее. Здесь вы можете открыть порты, выбрав Разрешить соединение или же Разрешить соединение, если оно безопасное Радио-кнопки. Выберите третий переключатель Заблокировать соединение чтобы заблокировать указанные порты.
Теперь выберите, применяется ли правило к Домен, Частный или же Общественные или все это. Нажмите Следующий.
Следующее окно открывается при нажатии Следующий. В этом окне укажите Имя для этого нового правила для входящих подключений. Вы также можете указать, какие порты были заблокированы или открыты в Описание раздел.
Нажмите Заканчивать для создания этого нового правила для входящих подключений.
Обратите внимание, что иногда после блокировки определенного порта приложения могут работать некорректно. Вы также можете столкнуться с проблемами при подключении к определенным ресурсам
Это означает, что заблокированный вами порт может потребоваться открыть. Вы можете отменить блокировку портов в любое время, выполнив тот же процесс.
Читать дальше: Как контролировать TCP, UDP связь в Windows с помощью PortExpert.
Ввод и общие порты
В современных компьютерах последовательные порты практически уже не используются они были вытеснены более современными параллельными портами, которые имеют лучшую производительность работы. Но на многих материнских платах все еще есть разъемы для этих интерфейсов. Это сделано для совместимости со старыми устройствами, такими как мыши и клавиатуры.
PS/2
Разъем PS/2 был разработан корпорацией IBM для подключения мыши и клавиатуры. Он начал использоваться начиная с устройства персонального компьютера IBM/2. От имени этого компьютера и было образовано имя порта. Интерфейс имеет специальную маркировку — фиолетовый для клавиатуры и зеленый для мыши.
Как вы можете видеть, это разъем на шесть контактов, вот его схема:

Даже несмотря на то что цоколи и раскладка контактов для мыши и клавиатуры одинаковы, компьютер не обнаружит устройство, если вы подключите его не в тот разъем. Как я уже говорил, на данный момент PS/2 уже вытеснен другой технологией. Теперь подключение к компьютеру периферийных устройств чаще всего выполняется по USB.
Последовательный порт (Serial Port)
Несмотря на то, что последовательными портами называется целая группа портов, включая PS/2, есть еще одно значение у этого термина. Он используется для обозначения интерфейса совместимого со стандартом RS-232. К таким интерфейсам относятся DB-25 и DE-9.
DB-25 — это вариант разъема D-Sub изначально разработанный в качестве основного порта для соединения по протоколу RS-232. Но большинство устройств используют не все контакты.

Затем был разработан DE-9, который работал по тому же протоколу, а DB-25 стал использоваться чаще для подключения принтера вместо параллельного порта. Сейчас DE-9 — это основной последовательный порт, работающий по протоколу RS-232. Его также называют COM портом. Этот разъем все еще иногда применяется для подключения мыши, клавиатуры, модемов, ИБЛ и других устройств, работающих по этому протоколу.

Сейчас интерфейсы подключения устройств компьютеру DB-25 и DE-9 применяются все реже, потому что их вытесняет USB и другие порты.
Параллельный порт Centronics или 36-pin порт
Порт Centronics или 36-pin был разработан для связи компьютера и принтера по параллельному протоколу. Он имеет 36 контактов и перед началом широкого применения USB был достаточно популярен.

Определения порта программы стандартными средствами Windows
Узнать какой порт использует программа в операционной системе Windows можно используя инструменты командной строки — tasklist и netstat. С помощью tasklist узнаем номер идентификатора процесса — PID, затем в netstat находим номер порта этого процесса.
Поиск идентификатора процесса PID
1. Открываем командную строку: сочетание клавиш <Win +R> и вводим команду CMD.

2. Запускаем tasklist и находим PID процесса.
Если необходимо отобразить полный список процессов, в том числе служебных и системных, необходимо использовать tasklist без аргументов.
Команда tasklist /fi «status eq running» найдет только те процессы, которые были запущенны программами. Это сократит список процессов и облегчит поиск.
Находим в списке нужную программу, например OneDrive.exe и запоминаем соответствующий PID.
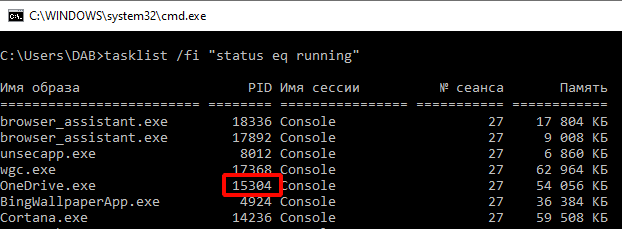
Поиск порта процесса
Для получения списка используемых портов воспользуемся утилитой командной строки netstat.
B netstat были использованы слtдующие аргументы:
-a — показывает все сокеты, используемые процессами-o — показывает PID процесса-n — показывает адреса в числовом формате
В результате будет получен довольно крупный список активных сетевых соединений, среди которых необходимо найти соединение с нужным PID.

Чтобы отфильтровать список и сразу найти сетевое соединение с нужным PID перенаправим результаты netstat в утилиту findstr «PID_number», где PID_number — идентификатор искомого процесса.

В найденных результатах видно, что процесс c PID 15304 (программа OneDrive.exe) использует несколько сетевых портов: 11906, 11907, 11908.
Общие характеристики входных и выходных патрубков
Порты ввода-вывода — это порты связи, которые отвечают за передачу серии данных между двумя сторонами, все они имеют следующие характеристики:
- Часы: Этот сигнал отмечает, как часто выполняется передача данных.
- Данные Контакты: контакты, которые передают информацию с одной стороны на другую, есть контакты приема, отправки и полнодуплексный режим, которые позволяют данным передаваться тем или иным способом. Если на интерфейсе порта есть несколько контактов данных, мы скажем, что это параллельный порт, если их несколько, мы скажем, что это последовательный порт.
Следует уточнить, что тот факт, что порт является последовательным, вовсе не означает, что он медленнее, поскольку объем отправляемых и / или получаемых данных будет зависеть от их тактовой частоты. Интерфейсы ввода-вывода, а также остальная логика в процессорах развивались с течением времени, и то, что, например, ранее было возможно только с широкими параллельными портами, достигло точки, которая стала возможной с последовательными портами.
Что такое порт?
Итак, что такое порт? Мы можем называть эти порты гнездами или розетками, но правильным термином является порт. Основная функция этих портов состоит в том, чтобы позволить одному оборудованию подключаться к другому, чтобы они могли общаться друг с другом. С технической точки зрения это порты ввода/вывода (I/O или IO). Количество портов, которые может иметь устройство, ограничено доступным физическим пространством.
Есть две группы портов — последовательный и параллельный. Группировка основана на том, как порт разрешает связь.
Последовательный порт может допускать передачу только одного бита за раз. Подумай о поезде. Только одна часть поезда может находиться на определенном участке пути одновременно. Двигатель едет до грузового вагона, грузовой вагон едет до последнего вагона. Если любые два из них находятся на одном и том же участке пути в одно и то же время, это крушение поезда или столкновение.

То же самое касается данных, проходящих через последовательный порт. Бит один и бит два не могут быть на одной и той же секции кабеля одновременно, или есть столкновение, и вещи не работают.
Параллельный порт может допускать одновременную передачу множества битов. Подумайте о многополосном шоссе. Каждого транспортного средства на шоссе немного. На любом конкретном участке шоссе рядом может находиться 5, 10, может быть, 20 автомобилей. Это значительно ускоряет общение. Если не понятно, как, то так и будет.

Допустим, мы отправляем сообщение двум людям, например, «Привет», поездом и грузовиком. Мы отправляем его одному человеку на поезде, а другому — на грузовике. Каждое приветственное письмо написано на передней части грузовика и на передней части вагона.
Человек, ожидающий поезда, серийный метод, увидит H на двигателе, затем E на следующем грузовом вагоне, затем первый L на следующем вагоне, затем второй L на следующем вагоне и O на финальная машина.
Человек, ожидающий грузовики на 5-полосной трассе, увидит, как все грузовики прибывают одновременно, бок о бок, и излагает привет.
Разъемы для подключения к Интернет
RJ45
Порт локальной сети, к которому можно подключить соответствующий патч-корд выделенной линии и наслаждаться быстрым Интернетом. Несмотря на развитие беспроводных технологий вроде Wi-Fi или Bluetooth, проводные сети LAN или Ethernet могут похвастать более стабильной и быстрой работой, а потому до сих пор актуальны.
Технология
RJ45 (RJ – Registered Jack) – ошибочное название разъема типа 8P8C (8 контактов, 8 проводников). Оно прижилось и используется большинством IT-авторов и изданий благодаря внешнему сходству указанных разъемов. Реально же название RJ45 принадлежит соединителю типа 8P2C (8 контактов, 2 проводника).
Внешний вид разъема RJ45 (мы будем называть его привычным образом) легко узнаваем: это прямоугольное отверстие с восемью подпружиненными контактами внутри, на верхней части разъема имеется вырез для защелки, расположенной на вилке сетевого кабеля.
Как проверить открыт ли порт
С понятием «порта» более или менее разобрались, теперь давайте узнаем, как проверить, открыт ли порт на компьютере или нет. Способов проверки доступности или недоступности порта(ов) существует несколько. Самый простой и очевидный – воспользоваться онлайновыми сервисами PortScan.ru или 2ip.ru. Чтобы определить, открыт ли явно порт или нет, нужно ввести его номер в специальное поле и нажать кнопку «Проверить».
PortScan.ru и подобные ему сервисы также нередко предоставляют услуги сканера открытых портов на компьютере.
Посмотреть открытые порты в Windows 7/10 можно и с помощью обычной командной строки или консоли PowerShell, запущенной с правами администратора. Для этого выполняем в консоли команду следующего вида:
netstat -aon | more
При этом вы получите список активных подключений. В колонке «Локальный адрес» будут указаны IP и собственно номер открытого в данный момент порта
Обратите также внимание на состояние подключения. LISTENING означает, что порт просто прослушивается (ожидает соединения), ESTABLISHED – идет активный обмен данными между узлами сети, CLOSE_WAIT – ожидает закрытия соединения, TIME_WAIT указывает на превышение времени ответа
В качестве альтернативы для определения используемых портов можно воспользоваться бесплатной утилитой CurrPorts от известного разработчика NirSoft.
Преимущества этой утилиты в том, что она в наглядном виде показывает не только используемые локальные и удалённые порты, но и связанные с ними процессы и сервисы, а также пути к их исполняемым файлам, их версию, описание и много другой полезной информации. Кроме того, с помощью CurrPorts можно закрывать выбранные соединения и завершать процессы на выбранных портах.
Игровые порты: что, куда бросаем?
Какой порт открыть — зависит от конкретного программного обеспечения. Некоторые программы требуют проброса нескольких портов, другим — достаточно одного.
У разных игр требования тоже отличаются — в одни можно играть даже с «серого» адреса, другие без проброса портов потеряют часть своих возможностей (например, вы не будете слышать голоса союзников в кооперативной игре), третьи вообще откажутся работать.
Например, чтобы сыграть по сети в «Destiny 2», нужно пробросить UDP-порт 3074 до вашей «плойки», или UDP-порт 1200 на Xbox. А вот до ПК потребуется пробросить уже два UDP-порта: 3074 и 3097.
В следующей таблице приведены некоторые игры и используемые ими порты на ПК:
Открыть порт в Windows брандмауэре не так сложно, но сложно если не знать как его открывать.
Для чего может понадобится необходимость открыть порты?
По умолчанию Windows защитила пользователя, закрыв все порты, кроме тех, что используются непосредственно системой и ее прикладными программами. Поэтому, когда мы устанавливаем какую-либо программу или игру, у нас что-то не работает. Инструкция к программе или форум технической поддержки игры говорит нам открыть необходимый порт для исправной работы. Для WOT это могут быть, например UDP-диапазон 32800 – 32820 и UDP порты 53, 20020, TCP-диапазон 32800 – 32820 и TCP-порты 80, 443 и 20020. Для каких-нибудь онлайн-чатов могут быть другие порты, для torrent – другие, майнкрафт и CS 1.6 – другие. Давайте приступим к делу и откроем порт для входящих и исходящих соединений по 25565 TCP-порту.
Открыть порт на Windows 10.
Для начала переходим в брандмауэр, порты открываются в нем. 1.Нажимаем кнопку Windows – значок “шестеренка” Параметры – Обновление и безопасность. 2. В левом меню ищем Безопасность Windows. 3. Брандмауэр и защита сети. 4. Дополнительные параметры. 5. В открывшемся окне “Монитор брандмауэра Защитника Windows в режиме повышенной безопасности включен Локальный компьютер” слева видим меню, где есть пункты “Правила для входящих подключений” и “Правила для исходящих подключений“.
6. Начнем с настройки входящих подключений. 6.1. В левом меню выбираем «Правила для входящих подключений» (Inbound Rules). В правой колонке – «Создать правило» (New Rule). 6.2. В новом окне выбираем «Для порта» (Port) и Далее (Next). 6.3. Выбираем необходимый протокол: TCP. Вводим в поле «Определённые локальные порты» (Specific local ports) наш порт 25565. Если портов несколько, то добавляем все через запятую или если это диапазон портов, то через тире. Нажимаем Далее (Next). 6.4. Следующим шагом выбираем «Разрешить подключение» (Allow the connection) и Далее (Next). 6.5. Профили подключения можно оставить по умолчанию включенным и Далее (Next). 6.6. Задаем имя созданного правила, обычно пишется название программы для который открывается порт и номер порта и Готово.
Таким образом мы открыли порт 25565 для входящих соединений. «Правила для исходящих подключений» делается аналогично, попробуйте самостоятельно.
Как открыть порт на Windows 7.
Открываем брандмауэр. Переходим по этапам меню Пуск – панель управления – Брандмауэр Защитника Windows – Дополнительные параметры. Далее аналогично инструкции по открытию порта на Windows 10 (выше), начиная с пункта 6. Начнем с настройки входящих подключений.
Как открыть порты на Windows 7, 8, 8.1, знают далеко не все, зато слышали о них, наверное, многие пользователи ПК. Однако для некоторых онлайн-игр или программ, требующих доступа к интернету, открытие дополнительных подключений становится необходимым. Иногда требуется открыть или проверить уже открытые порты.
Открытие порта в Windows
FireWire и Ethernet для компьютерной периферии
Эти типы разъемов кабелей используют для компьютерных устройств. Назначение FireWire аналогично таковому у USB: высокоскоростная передача данных для компьютерной периферии. FireWire будет использоваться для устройств с высокой пропускной способностью, таких как принтеры и сканеры. По какой-то причине FireWire распространен не так широко, как USB.

Кабели FireWire бывают двух форм: 1394а — скорость передачи 400 Мбит/с и 1394b — скорость передачи 800 Мбит/с. Кабели Ethernet используют для настройки локальных сетей. В большинстве случаев их применяют для подключения маршрутизаторов к модемам и компьютерам. Если пользователь когда-либо пытался установить или исправить домашний маршрутизатор, скорее всего он сталкивался с проводным кабелем Ethernet.
В настоящее время их выпускают в трех вариантах:
- Кабели Cat 5 являются наиболее базовыми и обеспечивают скорость 10 Мбит/с или 100 Мбит/с.
- Cat 5e, что означает Cat 5 Enhanced, обеспечивает более быструю передачу данных, чем его предшественник. Он закрывается со скоростью 1000 Мбит/с.
- Cat 6 является последним и предлагает лучшую производительность из трех. Он способен поддерживать скорость 10 Гбит/с.
В брандмауэре маршрутизатора
Необходимо сначала выяснить IP-адрес роутера:
- Нажать кнопку «Пуск» и выбрать в контекстном меню параметр «Настройка».
- В открывшемся окне перейти в «Сеть и интернет» – «Просмотр свойств сети».
- Затем посмотреть IP-адрес рядом с пунктом «Шлюз по умолчанию».
- Открыть предпочтительный браузер и ввести IP-адрес в адресную строку.
- Вписать имя пользователя и пароль на странице входа. Данные указаны на коробке или самом устройстве.
- На экране отобразится список разделов.
- Найти среди параметров и перейти в «Переадресацию портов».
- Включить опцию.
- Здесь ввести следующую информацию: имя, тип/служба (TCP, UDP или оба), входящий/начало (номер порта; если более 1, вписать наименьшее число в диапазоне), частный/конечный (номер порта; если более 1, вписать наибольшее число в диапазоне).
- Ввести IP-адрес компьютера.
- Сохранить настройки.
Важно! Если ни один из методов не помог решить проблему, рекомендуется использовать утилиту Restoro Repair Tool, которая может сканировать репозитории, чтобы заменить поврежденные и отсутствующие файлы. Это работает в большинстве случаев, когда проблема возникает из-за повреждения системы
Restoro также оптимизирует систему для достижения максимальной производительности.