Как самому написать правила для Дискорда?
Преимущество использования программы Дискорд заключается в том, что пользователи могут создавать правила для созданного канала. Следует отметить, что правила на канале не могут противоречить стандартному набору требований в программе.
Для всех участников
При написании правил для участников, следует учитывать не только права администратора, но и права участника. При этом, следует основывать выбор на выбранном контенте, чтобы соответствовать основополагающему настрою.
Для администрации
При создании правил для администраторов, следует учитывать роли, которые выполняют, и помнить, что администратор – лицо группы, и должен подавать пример участникам.
Как настроить
Первый вопрос, который возникает после создания — как настроить сервер Дискорд, чтобы всем пользователям было комфортно. Для этого жмите правой кнопкой мышки на Discord-сервер и перейдите в раздел Настройки сервера. Здесь доступны следующие пункты:
-
- Обзор. В этом разделе внесите следующие настройки — регион, название, изображение. Здесь же можно задать автоматическое перемещение пользователей в канал через определенное время.

-
- Роли. Это важная секция, где можно настроить управление сервером Дискорд. Для создания новой роли жмите на «плюс», а после задайте название, цвет и определенные права для участника. При желании можно дать пользователю возможности администратора, управления ролями, просмотра журнала аудита и т. д.

-
- Эмодзи. В бесплатной версии Дискорд доступна загрузка до 50 эмодзи с размером не более 256 КБ.

-
- Модерация. На этом этапе удается выбрать уровень защиты при общении на публичных серверах. Как вариант, здесь легко задать подтверждение по e-mail, сделать обязательной регистрацию в течение более пяти или 10 минут, установить обязательное наличие подтвержденного телефона и т. д.

-
- Журнал аудита. Здесь отображаются настройки сервера Дискорд и дата их внесения.

-
- Интеграция. С помощью этого раздела легко интегрироваться с другими платформами, к примеру, Твитч или Ютуб.
- Вебхуки. Пользователям Дискорд доступны настройки вебхуков — автоматической отправки сообщений и обновлений информации в текстовом канале сервера.

-
- Виджет. В этом разделе можно выбрать канал для приглашения, найти ID сервера, получить сведения по JSON API, а также взять готовый виджет.

-
- Шаблон сервера. С помощью этого пункта настроек можно поделиться образцом Дискорд-сервера и помочь другим участникам сделать свой server. Для создания шаблона необходимо задать права, указать название и описание.

- Состояние буста сервера. Здесь приводятся информация о текущем бусте. С помощью инструмента легко получить дополнительные фишки для сервера Дискорд.
В дальнейшем можно задать расширенные настройки сервера Discord. Здесь возможны следующие варианты:
- Создание приветственной страницы.
- Установка статуса и региональных тегов.
- Введение специальных региональных каналов.
- Переход к голосовым каналам.
- Создание подканалов и другое.
Эмодзи
Одна из доступных пользовательских настроек на сервере — добавление уникальных эмодзи. Создатель сам подбирает пак из 50 или менее смайликов и загружает их для использования конкретно на этом сервере. Все участники видят их и могут отправлять в текстовых чатах, только если это не запрещено через права выбранных ролей.
Эмодзи — отличное средство персонализации сервера и привлечения внимания пользователей. К тому же никто не запрещает сделать авторские смайлы — некие локальные мемы, знакомые исключительно вступившим в ваше сообщество. При работе с эмодзи учитывайте, что добавленные доступны для отправки только на вашем сервере и не работают на других.
Подробнее: Как добавить эмодзи на сервер в Discord
Команды модерации и поиска MEE6 Bot
MEE6 – популярный робот-модератор чата Discord. Для многих пользователей, которые присоединятся к своему первому серверу Discord или голосовому чату, MEE6 станет первым дружелюбным лицом, с которым они столкнутся.
MEE6 имеет всевозможные функции, позволяя пользователям использовать MEE6 как для модерации, так и для поиска. Команды модерации дают администраторам серверов возможность поддерживать закон и порядок в своих различных каналах. Команды поиска предписывают MEE6 сканировать различные базы данных в поисках записей, изображений, видео и информации.
Кроме того, панель управления MEE6 позволяет пользователям программировать свои собственные команды для ботов.

Команды модерации бота MEE6
MEE6 предлагает набор основных команд модерации чата:
!ban – Используется для изгнания одного участника с сервера Discord. Не то, чтобы его можно было взять, но часто необходимое оружие в арсенале любого модератора.
!tempban – используется для изгнания одного участника с сервера Discord на ограниченный период времени.
!mute – Используется для отключения звука участника, чтобы он не мог участвовать в различных каналах.
!tempmute – используется для отключения звука участника, чтобы он не мог участвовать в различных каналах в течение ограниченного периода времени.
!unmute – используется для отмены команды отключения звука.
!clear – используется для очистки вкладов в определенном канале.
!infractions – Используется, чтобы показать, сколько нарушений имеет конкретный участник против них.
! kick – Используется для удаления пользователя с сервера. Более-менее похоже на бан, но они смогут присоединиться позже.
! slowmode – Используется для включения или выключения медленного режима на определенном канале.
!warn – Используется для предупреждения пользователя о том, что он нарушает правила и вызывает нарушение.
Команды поиска ботов MEE6
Мало того, MEE6 предлагает набор потрясающих команд поиска, позволяющих извлекать информацию обо всем, от покемонов до стримеров Twitch, или вставлять видео и изображения YouTube. Вот полный список команд.
!anime – Используется для поиска аниме на Kitsu.
!imgur – Используется для поиска мемов на Imgur.
!manga – Используется для поиска манги на Kitsu.
!pokemon [поисковый запрос – Используется для поиска покемонов в Pokeapi Pokedex.
!twitch – Используется для поиска канала на Twitch.
!urban – используется для поиска сленговых словечек в Городском словаре.
!youtube – используется для поиска видео на YouTube.
Программирование пользовательских команд MEE6
Программировать собственные команды MEE6 поразительно просто. Он не требует знания Python или синтаксиса и встроен в вашу панель управления MEE6. Но на всякий случай, если вы никогда не делали этого раньше, я здесь, чтобы дать вам быстрый урок
- Войдите в панель управления MEE6 со своей учетной записью Discord.
- Выберите сервер, на котором вы хотите применить новую настраиваемую команду, нажав кнопку «Перейти к панели управления».
- Выберите вариант «Пользовательские команды», который предлагает вам «добавить потрясающие пользовательские команды на ваш сервер».
- Коснитесь параметра «Создать команды» и выберите «Создать команду» в появившемся меню.
- Введите имя команды после восклицательного знака, это будет ваш код для активации команды. Главный совет: чем короче и запоминается, тем лучше!
- Введите текст, которым должен ответить бот. Вы также можете добавить дополнительные свойства, чтобы контролировать, кто может его использовать, на каких каналах и как часто.
- Нажмите «Добавить».
Контингент
В правилах написано, что возрастное ограничение – 13 лет. Но оно обходится, и модераторы не могут доказать, что пользователю меньше. Так как целевая аудитория – дети и подростки, то и контингент на канале соответствующий. Более возрастных пользователей минимум, и они стараются не общаться как в чате, так и на сервере.
Аудитория общительная, но темы выбираются стандартные. Без перегибов. Разговор идет преимущественно об игре. Примеры целевой аудитории канала можно посмотреть в группе Вконтакте.
На канале разговаривают подростки, преимущественно парни. Они же ищут других игроков, чтобы зайти на один из проектов сообщества. Модераторы в возрасте от 17 лет, у них есть опыт ведения подобных проектов, поэтому к их работе нет особых претензий. Спорные моменты решаются, никогда в пользу кого-то более известного на сервере. Единственное, что могут сделать, – сократить время бана, если знают пользователя.
Модерация
Не всегда у администратора или создателя сервера получается вручную заниматься модерацией каждого сообщения и вовремя удалять неподходящий контент. В качестве помощника мы рекомендуем использовать настраиваемые параметры в разделе «Модерация». Там находится автоматически работающий инструмент, сканирующий все отправляемые сообщения в зависимости от уровня установленной модерации. Он не может удалять нецензурную лексику или картинки неподобающего содержания, однако фильтрует реплики в зависимости от подтверждения аккаунта пользователя.
Хоть средства, блокирующего неподходящие текстовые сообщения, пока нет, но присутствует «Фильтр нежелательного контента», проверяющий отправляемые медиафайлы. Установите для него один из доступных вариантов модерации, отметив маркером понравившийся пункт. В этом же меню ознакомьтесь и с описанием каждого уровня от разработчиков.
Carl Bot
Одна из наиболее полезных функций в Discord — это роли реакции, которые позволяют вводить команды и смайлики в Discord, позволяя вносить различные изменения на сервере.
Роли за реакции:
- Высокие ограничения (до 250 ролей).
- Много режимов (уникальный, верификация, наоборот, временный и другие).
- Можно использовать любой эмодзи (даже те, к которым у бота нет доступа).
- Самоуничтожающиеся сообщения.
- Черный и белый списки.
Логирование:
- Сообщения (удаленные и отредактированные).
- Приглашения на сервера.
- Обновления участников (изменение ролей, ников, аватаров, банов).
- Приходящие и уходящие участники.
- Обновление каналов, ролей и эмодзи.
- Игнорирование каналов, участников и префиксов (спамящие боты теперь не будут засорять логи).
- Разбиение логов на разные каналы.
Дино Бот
Dyno Bot – это многофункциональный бот Discord, который используется на более чем 1,5 миллионах серверов Discord. Он полностью настраиваемый и имеет простую и интуитивно понятную веб-панель. Вы можете не только использовать его для автоматического назначения ролей для участников, но также предлагает опцию поиска музыки, которая извлекает видео с YouTube для просмотра, автоматическую функцию поиска Google для просмотра веб-страниц от вашего имени, различные пользовательские команды на вашем компьютере. распоряжение, функция «Объявления» и многое другое.
Настройка Dyno Bot
Процесс настройки Dyno Bot прост и состоит из нескольких шагов. Процесс является относительно быстрым и легким, и, как только он будет запущен и запущен, функция «Autorole» находится в нескольких дополнительных шагах.
Чтобы настроить Dyno Bot, вам нужно начать с посещения официального сайта и загрузки инструмента:
- Голова к dynobot.net и нажмите синюю кнопку с надписью Войти с Discord.
- Вы можете найти его в правом верхнем углу экрана ИЛИ прямо в центре справа от абзаца «О Dyno».
- Если вы уже вошли в Discord, вы можете просто нажать кнопку Добавить на сервер, расположенную в строке главного меню. Тем не менее, вам все равно нужно войти в систему, чтобы попасть на панель управления.
- Войдите в систему, используя свои учетные данные, и вы попадете на новую страницу для авторизации. Нажмите «Авторизоваться», чтобы продолжить.
- Далее вам нужно выбрать сервер, на который вы хотите добавить Dyno Bot. Вы можете выбрать его из выпадающего меню.
- После выбора сервера вам будет представлен список авторизаций. Вы можете отменить выбор тех, которые вам не нужны.
- Нажмите кнопку «Авторизовать», чтобы включить Dyno Bot на вашем сервере.
- В окне reCAPTCHA «Я не робот» появится запрос на авторизацию. Нажмите на поле и продолжайте.
Теперь вы должны быть на странице управления серверами веб-сайта Dyno Bot. Отсюда вы можете перейти в панель управления вашего сервера.
Что вы должны сделать сейчас:
- Нажмите на логотип сервера на вкладке «Управление», чтобы перейти на панель мониторинга этого сервера.
- На вкладке «Домой» в разделе «Общие» вам нужно будет дать своему Dyno Bot псевдоним и установить префикс команды.
Dyno Bot: автоматическое назначение ролей и рангов
В Dyno вы можете включить функцию «Autorole» на панели инструментов в разделе «Настройки модулей».
Вернитесь в Dyno Bot Dashboard для вашего сервера:
- В левом боковом меню, в разделе «Настройки модулей», выберите опцию «Autoroles».
- В главном окне щелкните раскрывающийся список и выберите роль, которую вы хотите добавить для автоматического назначения.
- Выберите время, необходимое новым членам для получения этой роли, в поле «Задержка (минуты)».
- Это может быть немедленным, поместив «0» или оставив пространство пустым.
- Если вы хорошо разбираетесь в математике, вы можете указать длину в последние дни, недели, месяцы или даже годы, указав подходящее время в минутах.
- Убедитесь, что на вашем сервере бот Dyno имеет более высокую роль, чем автоматически назначаемая, иначе он не будет работать.
- Нажмите синюю кнопку «Добавить», чтобы назначить роль автоматически.
Роль теперь будет предоставлена каждому участнику, который достигнет установленного времени.
Dyno Bot также предлагает участникам вашего сервера возможность установить свои ранги. Ранги похожи на роли, но способность назначать их определяется командой? Rank. Они создаются так же, как и роли – владелец сервера создаст их и установит разрешения для каждого на сервере Discord.
Любой, кто считается администратором бота, может определить, какие ранги открыты для публики, добавив их с панели инструментов Dyno Bot. Хотя это и не считается автоматическим, это все же более быстрый способ предоставления определенных разрешений, в том числе эксклюзивного доступа к вашим членам, без необходимости предоставлять их лично им.
Если вы заинтересованы в создании рангов для Dyno Bot:
- Вернитесь на панель инструментов Dyno Bot сервера, для которого вы хотите добавить ранги.
- Перейдите на вкладку «Autoroles» в разделе «Настройки модуля» так же, как и для ролей.
- На этот раз перейдите на вкладку «Joinable Ranks», расположенную в верхней части главного окна.
- Нажмите «Выбрать роль» и выберите, какую роль или роли вы хотите сделать присоединяемой.
- В разделе «Настройки ранга» вы можете ограничить количество участников одной ролью. Это поможет ограничить власть, которую могут иметь члены.
- Нажмите кнопку Добавить для каждой выбранной роли.
Теперь ваши участники могут добавить ранг, набрав? Ранг <role> где роль должна быть напечатана полностью.</role>
4. Используйте Markdown в Discord
Одной из интересных уловок Discord, о которой мало кто знает, является поддержка приложения уценкой. Для непосвященных Markdown — это легкий язык разметки, созданный в 2004 году. Он имеет множество приложений, но чаще всего используется для создания форматированного текста с помощью простого текстового редактора. Это означает, что вы можете использовать уценку для форматирования ваших сообщений так, как вы хотите.
Вот некоторые из наиболее распространенных советов по уценке, которые вы должны знать:
- Полужирный: ** **
- Курсив: * * или _ _
- Подчеркните: __ __
- Зачеркнутый: ~~ Зачеркнутый ~~
- Код: «
- Гиперссылка: ()
- Удалить вставки: <>
Используйте эти коды свободно, и вы сможете выделить свои сообщения из толпы.
Несколько оформленных примеров правил для копирования
Пользователи должны понимать, что оформленные правила для Дискорд сервера включают в себя исчерпывающую информацию:
Общие положения
- Зарегистрированные участники тематического канала обладают равными правами, вне зависимости от присвоенной роли.
- Допускается использование мата в небольшом объеме.
- Оскорбление участников карается пожизненной блокировкой.
- Распространение порнографии запрещено.
- Использование Caps Lock в ограниченном объеме.
- Запрещается флудить в любом виде.
- Жесткий троллинг недопустим в сообществе.
- Размещение ссылок на сторонние ресурсы.
- Реклама без разрешения администрации неприемлема.
- Запрещена спам-рассылка зарегистрированным участникам сообщества.
- Размещение ссылок, ведущие на сторонние хостинги карается пожизненной блокировкой.
Голосовой чат
- Включение мелодий в микрофон запрещено.
- Громкие звуки запрещены.
- Запрещается включение музыки в микрофоне.
- Громкие звуки из аудиоустройств запрещены.
- Наличие посторонних шумов требует использование технологии Push-To-Talk.
Никнеймы
- Администрация вправе потребовать изменить никнейм при наличии обоснованных претензий.
- Запрещено использовать в качестве никнейма название программ.
- Маты и оскорбления запрещены к использованию.
- Символика террористических группировок запрещена.
- Дублирование ников не допускается.
При необходимости пользователи могут правила для Дискорд сервера с оформлением на персональный канал. Однако рекомендуется формировать оригинальный свод исчерпывающей информации, чтобы эффектно выделяться из серой массы. Об этом свидетельствуют многочисленные отзывы зарегистрированных пользователей программного обеспечения.
6. Используйте сочетания клавиш Discord
Как и следовало ожидать, Discord предлагает несколько сочетаний клавиш. Опытные пользователи полагаются на них; если вы участвуете во многих одновременных чатах, вы должны быть в состоянии быстро подпрыгивать между ними.
Некоторые ярлыки Discord, на которые стоит обратить внимание:
- Изменить сервер: Ctrl + Alt + Вверх / Вниз
- Изменить канал: Alt + Up / Down
- Прокрутите непрочитанные сообщения: Alt + Shift + Up / Down
- Отметить канал как прочитанный: Escape
- Отметить сервер как прочитанный: Shift + Esc
- Перейти к самому старому непрочитанному сообщению: Shift + Page Up
- Включить / выключить окно смайликов: Ctrl + E
- Включить / выключить: Ctrl + Shift + D
- Ответ на звонок: Ctrl + Enter
- Отредактируйте ваше последнее сообщение: вверх
Сочетания клавиш отличаются от сочетаний тем, что вы не можете редактировать или удалять их; Я жестко запрограммирован в приложении Discord.
Где его скачать
- описание выбранного бота;
- возможность подключения к разным платформам для игр;
- несложный процесс установки – пользователю необходимо кликнуть по кнопке «Начать».
Внимание! В Gamestats пользователь может создать и настроить отдельный профиль, с помощью которого можно затем общаться, заводить друзей, участвовать в играх и соревнованиях. Чтобы подключить бота, выполняют следующую инструкцию:
Чтобы подключить бота, выполняют следующую инструкцию:
- перейти по указанной ссылке;
- кликнуть по кнопке не мониторе «Invite to server» (переводится фраза ка «Пригласить на сервер»);
- перейти на страницу входа в профиль Дискорда (ввести логин и пароль);
- из списка действующих серверов выбрать тот, для которого будет выполняться дополнительная настройка.
После этого пользователю будет нужно выдать программе некоторые разрешения, затем сохранить изменения и начать построение нужных данных.
Правила: пример для копирования
Имея под рукой оформленные правила для Discord сервера, можно сэкономить время на их составление и сразу создать страницу с требованиями для пользователей. Остается только скопировать информацию и вставить ее в необходимое место.
Готовые правила
Ниже приведем стандартные правила для сервера Дискорд, где все описано кратко и красиво без лишней информации.
- Общие положения
- Участники сервера Дискорд равны перед правилами вне зависимости от опыта и роли.
- Мат разрешается, но без злоупотребления.
- Запрещено оскорбление других пользователей.
- Нельзя использовать NSFW: шок-контент, порнографию.
- Запрещено злоупотребление Caps Lock.
- Запрещены все типы флуда.
- Запрещается жестки троллинг.
- Размещение ссылок
- Запрещается реклама без согласования с администратором.
- Не допускается спам-рассылка в личных СМС с другими пользователями.
- Нельзя кидать ссылки с доменами на Ютуб, ВК, Роблокс и Вики. Размещение ссылки по согласованию с администратором.
- Голосовой чат
- Нельзя включать музыку в микрофон.
- Не допускается издание громких звуков в микрофон.
- При наличии шума вокруг рекомендуется применение Push-To-Talk.
- Ники и аватарки
- Администратор вправе требовать изменение ника и картинки, если считает, что они оскорбляют кого-либо.
- Запрещены ники типа User, Discord User, NickName и прочие, в том числе Admin, Moderator и т. д.
- Запрещено использование имен с матом, оскорблением, религиозными названиями, рекламой, пропагандой алкоголя / наркотиков.
- Не допускается применение символики террористов и запрещенных организации, призыв к насилию и экстремизму.
- Нельзя использовать бессмысленный набор символов с многократным повторением одной или нескольких букв.
- Не допускаются картинки с ненормативной лексикой, оскорблением и прочими запрещенными вещами, о которых упоминалось выше.
- Правила Дискорд по применению каналов и подканалов
- На название канала распространяются те же требования, что и для сервера Дискорд.
- В любом канале / подканале запрещена публикация ссылок на донат-сайты, площадки приема платежей, спонсорской помощи, пожертвований и других сервисов.
- Ответственность
- При нарушении правил сервера Дискорд принимаются меры к пользователям вплоть до ограничения доступа.
- Обход бана путем входа под другим идентификатором или иными путями — бан.
- Администратор ДС вправе отказать в доступе любому участнику. Он не обязан указывать причины или предупреждать об этом.
- Нарушение упомянутых выше норм — бан.
- Неуважительное отношение к другим пользователям и оскорбление — бан.
- Разжигание межнациональной розни, конфликтов на политической и религиозном основании — бан.
- Трансляция стримов — бан.

Как составить правила для сервера
Некоторые создатели тематических каналов утверждают, что скопировав исчерпывающую информацию о правилах, можно существенно сэкономить личное время, потратив на продвижение сообщества различными методами. Однако каждый самостоятельно определяет для себя оптимальный вариант.
Чтобы добавить правила в тематическое сообщество, требуется придерживаться четкой последовательности действий. Исчерпывающая инструкция подразумевает под собой:
Запуск на используемом устройстве, к примеру, планшете, мобильном телефоне либо стационарном компьютере программного обеспечения Discord
Обратите внимание, пользователи могут пользоваться клиентской программой либо веб-версией, которая открывается на установленном по умолчанию браузере
Далее требуется успешно пройти авторизацию в личном кабинете путем ввода логина и пароля. Если совершается первичный вход в программу, нужно зарегистрироваться. Процедура несложная и подразумевает указание электронной почты либо номера мобильного телефона.
На следующем этапе пользователь переходит в категорию внесения персональных пользовательских настроек.
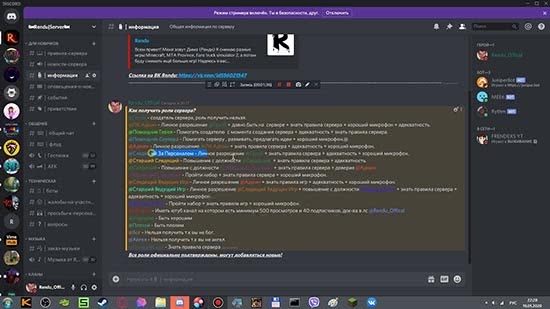
Во вновь открывшейся форме выбирается функция создания тематического сообщества.
После этого выполняется повторный переход в раздел настроек группы с последующим выбором опции добавления правил. В новом диалоговом окне указывается исчерпывающая информация.
Чтобы изменения вступили в силу, требуется нажать на клавишу сохранения персональных параметров, путем нажатия на одноименную клавишу.
Как сделать роль в Дискорде
В многофункциональном мессенджере Discord есть возможность создавать иерархию пользователей. Здесь каждый может получить определённую роль, которой сопутствуют определённые разрешения. Если вы недавно начали пользоваться программой, то вам будет интересно, каким образом можно сделать роль в чате Дискорд. Вы узнаете о всех возможностях администрирования.
Для чего нужны роли в мессенджере Discord
Каждый сайт или онлайн-чат имеет администратора или модератора, который следит за порядком. В случае нарушения кем-то правил общения, модератор может заблокировать участника.
Подобные «ранги» есть в Дискорде. Многие знают, что при создании канала или сервера у всех приглашённых пользователей права одинаково ограниченные.
Это значит, что они не имеют возможности удалить кого-нибудь из чата и т. д.
Если вы создали канал, который часто посещает большое количество ваших друзей и знакомых, то вам необходима настройка ролей для каждого из них. Как это сделать в Discrod — давайте разбираться.
Надоели стандартные аватарки для Дискорда?
Где найти настройки ролей сервера в Дискорд
Программой Discord можно пользоваться как через веб-браузер, так и при помощи приложения или клиента. Интерфейс у мессенджера везде одинаковый. Поэтому вы можете найти настройки так:
- Выберите ПКМ иконку вашего сервера;
- Укажите курсором мыши строку «Настройки сервера» и справа в дополнительном окне выберите «Роли»;Настройки сервера в Дискорд
- Именно здесь мы можем настраивать определённые права другим пользователям в Дискорде.
Если в вашем клиенте есть добавленные боты, то вы не сможете устанавливать для них настройки, так как они уже имеют все соответствующие параметры.
При попытке изменить настройки для бота, все пункты станут недоступными. Даже если вы только настраиваете программу и в ней нет добавленных пользователей, в этом разделе настроек есть шаблон.
Выберите его, если хотите попробовать применить параметры и увидеть, что из этого получиться.
Нас также предупреждает сообщение о том, чтобы мы были повнимательнее с настройками. Если вы откроете, например, другому пользователю доступ к настройке ролей, то это может привести к необратимым последствиям.
Он сможет открыть доступ к большинству функций другим пользователям. И тогда ваш чат превратится в хаос.
Ники для Дискорда.
Каким образом присвоить параметры участнику чата
Чтобы добавить роль в Дискорде определённому участнику, вам нужно сначала создать эту роль.
Для этого нужно снова вернуться в настройки, как мы это уже только что делали:
- Теперь выберите вверху возле первой строки «Роли» крестик;
- Ниже появится новая роль и название по умолчанию «New Role»;Создание новой роли в Дискорде
- Справа в окошке с этим же именем (New Role) выделите его и напишите имя роли, которое вы придумали;
- Ниже выберите цвет, в который будет окрашен шрифт. И обязательно ознакомьтесь с разрешениями, которые вы даёте новому рангу. При необходимости передвиньте влево ползунок, чтобы лишить некоторых возможностей пользователя. Или наоборот — добавьте новых прав;
- В самом низу нажмите кнопку «Сохранить роль»;
- Теперь поднимите окно выше и найдите слева в меню пункт «Участники»;Пункт меню «Участники» в Дискорде
- Нажмите его и возле определённого пользователя нажмите на крестик в кружке;Добавление роли участнику Дискорда
- Во всплывающем списке появятся роли, которые вы только что создали. Выберите одну из них.






