Рейтинг лучших комбинированных принт-серверов
AgeStar WPRS1
| Масса (кг) | 2360 |
| Габариты (см) | 10 см × 10 см × 92 |
| Материал корпуса | пластик |
| Производитель | Китай |
| Стандарт беспроводной связи | WI-FI 802.11b/g/n |
| Емкость аккумулятора (мА) | 1200 |
| Радиус WI-Fi (м) | до 10 |
| Цена | средняя — 1 014 рублей |
AgeStar WPRS1 – это переносной принт-сервер и портативный маршрутизатор. Принт-сервер способен передавать данные как по беспроводной связи WiFi, так и посредством соединения через USB.
Кроме портов LAN и USB, устройство имеет слоты для кардридера, U-Disk и карт памяти формата SD,TF. Поддерживается беспроводное воспроизведение аудио и видео.
WPRS1 оснащен встроенным аккумулятором, с емкостью в 1 200 мА. Продолжительность рабочего режима без подзарядки составляет 5 часов.
AgeStar WPRS1
Достоинства:
- портативный маршрутизатор;
- поддержка проводного и беспроводного соединения.
Недостатки:
нет.
HP JetDirect ew2500
| Производитель | Тайвань |
| Гарантия | 1 год |
| Размеры | 10 х 3,3 х 13,5 см |
| Максимальная скорость | 100 Мбит/с |
| Количество портов | 3 |
| Цена | 20 500 рублей |
HP JetDirect ew2500 поддерживает проводное соединение с локальной сетью и беспроводное, посредством Ethernet кабеля или сети стандарта 802.11b / g. Устройство подходит к большому количеству моделей сканеров, принтеров и МФУ. Также есть совместимость с широким спектром сетевых протоколов и операционных систем.
Устройство обеспечивает защиту данных при помощи передовых опций для безопасности как проводной, так и беспроводной сети.
На корпусе есть световые индикаторы рабочего состояния принт-сервера, а также кнопка тестирования, для обеспечения бесперебойной работы и оказания помощи в настройке.
В коробке с JetDirect ew2500 пользователь также получит кабель USB, кабель Ethernet, краткую инструкцию, диск документацией и программным обеспечением, зарядное устройство и шнур питания.
HP JetDirect ew2500
Достоинства:
- совместимость с широким спектром ОС, протоколов и оборудованием;
- хорошая скорость.
Недостатки:
не обнаружено.
На сколько лучше «Принт — сервер»?
Как Вы понимаете, и в первом рассмотренном случае и с применением сервера печати, требуется наличие локальной сети, и неважно по какой технологии она построена. Изначально сервер печати предназначался для кабельных сетей, поэтому устройство комплектовалось разъёмом типа – RJ45; но с течением времени были разработаны версии и с беспроводными модулями Wi-Fi. Встречаются комбинированные модели принт – серверов, но минус такого варианта более высокая цена
Встречаются комбинированные модели принт – серверов, но минус такого варианта более высокая цена
Изначально сервер печати предназначался для кабельных сетей, поэтому устройство комплектовалось разъёмом типа – RJ45; но с течением времени были разработаны версии и с беспроводными модулями Wi-Fi. Встречаются комбинированные модели принт – серверов, но минус такого варианта более высокая цена.

Wi-Fi принт-сервер с USB
Если рассматривать вариант подключения по «Ethernet», то у Вас всегда будет шанс организовать беспроводной доступ к принтеру, если сервер печати соединить с роутером. Так что, стоит в первую очередь отталкиваться от актуальных сетевых мощностей.
Ethernet принт-сервер с USB
Как и подключения печатных устройств к ПК, так и принт – серверы различаются двух типов: LPT (устаревший порт) и USB (популярный стандарт). Также, как и сетевое подключение, может быть комбинированным, при этом нередко, даёт возможность оперировать двумя принтерами.

принт-сервер с LPT разъёмом
Говоря, о подключении нескольких принтеров по средствам одного сервера печати, не стоит забывать о ценовой политике и решаемых задачах. Если Вы устанавливаете принт – сервер для малого офиса, то даже на группу из 3 – 5 пользователей будет достаточно одного принтера.
Плюсы и минусы решения на «принт – сервере»
Ну во первых, сервер печати даёт свободный доступ к одному печатающему устройству, принимая в очередь печати запросы с разных компьютеров. Это не только сэкономит рабочее пространство, но и денежные сбережения фирмы.
Преимущество такого подключения и в том, что можно оставить включённым принтер и иметь возможность распечатывать независимо от других ПК в сети. В случае локального подключения к пользовательскому компьютеру доступ к принтеру пропадает сразу после завершения работы ОС.
Минусов у этой технологии тоже хватает. Во первых, у пользователя отсутствует минимальный мониторинг очереди печати, единственным свидетельством станет ошибка, и невозможность возобновить процесс.
Также компьютер в сети не может получить уведомлений о состоянии оборудования. Некоторые банальные сообщения отсутствуют: чернила или тонер на исходе, застряла бумага, лоток бумаги пуст и т.п.
Как управлять «принт — сервером»?
Как и любое высокотехнологичное устройство сервер печати имеет прошивку, которая предоставляет ряд настроек доступа и сетевых параметров. Обычному пользователю не потребуется никаких изменений в конфигурации сервера печати, так как он идёт с параметрами по умолчанию, достаточных в большинстве случаев.
Если же требуется скорректировать текущие настройки, то это можно сделать через поставляемое программное обеспечение или через веб-интерфейс. Второе доступно во многих моделях по адресу: 192.168.0.1 стоит только проверить сетевые параметры вашего компьютера, так как для доступа нужно быть в одной подсети (255.255.255.0) и находится по равному IP-адресу: 192.168.0.xx где «xx» любое число от 2 до 255.
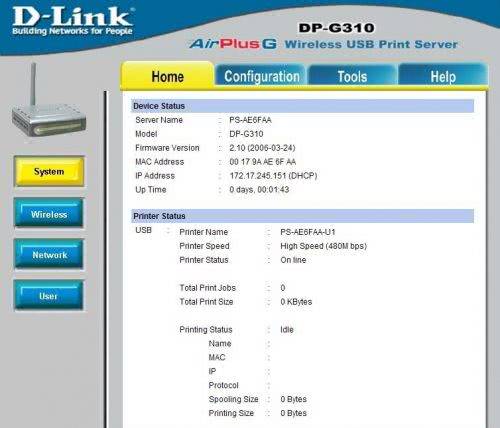
Пример веб-интерфейса принт-сервера от фирмы D-link
Более подробные сведения о веб доступе к интерфейсу можно найти в мануале, поставляемом в комплекте с принт – сервером. В зависимости от приобретённой модели, инструкция может содержать ряд технических особенностей по подключению.
Как подключиться к удаленному принтеру через интернет
Многие пользователи, успешно справившееся с задачей по Wi-Fi модулю для принтера, ломают голову над проблемой, как правильно подключить принтер через интернет.
Специалисты рекомендуют провести отладку за два этапа: от настройки самого персонального компьютера, к которому подключено МФУ (через кабель) до допуска к сети вторичного устройства, с правом распечатки документов.
Настройка для эксплуатации по сети
Для получения ожидаемого результата к печатающему устройству должен быть открыт доступ. После входа в «пуск» нужно переместиться в «устройства и принтеры» и найти актуальную модель техники.
После клика по ярлыку МФУ выбирают блок «свойства принтера», переходят в «доступ» и устанавливают разрешение на общий доступ для всех пользователей. После завершения любой человек с доступом может подключиться и распечатать необходимую документацию.

Открытый доступ к принтеру
Отладка ноутбука для удаленной печати
Устройство требует добавления его в перечень подключенных гаджетов. Для этого выполняется несложный алгоритм: из «пуска» входят в «устройства и принтеры», перемещаются в подраздел «установка принтера». В возникшем на дисплее окне выбирают «добавить принтер».
ОС автоматически запустит поиск доступных девайсов и предложит тот, который был активирован на первом этапе. После этого необходимо нажать на «далее» и подождать, пока операционная система скачает нужные драйвера и настроит удаленное МФУ. После появления очередного окошка жмут на «далее» и «готово» или запускают «печать тестовой страницы».
Приобретение дополнительной аппаратуры позволит создать из устаревшего МФУ современный девайс, которым можно пользоваться через вай-фай. Отдельные пользователи предпочитают смену старой аппаратуры на новейшую, с уже задействованным в ней функционалом. Принт-сервер Wi-Fi для МФУ — универсальное решение для недорогих устройств с ограниченными возможностями.
 Все о ITСамое интересное и полезноеЕжедневно новое
Все о ITСамое интересное и полезноеЕжедневно новое
Подключение принтера к компьютеру
Современные устройства для печати могут быть самых разных видов. Одни подключаются напрямую через специальный USB-кабель, другим требуется лишь подключение к сети Wi-Fi. Необходимо разобрать каждый способ отдельно, чтобы получить полное понимание о том, как правильно присоединить принтер к компьютеру.
Способ 1: USB-кабель
Этот способ наиболее распространен из-за своей стандартизации. Абсолютно каждый принтер и компьютер обладают специальными разъемами, необходимыми для коннекта. Такое соединение является единственным нужным при подключении рассматриваемым вариантом. Однако это далеко не все, что нужно сделать для полноценной работы устройства.
- Для начала подключаем печатное устройство к электрической сети. Для этого в комплекте предоставляется специальный шнур со стандартной вилкой для розетки. Одним концом, соответственно, подключаем его к принтеру, другим в сеть.
Принтер после этого начинает работать и, если бы не необходимость определения его компьютером, можно было бы закончить работу. Но все-таки документы должны распечатываться именно этим устройством, а значит, берем диск с драйверами и устанавливаем их на ПК. Альтернативой оптическим носителям являются официальные сайты производителей.
Осталось только подключить сам принтер к компьютеру с помощью специального USB-кабеля. Стоит отметить, что такое подключение возможно и к ПК, и к ноутбуку. Подробнее нужно сказать и о самом шнуре. С одной стороны он имеет более квадратную форму, с другой же это обычный USB-разъем. Первая часть должна быть установлена в принтер, а вторая в компьютер.
Однако комплект может быть без установочного диска, в таком случае можно стоит довериться компьютеру и позволить ему установить стандартные драйверы. Сделает он это самостоятельно после определения устройства. Если же ничего подобного не происходит, то можно обратиться за помощью к статье на нашем сайте, где подробно рассказано, как установить специальное ПО для принтера.
Так как все необходимые действия выполнены, остается только начать свое пользование принтером. Как правило, современное устройство подобного типа сразу же потребует установку картриджей, загрузку, как минимум, одного листа бумаги и немного времени на диагностику. Результаты вы сможете увидеть на распечатанном листке.
На этом установка принтера с помощью USB-кабеля завершена.
Способ 2: Подключение принтера через Wi-Fi
Такой вариант присоединения принтера к ноутбуку самый простой и, одновременно, наиболее удобный для обычного пользователя. Все, что нужно сделать для того, чтобы отправлять документы на печать – это поставить устройство в зоне действия беспроводной сети. Однако для первоначального запуска требуется установить драйвер и некоторые другие действия.
- Как и в первом способе, сперва подключаем принтер к электрической сети. Для этого в комплекте есть специальный кабель, который, чаще всего, имеет с одной стороны розетку, а с другой коннектор.
Далее, после того как включен принтер, устанавливаем соответствующие драйверы с диска на компьютер. Для такого подключения они требуются обязательно, ведь ПК никогда не сможет определить устройство самостоятельно после присоединения, так как его попросту не будет.
Остается только перезагрузить компьютер, а после включить Wi-Fi модуль. Это не сложно, порой он включается сразу же, иногда же нужно нажать на определенные кнопки, если это ноутбук.
Далее заходим в «Пуск», находим там раздел «Устройства и принтеры». В представленном списке будут все устройства, которые когда-либо были подключены к ПК. Нас интересует тот, который был установлен только что. Кликаем на него правой кнопкой и выбираем «Устройство по умолчанию». Теперь все документы будут отправляться на печать через Wi-Fi.
На этом рассмотрение данного способа окончено.
Вывод этой статьи максимально прост: установка принтера хоть через USB-кабель, хоть через Wi-Fi – это дело 10-15 минут, не требующее больших затрат сил и специальных знаний.
Принтеры, сканеры и копиры уже давно стали обыденностью – в офисах, школах, университетах обязательно найдется многофункциональная периферия, предназначенная и для печати документов, и для оцифровки графических материалов.
Вне зависимости от контекста применения каждый владелец или пользователь подобной техники обязан знать о том: как подключить МФУ, каким образом предоставить общий доступ остальным и где настроить беспроводное соединение для экономии времени.
- По проводу
- На сайте производителя
- Поиск файлов в Windows
- Загрузка обновлений через сторонний софт
- Беспроводное подключение принтера к ПК
- Роутер с USB
- Беспроводная сеть Wi-Fi
- Протокол WPS
- Как открыть доступ к принтеру
Рейтинг лучших комбинированных принт-серверов
AgeStar WPRS1
| Масса (кг) | 2360 |
| Габариты (см) | 10 см × 10 см × 92 |
| Материал корпуса | пластик |
| Производитель | Китай |
| Стандарт беспроводной связи | WI-FI 802.11b/g/n |
| Емкость аккумулятора (мА) | 1200 |
| Радиус WI-Fi (м) | до 10 |
| Цена | средняя — 1 014 рублей |
AgeStar WPRS1 – это переносной принт-сервер и портативный маршрутизатор. Принт-сервер способен передавать данные как по беспроводной связи WiFi, так и посредством соединения через USB.
Кроме портов LAN и USB, устройство имеет слоты для кардридера, U-Disk и карт памяти формата SD,TF. Поддерживается беспроводное воспроизведение аудио и видео.
WPRS1 оснащен встроенным аккумулятором, с емкостью в 1 200 мА. Продолжительность рабочего режима без подзарядки составляет 5 часов.
AgeStar WPRS1
Достоинства:
- портативный маршрутизатор;
- поддержка проводного и беспроводного соединения.
Недостатки:
нет.
HP JetDirect ew2500
| Производитель | Тайвань |
| Гарантия | 1 год |
| Размеры | 10 х 3,3 х 13,5 см |
| Максимальная скорость | 100 Мбит/с |
| Количество портов | 3 |
| Цена | 20 500 рублей |
HP JetDirect ew2500 поддерживает проводное соединение с локальной сетью и беспроводное, посредством Ethernet кабеля или сети стандарта 802.11b / g. Устройство подходит к большому количеству моделей сканеров, принтеров и МФУ. Также есть совместимость с широким спектром сетевых протоколов и операционных систем.
Устройство обеспечивает защиту данных при помощи передовых опций для безопасности как проводной, так и беспроводной сети.
На корпусе есть световые индикаторы рабочего состояния принт-сервера, а также кнопка тестирования, для обеспечения бесперебойной работы и оказания помощи в настройке.
В коробке с JetDirect ew2500 пользователь также получит кабель USB, кабель Ethernet, краткую инструкцию, диск документацией и программным обеспечением, зарядное устройство и шнур питания.
HP JetDirect ew2500
Достоинства:
- совместимость с широким спектром ОС, протоколов и оборудованием;
- хорошая скорость.
Недостатки:
не обнаружено.
Что делать, если невозможно подключить
Любой принтер можно подключить к роутеру. Даже если это будет не беспроводное соединение, но система доступна для использования всегда. В вопросах, почему не печатает устройство, выделяют следующие факторы:
- неправильно введен адрес, пароль и прочие данные. Требуется перепроверить последовательность действий ручного подключения;
- беспроводная система не действует, поэтому подключены провода, но соединения нет. Нужно проверить целостность портов и самих проводов;
- не произошла синхронизация устройств. Индикаторы должны гореть беспрерывно.
Важно! Если все действия проверены и ошибок нет, лучше обратиться к мастеру. Рекомендуется обращаться в техподдержку модели роутера или принтера. Печать через роутер по вай-фай — интересно, просто и удобно
Кроме этого, имеются определенные преимущества процесса при работе в офисе. Но представленная задача требует определенных настроек. Их следует осуществлять самостоятельно или обращаться к мастерам
Печать через роутер по вай-фай — интересно, просто и удобно. Кроме этого, имеются определенные преимущества процесса при работе в офисе. Но представленная задача требует определенных настроек. Их следует осуществлять самостоятельно или обращаться к мастерам.
Лучшие беспроводные принт-серверы
HP Jetdirect ew2400
| Габариты (см) | 10 х 13 х 3,4 |
| Масса (г) | 160 |
| Средняя цена (в рублях) | 12000 |
| Стандарты сетей | 802.3 (10/100Base-TX), 802.11g и 802.11b |
| Гарантия | 1 год |
HP Jetdirect ew2400 имеет внешний порт ввода и вывода Hi-Speed USB, который поддерживает спецификацию USB 2.0.
Беспроводные сети Fast Ethernet RJ45 и Ethernet имеют стандарты 802.3 (10/100Base-TX) и 802.11g, 802.11b. Есть защита беспроводных сетей и управления.
HP Jetdirect ew2400
Достоинства:
- защита данных;
- быстрая скорость.
Недостатки:
нет.
HP Jetdirect 2800w

| Потребляемая мощность | 2,5 Вт |
| Гарантийный срок | 1 год |
| Поддерживаемые интерфейсы | NFC, Wi-Fi и USB 2.0 |
| Вес | 80 г |
| Размеры | 9,8 х 7,4 х 2,1 см |
| Цена | 4 273 (средняя) |
HP Jetdirect 2800w совместим с лазерным МФУ или принтере от компании HP. Девайс выполняет беспроводную печать на частоте 2,4 ГГц и имеет разъем USB 2.0. Принт-сервер поддерживает функцию печати в движении, и печать посредством NFC.
Управление довольно простое, осуществляется с помощью приложения HP Web Jetadmin.
HP Jetdirect 2800w
Достоинства:
- простое управление;
- поддержка печати через NFC.
Недостатки:
не обнаружено.
HP Jetdirect 3000w NFC/Wireless J8030A Direct

| Цена | 4 104 руб. — средняя |
| Вес | 61 г |
| Размеры | 8,2 х 5,6 х 2 см |
| Гарантия | 1 год |
| Стандарты | 802.11 b |
Беспроводный сервер печати подходит для принтеров и МФУ HP LaserJet Enterprise. Управление производится с помощью программного обеспечения HP Web Jetadmin. Управление безопасностью осуществляется протоколами SNMPv3, SSL / TLS (HTTPS) и шифрованием WPA2-Personal (WPA2-AES). HP Jetdirect оснащен портом Hi-Speed USB 2.0. Поддерживается распечатка через NFC.
В комплекте с HP Jetdirect идет 2 кабеля USB, руководство пользователя, комплект липучек.
HP Jetdirect 3000w NFC/Wireless J8030A Direct
Достоинства:
- распечатка посредством NFC;
- небольшие габариты.
Недостатки:
не обнаружено.
Lexmark 27X0129

| Габариты | 2,4 х 17,8 х 19,1 см |
| Вес | 99 г |
| Порты | 1, типа В |
| Соединение | IEEE 802.11 b / g / n, SISO 1×1 |
| Страна производитель | Китай |
| Сертификат качества | есть |
| Средняя стоимость (руб.) | 3980 |
Беспроводный принт-сервер имеет ограниченную совместимость – данная модель подойдет для принтеров от компании Lexmark. Устройство небольшого размера выполнено в черном цвете. Для подключения к беспроводной сети используется канал 2,4 ГГц, скорость соединения составляет 72 Мб/с.
27X0129 обеспечивает полную безопасность при обмене данными: есть проверка подлинности 802.1x и IPSec, сообщение о статусе устройства с шифрованием и поддержка удаленной настройки защищенного управления трафиков.
Для изменения настроек и отслеживания статуса принтера, а также для обновления программного обеспечения есть встроенная веб-страница.
Lexmark 27X0129 поддерживает большое количество операционных систем и имеет сертификат качества.
Lexmark 27X0129
Достоинства:
- простая установка;
- небольшие габариты;
- безопасность при обмене данными.
Недостатки:
ограниченная совместимость.
TP-LINK TL-WPS510U

| Средняя цена (в руб.) | 3700 |
| Размеры (см) | 6,5 х 4 х 1,9 |
| Энергопотребление | 2 А/3,3 В |
| Скорость | до 150 Мбит/с |
| Количество портов | 1 |
TP-LINK TL-WPS510U выполнен в черно-белом цвете. Его ультракомпактные размеры позволяют разместить устройство в любом месте. В корпусе находится один USB 2.0-разъем и антенна внешнего типа. Устройство имеет высокую скорость соединения, которая достигает 150 Мбит/с.
TL-WPS510U поддерживает несколько операционных систем, поэтому при работе с принтерами, работающими под разными ОС, не возникнет проблем. Также устройство обеспечивает безопасную передачу любых данных посредством режима шифрования 64/128-битный WEP и WPA.
Кроме TP-LINK TL-WPS510U пользователь найдет в коробке руководство по настройке, съемную антенну и компакт-диск для установки.
TP-LINK TL-WPS510U
Достоинства:
- совместимость с разными моделями принтеров;
- поддержка нескольких операционных систем;
- режимы шифрования;
- компактность;
- простая настройка;
- высокоскоростное шифрование.
Недостатки:
нет.
Что требуется для подключения
Чтобы воспользоваться беспроводной сетью для принтера, необходимо подготовить:
- компьютер;
- принтер;
- принт-сервер или принтер модели со встроенным сервером;
- роутер.
По возможности используются и другие гаджеты, с помощью которых создают файлы, а в дальнейшем распечатывают их на принтере. Это ноутбуки, смартфоны, планшеты и проч.
Обратите внимание! Не рекомендуется использовать для подключения к вай-фай роутеру другие гаджеты с целью распечатки документов на принтере. Лучше остановиться на традиционной технике — компьютере и ноутбуке. Планшеты и смартфоны приведут к зависанию системы
Если под рукой больше нет других устройств, следует скачать приложение для использования принтера
Планшеты и смартфоны приведут к зависанию системы. Если под рукой больше нет других устройств, следует скачать приложение для использования принтера.
Установка сервера Windows Server 2003
Установка сервера печати на Windows Server 2003 с помощью мастера настройки сервера
-
Нажмите кнопку Начните, указать на административные средства, а затем нажмите кнопку Настройка мастера сервера.
-
Нажмите кнопку Далее.
-
Нажмите кнопку Далее.
-
Нажмите кнопку Печать сервера в поле роли Server, а затем нажмите кнопку Далее.
-
На странице Драйверы принтеров и принтеров щелкните типы Windows, которые будет поддерживать ваш сервер печати, а затем нажмите кнопку Далее.
-
Щелкните кнопку Далее.
-
На странице Добавление мастера принтера добро пожаловать, нажмите кнопку Далее.
-
Щелкните локальный принтер, присоединенный к этому компьютеру, щелкните, чтобы автоматически обнаружить и установить мой контрольный окне Plug и Play принтера, а затем нажмите кнопку Далее.
-
Щелкните порт для принтера, а затем нажмите кнопку Далее.
-
Щелкните принтер сделать и моделировать или предоставить драйверы из мультимедиа производителя принтера, а затем нажмите кнопку Далее.
Примечание
Если вам предложено сохранить или не сохранить существующий драйвер принтера, либо сохранить существующий драйвер, либо заменить существующий драйвер. Если вы замените драйвер, необходимо предоставить драйвер-изготовитель для этого принтера. Для продолжения нажмите кнопку Далее.
-
Примите имя принтера по умолчанию или уканите другое имя, а затем нажмите кнопку Далее.
-
Нажмите кнопку Share в качестве параметра, введите имя и нажмите кнопку Далее.
Примечание
Этот шаг необязателен, так как вы можете поделиться принтером позже.
-
Вы можете предоставить расположение принтера и комментарий, чтобы упростить поиск. Для продолжения нажмите кнопку Далее.
-
Нажмите кнопку Печать параметра тестовой страницы, нажмите кнопку Далее, а затем нажмите кнопку Готово, чтобы выйти из мастера добавить принтер. Принтер отображается в папке Принтеры и Факсы.
Совместное использования принтера
- Нажмите Пуск и выберите пункт Принтеры и факсы.
- Щелкните правой кнопкой мыши только что установленный принтер, а затем щелкните Раздел.
- Щелкните Разделять этот принтер, а затем введите имя для этого принтера.
- Дополнительно нажмите кнопку Дополнительные драйверы, щелкните операционные системы клиентских компьютеров, которые могут прикрепиться к этому принтеру, а затем нажмите кнопку ОК. Добавляя драйверы для этих операционных систем, пользователи клиентских компьютеров могут подключаться к серверу печати и автоматически загружать соответствующие драйверы для этой модели принтера, не настраивая ничего.
- Если вам будет предложено сделать это, вставьте Windows Server 2003 CD-ROM.
- Нажмите кнопку ОК, чтобы закрыть свойства принтера.
- Закрой папку Принтеры и Факсы.
Ручная установка сервера печати на Windows Server 2003
- Нажмите кнопку Пуск, выберите пункт Параметры, затем Принтеры.
- Дважды нажмите кнопку Добавить принтер, чтобы запустить мастер добавить принтер.
- Чтобы завершить мастер добавления принтера, повторите действия с 7 по 14 в разделе «Установка сервера Windows Server 2003» этой статьи.
Примечание
Единственное различие между ручной установкой сервера печати и использованием мастера настройки сервера для создания сервера печати — это запуск мастера добавления принтера.
Вместо послесловия
Сервер печати, достаточно, полезное приобретение, при правильном использовании она оптимизирует офисную работу. При покупке этого устройства стоит опираться на пару вещей: рабочий принтер (его стандарт соединения LPTили USB) и тип локальной сети (кабельное или беспроводное подключение); определившись можно сократить время старта!
Что касаемо более крупных офисов, то для решения печати, стоит задуматься о покупке принтера со встроенной сетевой картой. Такое оборудование совмещает себе подключение напрямую к пользовательскому компьютеру, так и соединение с сетевыми станциями. Отличительной чертой такого принтера высокая скорость обработки сетевых запросов на печать, и малый процент сбоев! Минус один – цена.
Что такое беспроводной принт сервер USB?
Сегодня будем рассматривать именно принт сервер с WiFi как самое сложное из устройств данного типа. Попросту говоря, cервер печати позволяет подключить по USB любой девайс, не обладающий собственным модулем беспроводной связи, к нашей офисной или домашней сети, чтобы любой компьютер, который в нее входит, мог напрямую скачивать с флешки, сканировать на сканере или выводить на печать документы.
Модели кабельных или wifi принт серверов могут иметь не только один или несколько USB разъемов, но и также COM-порт для подключения принтеров старого образца. Классический самый бюджетный образец имеет один порт USB или COM, а также розетку для кабеля Ethernet, чтобы подключиться к роутеру.
Более продвинутые модели имеют несколько USB для того, чтобы можно было подключить не только принтер, но и сканер или флеш-накопитель, чтобы использовать его в качестве сетевого хранилища данных.
Как подключить принт сервер через USB?
С назначением данного устройства мы разобрались, теперь давайте посмотрим, как настроить принт сервер для работы по wifi. Напомню, что я уже показывал, как подключить к сети принтер через роутер, который при наличии USB порта превращался в некое подобие принт сервера. Теперь же посмотрим на настройку на примере модели от компании Trendnet, хотя по большому счету все основные конфигурации будут производиться непосредственно на клиентских компьютерах.
Итак, прежде всего смотрим в инструкции или на наклейке на принт сервере его дефолтный IP адрес. Как правило это 192.168.1.1 или 192.168.0.1, но в зависимости от модели могут отличаться. Для того, чтобы изменить этот IP под свою сеть, для начала надо подстроиться на своем компе под данный IP, заданный производителем по умолчанию. Поэтому соединяем включенный в сеть принт сервер с компьютером при помощи патчкорда, заходим в сетевые настройки «Подключения по локальной сети» (протокол TCP/IP) и устанавливаем для ПК IP адрес из того же диапазона, но отличающийся от адреса сервера печати. В моем случае это будет 192.168.0.2.

После этого заходим через браузер по адресу сервера, вводим логин и пароль, которые также указаны в инструкции или на наклейке, и попадаем в панель управления.

Здесь находим раздел, в котором можно поменять стандартный IP адрес — в моем интерфейсе Тренднета это происходит в пункте «Change IP address». Заходим сюда и задаем статический свободный IP из диапазона разрешенных к использованию адресов, заданного в настройках маршрутизатора. В моей сети используются адреса типа 192.168.1.x, поэтому я сделаю, как на скрине ниже. В качестве шлюза (Gateway) указываем адрес самого роутера.

Ваше мнение — WiFi вреден?
Да
22.93%
Нет
77.07%
Проголосовало: 31509
Сохраняем настройки, перезагружаем устройство, отключаем его от компа и втыкаем в LAN порт роутера. Теперь надо будет настроить его на работу в беспроводном режиме. Для этого сначала возвращаем исходные параметры для сетевого подключения по локальной сети на ПК, а потом заходим обратно в настройки принт сервера — уже по заданному нами адресу, 192.168.1.11. Ищем раздел, отвечающий за настройку WiFi (Wireless) и задаем все данные для соединения с нашей сетью — SSID и пароль.
Сохраняем, подключаем к серверу принтер и на этом завершаем работу с устройством. Теперь все будем делать непосредственно на самом компьютере, а именно добавим подключенный принтер в наши устройства.
Настройка сервера печати на компьютере через WiFi
Для этого заходим в «Принтеры и факсы» (для Windows XP) или «Устройства и принтеры» (в Windows 7) и жмем «Установка принтера».

Потом «Далее». А в следующем окне оставляем галочку только на «Локальный принтер, подключенный к этому компьютеру».
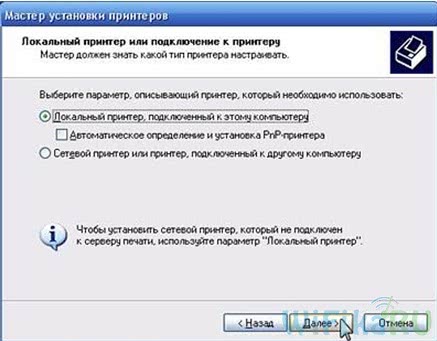
На следующем шаге нам предложать указать порт, который использует принтер. Мы отмечаем пункт «Создать новый порт» и в поле «Тип порта» устанавливаем «Стандартный порт TCP/IP»

Потом опять жмем «Далее», и потом указываем IP адрес маршрутизатора локальной сети — у меня это 192.168.1.1
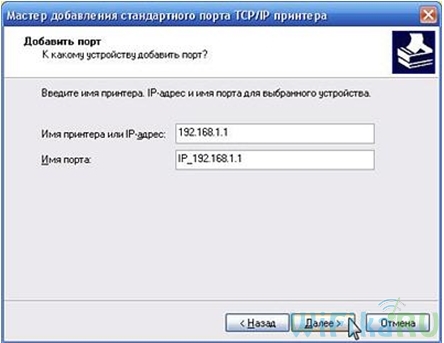
Как сделать виртуальный принт сервер?
Этап первый, система
Дальнейшее всё делается на виртуальной машине. В качестве операционной системы используется Ubuntu Server 16.04, в основном из-за широкого списка поддерживаемого оборудования.
Устанавливаем систему на виртуальную машину:
- 1. Задаём имя компьютера prints.

- 2. Задаём имя пользователя print_admin, устанавливаем пароль.
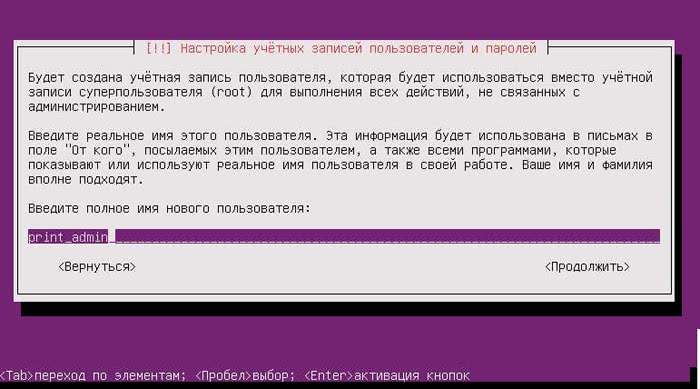
3
Разбиение диска оставим по умолчанию (это совершенно не важно)

- 4. Отключаем автоматическое обновление.
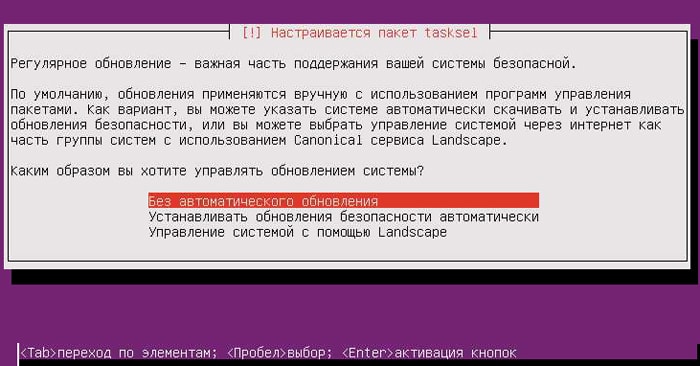
- 5. Убирается всё из списка пакетов – устанавливается необходимый минимум, всё остальное установится вручную. Чем меньше будет объем системы, тем лучше.
- 6. Перезагружаемся.
Получилась базовая система. В неё надо добавить пакеты:sudo apt-get updatesudo apt-get install samba samba-common cups mc
Настраиваем samba (/etc/samba/smb.conf)
В стандартном конфиге редактируем (или добавляем, если отсутствует):
workgroup = Networknetbios name = printssecurity = usermap to guest = bad userЗакомментировать строки:#; interfaces =#; bind interfaces only = yesguest ok = yesbrowseable = yesguest ok = yesread only = no
Настраиваем CUPS (/etc/cups/cupsd.conf)
Закомментировать строки:
#Listen localhost:631#Browsing OffДобавить строки:ServerAdmin user@nh.localDefaultEncryption NeverBrowsing onListen 631Исправить:# Restrict access to the server…<Location />Order allow,denyAllow All</Location># Restrict access to the admin pages…<Location /admin>Order allow,denyAllow All</Location>
В файл /etc/rc.local надо добавить строку (cups затыкается после запуска samba):
service cups restart
Теперь перезагрузить сервер.






