Как узнать, работает ли на Андроиде NFC
Если под рукой нет списка совместимых мобильных устройств, то можете самостоятельно узнать, поддерживает ли смартфон бесконтактный метод платежей. Внимательно осмотрите конструкцию и внешний вид телефона. На большинстве моделей на задней крышке прорисовывают соответствующий рисунок NFC, который трудно не заметить. Если не нашли логотип, попробуйте снять заднюю панель и пробраться к аккумуляторной батарее, здесь точно должно быть упоминание о наличие микрочипа. Некоторые девайсы изготавливаются в монолитном корпусе со встроенной батарейкой. В таком случае требуется искать ответы на программном уровне. Для этого выберите один из следующих способов:
В настройках
Если мобильное устройство оборудовано соответствующим модулем, то в системных настройках будет упоминание об этом:
- Перейдите в раздел системных параметров.
- Выберите вкладку подключенных устройств или беспроводного доступа.
- На дисплее появится перечень функций, пролистайте их, здесь должен быть модуль NFC.
- Если нашли соответствующий пункт, значит, ваш смартфон поддерживает данную технологию.
На многих гаджетах приходится активировать функцию вручную, для этого, здесь же переведите ползунок в активное положение. Следует учитывать, что на разных моделях и марках мобильных устройств расположение основных элементов управления может отличаться, потому что каждый производитель придерживается своей уникальной методике при изготовлении девайса.
В приложении
Поступите гораздо проще, посмотрите, есть ли на телефоне НФС, используя специальное программное обеспечение. Приложение называется «NFC Check», оно находится в свободном доступе в официальном магазине ПО Play Market и работает бесплатно. Оно совместимо со всеми мобильными устройствами и версиями прошивки. После скачивания утилита автоматически установится в системе. Найдите на рабочем столе ярлык и запустите. Интерфейс максимально прост, на дисплее увидите большую кнопку проверки, тапните на нее пальцем и приложение моментально сгенерирует достоверный ответ. Если микрочипа в конструкции не предусмотрено, то увидите отказ.

Другие способы
Помимо описанных методов, существуют и другие, менее распространенные способы проверки работоспособности:
- Обычно, при наличии модуля бесконтактной передачи информации в меню быстрого доступа отображается соответствующий значок. Для проверки проведите пальцем по экрану сверху вниз. После этого откроется список индикаторов.
- Найдите описание характеристик смартфона в бумажном виде или в сетевом пространстве. В нем должна быть указана информация о совместимости с NFC.
Рекомендуется при покупке оборудования внимательно изучать основные параметры и технические характеристики модели, нужно проверить наличие передатчика.
Калибровка Proximity sensor
Proximity sensor – представляет собой датчик приближения. Это небольшое устройство, которое реагирует на физическое сближение смартфона с каким-либо объектом. Именно благодаря ему при телефонном разговоре экран выключается.
- вызываем инженерное меню одной из приведенных выше команд;
- переходим во вкладку «Hardware Testing»;
- выбираем пункт «Sensor»;
- затем появится новая вкладка, где требуется открыть параметр «Light/Proximity Sensor»;
- жмем на «PS Calibration» и «Calibration»;
- двигая рукой над датчиком можно увидеть изменение значений параметра PS. При приближении руки оно должно возрастать и наоборот. Если это происходит, то отладка не требуется;
- если никакой реакции не наблюдается, то нажимаем по кнопке «Do calibration». Это должно устранит неисправность.
Программа для оптимизации датчика «Датчик приближения: Сброс»:
- скачиваем программу из магазина приложений;
- нажимаем «Calibrate Sensor»;
- закрываем рукой верхнюю часть устройства (место расположение датчика) и жмем «Next»;
- убираем руку с датчика и вновь жмем «Next»;
- затем тапаем «Calibrate» и подтверждаем выполнение действий «Confirm». Перезагружаем устройство.
AIDA64
Аналог программы для диагностики телефона Андроид через компьютер. Софт собирает подробную информацию о смартфоне, включая сведения о:
- системе;
- центральном процессоре;
- экране;
- беспроводных сетях;
- аккумуляторе;
- операционной системе;
- камерах и видео ядре;
- температуре устройства;
- установленных датчиках;
- рабочих приложениях;
- мультимедийных кодеках;
- расположении папок и файлов, где находятся системные данные.
Преимущества и недостатки
подробная информация о смартфоне;
требует 2 разрешения для доступа к системе.
рекламные интеграции в базовой версии;
без знания английского тяжело разобраться в наличии датчиков.
Диагностика смартфона на Android понадобится после покупки, падения устройства или смены прошивки. Она позволяет выявить нерабочие датчики, определить остаток оперативной памяти или перегрев процессора.
Воспаление легких: кто в группе риска?
На рубеже XIX-XX вв., до открытия пенициллина и введения всеобщей вакцинации, большинство пациентов погибали от воспаления легких и других осложнений острых респираторных заболеваний. Оценивая статистические данные по летальным исходам и потере трудоспособности, сэр Уильям Ослер, известный как «отец современной медицины», называл пневмонию не иначе как «капитан смерть» (Captain of the men`s death), поскольку к 1918 году число жертв этого заболевания превысило смертность от туберкулеза.
Однако с развитием методов лучевой диагностики, рентгена, а затем и современной компьютерной томографии, у врачей появился инструмент для прижизненной оценки состояния легких пациента, определения эффективной тактики лечения и выявления пневмонии на ранней стадии — прежде чем она перейдет в тяжелую форму.
Предрасположенность к развитию пневмонии зависит от возраста пациента, наследственности, анамнеза и образа жизни. Однако при определенных обстоятельствах даже абсолютно здоровый взрослый человек не застрахован от пневмонии. К «спусковым механизмам» следует отнести: контакт с носителем патогенных микроорганизмов (пневмококков, стрептококков, микоплазм, коронавируса, грибков), систематический стресс и недосыпание, курение, переохлаждение, ослабленный иммунитет, некоторые сопутствующие заболевания, фиброз легких и хронические ЛОР-патологии в анамнезе у родственников.
Известно, что пневмонии в большей степени подвержены:
- Пожилые люди и дети;
- Пациенты с сахарным диабетом;
- Пациенты с сердечно-сосудистыми заболеваниями (сердечная недостаточность);
- Курильщики;
- Пациенты с врожденными патологиями дыхательных путей или хроническими ЛОР-заболеваниями (тонзиллит, бронхиальная астма, обструктивная болезнь легких);
- Пациенты с подавленным иммунитетом;
- Пациенты с экзогенной интоксикацией (алкоголь и другие токсичные вещества);
- Пациенты с пораженными зубами и деснами (кариес, пульпит, зубной камень);
- Пациенты с болезнью Паркинсона;
- Работники производств, медицинских диспансеров и т.д.
Таким пациентам необходимо особенно бережно наблюдать за здоровьем и внимательно прислушиваться к своему организму.
Как проверить динамик на телефоне через инженерное меню
Чтобы выполнить проверку динамика через инженерное меню, пользователю необходимо пройти два основных этапа: открытие и нахождение необходимых параметров. Инженерное меню – это специальная функция на устройстве, с помощью которой пользователь может достаточно быстро и легко настроить определенные параметры в телефоне.
В инженерном меню даже можно регулировать звук, так как оно отвечает за работу всего устройства. Чтобы пройти первый этап и правильно открыть инженерное меню, пользователю необходимо выбрать удобный для себя способ:
- Для начала можно посмотреть на официальном сайте контакт, на который необходимо позвонить, чтобы активировать инженерное меню. Контакт – это код, при помощи которого и происходит открытие. Как правило, сам код достаточно длинный. Пользователь должен посмотреть на свою модель определенную комбинацию цифр, а потом ввести её в телефон. Это необходимо, чтобы правильно провести открытие;
- Второй способ – самый простой. Для него необходимо скачать определённые утилиты на устройство. Как правило, данный способ наиболее актуален для планшетов и других подобных устройств, на которых просто нельзя открыть инженерное меню звонком. Самые удобные для этого утилиты – это MTK Engineering Mode, а также MobileUncle. Пользователь может выбрать наиболее подходящее приложение.
Как только пользователь выбрал необходимый для себя способ открытия инженерного меню, стоит перейти к самому сложному этапу – проверка громкости, а также дальнейшая настройка.
Обратите внимание! Не стоит изменять те параметры, которые авторы не указали в статье. Это может привести к тому, что настройки устройства просто собьются, что приведет к простому нарушению ограничений
- После того, как пользователь вошел в инженерное меню, ему необходимо открыть вкладку под названием «Тестирование аппаратуры». Она находится в верхних разделах, если пролистать все. После этого кликаем на пункт «Аудио», чтобы провести тестирование звука;
- После этого выбираем любой режим работы динамика, в котором у пользователя возникает больше всего проблем;
- Как только пользователь выбрал необходимый ему вариант, стоит открыть страницу «Настройка аудио режима» и в строке «Тип» выбрать также необходимый пользователю режим;
- Теперь выбираем необходимый диапазон. Как правило, есть всего 7 уровней, где 0 – самый тихий, а 6 – самый громкий;
- Меняем значение в блоке «Value is 0-255», где пользователь должен поставить оптимальное для себя значение по принципу 0 – нет звука, а 255 – самый громкий. Чтобы избежать проблем, выбираем до 240;
- Кликаем на кнопку «Установить» и выходим из меню.
Таким образом можно не только проверить, но и настроить оптимальное значение через инженерное меню. Более подробно об этом процессе стоит посмотреть в этом видео
Phone Doctor For Android

Phone Doctor For Android имеет несколько унылый дизайн. И первое, что видит пользователь после его запуска, – такой же унылый рекламный баннер. Русским языком здесь тоже, увы, не пахнет. Похоже, у многих это отбивает желание юзать программу дальше, но если присмотреться к ее функционалу, то всё не так уж и печально.
Функции «Доктора №2» поделены на 4 группы: «Датчики» (Sensors), «Железо» (Hardware), «Хранилище и оперативная память» (Storage Information) и «Сеть и Wi-Fi» (Network & WiFi).

- В первом разделе содержатся средства диагностики датчиков освещенности, встряхивания, ускорения, приближения, давления и магнитного поля.
- В разделе про железо собраны инструменты мониторинга и тестирования батареи, процессора (только спецификации), вибромотора, камеры, дисплея, динамиков, наушников и микрофона. Здесь же находятся сведения о системе.
- Раздел «Storage Information» отображает объемы свободной и используемой оперативной памяти, а также свободное и занятое место в системном хранилище и на съемных носителях (если подключены).
- Сетевой раздел содержит сведения о параметрах активного подключения и данные SIM-карты. Кстати, если в телефоне стоят 2 симки, программа увидит только первую.
Как «лечить» битые пиксели на телефоне?
Для начала постарайтесь локализировать поврежденные пиксели путем вышеописанных проверок. Разобрались, где диоды «болеют»? Приступаем к лечению битых пикселей на андроид.
Первый способ не требует денежных вливаний и подойдет для любого устройства. Зайдите на сайт jscreenfix.com и найдите кнопку «Launch JScreenFix». Ваш экран окрасится в черный цвет и покажет маленькое мерцающее окошко. Это самое окошко нужно сдвинуть на область, где есть битый пиксель. Оставляем квадратик на месте, чем дольше он будет там – тем лучше. По прошествии времени протестируйте экран на битые пиксели, если не помогло – повторите все еще пару раз. Если и это окажется бесполезно – воспользуйтесь иной методикой «исцеления».
На битые пиксели можно попробовать воздействовать механически. Удалите все загрязнения с экрана во избежание царапин частичками грязи и заблокируйте гаджет. Возьмите микрофибровую салфетку и с легким нажимом 5-7 минут поводите по дисплею. Проверьте, сработало ли.
Температурное воздействие на устройство иногда помогает избавиться неполадок дисплея. Нагрейте ту же микрофибровую салфетку и точно так же массируйте ею проблемную зону.
Если «крестьянские» способы вас не выручили – качайте программы. Подойдет Dead Pixel Detect and Fix или любая другая программа со схожим действием. Следуйте инструкциям внутри приложений и постарайтесь исправить недостатки своего экрана. Когда не помогает даже это, следует обращаться к специалистам.
Device Checker *SAM*
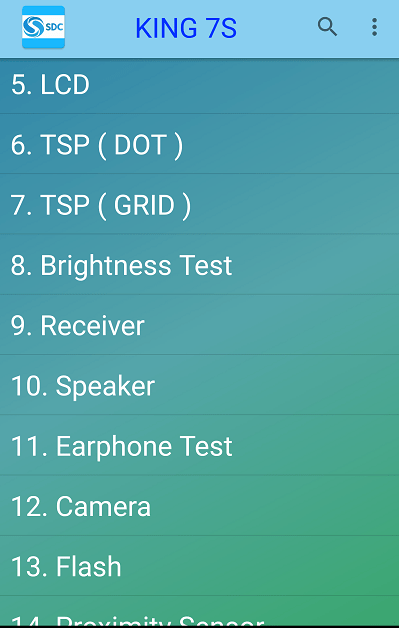
Утилита Device Checker *SAM* (Phone and tablet testing) разработана для диагностики смартфонов и планшетов Samsung, однако исправно выполняет свои задачи и на устройствах других марок. За исключением определения подлинности аппарата – эти функции доступны только владельцам Самсунгов. Зато остальное – 20 с лишним тестов, могут использовать все.
Как показал опыт, на телефоне «НЕ Самсунг» Device Checker *SAM* выдает вполне достоверные результаты – такие же, как рассмотренные выше утилиты-конкуренты. А единственное, что может вызвать затруднение у некоторых юзеров, – это англоязычный интерфейс приложения.

Device Checker *SAM* тестирует следующие компоненты и функции:
- Bluetooth.
- Сотовую связь.
- SD-карту.
- Микрофон.
- LCD (экран).
- Яркость и затемнение экрана.
- Тачскрин (TSP).
- Приемник.
- Вывод звука через динамики.
- Вывод звука через наушники.
- Камеры.
- Вспышку (фонарик).
- Датчики.
- Вибромотор.
- USB и зарядку.
- Wi-Fi.
- Аккумулятор.
Последний тест – информация об устройстве, оказался самым неинформативным. Видимо, он тоже предназначен только для Самсунгов.
Как проверить смартфон на вирусы через ПК?
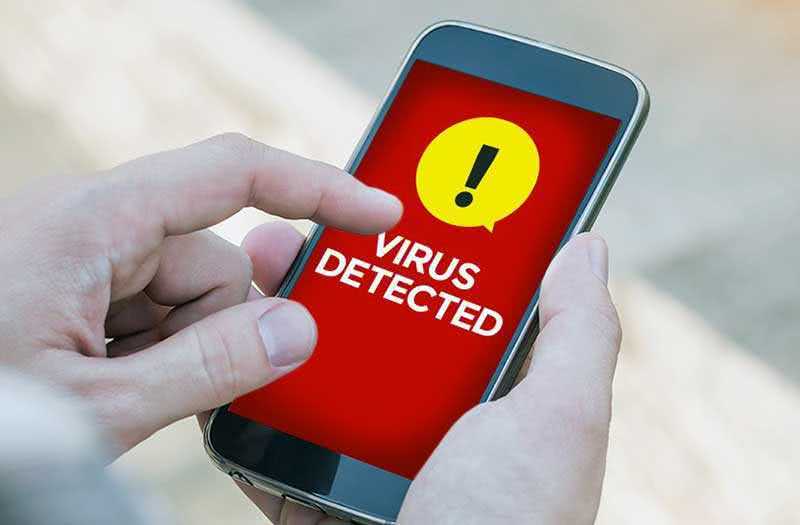
Чтобы обезопасить мобильное устройство от появления вредоносного ПО, нужно проверять смартфоны на вирусы. Проверить устройство можно через компьютер. Для этого используются специальные антивирусы.
На первом этапе работы следует подключить смартфон к ПК через USB. После этого нужно включить отладку по USB в разделе «Настройки» — «Опции разработчика».
После включения отладки на смартфоне откроется окно, в котором пользователям следует выбрать тип USB-соединения. Нужно выбрать пункт «Синхронизация носителя (MTP)». Компьютер автоматически определит устройство. Смартфон будет отображаться в проводнике ОС Windows.
Выполнив эти действия, пользователи могут приступать к процессу проверки смартфона на вирусы через ПК.
Что нужно
Диагностические компьютерные выводы в виде трапециевидного порта с 16 контактами (OBD-II) на автомобилях начали устанавливаться еще двадцать лет назад. На сегодняшний день используется либо кабель, либо Bluetooth или Wi-Fi.
С их помощью можно решить следующие задачи:
- контроль параметров авто в режиме настоящего времени;
- определение доступных для проверки систем конкретного автомобиля;
- считывание кодов ошибок и их расшифровка;
- изменение автоматических настроек, конфигурации автомобильных систем.
Выполнить первичную электронную диагностику сможет каждый владелец авто, поскольку для такой процедуры не требуется специальных знаний и умений.
Понадобится:
- смартфон или другое цифровое устройство, на которое установлено специальное приложение;
- адаптер для подключения к разъему.
Кроме того, существуют специальные сканеры уже со встроенным адаптером, которые поддерживают большинство стандартов передачи цифровых данных. Такие устройства предназначаются для профессиональной диагностики и используются чаще всего специализированными мастерскими.
Коды ошибок и их расшифровка
В случаях, когда сканер не производит расшифровку полученных диагностических кодов различных систем автомобиля, недостающую информацию можно без труда найти во всемирной паутине интернета. OBD-коды представлены множеством первоисточников, которые описывают нарушения в работе систем и агрегатов огромного числа автомобилей.
 Для этого в строку поиска следует внести данные о цифровом значении кода, марке автомобиле, маркировке и характеристиках силового агрегата. Для получения более точных данных лучше воспользоваться услугами профессиональных сайтов, посетить форумы опытных владельцев конкретных моделей автомобилей.
Для этого в строку поиска следует внести данные о цифровом значении кода, марке автомобиле, маркировке и характеристиках силового агрегата. Для получения более точных данных лучше воспользоваться услугами профессиональных сайтов, посетить форумы опытных владельцев конкретных моделей автомобилей.

После подключения адаптера, установки приложения на смартфон большинство систем программы будут контролировать автоматически. Это дает возможность не только определять расход топлива, но и на ранних этапах обнаруживать неисправности автомобиля.
Программа для исправления ошибок на андроид
Специальные приложения для телефонов позволяют протестировать систему и устранить обнаруженные неполадки. Программ такого типа создано немало. Краткий обзор заслуживающих внимания сервисов с удобным интерфейсом и высокой эффективностью решения проблем представлен далее.
Phone Doctor Plus
Минималистическое меню с отображением всех возможных функций телефона. При выборе подходящего пункта появляются подсказки, как проверить работоспособность функции. Если проблем не обнаружено появляется зеленая «галочка», если существуют неполадки, в выбранном разделе появляется крестик на красном фоне. Помимо тестирования программа предлагает действующие и эффективные советы по оптимизации работы устройства.
System Repair
Разработана специально для Андроид, автоматически сканирует систему и устраняет обнаруженные ошибки. Полезна при возникновении проблем при запуске, системном замедлении и частых отключениях сети. Из полезных опций различают быстрое и глубокое сканирование, прием второй вариант отличается большей эффективностью и рекомендован для постоянного применения.
Google Device Assist
Помимо проверки андроида на возможные ошибки и некорректную работу, сервис предоставляет много полезной информации, предназначенной для «знакомства» неопытных пользователей с работой системы.
Test Your Android
Еще одна полезная программа, позволяющая внести исправления в работу отдельных частей операционной системы
отдельное внимание стоит уделить красочному и понятному интерфейсу программы. При помощи значков и подсказок можно протестировать работу основных элементов системы, а также исправить возможные проблемы
AIDA64
Интересной программой, пришедшей в мир Андроид с компьютерной версии, является AIDA64. Она часто используется для диагностики Windows и успела себя показать с лучшей стороны.
Если у Вас остались вопросы – сообщите нам
Device Test
Обеспечит пользователю всю необходимую информацию о главных узлах устройства. Понятный интерфейс и много полезных функций помогут подробно разобраться с функционалом своей модели.
Fix Dear Pixels
Специализированное приложение для определения работоспособности пикселей на экране электронных устройств. Подходит для телефонов и планшетов. Программа автоматически пересчитает неработающие пиксели, найдет возможные причины и их исправит.
Phone Tester
Эта программа будет интересна более продвинутым пользователям. В первую очередь она предназначена для отображения технических характеристик устройства. Можно протестировать работу каждого датчика, а также выполнить калибровку экрана. Подробней разобраться с функционалом приложения можно по подсказкам и полезной информации в меню программы.
Wifi Analyzer
Приложение предназначено для поиска проблемы подключения с беспроводной сети. После проверки выполняется автоматическая оптимизация параметров подключения, а также приводится работа над профилактикой таких ошибок в дальнейшем.
Как вернуть ёмкость батареи на Андроиде
Метод «раскачки»
Вариант нередко называется калибровкой батареи и представлен несколькими циклами повышения заряда до сотни процентов и его уменьшения до ноля. Его применение является спорным, поскольку новые модели обладают литий-ионными либо литий-полимерными технологиями, а актуальность способа является несомненной для никелевых батарей, от которых отказываются производители устройств ради обеспечения лучшего энергосбережения.
Несмотря на данный нюанс, от «раскачки» устройству хуже не станет. Другая особенность заключается в том, что новые батареи, в отличие от щелочных АКБ, не нужно разряжать специально (например, перемещая на холодное место, включая фонарик и максимальную яркость) – просто пользуйтесь девайсом, не заряжая его.
Выполните действия в следующем порядке:
- Разрядите девайс до нуля процентов – он должен отключиться сам. Перед этим не забудьте завершить работу с какими-либо важными данными, поскольку они могут не сохраниться;
- Не включая телефон, подключите его к сети и дождитесь достижения максимального уровня заряда. В этом поможет световой индикатор, обычно размещающийся на передней части гаджета, однако при его отсутствии достаточно просто приблизительно подсчитать время;
- Вытащите батарею и вставьте её обратно через несколько минут. Если значения окажутся значительно меньше 100%, продолжайте следовать инструкции, пока разница не исчезнет или станет минимальной.
Для регулярного поддержания «здоровья» аккумулятора производите калибровку раз в несколько месяцев. При непродолжительности эффекта гораздо разумнее рассмотреть вариант с приобретением новой батареи или девайса.
Частные случаи
Стоит уделить внимание решению проблем, связанных с отсутствием звука, но встречающихся реже
Не работает динамик при разговоре
Сначала следует убедиться, что звук присутствует при вызове с использованием гарнитуры. Если звука нет – включить разговор с использованием мультимедийного динамика (Громкая связь).
В случае возникновения неполадок с разговорным динамиком, необходимо воспользоваться услугами сервисного центра.
Не работает звук уведомлений
Если не работает звук уведомлений, убедитесь в том, что на смартфоне активен профиль, который позволяет воспроизводить звуки, либо увеличьте громкость клавишей “Громкость +”.
При отсутствии изменений стоит убедиться в наличии звука, как такового. Если его нет – вернуться к инструкции по восстановлению.
На некоторых моделях телефонов громкость уведомлений устанавливается отдельно, а некоторые позволяют поставить на уведомление свою мелодию. Возможно мелодия очень тихая и ее не слышно.
Нет звука в видео
Тут есть две причины:
- звука нет в используемом устройстве;
- видео изначально записано без звука;
- некорректно работает плеер или кодек.
В первом случае нужно провести диагностику, а во втором сделать ничего нельзя, в третьем — следует переустановить плеер.
Звук пропадает, но после перезагрузки появляется
Такие ошибки возникают из-за сбоя в системных процессах. Поможет сброс настроек либо внимательная прошивка телефона.
Не работает динамик после ремонта
В этом случае следует обращаться в сервисный центр, который проводил ремонт. Они обязаны возместить стоимость ремонта, либо восстановить звук на устройстве за свой счет.
Как проверить динамик
Проверка может повредить, как динамики, так и телефон полностью, если пользователь не обладает нужными для проверки навыками.
Для проверки нужно найти мультиметр и выставить его в режим измерения сопротивления.
Значение мультимедийного динамика составляет примерно 8 Ом. Сопротивление слухового – 30 Ом:
- На мультиметре выставить интервал значений от 30 Ом.
- Приложить щупы к контактам устройства.
- При измерении, погрешность в несколько единиц – нормальный показатель. Так выглядит сопротивление рабочего слухового динамика.
- Таким же образом проверить мультимедийный динамик.
При покупке смартфона/планшета или из чувства собственного любопытства многие пользователи хотят проверить работоспособность аппарата, основных функций и датчиков.
Внешнее состоянии гаджета можно оценить без дополнительных утилит, а вот «начинка» требует более основательного подхода. Самый простой способ проверки основных датчиков и функций — применение инженерных кодов. Они очень удобны и легки в использовании, но есть два существенных недостатка:
- Предоставляют недостаточно полную информацию.
- Работают не на всех смартфонах (например, некоторые китайские смартфоны понимают только половину запросов).

В связи с этим рекомендуется воспользоваться сторонними приложениями, которые просты в использовании и обладают всеми необходимым для тестирования функциями.






