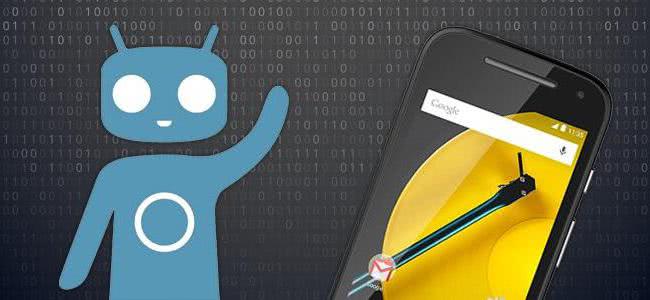How Can You Recover Deleted Files from an Unrooted Android
From the above introduction, you know that in the context of this post, Android data recovery without root actually means SD card recovery for Android.
Tip: Regarding SD card data recovery, you can also get some useful information from this article: SD Card Recovery — Recover Data from SD Card in Multiple Cases.
As for Android SD card recovery, the MiniTool team has developed multiple data recovery software to do this job.
For example, MiniTool Mobile Recovery for Android is specially designed to recover Android data from Android devices as well as Android SD cards.
MiniTool Power Data Recovery can be used be recover lost and deleted data from all kinds of storage devices, and Android AD card is included;
In addition to these two programs, MiniTool Photo Recovery is able to retrieve photos and videos from the Android SD card.
Then, we will show you the usage of these three programs in SD card recovery for the Android field separately.
Before Android SD card data recovery, you need to insert the SD card into an SD card reader and then connect the reader to your computer. Then, in the following three solutions, we will not repeat this step.
Как войти в «Рекавери»
Чтобы прошить устройство через «Рекавери», нужно сначала попасть в это самое меню. Сделать это проще простого, тем более что на многих устройствах комбинация входа абсолютно одинаковая. Итак, в случае если у смартфона есть физическая центральная кнопка или кнопка «Домой» (чаще всего встречается у старых аппаратов «Самсунг» и «ЭлДжи», но возможно появление и в более современных устройствах), нужно на выключенном гаджете зажать кнопки «Домой» и «Громкость +», после чего, не отпуская их, нажать на кнопку питания.
Устройство включится в нужном режиме. В случае наличия более современного аппарата без физической кнопки «Домой» нужно повторить процесс, описанный выше, но используя только кнопку «Громкость +» и кнопку питания. Если желаемый результат не был достигнут, стоит обратиться к расширенному списку способов входа в меню «Рекавери» для разных производителей.
Что еще понадобится
Для того чтобы понять, как перепрошить «Андроид», изначально нужно скачать прошивку для своего устройства. Чаще всего файлы прошивок прячутся от общего обозрения в целях безопасности и сохранности данных фирмы-производителя. Именно поэтому рядовые пользователи создают резервные копии своих операционных систем и из них формируют базы данных стоковых прошивок, ссылки на которые можно найти на специализированных сайтах. Именно сам файл прошивки, находящийся в архиве с расширением *.zip, и понадобится, чтобы осознать, как восстановить «Андроид» через «Рекавери».
Бывают и моменты, когда старая стоковая прошивка надоела, и хочется чего-то нового. Именно поэтому всегда находятся умельцы, которые создают кастомные прошивки, «вырезая» из них лишнее или, наоборот, добавляя что-то новое. В таких случаях не получится воспользоваться стандартным «Рекавери», и тут на помощь приходят те самые кастомные CWM Recovery (ClockWorkMod Recovery) или TWRP (TeamWin Recovery Project).
Установка прошивки
Вот как установить прошивку через TWRP Recovery:

- Переместите или скопируйте архив с Firmware в корневую директорию карты microSD. Не распаковывайте его.
- Перезапустите Андроид в режиме Рекавери. Карта памяти при этом должна находиться в смартфоне.
- Нажмите «Install».
- Выберите архив прошивки.
- Проведите пальцем по надписи «Swipe to Confirm Flash». Система будет переустановлена.
- После этого надо сбросить настройки устройства. Нажмите «Wipe».
- Проведите пальцем по «Swipe to Factory Reset».
- Если вы выберете опцию «Format Data», удалится абсолютно все (в том числе и данные с SD). Это делать необязательно.
- Перезапустите девайс.
Разобраться, как прошить телефон через Рекавери, достаточно легко — нужен лишь архив с Firmware. Но если на девайсе нет такого режима, его придётся устанавливать самостоятельно. Это можно сделать разными способами.
Операционная система Android отличается весьма стабильной работой, но в некоторых случаях и с ней могут возникать проблемы. Связаны они обычно с работой текущей прошивки. Способов перепрошивки существует множество; в представленной статье мы рассмотрим, как прошить Android через Recovery.
Существует несколько основных способов входа в такой режим:
CWM: инструкции по установке
ClockworkMod вшивается во внутреннюю память устройства на место заводского режима. В одних случаях работа проводится на самом гаджете с доступом к Root-праву, а в других — на ПК.
В статье рассматриваются такие основные методы, как Rom Manager, FastBoot, Rashr и Odin. Для многих девайсов сами фирмы выпускают отдельные утилиты, например, Acer Recovery Installer для устройств Acer. CWM внедряется в память девайса на этих устройствах также посредством софта ADB, который подходит для аппаратов с компанией-производителем HTC.
Rom Manager: Root-права и вшивание
Rom Manager — утилита, созданная разработчиками CWM. Она доступна для скачивания в Google Play Market. Позволяет установить CWM Recovery на самом устройстве без использования компьютера и USB-кабеля. Перед её использованием необходимо рутировать устройство, то есть получить права администратора.
Получение Root-прав
Процедура незамысловатая и легко осуществляется с помощью специального ПО. В качестве примера можно взять программу Framaroot. С её простым и понятным интерфейсом справится каждый даже без инструкции.
Теперь самое время воспользоваться программой:
Видео: как прошить Recovery с Rom Manager
Хотя способ лёгкий, недостаток в нём есть: он подходит не для всех устройств, как уже было указано ранее. До того как начать использовать этот метод, логично будет сперва определить, что эта программа совместима с гаджетом. Список доступен на официальном сайте Rom Manager.
Режим FastBoot: сложный метод
Метод установки CWM с помощью FastBoot потребует сноровки от пользователя, так как он гораздо сложнее предыдущего. Он выполняется не на девайсе, а на компьютере.
Его рекомендуется использовать, только если уже имеются навыки работы в подобных операциях. Перед самой установкой необходимо загрузить на компьютер или ноутбук определённые файлы. В этот список входит и платформа Android SDK, доступная для Windows, Mac и Linux.
Подготовительный этап
Что нужно иметь перед установкой CWM с помощью режима FastBoot:
- Компьютер с ОС Windows и USB-кабель для подключения устройства к ПК.
- USB-драйверы для правильного определения устройства. Их можно скачать на официальном сайте компании-производителя.
- Платформа Android SDK.
- Файл Recovery.
Утилита Android SDK поможет установить необходимые пакеты Android SDK Tools и Android SDK Platform tools:
Что ещё нужно сделать перед тем, как начать саму прошивку? Судя по списку выше, нужен файл recovery-clockwork.img. Это один из ключевых инструментов для дальнейшей работы. Скачать его не составит труда, но на этом дело не заканчивается
Важно поместить этот файл в папку platform-tools. Для дальнейшего удобства в прошивке необходимо переименовать его в recovery.img
Поместите файл в папку platform-tools
Сразу к делу!
Теперь всё готово к самой прошивке CWM, поэтому можно смело приступать к работе. Ниже дано подробное описание действий, в котором довольно сложно потеряться.
Уровень сложности, как видно, высокий, поэтому перед процедурой настоятельно рекомендуется проверить, что устройству подойдёт этот метод, так как далеко не во всех гаджетах он может сработать.
На практике этот способ хорош, если компанией-производителем девайса является HTC.
Приложение Rashr
Методика установки с помощью Rashr удобна и проста в исполнении, её рекомендуют для новичков. Однако по иронии судьбы она также требует права администратора. Обзавестись ими можно в несколько шагов. Подробная инструкция была дана уже ранее в разделе о Rom Manager.
Каким образом работать с Rashr
Сперва необходимо загрузить само приложение. Оно находится в бесплатном доступе в Play Market ( Rashr — Flash Tool). Посмотреть программу можно и на стороннем сайте, однако необходимо остерегаться подозрительных веб-страниц, чтобы не поймать вирус.
Когда программа уже находится в телефоне, нужно её открыть и предоставить ей по запросу ранее полученные Root-права. Далее всё просто:
Видео: CWM и Rashr
Odin: решение для Samsung
Предыдущие три способа подходят для разных моделей девайсов. Этот же метод эффективен для устройств Samsung. Это фирменная утилита, поэтому её невозможно использовать для девайсов других производств. Версий этого приложения много. Последняя из них — Odin 3.09.
Здесь стандартный заводской вариант Recovery меняется на модифицированный при помощи ПК, как и с FastBoot:
Как войти в рекавери на Андроид
Доступ к Рекавери на Андроид может понадобиться буквально каждому человеку. Это меню используется для восстановления функциональности Android-устройств, для форматирования памяти и для много другого. Данный режим присутствует практически во всех смартфонах и планшетах, поэтому получить к нему доступ не составит особого труда. Давайте разберемся, для чего нужен режим Рекавери и как его активировать.
Что такое Рекавери на Андроид
В процессе эксплуатации Android-устройств, в операционной системе могут возникать различные ошибки. Их появление приводит к уменьшению скорости работы, а также к регулярным «зависаниям». В наиболее сложных случаях смартфоны и планшеты теряют работоспособность – при включении на экране появляется наименование телефона или логотип Андроид (зеленый робот), но дальнейшей загрузки не наблюдается.
Для того чтобы восстановить работоспособность устройства, необходимо выполнить общей сброс или очистить кэш. Общий сброс выполняется и через пользовательское меню. Если же операционная система не загружается, добраться до нужной функции мы не сможем. В этом случае нужно пройти в Recovery Mode и выполнить полный сброс настройки с помощью пункта «Wipe data/factory reset».
Все данные из устройства будут удалены, после чего оно сможет загрузиться – далее нужно выполнить стандартную первоначальную настройку с нуля. Если смартфон «повис» намертво, но вы не хотите лишаться ценных данных, можно поступить другим образом – удалить кэш.
В некоторых случаях этот способ дает отличные результаты, позволяя восстановить функциональность операционной системы Android. Также в Android System Recovery есть и другие функции:
- Перезагрузка Андроид;
- Установка обновлений (например, с SD-карты);
- Установка обновления через ABD;
- Установка обновлений из кэша;
- Просмотр логов восстановления.
В зависимости от модели смартфона/планшета, тут могут быть и некоторые другие функции.
Если вы не знаете, для чего предназначена та или иная функция в меню Recovery Android, не вздумайте выбирать их наобум – это может привести к полному удалению всех данных и к прочим не особо приятным последствиям.
В некоторых моделях телефонов и планшетов здесь присутствует пункт запуска перепрошивки. Не стоит пытаться перепрошивать устройства на Андроиде самостоятельно, не имея для этого соответствующего опыта. Если вы попали в меню совершенно случайно и хотите выйти отсюда без неприятных последствий, выберите кнопками управления громкостью пункт «reboot system now» и нажмите на клавишу питания – начнется перезагрузка в обычном режиме (без потери данных).
Как зайти в Рекавери-меню на Андроид
Для того чтобы активировать Recovery Mode на Android, необходимо знать наименование и марку своего телефона. Если вы не помните название своей родной трубки, найдите коробку или загляните под аккумуляторную батарею – там вы найдете нужную информацию. Далее ищем комбинацию клавиш для входа в Recovery Mode на специализированных форумах или в поисковых системах. Мы же приведем наиболее распространенные комбинации клавиш:
- Для телефонов Samsung – клавиша питания, клавиша увеличения громкости и клавиша «Домой» (центральная клавиша);
- Для телефонов LG – клавиша питания и клавиша уменьшения громкости;
- Для телефонов Nexus — клавиша питания и клавиша уменьшения громкости, далее выбираем нужный пункт;
- Для Motorola и Lenovo — клавиша питания, клавиша увеличения громкости и клавиша «Домой»;
- Для Sony – нажать на кнопку включения и дождаться двойной вибрации, затем переместить палец на кнопку увеличения громкости.
Обратите внимание, что иногда эти комбинации не срабатывают. Если вы не можете зайти в Recovery на Андроид, поищите комбинацию клавиш для своей модели телефона. Также для входа в Recovery Mode используется программа ADB Run
Но ею вы сможете воспользоваться только тогда, когда смартфон работоспособен, и у вас есть возможность включить «Отладку USB»
Также для входа в Recovery Mode используется программа ADB Run. Но ею вы сможете воспользоваться только тогда, когда смартфон работоспособен, и у вас есть возможность включить «Отладку USB».
Если ничего не помогает, это значит, что в вашем телефоне нет Recovery Mode, и его нужно устанавливать отдельно – лучше всего доверить эту процедуру опытным пользователям.
Инструкции по установке Recovery публикуются на специализированных форумах, посвященных мобильным устройствам. Помните, что подобные вмешательства часто приводят к потере гарантии.
Вход в Режим Восстановления через Terminal Emulator
Скачайте Андроид Терминал и наберите следующую команду:
Нажмите «Ввод», появится запрос на root-доступ, предоставьте.
Затем введите.
Снова клацните «Ввод» и телефон моментально перезагрузится в Режим Восстановления.
Пишет «Команды нет»: что делать?
Если на экране появляется такая надпись и лежачий Андроид, попробуйте быстро нажать на 2 кнопки: «ВКЛ» и Громкость «+». После этого должно появится меню Рекавери.
Каждый начинающий пользователь Android планшета или телефона, путешествуя по тематическим сайтам и форумам, рано или поздно сталкивается с упоминанием загадочного , которое особенно часто упоминается в инструкциях по прошивке , замене ядра системы и других «хакерских» вещей.
Так что же такое , для чего оно предназначено, и как с ним правильно обращаться? На эти вопросы я постараюсь вам дать ответ в этой статье, которая содержит полную инструкцию по работе с ClockworkMod Recovery.
В двух словах, или ClockworkMod или просто CWM – это альтернативное рекавери (recovery) для Android устройств. Инструкция по работе с ClockworkMod Recovery содержит следующие разделы:
Введение в альтернативное recovery ClockworkMod
– это гораздо более мощная, по сравнению с заводской, утилита (меню) восстановления системы, которая позволяет делать полные резервные копии всей системы устройства, устанавливать на него программное обеспечение, прошивки , ядра и многое другое, что обычно не позволяет делать заводское рекавери. ClockworkMod, устанавливается в специальный системный раздел внутренней памяти планшета или телефона, на место заводского меню восстановления.
ClockworkMod Recovery может выручить вас в некоторых, казалось бы, безвыходных ситуациях. Даже если ваш планшет или телефон не может загрузиться, во многих случаях с помощью CWM вы можете восстановить систему со всеми ее настройками и приложениями.
Вот примерный перечень того, что вы можете делать с помощью ClockworkMod Recovery:
Устанавливать кастомные прошивки и неофициальные ядра
Устанавливать заводские обновления системы, дополнения и исправления
Подключаться к компьютеру через USB в режиме съёмного накопителя
Подключаться к компьютеру через USB для работы с программой ADB
Создавать полную резервную копию текущей прошивки и отдельных её частей (система, настройки, приложения)
Восстанавливать устройство из ранее созданной резервной копии
Делать сброс на заводские настройки (Wipe – data/factory reset), очищать кеш (wipe cache), очищать далвик-кеш (wipe Dalvik-cache), очищать статистику батареи (wipe battery stats)
Создавать разделы на карте памяти и форматировать их
Создано разработчиком Koushik Dutta (известным еще как Koush) и существуют версии CWM для большинства Android телефонов и планшетов.
Запуск ClockworkMod Recovery
Загрузить планшет или телефон в в ClockworkMod Recovery можно несколькими способами.
1. С помощью программы ROM Manager, выбрав в ее меню пункт «Загрузить режим Recovery».
2. С помощью нажатия определенной комбинации клавиш при включении устройства. Эта комбинация зависит от модели устройства. На многих устройствах в рекавери можно попасть, нажав при их включении одновременно кнопки уменьшения громкости и включения питания.
Установка кастомного рекавери на Андроид
Существует множество способов установки кастомных вариантов на смартфон. Для TWRP это использование специальной утилиты, стороннего софта для перепрошивки или Android Debug Bridge. CWN можно установить, используя Rom Manager, режим Fast Boot и, опять же, стороннее программное обеспечение.
https://youtube.com/watch?v=qYU27dYw-Ig
Алгоритмы проведения установки в целом сходны, поэтому для примера рассмотрим вариант использования программы TWRP Manager. Чтобы инсталлировать TWRP, выполняем следующую последовательность действий:
- скачать TWRP Manager из стандартного магазина, установить приложение;
- предоставить программе права суперпользователя (root);
- запустить приложение и в появившемся меню выбрать «Install twrp»;
- в открывшемся окне выбрать модель смартфона и версию рекавери, которую планируем установить;
- нажать «Install recovery».
Дальнейшие действия по установке программа выполнит автоматически. Если вы хотите установить определенную, заранее загруженную версию рекавери, необходимо сохранить этот файл под именем recovery.img и выбрать его через пункт меню «Select img file».
Обратите внимание
Установка кастомного рекавери – серьезная процедура, требующая предварительной подготовки. Использование неизвестных программных продуктов, несоблюдение алгоритма установки или попытка воспользоваться неподходящей версией может привести к серьезным проблемам в работе устройства, вплоть до превращения смартфона в «кирпич» – мертвый гаджет, за ремонт которого не возьмется ни одна сервисная служба.
Перед выполнением операции внимательно изучите разделы на тематические форумах, касающиеся установки рекавери на вашу модель смартфона.
Что такое TWRP на Андроиде?
Подобное приложение представляет собой специальное кастомное рекавери, переводящее смартфон в режим для выполнения следующих манипуляций:
- Проведения прошивки;
- Скачивание функциональных патчей и дополнений;
- Резервное копирование прошивки целиков или ее отдельных элементов;
- Восстановление сведения из копии;
- Подключение и активация к ПК при съемном накопителе;
- Активация к ПК через режим adb;
- Сброс данных к заводским параметрам.
Одновременно с этим разрешается создавать специальные тематические разделы и после этого функционально их форматировать.
Как им пользоваться?
Управление опцией осуществляется через специальное меню с сенсорного экрана. Чтобы подтвердить выполненное действие, человеку требуется свайпнуть в нижней части экрана. В главном меню присутствует несколько разделов. Каждый предназначен для выполнения индивидуальных задач:
- Install для установки патчей и проведения прошивки.
- Wipe для форматирования вкладок и папок ОС или встроенной карты памяти.
- Backup предназначен для копирования ядра, информации для пользователя и самой программы.
- Restore дает возможность восстановить ресурс из резерва.
- Advanced открывает дополнительные или более расширенные возможности.
Чтобы использовать подобные функции, достаточно установить рекавери, следуя представленной ниже инструкции.
Что такое Recovery?
Recovery (рекавери) или в переводе с английского – Режим Восстановления представляет собой особый режим загрузки устройства, с помощью которого можно восстановить систему или установить обновления. Это аварийный режим, необходимый для восстановления рабочего состояния мобильного аппарата при возникновении сбоев программы, результатом которых стало отключение устройства и невозможность его загрузки в нормальном режиме.
С помощью режима Рекавери можно:
- Перезагрузить планшет или смартфон.
- Произвести сброс настроек.
- Установить обновления.
- Настроить и установить прошивки.
- Получить Root-права.
- Удалить свои персональные данные, находящиеся в системе.
- Восстановить операционную систему и многое другое.
Помните, что неверные действия могут причинить вред системе. Если на вашем планшете записана важная информация, то лучше заранее сохраните ее на другом устройстве.
Перед тем как использовать режим восстановления тщательно ознакомьтесь с инструкцией. У каждого планшета сервисное меню отличное от других, поэтому в вопросе о том, как на планшете зайти в меню Recovery необходим индивидуальный подход.
Все пункты Recovery и когда они необходимы
Перед тем, как зайти в Рекавери на Самсунг, вы должны понимать, зачем это может вам пригодиться:
- Устройство не включается. Либо висит бесконечная заставка, либо происходит бесконечный цикл перезагрузок, либо ещё что-то неладное.
- Смартфон стал медленнее работать.
- Вы хотите выполнить сброс телефона.
- Необходимо установить обновление системы.
Все эти действия можно выполнить в Recovery, который иногда называют режим восстановления Samsung – благодаря тому, что он может «вернуть смартфон к жизни». Вот описание его пунктов:
Reboot system – перезагрузить устройство.
Reboot to bootloader – перезагрузить самартфон и включить режим запуска, в котором можно выполнять более серьёзные действия. Обычно это первое действие для получения root-прав. Но не советую выполнять этот пункт, если вы не знаете, что делаете.
Apply update from ADB / SD card – установить обновление с использованием Android Debug Bridge или из флеш-памяти.
Wipe data/Factory reset. Если прочие действия не помогают, то можно сбросить смартфон в то состояние, в котором он был при покупке
Обратите внимание: это действие сотрёт все данные со смартфона. Также необходимо помнить свой пароль Google от аккаунта, закреплённого за телефоном: при включении Samsung его запросит.
Wipe Cache Partition – очистка кэша смартфона
Такая очистка не удалят данные с вашего Samsung. Процедура безопасна, и поможет решить проблему, если телефон не хочет включаться или сбоит. Более того, она может ускорить и улучшить работу девайса. Но будьте очень осторожны – выбрать нужно именно этот пункт.
Mount /system восстанавливает системные корневые папки и их имена.
View recovery logs – позволяет увидеть системные логи – просмотреть файлы со служебной информацией.
Power off – выключить смартфон.
Теперь вас есть базовая информация о режиме Рекавери на Самсунг – вам удастся сбросить или восстановить систему даже в случае, когда телефон не запускается. Это достаточно простое решение серьёзной проблемы, и я надеюсь, что эти знания вам помогли. Но будьте осторожны с некоторыми пунктами и проверяйте по несколько раз, что именно вы выполняете в этом меню.
Возможности режима Recovery
Он предоставляет пользователю сразу несколько возможностей, даже если планшет не включается. Самое доступное для любого пользователя — полный сброс настроек и удаление всех пользовательских файлов. Таким образом можно решить проблемы с нестабильной работой гаджета, например, в результате действия вируса:
- При помощи качельки громкости выделите пункт меню wipe data/factory reset;
- Активируйте эту функцию нажатием Power;
- По завершении сброса, на который обычно тратится не более нескольких секунд, активируйте таким же способом команду Reboot System Now.
Аппарат перезагрузится, при этом он полностью восстановит функциональность. Правда, пользовательские приложения, файлы и настройки будут удалены. Поэтому если устройство включается, сделайте его бэкап.
Делаем бэкап из консоли восстановления
Чтобы после сброса устройства иметь возможность восстановить его функциональность, будет нелишним сделать полный бэкап устройства. Он включается в консоли Recovery:
- С помощью качелек громкости и кнопки Power выберите и активируйте строку Backup and Restore.
- В открывшемся меню тем же способом откройте пункт Backup.
Наиболее часто используемые рекавери для Android — это CWM-recovery и TWRP-recovery, последний из которых является сенсорной версией первого инструмента. Есть много других рекавери, которые могут быть установлены в системе Android, но мы рекомендуем вам упомянутые выше инструменты.
Как уже говорилось, при попытке выполнить установку стокового рекавери могут потребоваться root-права. В этом случае сначала разблокируйте (рутируйте) смартфон/планшет, затем вернитесь сюда и узнайте, как загрузить телефон в режим восстановления. Имейте в виду, получение рут-прав делает гарантию недействительной, и для ее восстановления вам придется вернуть стоковую прошивку или обновиться до официальной версии программного обеспечения для Android.
Это руководство совместимо как с рутированными, так и с заблокированными Android-смартфонами и планшетами. Этот метод будет работать практически на всех устройствах Android, поэтому руководство является универсальным. Итак, если вам нужно загрузиться в стоковый рекавери или пользовательский (CWM или TWRP recovery), тогда выполните шаги, описанные ниже.
Обычно для загрузки в режим восстановления вам нужно нажать комбинацию кнопок на телефоне. Сначала нужно выключить устройство, подождать несколько секунд, а затем одновременно нажать кнопки питания и увеличения громкости в течение нескольких секунд. Должен отобразиться режим восстановления (рекавери). Но если это не сработает, сделайте следующее:
Как войти в рекавери на рутированных устройствах Android
- Это самый простой способ, который можно выполнить.
- Из Play Маркета вам необходимо загрузить приложение на свой телефон.
- Итак, зайдите в Play Маркет и найдите Quick Reboot.
- Установите приложение и запустите.
- В меню, которое будет отображаться (Восстановление, Перезагрузка, зЗагрузчик и Выключение — Recovery, Reboot, Bootloader и Power Off), выберите «Recovery».
- Телефон будет перезагружен в режим восстановления, вот и все.
Как войти в рекавери на заблокированных устройствах Android
- Чтобы добиться успеха в этих шагах, вам понадобится доступ к компьютеру или ноутбуку.
- Также у вас должен быть телефон и USB-кабель.
- В телефоне должна быть включена опция отладки по USB.
- На компьютер установите Android SDK.
- Подключите телефон к компьютеру с помощью USB-кабеля.
- На компьютере перейдите в папку Fastboot.
- Находясь в этой папке откройте окно командной строки.
- В окне cmd введите: «adb reboot recovery».
- Хорошо, теперь ваш телефон автоматически войдет в меню режима восстановления.
Великолепно, выполнение руководства завершено. Теперь вы знаете, как войти в режим восстановления на рутированных и заблокированных устройствах Android. Итак, вперед, используйте меню восстановления для создания резервных копий Nandroid, для установки пользовательских прошивок или для выполнения других сложных и мощных операций.
Сторонние программы для установки TWRP Recovery
Заменить стандартную среду восстановления Андроид на модифицированную TWRP Recovery можно с помощью еще целого ряда приложений. Каждое из них работает только при наличии рут-прав. Перечислим самые популярные программы.
Rashr
Flashify
TWRP Manager
Последовательность действий во всех приложениях практически одинакова. Сначала выбирается модель телефона/планшета, а потом версия TWRP Рекавери. После скачивания файла осуществляется установка кастомного меню. Для проверки работоспособности гаджет перезагружается в режиме восстановления.
В заключение хочется сказать, что установка TWRP вместо штатного Рекавери сопряжена с определенными рисками. Чтобы свести их к минимуму, установочный файл необходимо выбирать строго по модели устройства. Если вашего гаджета нет в списке или же вы не уверены в правильности подбора образа img, то лучше вовсе отказаться от процедуры замены меню восстановления. В противном случае вы рискуете получить неработоспособное устройство.
TWRP recovery на смартфонах Xiaomi позволяет устанавливать альтернативные прошивки, патчи и моды, работать с правами суперпользователя.
Разберёмся, как скачать и установить ТВРП рекавери на русском языке, опишем возможности программы, пошаговую инструкцию по прошивке через TWRP смартфонов Xiaomi и многие другие действия.
После этих манипуляций на телефоне будет установлена свежая версия TWRP. Но особенно часто обновляться не стоит. Если старая версия работает стабильно со смартфоном, то обновление не требуется.
Разделы CWM recovery версии Touch
reboot system now – перезагрузка устройства.
install zip – раздел с пунктами выбора установки образа системы, обновления или установки с внешней памяти.
wipe data/factory reset – раздел позволяет стереть пользовательские данные. Часто необходимо для установки нового мода или для сброса настроек и повторной настройки системы.
wipe cache partition – удаление раздела кэша.
backup and restore – в разделе собраны пункты по сохранению образов системы/раздела, а так же возврата бэкапа при неудачных манипуляциях с системой или в случае отката с одной прошивки на другую.
mounts and storage – содержит установки по монтированию и очистке разделов.
advanced – включает функции перехода в recovery или bootloader, выключение устройства, очистка кэша и т.д.