Почему геймеры выбирают Дискорд? Важная информация
Во-первых : Программа Discord потребляет минимум мощностей компьютера, планшета или телефона, что помогает сохранить плавную и качественную связь, не отрываясь от захватывающей игры.
Другие полезные функции Voip приложения:
- Совместим с любой версией Microsoft Windows, Mac OS X, iOS или Android.
- Есть возможность создания нескольких отдельных комнат (серверов) для общения.
- Устанавливается Дискорд бесплатно, основные функции доступны также на бесплатной основе.
- Если купить месячную подписку, появятся дополнительные опции — увеличенный размер передаваемых файлов, кастомные смайлы, анимированные аватары.
- В беседе могут одновременно участвовать до 10 человек, импортируются друзья из Steam.
- Вместе с программой пользователь получает защиту от DDoS-атак и попыток узнать его IP-адрес.
- Интерфейс интуитивно понятен и прост.
- Лучшая звуковая передача среди аналогов, регулируется громкость каждого собеседника.
- Приятный дизайн.
- Есть видеосвязь и демонстрация экрана.
Звонки в Discord
Осуществлять звонок в телефонной версии Discord достаточно просто.
Помимо голосовых каналов, месенджер предполагает создание групповых звонков, что позволяется общаться друзьям из больших компаний. Для этого стоит:
- Открыть вкладку под названием «Друзья».
- Отметить пользователя, с которым необходимо создать голосовой чат.
- Кликнуть на значок «Начать чат».
- Выделить вертикальное многоточие в открывшимся окне.
- Нажать «Начать звонок» и позвонить своему другу.
- При ответе пользователя на звонок его иконка выделяется красной рамкой.
Одной из особенностью мессенджера является индивидуальная настройка уровни громкости каждого участника разговора. Это происходит во вкладке «Настройки пользователя». Помимо изменения уровня громкости, можно и вовсе отключить микрофон собеседнику. Разговаривать также, становиться комфортно, так как программа использует функции модификации и коррекции качества голоса.
Групповой звонок достигается созданием группового канала или добавлением пользователей в уже существующий диалог. Таким образом, звонить своим друзьям становится еще более удобно.
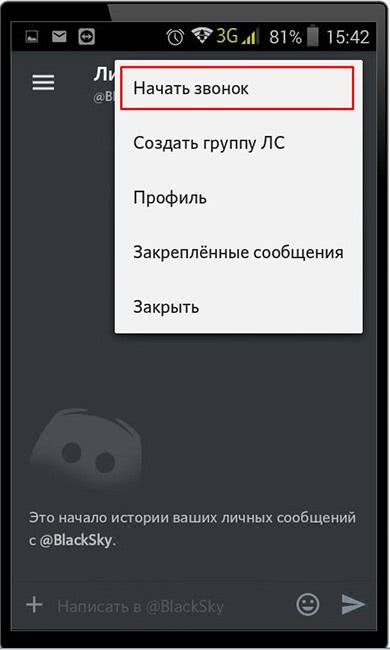
Если Дискорд не устанавливается на ПК
При установке Дискорда на ПК или ноутбук может появляться ошибка, которая станет причиной сбоя в работе. Неисправность является причиной того, почему не удается установить дискорд. Ошибка возникает неожиданно и не позволяет выполнять действия с программой. У пользователей возникает вопрос «не могу скачать дискорд, что мне делать?». Ошибка появляется достаточно редко, и возникает из – за конфликта программ. Если возникает надпись «installation has failed», то пользователь должен выполнить несколько действий, чтобы программа установилась. Исправление сбоя в дискорде не требует специальных познаний и доступна даже начинающим пользователям.
Как настроить учетную запись
Перед тем как использовать Дискорд, важно сделать основные настройки аккаунта. Алгоритм действий такой:
- Войдите в приложение.
- Жмите на символ шестеренки слева внизу.
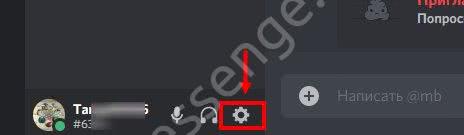
- Войдите в раздел Моя учетная запись.
- Установите двухфакторную аутентификацию для более надежной защиты профиля и возможности быстрого восстановления.

Далее войдите в раздел Конфиденциальность и задайте необходимые уровни безопасности. На этом этапе можно выставить автоматическое сканирование сообщение, разрешение отправки личных СМС от участников сервера, разрешения добавления в друзья и т. д. Здесь же доступны и другие настройки (имеется подробное описание).
Возможные проблемы
Трудности могут настигнуть каждого пользователя – нужно уметь с ними справляться! Поэтому даем краткий обзор основных возможных проблем и действенных решений.
Убедитесь, что интернет-подключение стабильно:
- Откройте любое другое приложение или сайт;
- Проверьте наличие денег на счету и активацию интернет-опций;
- Перезагрузите смартфон или введите его в авиарежим на несколько секунд.
Иногда Дискорд не запускается на телефоне из-за отсутствия обновлений:
- Откройте магазин программ и вбейте название программы в строку поиска;
- Перейдите на страницу приложения и найдите иконку обновления – если она есть;
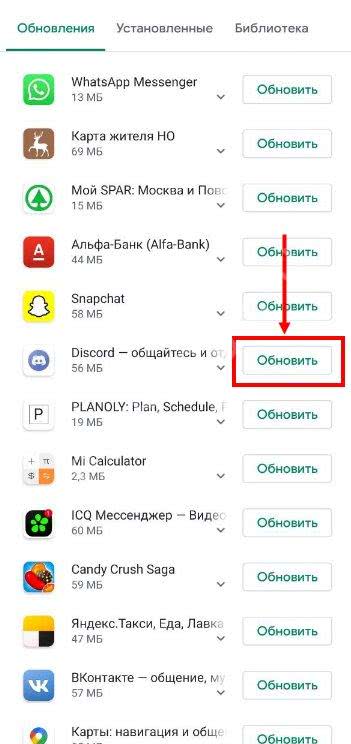
- Обновите мессенджер и повторите вход;
- Не лишним будет открыть настройки смартфона и проверить, не пора ли обновлять операционную систему.
Можно предпринять и другие действия:
Better Discord Not Working?
There are certain times when you would face Better Discord Not Working. Mostly this error appears after an update only.
And in case if you are facing the Better Discord Not Working issue. Then let me talk about the ways which you can follow to fix the issue.
To fix this issue, you will need to ask yourself some questions like. Did you install any recent plugin or theme to your better discord?
If you did, then there is a high chance that is only causing the issue. In this case, all you can do is go ahead and move all your themes and plugins to a new directory and restart your PC.
After that launch discord and see if it is working or not. Still, if you see no luck, then the last option would be to uninstall discord completely from your computer. Then download the new version of the software and install on your computer and see if it is working for you or not.
Even if in the end, nothing works out for you. Then it would be a good idea to reach to Discord support and see what they have to say about this matter.
How to Install Better Discord Plugins?
Apart from the themes, another cool feature of better discord is that it allows you to install plugins too. So in case if you are wondering how to Install Better Discord Plugins, then here are all the steps that you will have to follow:
- For this, you will need to create a server first of all. So go discord app and click on the plus icon.
- After that name your app and select a region and hit the continue button.
- Now we have to download better discord plugins. For this, we can go to sites like https://discordsource.com/plugins/.
- From there, choose any of the plugins that you wish to download. Also, you can install as many plugins as you want to.
- Then you will have to paste the plugin to this following folder: C:\Users\USERNAME\AppData\Roaming\BetterDiscord\plugins.
- Once you paste the folder, simply unzip it.
- Now you will have to go to the settings.
- Then scroll down to the bottom, and you will find the plugins option.
- Over here, you will find all the plugins that you have stored in that folder.
- Use the toggle menu to enable and disable all your plugins.
So it was all for your question How to Install Better Discord Plugins. Also, there are quite a lot of other websites available out there apart from the one I mentioned. Even if you are a coder, you can create plugins by yourself only and install them in better discord.
Как пользоваться?
При запуске мессенджера после установки дополнения программа покажет окно с номером версии и предложит присоединиться к официальному серверу. Это свидетельствует о том, что модификация начала работать.
В настройках Discords появляется новый раздел. Он разделен на подпункты, каждый из которых имеет собственные параметры:
- «Settings» – настройки интерфейса утилиты, включение автозагрузки и режима разработчика.
- «Emotes» – настройки меню смайликов и добавление эмоций из сервисов Twitch, BTTV и FFZ.
- «Plugins» – установка пользовательских скриптов.
- «Themes» — поиск и установка готовых тем.
- «Custom CSS» – установка файлов стилей.
Несмотря на то, что подпункты не имеют перевода на русский язык, все настройки расположены интуитивно: найти необходимую опцию не составит труда.
На ПК
С помощью Better Discord можно поменять внешний вид Дискорда, установить на фон картинку или анимацию и изменить расположение элементов интерфейса. Найти интересно выглядящие темы можно во вкладке Themes.
При минимальных знаниях CSS можно написать файл стиля. Устанавливаются подобные файлы через раздел «CustomCSS». Кроме того, делать собственные файлы тем можно без знания языка разметки стилей: можно просто воспользоваться онлайн-конструктором (например, limeshark.dev/editor).
Все изменения стоит применять осторожно! Модификация не имеет деинсталлятора, поэтому, если будет необходимо вернуть все параметры к первоначальному состоянию, придется удалять файлы вручную из корневой папки Discord. Официальной поддержки модификация не имеет
Однако о решении любой проблемы можно спросить в чате Better Discord server. Там же можно найти список самых частых неполадок
Официальной поддержки модификация не имеет. Однако о решении любой проблемы можно спросить в чате Better Discord server. Там же можно найти список самых частых неполадок.
На телефоне
К сожалению, утилита BetterDiscor не работает на мобильных устройствах под управлением Android. Однако существует функциональный аналог плагина — модификация Bluecord. С ее помощью можно:
- поставить на фон пользовательскую картинку;
- отключать анимации для аватаров;
- убирать элементы интерфейса (например, значок «Nitro+» в поле ввода сообщения);
- автоматически группировать сообщения от одного участника в чате;
- изменять шрифты для каждого элемента.
На телефоне отсутствует возможность установки CSS-тем и плагинов. Однако даже такая урезанная версия плагина позволяет комфортно настроить приложение Discord в соответствии с предпочтениями пользователя.
Подробности
Начнем с того, что установить темы в Discord не так-то просто. Перетащить понравившееся оформление в окно программы тоже не получится. Вообще, у этого мессенджера довольно интересный алгоритм инсталляции тем.
Для этого потребуется установить сначала специальную программу, которая также является плагином, позволяющим использовать сторонние темы оформления в Дискорде. Но и это еще не все. Одной инсталляцией плагина не обойдешься.
Для применения новой темы придется также ввести специальный CSS код в консоль. Только после этого новое оформление появится. В общем, мороки много. Поэтому сейчас мы подробно рассмотрим все этапы, потребные для инсталляции тем.
Скачиваем и устанавливаем необходимую утилиту
Для применения сторонних тем оформления нам придется найти и скачать программу Better Discord. Именно она позволяет менять шкурку мессенджера. Найти ее вполне возможно на официальном сайте и ресурсах, посвященных мессенджеру.
Также программа позволяет создавать свои темы оформления, устанавливать различные плагины и загружать собственные наборы смайлов. Однако поговорим о том, как скачать и установить утилиту. Для этого нужно сделать вот что.
Теперь приложение Better Discord установлено. Нужный пункт появится в настройках после перезапуска мессенджера, который произойдет автоматически. Только после этого можно будет переходить к установке сторонних тем оформления.
Устанавливаем темы
Как поставить тему на Дискорд при помощи Better Discord? Об этом мы расскажем в данной главе. Для примера мы возьмем оформление под названием Metro, которое как нельзя лучше подходит к Windows 10 (а именно эта ОС сейчас актуальна).
Для установки темы придется выполнить ряд действий, которые могут показаться пользователю нестандартными. Но без них ничего не получится. В любом случае, с вами будет подробная инструкция, рассказывающая о том, как и что делать.
- Открываем ссылку https://github.com/TakosThings/Metro-for-Discord.
- На странице все на английском языке. Но паниковать не нужно. Ищем раздел Download и там кликаем по пункту Download For BetterDiscord.
- На новой странице по любому месту жмем ПКМ и выбираем «Сохранить как…».
- Сохраняем файл Metro_for_Discord.theme.css в любое место.
- Далее, открываем его (в любом текстовом редакторе) и копируем все содержимое.
- Выбираем пункт копировать.
- Теперь запускаем Discord и жмем на кнопку с изображением шестеренки возле имени пользователя.
- После этого пролистываем левый столбец настроек до появления раздела с именем BandagedBD.
- В этом блоке нажимаем на пункт Custom CSS. Откроется специальная консоль.
- Теперь достаточно кликнуть правой кнопкой мыши в консоли и в появившемся меню выбрать пункт «Вставить».
- Затем жмем на кнопку Update.
Выбранная тема применится автоматически даже без перезапуска мессенджера. Теперь у Дискорда будет новое оформление. То, которое выбрали именно вы. Как видите, установить новую тему в Discord не так-то просто. Но четкое следование инструкции поможет.
Создание своей собственной темы
Мало кто знает, но в Дискорде можно создать свою собственную тему при помощи плагина Better Discord. Уникальность всегда ценилась пользователями. Но стоит отметить, что сделать это сможет далеко не каждый геймер. Для этого потребуются определенные навыки.
Для создания собственного оформления в Discord понадобятся навыки верстки CSS. Без умения работать с кодом ничего не получится. Однако профессиональные верстальщики могут настроить свой мессенджер так, как нужно именно им. Для этого нужно сделать вот что.
Конечно, далеко не каждому по силам кодинг в CSS, но знать об этой функции не помешает. Вдруг под рукой будет хороший верстальщик?
How to Install Better Discord?
To install Better Discord, you will need to install Discord on your computer first. So in case if you do not have the tool installed on your computer. You better do that at first.
Steps to Install Discord
- To install Discord on your computer, you will need to go to https://discordapp.com/download page and download the application.
- After that, you will need to follow all the screen instructions and install the app on your computer.
- Once the software is installed, you will need to sign up in your Discord account. Or you can simply register a new account.
Once you are done with these steps, you are all set to install Better Discord on your computer. For this, you will need to follow these steps:
Steps to Install Better Discord
- First of all download Better Discord from the https://betterdiscord.net/home/ page. It will redirect you to the Github’s page. From there, select your operating system, e.g: Windows.
- Once the application is downloaded, double click on it to start the installation process.
- Then the installation menu will appear. From here, select the Install BandagedBD.

Next, place a tick on Install To Stable and hi the Button.

After that, Better Discord will get installed on your computer, and you will see an exit button. Click on it to exit from the installation process.

That is it, by now Better Discord will get installed on your computer. And you will be able to use it from the Discord app only.
Способ 6: Настройка параметров сетевого адаптера
Разберем вариант, оказывающийся эффективным только для небольшой части пользователей и связанный с проблемами текущего DNS-сервера, установленного для сетевого адаптера. Суть метода заключается в том, чтобы вручную указать DNS-сервер, наладив тем самым работу сети.
- Для этого откройте меню «Пуск» и перейдите в «Параметры».

В списке разделов отыщите «Сеть и Интернет».

В блоке «Дополнительные параметры» нажмите на «Настройка параметров адаптера».

Щелкните по текущему адаптеру правой кнопкой мыши.
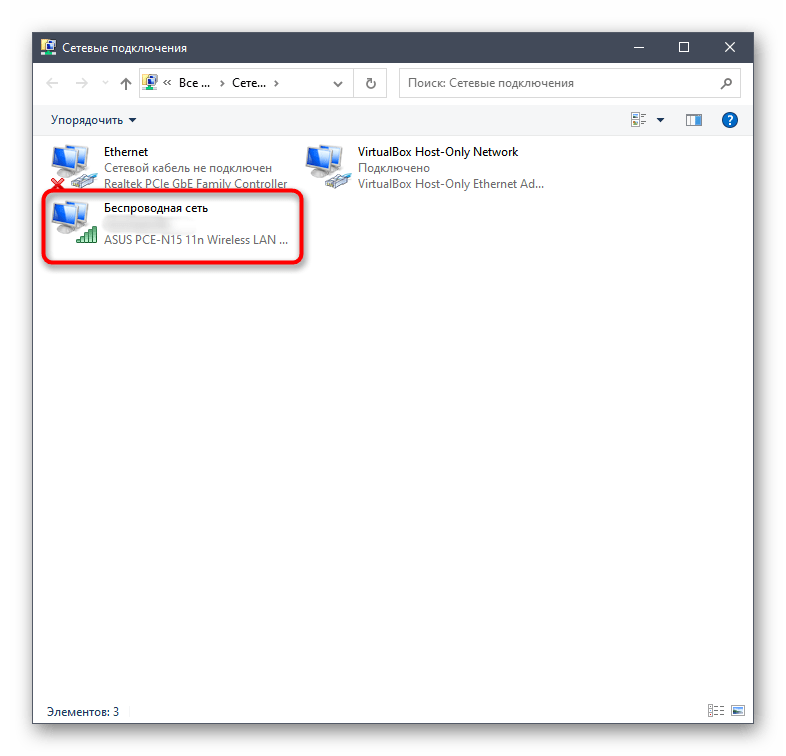
После появления контекстного меню выберите пункт «Свойства».
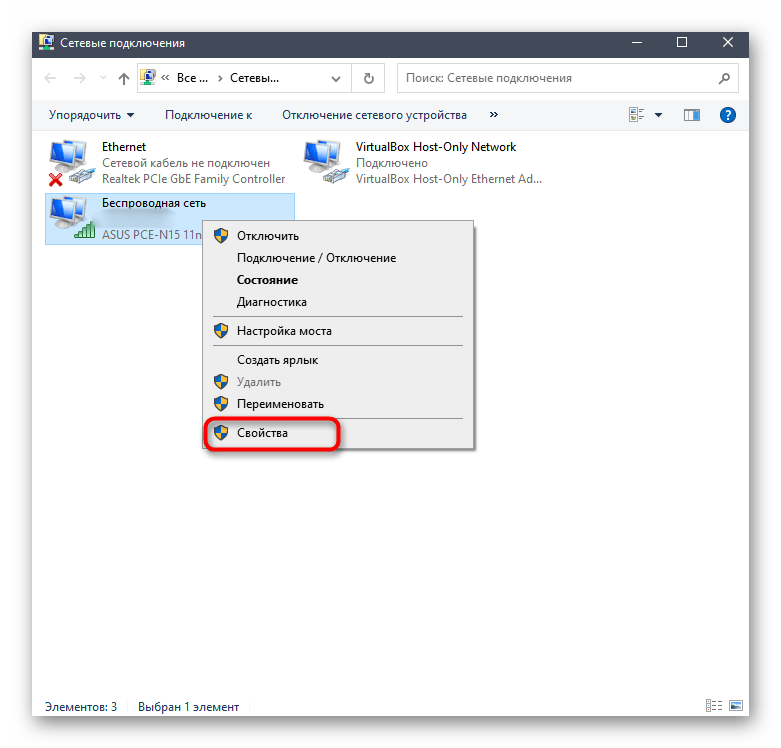
Откроется новое окно, в котором дважды нажмите по строке «IP версии 4 (TCP/IPv4)».

Отметьте маркером пункт «Использовать следующие адреса DNS-серверов:».

В качестве предпочитаемого DNS-сервера укажите 8.8.8.8 , а для альтернативного — 8.8.4.4 . Примените изменения, перезагрузите ПК или переподключитесь к сети, после чего запускайте установку Дискорда.

Обзор функционала
Чтобы запустить Better Дискорд, необходимо открыть мессенджер и еще раз нажать на значок установленного приложения. Произойдет интеграция – вы сможете пользоваться функциями помощника!
Открываем мессенджер – нажмите на шестеренку настроек пользователя.
Теперь в меню на левой панели появились вкладки Better Discord!
- Themes – пользовательские темы оформления;
- Plugins – дополнительные плагины;
- Custom CSS – возможность самостоятельно создать тему оформления (для тех, кто владеет языком CSS);
- Settings – настройки дополнения;
- Emotes – здесь лежат смайлики, просто откройте и посмотрите!

Что делаем дальше? Вы уже знаете, что Better Discord используется в двух целях – для установки разнообразных плагинов, облегчающих работу мессенджера и для загрузки пользовательских тем оформления.
Начнем с тем? После установки дополнения у вас появится иконка «Themes Download».
- Кликните дважды, чтобы открыть полный каталог доступных тем оформления;
- Можете листать страницы или воспользуйтесь поиском по категориям на панели слева;
- Когда найдете подходящий вариант, жмите на превью;
- Откроется новое окно – наверху слева есть кнопка «Download»;
- Возвращаемся к мессенджеру – открываем настройки пользователя и переходим на вкладку «Themes»;
- Жмем на значок «Open Theme Folder» и находим загруженный файл через Проводник;
- Перетаскиваем его в папку C:Users%username%AppDataRoamingBetterDiscordThemes;
- Теперь на странице настроек появится название темы – просто включите тумблер напротив!
Теперь поговорим о плагинах для Better Discord! Жмем по значку «Plugins Download», появившемуся после установки дополнения – мы оказались в каталоге доступных решений. Как и в предыдущем случае, приступаем к изучению. Смотрим, читаем, выбираем!
- Когда выбор сделан, кликаем по превьюшке и переходим к кнопке «Download»;
- Вновь заходим в пользовательские настройки Дискорда, открываем вкладку «Plugins»;
- Ищем наверху кнопку «Open Plugin Folder»;
- Находим загруженный файл и через Проводник перетаскиваем его в директорию C:Users%username%AppDataRoamingBetterDiscordPlugins;
- Возвращаемся к окну настроек – на экране появится скачанный плагин. Вам остается активировать тумблер напротив названия! Готово!
Вместе мы попробовали скачать Беттер Дискорд и установить дополнение. Запустили его, рассмотрели основные доступные функции и остались в восторге от возможностей программы! Если вы хотите расширить базовые опции мессенджера, не сомневайтесь – скачивайте и начинайте пользоваться!
Инструкция по инициализации режима стримера в мессенджере
Так как не все знают как пользоваться Discord.Ниже приведены подробные инструкции, объясняющие, как включить режим стримера в Дискорде.
Шаг 1 Подготовка к активации
Порядок действий следующий:
- Необходимо запустить программу Дискорд на персональном компьютере (можно также воспользоваться мобильной версией коммуникатора или осуществить вход через интернет-обозреватель, то есть открыть онлайн).
- Теперь нужно войти в настройки профиля пользователя. Для этого в открывшемся окне мессенджера около имени юзера надо нажать пиктограмму в виде шестеренки.
- Откроется список опций, в котором надо найти надпись, содержащую слово «Стример» и кликнуть по ней левой кнопкой мышки.
Шаг 2 Настройка стримера
Список настроек параметров стрима следующий:
- «Скрывать личную информацию». Включение настройки препятствует отображению адреса электронной почты, тэга Discord, личных заметок юзера и подключенных в настоящий момент учетных записей.
- «Скрывать ссылки экспресс-приглашений». Не дает случайному пользователю увидеть уникальную пригласительную ссылку для добавления к серверу.
- «Выключить звуки». Если включить эту опцию, будут заблокированы все звуковые эффекты.
- «Отключить уведомления». Включение функции препятствует отображению уведомлений на рабочем столе операционной системы Виндовс.
Для инициализации любой из вышеприведенных опций достаточно передвинуть расположенный напротив каждой из них ползунок.
Шаг 3 Включение стримера
Для включения стримера нужно выполнить следующие манипуляции:
- Перевести соответствующий ползунок в активное положение.
- Активировать ниже опцию автоматической инициализации стриминга при запуске программы видео-захвата.
Кстати, в этом же окне можно настроить горячие клавиши для быстрого включения опции.
Заключение
Дискорд – популярное программное средство, облегчающее общение группы пользователей во время игрового процесса.
Например, этот коммуникатор очень помогает для согласования действий команде игроков во время игры в режиме онлайн. Плюс можно скачать Дискорд на телефон.
Ознакомившись со статьей выше, читатель получит представление о том, как работает режим стример в Дискорд и какие манипуляции нужно предпринять для его инициализации.
Загрузка
Загрузить Discord на русском языке на Android устройства можно несколькими способами. Программа распространяется абсолютно бесплатно. Если вы зашли на какой-либо сайт, и там вам предлагают скачать это приложение за определенную плату, то нужно понимать, что это мошенники. Существует два официальных способа, как его установить на мобильное устройство.
Способ 1: Через Play Market
Самый простой способ скачать Дискорд для общения на телефон Андроид — загрузить его из фирменного магазина приложения Google. Для этого необходимо войти в свою учетную запись Гугл и открыть Плей Маркет.
Далее, в строке поиска необходимо задать запрос Discord Нужное вам приложение будет первым в списке. Когда вы нажмете на «Установить», начнется его загрузка.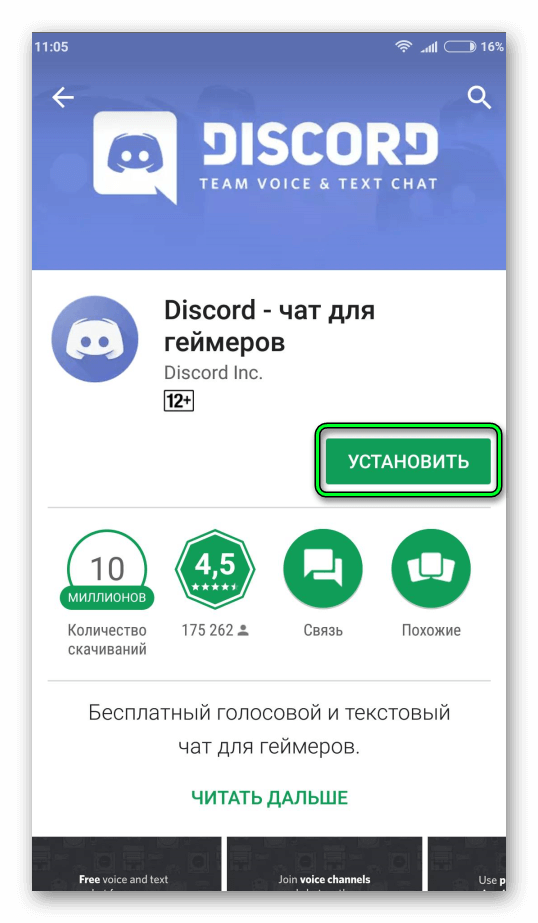 Далее, откройте мессенджер. Следующий шаг заключается в регистрации.
Далее, откройте мессенджер. Следующий шаг заключается в регистрации. Процедура крайне проста, вам необходим указать никнейм, пароль и действующий ящик электронной почты и подтвердить его с помощью ссылки, которая будет отправлена вместе с письмом.
Процедура крайне проста, вам необходим указать никнейм, пароль и действующий ящик электронной почты и подтвердить его с помощью ссылки, которая будет отправлена вместе с письмом.
Способ 2: С помощью ПК
На нашем сайте можно скачать apk файл Discord. Его необходимо переместить на память телефона и открыть из любого файлового менеджера. Возможно, вам дополнительно потребуется включить в настройках поддержку установки приложений из неизвестных источников.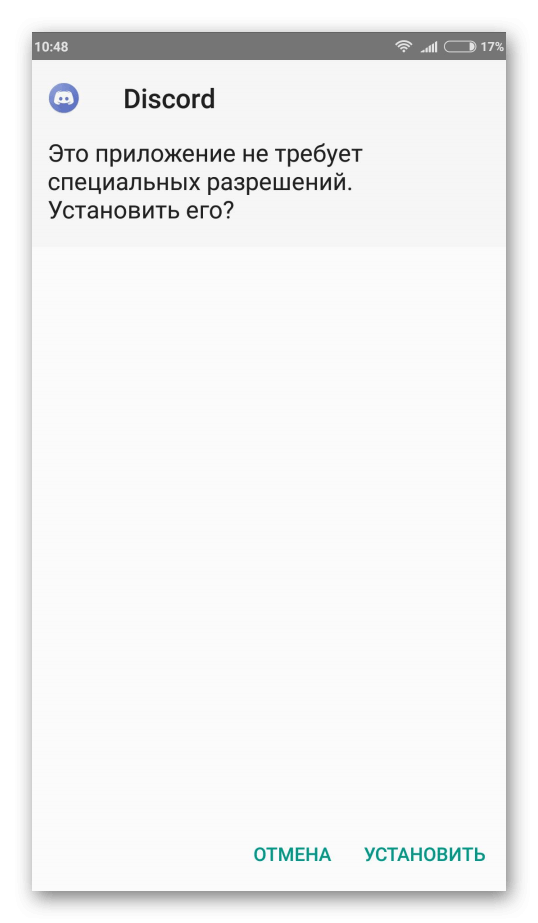
Discord — это современный софт для аудио и видеосвязи. Приложение не требовательно к характеристикам вашего девайса, экономит заряд батареи и обладает простыми, но в то же время удобными функциями.
Скачать с Google Play Скачать APK файл
Как пользоваться Дискордом на телефоне
Дискордом с телефона пользоваться также удобно, как и в десктопной версии. На телефон Discord можно скачать и установить с Google Play или App Store. Устанавливаем приложение на смартфон и проходим авторизацию. Если у вас ещё нет своего профиля, то регистрируемся. Профиль нужно активировать через письмо, которое придет на почту. Подтверждение адреса электронной почты обязательное условие для сохранения имени и дискриминатора — это четыре цифры с решеткой после вашего имени. А также доступ к серверам, к которым вы присоединились.
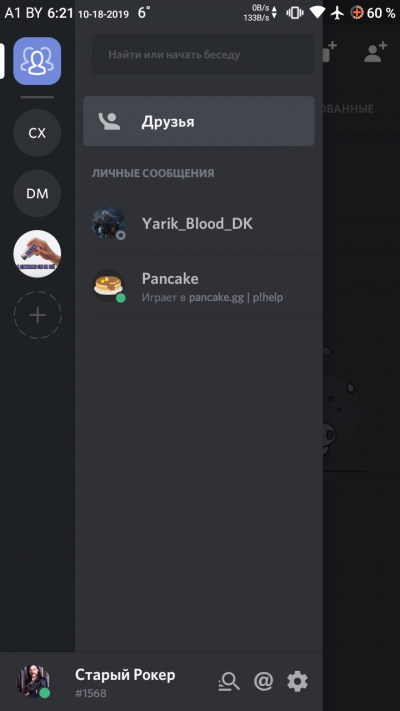
Дальше откроется рабочее окно программы. Кнопка бургер в левом верхнем углу отрывает сервера, на которых вы зарегистрированы, а также список каналов конкретного сервера. Свайпом влево закрываем это меню. Свайп от правого края влево открывает список участников канала. Все функции идентичны десктопной версии. Приложение работает шустро, не нагружает систему.
Дублированный запуск приложения
Если при установке дискорда на компьютер возникает ошибка, то пользователю не стоит переживать из самых распространенных причин трудностей с установкой программы является дублированный запуск. Из-за запуска одинаковых процессов возникает программный конфликт, ведущий к ошибке.
Чтобы установить программу на компьютер, пользователь должен:
- Открыть диспетчер задач, вызвав его с помощью комбинации клавиш Ctrl+Alt+Delite.
- Перейти в «Процесы».
- В «Процессах» пользователю потребуется найти все программы, связанные с дискордом.
- Затем нужно кликнуть правой кнопкой мыши по найденным программам, и выбрать команду «Завершить процесс».
- Проделать это со всеми файлами, имеющие «Discord» в своем названии. После нужно повторно запустить программу установки.
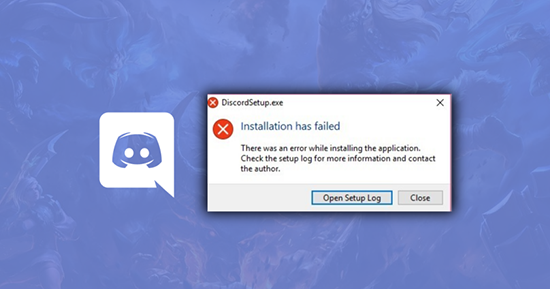
Удаление остаточных файлов
Если же завершение процессов через диспетчер задач не смогло исправить ситуацию с установкой программы, потребуется выполнить удаление остаточных файлов.
- Нажать на кнопки Win+R.
- Это комбинация вызовет функциональное меню. В его поле нужно ввести следующее: «%appdata%».
- Затем ввести следующую команду: «%localappdata%».
- Откроется папка. В списке хранящихся в ней файлов пользователь должен найти все файлы, имеющие Discord в названии и удалить их.
- Затем нужно перезагрузить компьютер.
- Следующим шагом будет повторное скачивание и установка Дискорда на компьютер.
Данный способ удаляет все ненужные файлы, которые могут приводить к ошибке в работе программы.

Точка входа в процедуру
В некоторых случаях при установке Дискорда может появиться надпись: «точка входа в процедуру не найдена».
Это означает, что в ОС не хватает файлов, которые участвуют в работу программы. Часто эту неисправность связывают с использованием устаревшей ОС или отсутствием обновлений. Для исправления этой ошибки пользователь должен поставить обновление KB2533623. Для этого ему нужно пройти процесс регистрации на официальном сайте Microsoft. После установки этого файла нужно перезагрузить компьютер и повторно установить дискорд. Обновление ПО поможет установить Дискорд.
Запуск установщика от имени администратора
На некоторых ПК причине сбоя в установке дискорда является отсутствие доступа к некоторым файлам. Чаще всего это связано с отсутствием у установщика прав администратора. Чтобы исправить это, достаточно кликнуть по программе и выбрать в открывшемся окне «Запуск от имени администратора». После этого нужно повторно установить программу.

Если же разрешение от имени администратора не помогло, нужно убедиться, что используемая запись имеет права администратора и соответствующий уровень доступа. Если же разрешение на доступ от имени администратора не сработало, пользователь должен прибегнуть к другим методам исправления ошибки.
Активация параметров совместимости
Программа дискорд не может установиться на компьютер из –за того, что установщик не может найти необходимые параметры.
Чтобы это исправить, пользователю нужно выполнить следующие действия:
- Кликнуть по файлу установщика и выбрать графу «Свойства».
- Затем найти «Совместимость».
- Открыть ее и выбрать «Запустить программу в режиме совместимости с:», в поле же выбрать операционную систему, к примеру, виндовс 8.
- Применить внесенные изменения.
Данный способ включает режим совмещения параметров установщика с операционной системой.






