Помощь от сторонних разработчиков
Где хранится пароль Skype? На серверах компании, которая владеет этим программным продуктом. Как узнать свой пароль? Есть один способ это сделать — нужно использовать программу от сторонних разработчиков. Она называется Password Recovery
Сразу обратим ваше внимание на то, что эта программа является платной. Скачать и использовать ее вы можете так:
- Зайдите в ваш браузер.
- Введите в строчке любого поисковика на выбор название данного приложения.
- Найдя ресурс, достойный внимания, скачайте оттуда программу.
- Запустите ее на своем устройстве.
- После открытия главного окна программы введите в первом же поле ваш Скайп-логин.
- Нажмите «Start…».
После непродолжительных поисков умная программа выдаст вам ваш пароль. Запишите его в недоступном для других месте и никогда больше не забывайте!
Восстановить логин и пароль по номеру телефона, по почте или с помощью сторонних программ не сложно! Выберите тот способ, который подходит именно вам, и действуйте!
Надеемся, что восстановление пароля вам больше никогда не понадобится!
Скайп представляется самой распространенной коммуникационной программой из всех подобных сервисов, существующих на данный момент. Миллионы пользователей из самых разных стран и точек земного шара ежедневно используют этот сервис для общения с друзьями и близкими, проведения разного рода конференций. При этом скайп обладает неплохой защитой, предотвращающей доступ к аккаунту злоумышленников.
Человеческий фактор
Существует интересная статистика, которая утверждает, что в 75 процентах случаев со сбоями в работе программ виноваты сами пользователи. Спорить с этими данными не приходится, так как перечень проблем со Скайпом, возникших из-за ошибки человека, достаточно обширный:
- Пользователь Skype случайно забыл логин и пароль, из-за чего доступ к учетной записи невозможен. Восстановить профиль в этом случае достаточно просто;
- Владелец ПК забыл все данные от учетной записи;
- Скайп неожиданно перестал работать;
- Программа не загружается при клике на ярлык;
- Пропали абсолютно все контакты и переписки.
Выше представлены наиболее распространенные проблемы с приложением. Не исключено, что причин некорректной работы Skype может быть больше. Начнем решать каждую проблем в порядке очереди.
Утрата логина или пароля
Самая «безобидная» проблема, которая могла приключиться с пользователем. Восстановить пароль или логин от Скайпа достаточно просто:
Запускаем приложение с рабочего стола. В появившемся меню входа выбираем надпись о том, что не можем войти в Skype, которая в новых версиях находится снизу в левом углу экрана:
Владельца аккаунта автоматически переправляет в новое окно браузера, где предлагается ввести электронную почту (можно использовать и номер мобильного телефона или логин), на которую зарегистрирована учетная запись:
- Спустя несколько минут на указанный email поступит письмо со ссылкой на восстановление аккаунта и проверочным кодом, который вводится в указанную строку;
- После этого пользователь задает новый пароль от Скайпа.
Теперь что касается восстановления аккаунта Skype, если пользователь забыл электронную почту, логин или номер телефона. В этом случае есть только один вариант – служба поддержки:
В форме обратной связи необходимо оформить письмо в службу поддержки, где должна указываться информация, способная идентифицировать вас как владельца профиля:
- Пароль (если пользователь его не забыл);
- Номер, который указан в профиле Скайпа;
- Платежные реквизиты;
- Данные из анкеты, если она заполнена полностью.
Ожидать моментального ответа от службы поддержки не стоит, так как им необходимо время для рассмотрения прошения и сравнения данных. Ответ о решении по восстановлению аккаунта приходит, как правило, в течение 6 часов.
Неожиданные сбои в работе Skype
Если при работе со Скайпом ошибка возникла неожиданно, то на такое есть две основные причины:
- Сбой в сети. Очевидно, что без интернета Skype работать не будет, поэтому в первую очередь проверьте сетевое подключение;
- Вредоносные программы. Многие вирусы любят прописываться в Скайпе. Антивирус, выяснив это, добавляет файлы приложения в карантин, из-за чего запуск блокируется.
В последнем случае не рекомендуется добавлять Skype в исключения. Конечно, существует шанс того, что антивирус ошибся, но если приложение действительно поразил вирус, то все персональные данные пользователя находятся в опасности
. Лучше полностью удалить сервис и скачать с официального сайта новый.
Восстановление удаленных сообщений
Пропажа сообщений становится кошмаром для любого пользователя, ведь в них может храниться важная информация. Бесплатно вернуть диалоги и сообщения поможет программа SkypeLogView.
Суть работы утилиты в следующем: после первого запуска Скайпа на компьютере пользователя создается папка профиля, в которой хранится история всех действий владельца. Данные зашифрованы, однако SkypeLogView позволяет получить к ним полный доступ.
Алгоритм использования:
- Бесплатно скачиваем утилиту с официального сайта разработчика, и распаковываем архив в любое место;
- Закрываем все процессы Скайпа и запускаем программу с рабочего стола;
- В SkypeLogView переходим во вкладку «Файл» и дальше «Выбрать вкладку с журналами»;
- После этого указываем путь к профилю Skype на ПК:
Программа сможет восстановить только те сообщения, которые хранятся в этой папки. То есть переустановка ОС или удаление раздела приведет к тому, что вернуть переписку станет невозможно.
Технические ошибки
Нередко бывает и так, что логин и пароль известны, но Скайп не запускается из-за непонятного сбоя. Технических ошибок множество, но большинство из них не доходит до пользователя, так как они решаются в момент возникновения.
Для восстановления работоспособности Skype на Windows необходимо предпринять следующие меры:
- Обновить приложение до последней версии. Как правило, это происходит в автоматическом режиме, но многие пользователи предпочитают отклонять загрузку обновлений;
- В случае если пункт выше не исправил проблему, то запускаем диспетчер зада (ctrl+alt+delete) и закрываем процессы skype.exe:
- После этого вызываем панель выполнения, используя кнопки Win+R. В строку вводим %AppData%\Skype;
- Откроется папка с именным профилем Скайпа;
- Удаляем файл shared.xml:
Если вышеописанные меры не помогли вернуть Skype работоспособность, то единственный правильный вариант – переустановка операционной системы. Несмотря на радикальность подобного решения, оно помогает практически во всех случаях. Не стоит забывать о технической поддержке. Рассказав специалистам о проблеме, которую не удалось решить, вы поможете как себе, так и другим пользователем Скайпа.
Видео-инструкция, в которой представлено наглядное пособие по восстановлению учетной записи, если пользователь случайно забыл логин или пароль:
Пожаловаться на контент
Неприятности со связью на компьютере
Что делать, если у вас вдруг пропал скайп? Есть ли вернуть его обратно не прибегая к помощи специалистов? Это один из самых часто озвучиваемых вопросов от среднестатистических пользователей.
Изначально стоит более детально указать причину, что именно имеется в виду, то есть он исчез полностью с вашего рабочего стола, с ОС или вы просто не можете его запустить?
Куда делся ярлык с рабочего стола
Самая распространенная неприятность, когда человек включает свое устройство, и вдруг не видит на рабочем столе на компьютере, ноутбуке, планшете ярлык с обозначением скайпа.
Чтобы понять, что вся сложность состоит именно в том, что у вас просто пропал ярлык с рабочего стола, необходимо поискать программу «Skype» в меню «Пуск». Не получилось сделать данным способом, значит через тот же «Пуск» входите в меню «Установка и удаление программ» и там, в списке, ищите необходимую программу.
Увидели скайп, просто встаете на него правой кнопкой мыши и выбираете «Отправить» «Рабочий стол» (Создать ярлык). Кстати в том же меню можно и просмотреть путь, где именно находится на вашем устройстве программа.
По определенным причинам удалилась сама программа
Бывает и так, что у вас полностью исчез скайп как восстановить тогда саму программу, которая ошибочно была удалена вами или другим человеком? Возможно ли это? К счастью сейчас в интернете можно найти советы по любому поводу и таким образом помочь своей беде.
Удаление файла в Application Data
Не помните, почему программа могла исчезнуть, сделайте ниже описанные действия:
- на операционном диске, как правило, это диск С, необходимо найти папку, которая будет носить имя вас как пользователя;
- открыв папку, ищите в ней под папку «Application Data» если конечно у вас система виндовс, в других же операционных системах она может носить название «Support» или «Roaming»;
- находите там директорию с названием «shared.xml» и удаляете ее.
Проделали все эти шаги необходимо, теперь осталось перегрузить систему и посмотреть, не появился ли скайп. Не исключено, что проблема может и остаться.
Если все манипуляции закончились не самым лучшим образом, тогда стоит приступать ко второму способу.
Установка нового Skype
Все сделали правильно, но программа так и не восстановилась и вы не в силах найти ее на своем компьютере, значит, радикальным решением данной неприятности будет новая установка программы.
Скачивать программу стоит только на официальном сайте, скачиваемые данные защищены и к вам на устройство не попадет вирус.
Заходите на сайт выбираете саму последнюю версию и устанавливаете ее.Как правило, все ваши контакты, переписка и прочее сохраняются. У пользователя всегда есть возможность написать в службу поддержки. Эти данные хранятся у них на сервере и они могут их вам предоставить.
Ярлык присутствует, но программа не запускается
Как не странно, но первым и часто самым действенным способом является простая перезагрузка компьютера. Пользователи часто удивляются тому, как часто именно такой простой способ дает свои результаты.
Неисправность не удалилась, тогда стоит просканировать устройство при помощи хорошего антивирусника. Возможно, что именно зараженность вирусами не дается вам возможности правильно использовать программу. Также просмотрите параметры совместимости, все ли правильно настроено.
Последним и самым радикальным методом считается переустановка софта. Пользователю стоит удалить все папки, которые были созданы приложением.
Возможно ли восстановление старого скайпа
Мобильная связь постепенно отходит на второй план по причине своей дороговизны и ограниченности. Ее активно заменяют мессенджеры, позволяющие связываться с людьми посредством интернета. И если функционал одних приложений достаточно ограничен, то другие программы предлагают своим пользователям очень широкие возможности.
Именно ко второй группе приложений для связи относится Skype. Помимо стандартного перечня возможностей он позволяет проводить конференции, как через аудио-, так и через видеосвязь. А это очень удобно для пользователей, которым необходимо обсудить что-то с некоторым числом людей одновременно.
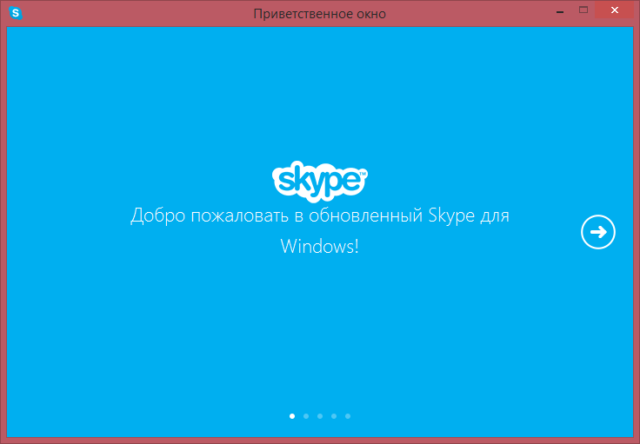
В общем, пользоваться Skype легко и удобно. И учетных записей завести можно сколько угодно. Однако случается, что голубая иконка с латинской S пропадает с поля зрения. Решить эту проблему может даже неопытный пользователь ПК. Главное – знать, как действовать.
Существует множество способов восстановления приложения. Но для начала необходимо отыскать причину неполадки. Если проблема заключается исключительно в интерфейсе приложения, а именно – в его изменениях на обновленной версии, то придется немного обхитрить свой компьютер.
Но существует способ, позволяющий пользоваться привычной версией скайпа. Для этого следует:
- Скачать версию приложения 7.41.32.101.
- Распаковать архив и запустить установку мессенджера.
- Выключить автообновление.
После завершения установки, человек сможет пользоваться старой версией скайпа, и при этом система не будет выбивать никаких ошибок и принуждать к обновлению мессенджера.
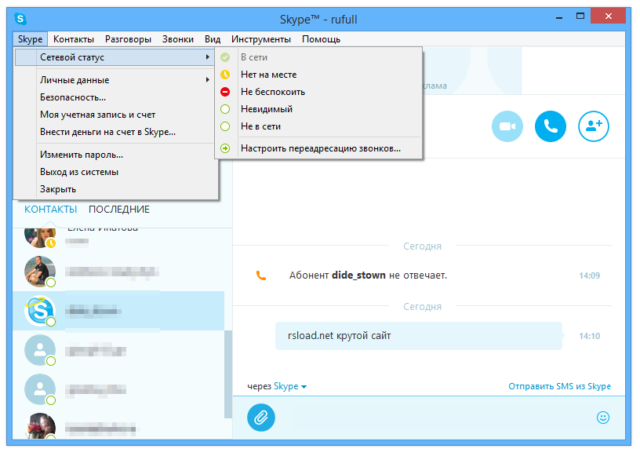
Восстановить прежнюю версию Skype также можно за счет «отката» системы до момента ее обновления:
- Для этого следует зайти в раздел «Панель управления», который находится в меню «Пуск».
- Следующим шагом станет переход в пункт «Восстановление», открывающий доступ к «Запуску восстановления системы».
- В этом разделе содержится перечень резервных копий, одну из которых следует выбрать для восстановления старой программы.
- Последним этапом станет удаление резервной копии системы, в которой мессенджер работает некорректно.
Если же необходимо восстановить личный аккаунт, то схема действий будет отличаться. Выбор решения зависит от причин, по которым не удается попасть в учетку. При удалении программы, ее придется установить вновь, а вот в случае исчезновения диалогов стоит поискать ошибки в работе самого мессенджера.
https://youtube.com/watch?v=GiViE8vmLOY
Можно ли восстановить пароль в Skype по логину
Разберёмся, как самостоятельно восстановить утраченный пароль доступа к Скайпу посредством телефона. Этот вариант также доступен пользователям, если номер прописан изначально в профиле. Указываем телефон в соответствующем поле для восстановления.
ВНИМАНИЕ. При ошибочном введении номера телефона можно вернуться для его исправления/корректировки с помощью ссылки «Это не мой номер»

Если все данные введены правильно, то продолжаем восстановление забытого пароля от скайп, кликаем кнопку «Далее». На указанный номер в течение пары минут приходит секретный код. Его печатаем в соответствующей форме и подтверждаем. Система открывает окошко, в котором печатаем новый пароль.
Проходим снова авторизацию, указав только старый логин и новый пароль. Данный способ позволяет провести восстановление доступа без почты.
ВАЖНО. Служба поддержки отвечает пользователям в течение 24 часов с момента обращения, поэтому на быстрый отзыв рассчитывать не стоит
Как восстановить Скайп по логину и паролю автоматически через телефонный номер
Если решили восстанавливать учетную запись по номеру, следует выполнить те же шаги, что были описаны выше, но в поле вместо почты, вводите свой телефон. Только тут одно условие – заранее его необходимо было привязать к Скайпу. Вам пришлют SMS, необходимо его внимательно прочитать и следовать описанным там инструкциям.
Этот вариант достаточно простой, все будет восстановлено автоматически.
- Yandex поиск по картинке с телефона: как быстро найти то, что нужно
- Как посмотреть гостей в Instagram
- Поиск по фото Гугл: как найти то, что нужно
- Как красиво написать текст в режиме онлайн?
- Как создать канал на YouTube и продвинуть его?
- Отследить трек с Алиэкспресс по трек номеру — лучшие онлайн сервисы
Особенности отбора
В отличии от других мессенджеров, Skype не импортирует контакты из телефонной книги. Абоненту придётся вручную искать и добавлять знакомых, друзей и родственников. Чтобы разыскать людей через приложение, потребуются их данные:
- Фамилия и имя.
- Уникальный идентификатор (логин).
- Телефонный номер либо электронная почта.
До января 2018 года был ещё один вариант поиска друзей – фейсбук. Юзер мог отыскать человека в социальной сети, добавить в друзья, а затем, перенести его данные в Скайп. К сожалению, разработчики отказались от такой интересной и полезной функции.
Использование идентификатора
Во время регистрации каждый абонент выбирает пароль и логин. Именно никнейм и является идентификатором, при помощи которого можно отыскать и добавить человека в записную книгу. Но как найти в Скайпе человека по логину?
Пользователю необходимо, чтобы знакомый сообщил ему свой идентификатор. Узнать ID аккаунта можно в разделе «Личные данные». Человеку нужно кликнуть на свою автарку, и посмотреть на строку «Учётная запись».
Юзеру, узнавшему ID, остаётся только:
- Запустить утилиту для общения.
- Нажать на вкладку «Контакты», расположенную в верхнем правом углу.
- Кликнуть по опции «Добавить контакт» и перейти в «Поиск в справочнике».
- Ввести логин абонента в специальном поле и нажать «Поиск в Скайпе».
Программа покажет всех абонентов с таким же логином
Что же делать, если у десятков абонентов одинаковые никнеймы? Человеку следует обратить внимание на автарку, страну и город проживания. Это поможет сузить круг поиска и добавить нужного юзера
Также пользователь может объяснить знакомому, как найти себя в Скайпе, тем самым упростив процесс добавления.
Поиск по ФИО
Разыскать друга или родственника в Скайпе можно при помощи ФИО. Пользователю нужно только:
- Запустить приложение.
- Кликнуть на раздел «Контакты». Опция находиться в верхней части окна программы.
- Выбрать функцию «Добавить контакты».
- Перейти во вкладку «Поиск в справочнике».
- Указать личные данные в специальной строке.
- Нажать на «Enter»
Пользователь, разобравшийся как найти человека в Скайпе по имени и фамилии, столкнётся с ещё одной проблемой. Утилитой пользуются миллионы людей, поэтому в списке будет много однофамильцем. Чтобы отыскать нужный контакт необходимо узнать дополнительную информацию: страну, аватарку, город.
Поиск по номеру телефона
К сожалению, найти человека в Скайпе по номеру телефона не представляется возможным. Когда вы в строке поиска введете номер телефона, программа сообщит о том, что номер не включен в список контактов и предложит его туда добавить.
Если сохранить номер, то он сохраниться только для звонков на него, и эта услуга платная.
Если пользователь, которого вы хотите добавить использовал в качестве логина мобильный номер, то добавить его таким образом не получится. Вместо этого нужно искать по ФИО, либо же вам нужно знать его аккаунт Майкрософт, который автоматически создается при регистрации в Скайп. Если пользователь его не знает, то узнать он его может двумя способами:
- В папке C:\Users\Имя пользователя\AppData\Roaming\Skype отыскать папку с именем начинающиеся на live#. Это и есть Майкрософт аккаунт который присвоен пользователю.
- Пускай пользователь создаст с кем нибудь чат (можно даже без участников) и введет туда команду /showmembers. В ответ придет сообщение с идентификатором.
Этот идентификатор отправляют вам, а вы вбиваете его в поиск и добавляете пользователя к себе в список контактов.
Обращение в техподдержку
К сожалению, бывает и такое, что ни один из способов не позволяет решить проблему, и все попытки входа в учетную запись завершаются уведомлением об ошибке. Кроме того, пользователь может элементарно не подвязать эмейл или номер телефона, автоматически потеряв инструменты для повторной авторизации.
Инструкция действий в этой ситуации будет следующая:
И если все шаги были выполнены корректно, пользователь получит свой ответ по указанному эмейл-адресу в течение суток после отправки данных.
При этом результат восстановления в 99% бывает успешным. В любом случае, это гораздо лучше, чем клонировать свой профиль в скайпе при каждой ошибке авторизации
В будущем важно не забывать подвязывать к аккаунту электронную почту и телефон
Алгоритм действий
Как, зная только логин и адрес своей почты, восстановить пароль? Если пользователь забыл пароль от Скайпа, а вспомнить его не получилось, есть возможность не восстановить его, а поменять. Для этого нужно:
1.Зайти на своем устройстве (компьютере, ноуте, телефоне) в программу Скайп.
2.Когда откроется форма входа, отыщите на ней ссылку «Не можете войти в Скайп?» и нажмите ее.
3.В новом открывшемся окне введите адрес электронной почты (только той, которая привязана к аккаунту Скайпа).
4.Нажмите «Продолжить» или «Отправить» (название и вид кнопки зависят от версии вашего Skype).
5.После того, как появится окно с информацией о том, что на указанный адрес уже отправлено письмо дальнейшими инструкциями, зайдите в почту и откройте это письмо. Если вы его не нашли в папке «Входящие», гляньте в «Спаме».
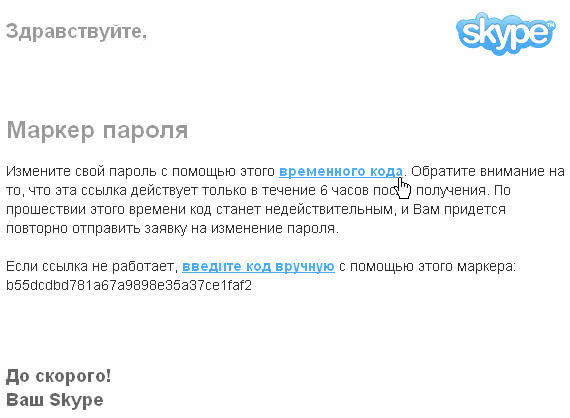
Обратите внимание на такой факт: если у вас на одну почту уже зарегистрированы несколько логинов Скайпа, программа предложит выбрать один из списка. 7.После перехода вам предложат придумать и ввести в специально отведенное для этого поле новый вариант пароля
Придумайте такой «ключ», который будет состоять из чередования латинских букв (строчных и обязательно заглавных), цифр, а длина должна быть не менее шести символов — лучше больше
7.После перехода вам предложат придумать и ввести в специально отведенное для этого поле новый вариант пароля. Придумайте такой «ключ», который будет состоять из чередования латинских букв (строчных и обязательно заглавных), цифр, а длина должна быть не менее шести символов — лучше больше.
8.После завершения предыдущего этапа нажмите «Сохранить…» либо «Отправить».
9.Если появилось информационное сообщение об изменении пароля, дело сделано.
При помощи сторонних приложений
Случается, что электронная почта, которая участвовала в регистрации скайп, уже не доступна. В таком случае следует найти и прибегнуть к помощи других программ.
Одна из программ, которая может вам помочь – Recovery Password.
Данный сервис позволяет вытащить данные с компьютера, если авторизация была автоматической и они сохранены.
Можно также воспользоваться программами по подбору паролей, если ваш был не слишком мудреный. Однако, сколько займет это времени – не известно.
Третий способ – самый верный – вспомнить пароль.
А после того, как это произошло, взять себе за правило сохранить все пароли в каком-то текстовом документе или специальной программе. И никогда не пользоваться функцией запоминания пароля и логина. Если вы не будете при каждом входе вводить эту комбинацию, а система сама будет входить, то довольно быстро вы и вовсе забудете данные для входа.
Для начала давайте опишем ситуацию когда ниже описанный метод будет работать.
К примеру вы забыли
свой пароль
в
скайпе
,но он у вас сохранен в клиенте skype.Восстановить пароль
через сайт skype.com у вас не получается.
Тогда этот способ вам идеально подходит.
Предистория!
В старых версиях скайпа пароль был зашифрован очень просто. Для начала пароль
от скайпа
храниться
в файле
config.xml
по пути %AppData%Skypeлогин-в-скайпе.
Сам хеш пароля от скайпа был между тегами и длинной 64 символа. Сам способ расшифровки был прост.
Берем данный хеш из 64 символа и делим на 2.
Получаем в итоге 2 отрезка по 32 символа из которых первый это хеш пароля,а второй отрезок это соль($salt)
Затем просто импортируем данный хеш в программу PasswordsPro и ждем результа.
Наши дни.
На данный момент хеш пароля от скайпа
не просто получить, тк в новых версия (с 5.10.0.116) изменили алгоритм шифрования пароля в skype
. Теперь нету тега ,
а появился новый тег и с новым алгоритмом.
Теперь он в себя включает разные типы шифрования и методы:CryptProtectData(), CryptUnprotectData(), SHA-1, AES-256, “FastTrack Cipher”, 1024+ bit RSA
Как говориться, все для народа!
Но и на старуху бывает порука!
Хотя да, отошли от темы.
Так в общем нашлись специалисты что изучили метод обработки пароля в skype и предоставили совмещенный вариант в одном приложении для извлечении хеша пароля от скайпа.
Автор очень нужной программы был dietrich.
Путь действий таков:
Во первых, нужно будет скачать приложение для извлечения вашего зашифрованного пароля из системы.
Если на работу файла будет ругаться антивирус или фаервол, то временно разрешите данную работу.
В интернет файл не обращается, так что переживать вам не надо, если желаете, то можете скачать исходный код для проверки по .
Во вторых, сохраняем себе архив и извлекаем. Затем запускаем файл start.bat и вставляем туда текст skype_dump.exe и жмем ENTER.
После этого через ПКМ(Правую Кнопку Мыши) копируем найденный хеш
В третьих, оформляем заказ
на , не забывая что формат хеша будет такой: хеш:логин-в-скайпе
.
к примеру::progamer
И получаем пароль от программы skype!
Как восстановить пароль в Скайпе, если вы его забыли? Эта процедура займет некоторое количество вашего времени, но она совсем не сложная!
Автоматически
Как восстановить Skype автоматически? И что вообще представляет собой этот способ? На самом деле, это самое простое решение проблемы. Если ты забыл данные от аккаунта, то восстановить пароль или логин можно по электронной почте, указанной при регистрации аккаунта. Вот как это сделать:
- Открывай программу и дождись, пока высветится окно для ввода идентификационных данных
- Под формами для заполнения, в левом нижнем углу, высветится строка «Забыли имя пользователя». Нажмите на нее
Откроется новая форма, где система предложит тебе указать электронный адрес, указанный при регистрации. Введи данные в специальное окно.
На указанный адрес система отправит письмо, в котором будет указан код, подтверждающий твою личность (именно поэтому очень важно, чтобы почтовый ящик был действующим)
Введи код в специальное окошко и подтверди свои действия. Система перебросит тебя на страницу, где можно придумать новый пароль
После того, как секретный код придуман, а данные восстановлены, войти в программу не составит для тебя труда
Подробнее о восстановлении пароля в Скайп, читай в другой нашей статье.
Вход из браузера — альтернативное решение
Чтобы не мучиться разрешением вопроса, почему «поломался Скайп», можно, как альтернативную меру, применить быстрый безустановочный вход в ваш, ранее зарегистрированный аккаунт через сайт владельца данного популярного мессенджера (skype.com/), в том числе при помощи аккаунта «Майкрософт».
Порядок действий:
- Зайдите на сайт http://www.skype.com/ru/.
- Нажмите «Войти» (вход в Скайп).
- Введите логин и пароль (учетные данные). Это может быть адрес электронной почты, логин от «Майкрософт» (как настоящего владельца программы) или логин самого Скайпа, либо номер телефона, если к нему «привязан» ваш Скайп-логин.
- После входа вы сможете полноценно пользоваться этим новым инструментом как программой на вашем устройстве.
Не работает Скайп. Как починить Skype своими руками?
Для начала пробуем обновить , и до последних версий. Если это не помогает, читайте инструкцию ниже.
Для операционной системы Windows:
- Если у вас не самая последняя версия программы, то удалите Скайп и поставьте . Проблема может решиться. Если не помогло, идем дальше…
- Отключите полностью скайп, т.е. если значек еще активен в трее, то нужно нажать на него правой кнопкой и затем выбрать пункт “выход”.
- Откройте Проводник Windows, и в адресную строку проводника скопируйте вот это: “%AppData%\Skype” без кавычек, и нажмите Enter. Откроется папка с вашим профилем Скайп. Для справки приведу полные адреса, где хранятся логи скайп и данные профиля:Windows XP: C:\Documents and Settings\\Application Data\Skype\Windows 7: C:\Documents and Settings\\AppData\Roaming\Skype\
- Сделайте все файлы видимыми в Проводнике, для этого нужно в меню Сервис выбрать «Свойства папки» (для ХР) или «Параметры папок» (для Windows 7) и на вкладке Вид поставить галку возле «Показывать скрытые файлы, папки и диски».
- Найдите в открытой папке файл shared.xml и удалите его. После этого запустите Скайп вновь.
- Если удаление файла shared.xml не помогло, то:
- Удалите Скайп.
- Удалите ВСЁ содержимое ранее открытой папки “%AppData%\Skype”, предварительно скопировав (!) все файлы в другую папку (это нужно для того, чтобы не потерять историю сообщений, и иметь возможность войти в Скайп, если вы забудете пароль).
- Установите Скайп снова.
- Теперь нужно ввести логин и пароль, и войти в Skype. Если вы не помните логин или пароль, то восстановите ранее скопированные файлы в ту же папку. Тогда, если ранее была включена опция автоматической авторизации при запуске Скайп, программа также автоматически будет входить в аккаунт, но пароль вы все же не узнаете.
- Истории сообщений у вас не будет, и вернуть ее обратно в Скайп у вас не получится, но если там есть ценные данные, то старую историю можно будет просмотреть с помощью утилиты
Что делать, если вышеописанный способ не помог?
- Запустите программу и найдите значок Скайпа. Выделите его, и вверху нажмите «Удалить».
- Выберите режим «Расширенны» (самый последний), и нажмите Дальше.
- Программа удалит Скайп, после чего будет выполнен поиск оставшихся после Скайпа данных в системном реестре, и вы должны будете выбрать данные на удаление. Тут нужно быть осторожным, выделите три пункта как показано на рисунке:
- Откройте снова папку “%AppData%\Skype”, как указано в пункте 3 выше, и удалите все файлы из нее (предварительно сделав копию всех файлов в другой папке).
- После данных в реестре, Revo Uninstaller найдет оставшиеся данные на жестком диске. Но тут можно ничего не удалять. Все что нам нужно было, мы уже удалили напрямую из папки. Пропустите этот шаг.
- Установите Skype заново. И восстановите ранее скопированные файлы (если это нужно) как указано в пункте 6 выше.
3. Если все выше описанное не помогло, то можно попробовать установить .
Можно попробовать установить Скайп в другую директорию. Например, если он стоял на диске С, то можно попробовать поставить на D.4. Выставьте Скайп в режим совместимости с вашей операционной системой.
Для того чтобы это сделать, нужно нажать правой кнопкой мышки на ярлыке, затем выбрать во всплывающем меню пункт “Свойства” где нужно открыть вкладку “Совместимость”,
и поставить галочку на пункте “Запускать программу в режиме совместимости с…» и выставить свою ОС.
Для операционной системы Mac OS X:
1. Закройте полностью скайп.2. Откройте следующую папку: ~/Library/Application Support/Skype/
где символ ~ означает вашу домашнюю папку о откройте Finder и кликните Go -> Home или, например, Command (яблочко)+Shift+H если не знаете, как ее найти.
Для операционной системы Linux:
Из консоли удаляем файлик shared.xml следующей командой: rm ~/.Skype/shared.xml В интерфейсе ОС Linux выполняем следующее:1. Закрываем скайп.2. Открываем папку ~/.Skype/ (чтобы отобразить скрытые папки – нажать Ctrl+H в проводнике)3. Находим и удаляем файлик shared.xml4. Затем запускаем Skype
P.S. После того, как вы запустите скайп файлик shared.xml должен снова появится.
Как и любая другая программа, Skype подвержен ошибкам и сбоям в работе. Обычно неприятности связаны с запуском мессенджера или с отображением разговоров и контактов, однако бывают и другие проблемы, мешающие взаимодействовать с приложением.
Мы уже рассматривали, как настроить Скайп на ноутбуке, изучая особенности инсталляции программы и установки параметров её работы. Теперь давайте посмотрим, как восстановить Скайп, если он перестал корректно выполнять свои функции.
Восстановление без почты
Рассмотрим еще одну ситуацию. Что делать, если забыли пароль от учетной записи и не помните свой почтовый электронный адрес? Не страшно, ведь есть несколько вариантов ваших дальнейших действий:
1.Сначала попробуйте зайти в Скайп. Если у вас стояла галочка об автоматическом входе, и вы позволили системе запомнить ваш пароль, возможно, вам и не придется входить в систему, а при запуске ОС или самого Скайпа вход произойдет автоматически. В таком случае можно сделать так:
- Нажмите в главном окне программы, которое вы увидели после автоматического входа, на меню, расположенном первым. Оно так и называется «Skype».
- Перейдите в «Личные данные».
- Нажмите «Редактировать мои данные».
- Слева вверху появится ссылка «Управление». Перейдите по ней.
- В разделе «Контактные данные» будет указан адрес электронной почты, на который будет высылаться письмо. Далее действуйте по инструкции, находящейся в предыдущем разделе «Алгоритм действий».
2.Если автоматически вход в мессенджер не произведен, напишите письмо с просьбой о помощи и корректным, точным описанием всей ситуации в Support Скайпа.Для этого:
Для связи с поддержкой мессенджера Скайпа также рекомендуется как альтернативный вариант использовать следующую ссылку: https://support.skype.com/ru/support_request?
При обращении и дальнейшем общении с сотрудниками отдела поддержки нужно будет указать как можно больше информации о себе, а именно о своих последних действиях в аккаунте, о друзьях, осуществляемых платежах и так далее. Только в случае совпадения всех этих данных с информацией о вас, вход может быть разблокирован без пароля.
Восстановление пароля в Скайп начинается так:
- Ты запускаешь программу и обнаруживаешь, что автоматическая авторизация у тебя не настроена. А всего-навсего надо было при установке приложения в общих настройках поставить галочку рядом с соответствующим пунктом. Тогда не пришлось бы каждый раз вводить данные (в нашем случае – вспоминать их).
- Без промедления нажми на фразу «Забыли пароль?»
- Далее заботливая программа спросит, что у тебя случилось, и почему не получается войти. Выбери подходящий вариант.
- Теперь ты видишь первый шаг на пути восстановления учетной записи – укажи адрес своей почты, привязанной к Майкрософт (на наш взгляд, авторизоваться с ее помощью – очень быстро и удобно).
Когда необходимо восстановление входа в скайп по старому логину и паролю
Практически всем пользователям хотя бы раз в жизни приходилось сталкиваться с проблемой авторизации.
И чаще всего она возникает в таких случаях:
- длительное неиспользование мессенджера, в ходе которого пароль может быть банально забыт или утерян, если владелец аккаунта доверил эти важные данные бумаге;
- недавняя или частая смена пароля, который в итоге забывается или вводится с ошибками;
- некорректное введение данных (зажатый Caps Lock, переведенная на другой язык раскладка и пр.);
- очистка истории, а вместе с ней и сохраненной в браузере пары логин/пароль для авторизации, что позволяло каждый раз входить в учетную запись без их ручного введения;
- переустановка браузера, операционной системы или банальный сбой в их работе, в результате чего придется вводить данные вручную.
На самом деле вариантов дальнейшего развития этих событий не так уж много, а точнее, всего лишь два. Так, в одном случае пользователь может создать новый профиль, используя другую связку ключей, тогда как второй вариант предполагает использование всех доступных способов для восстановления забытого или утерянного пароля.
Ситуация, когда не удается зайти в Скайп по старому логину и паролю является довольно распространенной, и конечно же, это не повод для того, чтобы создавать новый аккаунт, тратя время на дублирование старых контактов. Вместо этого стоит попробовать все доступные способы для восстановления доступа, благо, существует несколько достаточно эффективных методов
При этом последнее предпочтительнее, поскольку создание нового профиля не решает проблему оставленных данных в старом, ведь там, действительно, может храниться важная информация в чатах. Да и не всегда для потерявшего пароль пользователя есть возможность снова собрать весь список контактов в полном объеме.
Не стоит исключать и взлом старой странички, с которой может рассылаться различный спам. И это еще одна причина для того, чтобы предпринять все попытки для восстановления доступа.
Как войти к себе в Скайп
Как зайти через учетную запись на свою страницу в Скайпе? Это очень просто осуществить — под своим логином и паролем.
Если же запись уже есть, действовать надо иначе. Сначала надо отыскать на устройстве значок Скайпа и активировать его (нажать, тапнуть).
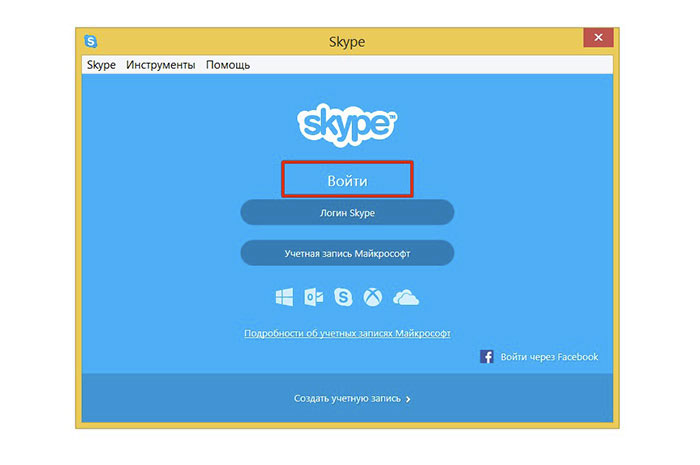
Когда он начнет работу, введите в предлагаемые поля логин и пароль для входа в систему. Далее нужно будет отметить галочкой пункт «Автоматическая авторизация при запуске Скайп», чтобы каждый раз не выполнять данную процедуру, и все — программа работает. Также рекомендуем вам сразу выбрать еще один пункт: «Запускать систему при включении ПК». Эти поставленные «галочки» помогут избежать повторения нужной процедуры входа в программу Скайп-общения, так как по вашему согласию система будет делать это автоматически.
Если вам нужно зайти в свой Скайп-аккаунт со смартфона, .






