Как сделать ссылку на Дискорд
Чтобы скопировать ссылку на Дискорд сервер, пользователям изначально требуется ее создать. В зависимости от используемого типа устройства, последовательность действий может отличаться между собой. Поэтому целесообразно рассмотреть каждый вариант по отдельности.
С компьютера
Интересующая ссылка на Дискорд аккаунт с помощью персонального компьютера создается в несколько этапов. Четкая последовательность действий подразумевает под собой:
Запуск программного обеспечения на стационарном компьютере с последующей авторизацией.
Обратите внимание, пользователи могут использовать клиентскую программу либо выполнить вход через установленный по умолчанию браузер.
На следующем этапе пользователю требуется нажать на графическое изображение плюсика с целью создания интересующего сервера.
Далее предстоит выбрать интересующий раздел разработки сервера.
На следующем этапе требуется указать уникальное имя и нажать клавишу разработчика.
После этого выполняется копирование идентификационного номера, чтобы в дальнейшем дать ссылку на Дискорд другим пользователям.
С телефона
Обратите внимание, если пользователями создан сервер, последовательность действий при использовании мобильного телефона, не вызывает сложностей и подразумевает под собой:
- Выполняется авторизация в установленном приложении Дискорд.
- Осуществляется переход в интересующий сервер.
- На следующем этапе требуется нажать на клавишу приглашения из представленного списка.
- В завершении пользователям необходимо ввести интересующий URL с целью приглашения в сообщество новых участников.
Вход в Дискорд с телефона
Активные пользователи часто спрашивают, как выполнить вход на Мою страницу Дискорд с телефона. Для этого можно использовать возможности браузера в мобильном устройстве или скачать на телефон приложение Discord. Последний вариант более удобный и предполагает выполнение таких шагов:
- установите приложение на смартфон и войдите в программу;
- введите данные для авторизации в аккаунте Discord.
Если информация введена правильно, пользователь попадает в личный кабинет с возможностью внесения настроек, создания сервера, голосового и текстового общения.
Вход с помощью QR кода
Алгоритм еще проще для любого смартфона который может отсканировать QR code — просто считываете код и все, далее авторизация пройдет сама собой и вы быстро войдете в систему.
- https://greatchat.ru/discord/registratsiya-v-dscrd
- https://discordgid.ru/registraciya/
- https://www.discord.org.ru/
- https://xn--d1aaliume.xn--p1ai/diskord-registraciya-instrukciya
- https://discord.ru.net/registraciya-v-discord
- https://sergoot.ru/registration-in-discord
- https://discordgid.ru/vhod/
- https://inforegistration.ru/messendzhery/diskord
- https://discord-ms.ru/instruktsii/registratsiya/
- https://xn--d1aaliume.xn--d1ababe6aj1ada0j.xn--p1acf/faq/registratsiya-v-discord
Как найти группу в Дискорде и зайти в нее
Для переписки или разговора через известный коммуникатор Дискорд несколько единомышленников (фанатов определенной игры) могут без проблем создать собственную группу по интересам. После активации нового сервера нужно пригласить на него новых участников для расширения круга общения. Ниже приводится пошаговая инструкция, как другому юзеру найти группу в Дискорде. Скачать Дискорд для Windows вы можете совершенно бесплатно.
Поиск группы-сервера в приложении-мессенджере
Итак, для того, чтобы другие фанаты могли найти свежесозданный сервак в чате коммуникатора, его создателю нужно предпринять следующие шаги.
Шаг 1 Создание пригласительной ссылки
Для того, чтобы зазвать в сообщество новых единомышленников, нужно дать им специальную ссылку-адрес на созданный сервак. Чтобы создать такое приглашение, надо произвести следующие действия:
- Запустить мессенджер Discord.
- Кликом мыши по иконке активировать требуемый сервер.
- Напротив имени любого текстового канала кликнуть мышкой по пиктограмме человеческого силуэта с плюсиком (должна появиться подсказка «Создать экспресс-приглашение»).
- Появится форма с интернет-ссылкой. По умолчанию ссылка-приглашение активна сутки. Чтобы снять ограничение срока ее жизни, надо в форме поставить «галочку» напротив надписи «Сделать эту ссылку неистекающей».
- Нажать кнопку «Копировать» для переноса в буфер обмена.
- Продемонстрировать ссылку-адрес на игровом форуме или послать по электронной почте друзьям, чтобы те смогли подключиться к сообществу.
Шаг 2 Определение ID сервера для приглашения новых членов в чат-группу
Вместо пригласительной ссылки можно предоставить ID своего сервака. Чтобы узнать ID, надо сделать следующее:
- Запустить Дискорд.
- Открыть настройки нужного сервака. Для этого необходимо кликнуть правой кнопкой мыши по значку группы-сервера, выбрать в меню пункт «Настройки» и в предложенном перечне щелкнуть мышкой по надписи «Виджет».
- Откроется окно, где в специальном поле можно узнать ID, так как он нужен, чтобы найти группу в Discord.
Шаг 3 Добавление в сервер-группу
Чтобы найти нужную чат-группу в Дискорде и присоединиться к общению в ней, пользователю надо произвести следующие манипуляции:
- В списке групп-серверов в левой части окна приложения нажать «плюс».
- В появившемся окне выбрать пункт «Войти».
- Далее появится форма ввода приглашения. В специальном поле нужно ввести текст пригласительной ссылки-адреса или ID сервера (в зависимости от того, какую информацию предоставит администратор).
- Нажать «ОК». Если все сделано как надо, юзер сразу будет добавлен в сообщество единомышленников без каких-либо дополнительных действий.
Заключение
Благодаря информации, приведенной в данной статье, пользователь теперь имеет понятие, как правильно войти в группу мессенджера Дискорд, используя полученные от администратора чата ссылку-приглашение или уникальный идентификационный номер (ID) сервера-группы. Найти русские Discord сервера вы можете в интернете.
Не удается войти на страницу
Бывают ситуации, когда войти в Discord через сайт или иным способом не удается. Здесь возможны следующие причины:
- Сбои в работе основного сервера, к которому подключается программа. Такие случаи иногда происходят. Для проверки войдите на сайт downdetector.ru/ne-rabotaet/discord и посмотрите, когда были ошибки. Если с сервером действительно трудности на момент подключения к аккаунту Discord, придется подождать.
- Проблемы с совместимостью. Бывают ситуации, когда вход в программу Discord невозможен из-за установки приложения на ПК или телефон с не поддерживаемой версией ОС. Трудности возможны и в том случае, когда компьютер или ноутбук не удовлетворяет минимальным требованиям по «железу». В частности, на ПК должна стоять ОС от Виндовс 7. Обязательно наличие звуковой карты. Внутренняя память от 182 Мб, CPU от 1,2 ГГц, а ОЗУ от 256 Мб.
- Проблемы с Интернетом. Одна из банальных ситуаций, когда вход в аккаунт невозможен — отсутствие подключения к Сети. В таком случае зайти в Discord не получится. Попробуйте перейти на другие закладки, проверьте скорость и при наличии трудностей свяжитесь с оператором.
- Нет пароля. Иногда вход невозможен из-за отсутствия пароля или в ситуации, когда человек забыл необходимые данные. В таких обстоятельствах не торопитесь снова регистрироваться. Самый простой путь — нажать на кнопку Входа, ввести e-mail, а после нажать на кнопку Забыли пароль? Теперь войдите в почтовый ящик и жмите на кнопку Сбросить пароль в сообщении. После этого следуйте советам технической поддержки.
- Блокирование антивирусной программой. Иногда вход в аккаунт Discord закрыт из-за действия защитного ПО. Попробуйте временно отключить антивирус и брандмауэр, чтобы убедиться, что проблема именно в нем.
Создание сервера
По завершении регистрации при первом входе в аккаунт вы увидите приглашение системы для настройки собственного сервера для связи с друзьями. Чтобы воспользоваться им, сделайте так:
1. В окне «Добро пожаловать…. » нажмите команду «Начать».
2. В настроечной панели введите название сервера, задайте при необходимости регион (страну). И клацните «Готово».
3. Скопируйте ссылку (кнопка «Копировать») для доступа к серверу. Её можно рассылать друзьям, участникам команды любыми сетевым средствами (по почте, в соцсетях, через другие мессенджеры и т.д.).
Внимание! Если вы хотите URL для доступа сделать постоянным, установите кликом «галочку» в опции «Сделать эту ссылку неистекающей».
Как войти по ссылке
Выше мы разобрались как скопировать ссылку в Дискорде с помощью телефона или компьютера. Далее приглашение необходимо передать потенциальным участникам. Это можно сделать любым из доступных способов:
- Через социальные сети.
- С помощью форумов.
- На тематических сайтах.
- В сообщении на телефоне.
- Через рассылку e-mail.
- Лично и т. д.
Как только URL-приглашение получено, через него можно войти в Дискорд-сервер. Для этого сделайте такие шаги:
- Копируйте ссылку URL, полученный от администратора Discord.
- Зайдите в программу.
- Кликните на символ «плюса» в кружочке слева.
- Жмите на кнопку Вступить (подключение к серверу).
Установите копированное на первом шаге приглашение.
Кликните на кнопку Вступить.
После выполнения этих действий сообщество или канал Дискорд появляется в перечне. Приглашенный участник может писать администратору и другим пользователям, а также решать иные задачи. На завершающем этапе необходимо настроить микрофон и динамик для полноценного общения.
Как добавить себя на сервер
Для добавления пользователя на сервер, необходимо знать его адрес. Рассмотрим, куда ввести ссылку, которая содержит полученное приглашение с сервера в Дискорд через мобильное приложение и на ПК.
В обоих случаях ее формат — discord.gg/*имя сервера*.
Также можно сделать запрос только по нику. В рассматриваемом варианте это будет «TDAngf». То есть в строку будет вноситься только имя.
Через приложение
После открытия программы на телефоне совершаем следующие действия:
- Нажимаем на плюс, расположенный слева.
- Выбираем «Присоединиться к серверу».
- В появившейся строке вводим ссылку и подтверждаем действие кликом на «Присоединиться к серверу».
Готово.
На компьютере
Чтобы вступить в группу проводим следующие действия:
- В открытой программе на панели с левой стороны нажимаем на плюс.
- Во всплывающем окне выбираем «Присоединиться к серверу».
- Вводим ссылку-приглашение в открывшуюся строку и подтверждаем запрос нажатием на надпись: «Вступить».
Как добавить друзей в Discord
Здесь мы поговорим о трех разных способах успешного добавления кого-либо в свое приложение Discord.
Необходимое время: 2 минуты
Здесь мы поговорим о трех разных способах успешного добавления кого-либо в свое приложение Discord.
Первый метод: через поиск пользователя
-
Откройте приложение Discord.
Обычно он находится на рабочем столе Windows или в меню панели задач.
-
Войдите в свою учетную запись Discord.
Войдите в свою учетную запись Discord, если вы еще не вошли в систему, используя правильные данные для входа
-
Нажмите на главном экране.
На экране окна Discord нажмите на главном экране. В основном это похоже на значок логотипа Discord, расположенный в дальней левой части экрана.
-
Выберите вкладку «Добавить друга».
Затем щелкните вкладку «Добавить друга», расположенную в правом верхнем углу правой панели.
-
Введите имя пользователя и уникальный номер тега.
Введите имя пользователя и уникальный номер тега ваших друзей. Он чувствителен к регистру, поэтому убедитесь, что орфография, заглавные буквы и числа указаны правильно. При вводе не должно быть пробелов между именем пользователя и тегом.
-
Нажмите кнопку Отправить запрос на дружбу.
Запрос на добавление в друзья отправлен. Подождите, пока пользователь подтвердит ваш запрос.
Второй способ: через профиль
С помощью этого метода добавление друга через профиль будет невозможно, если этот человек не является частью вашего сервера Discord, или наоборот, если вы не являетесь частью его сервера Discord. Это означает, что вы оба должны находиться на общем сервере Discord, чтобы иметь возможность добавлять друг друга.
- Откройте Discord. Обычно он находится на рабочем столе Windows или в меню панели задач.
- Войдите в свою учетную запись Discord, если вы еще не вошли в систему, используя правильные данные для входа
- На экране панели управления Discord коснитесь своего сервера. В основном это выглядит как значок под домом Discord, расположенный в верхнем левом углу экрана.
- В меню списка чатов, расположенном в дальней правой части экрана, щелкните правой кнопкой мыши значок профиля, который вы хотите добавить в друзья.
- Появится черное диалоговое окно, в котором вы сможете увидеть сводку профиля пользователя. Нажмите кнопку Отправить запрос на добавление в друзья.
Третий способ: с помощью кнопки «Добавить друга»
Если вы разговаривали с пользователем в голосовом или текстовом чате, вы сможете добавить его в список друзей в приложении Discord. Для этого выполните следующие действия:
- Откройте Discord. Обычно он находится на рабочем столе Windows.
- Войдите в свою учетную запись Discord, если вы еще не вошли в систему, используя правильные данные для входа
- На экране панели управления Discord коснитесь своего сервера. В основном это выглядит как значок под домом Discord, расположенный в верхнем левом углу экрана.
- В меню списка чатов, расположенном в дальнем правом углу экрана, щелкните правой кнопкой мыши значок профиля, который вы хотите добавить.
- Нажмите кнопку «Добавить друга» в раскрывающемся меню. Запрос о дружбе уже будет отправлен этому пользователю.
Следуя указанным методам, вы успешно добавили друзей в свое приложение Discord.
Настройки уведомлений сервера
У каждого сервера свои настройки уведомлений. Перейдите к желаемому серверу и щелкните стрелку рядом с именем сервера. Отсюда перейдите в Настройки уведомлений.
Есть три варианта настройки уведомлений:
- Все сообщения: вы будете получать уведомление каждый раз, когда на сервер отправляется новое сообщение. Это идеально подходит для небольших частных серверов с небольшим количеством участников. Этот вариант недоступен для крупных общедоступных серверов с тысячами участников.
- Только @mentions: вы будете получать уведомление каждый раз, когда будет отправлено сообщение, в котором прямо упоминается ваше имя пользователя.
- Примечание: вы не будете получать никаких уведомлений с этого сервера.
Вы можете временно отключить звук любого сервера, нажав кнопку «Выключить».
Кроме того, вы можете установить уведомления для каждого канала на сервере. Просто кликните сервер правой кнопкой мыши и выберите «Настройки уведомлений». Если есть определенный канал, который вы хотите отслеживать, просто выберите «Все сообщения».
Просмотры:
2 241
Настройка ссылки
Главный элемент приглашения — создание URL для отправки другому пользователю. При этом возникает вопрос, как сделать вечную ссылку на сервер Дискорд, чтобы в дальнейшем она не теряла актуальности.
Алгоритм действий такой:
- Сделайте шаги с первого по четвертый инструкции, рассмотренной в начале статьи.
- Кликните внизу на красную надпись Изменить ссылку-приглашение.
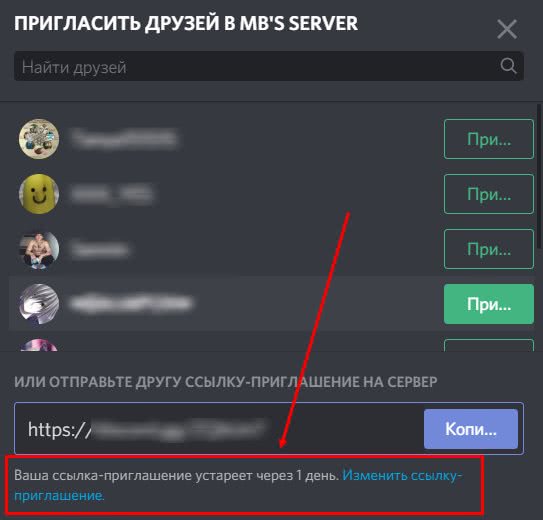
- Установите время, через которое устареет URL. Здесь доступно несколько вариантов — 30 или 60 минут, 1 час, 6 часов, 12 часов, 1 день или никогда. Последнее решение актуально в случае, если вы планируете кинуть приглос, не имеющий ограничений по времени.
- Установите максимальное число использований. В Discord также имеется несколько вариантов — Без ограничений (отсутствие лимита), а также 1, 5, 10, 25, 50 и 100 раз. При выставлении лимита сразу определитесь, сколько друзей вы планируете пригласить на сервер Дискорд. К примеру, если по URL должно пройти 20 товарищей, необходимо поставить параметр не менее 25.
- По желанию переведите тумблер о временном членстве в правую сторону. Выполнение такого действия приводит к тому, что при отсутствии роли для временных участников последние выгоняются в автоматическом режиме при выключении.
- Жмите на кнопку Сгенерировать новую ссылку.
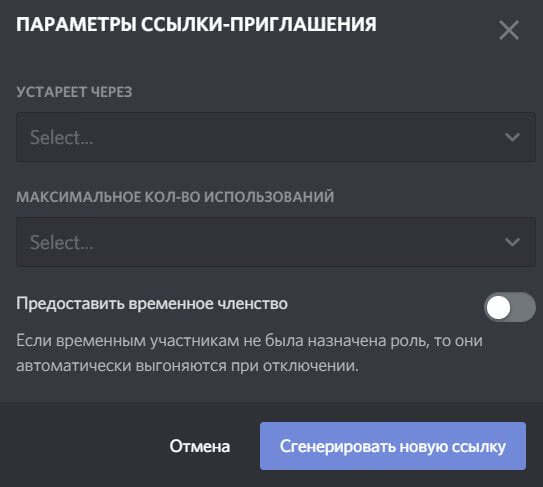
Если не вносить указанные выше настройки, сохраняются данные, указанные по умолчанию. Вот почему, если вы хотите сделать вечную ссылку, необходимо задавать интересующие настройки. Чтобы пригласить друга на сервер Дискорд, можно использовать любой из способов коммуникации:
- функционал программы (чат);
- социальные сети;
- электронная почта;
- мессенджеры;
- сообщение в телефоне и т. д.
После получения приглашения другу необходимо войти в программу, нажать на «+» под списком серверов и кликнуть на кнопку Присоединиться к серверу. После этого остается ввести приглашение и подключиться к сообществу.
Как войти по ссылке
По завершении процесса формирования уникальной ссылки тематического сервера в программном обеспечении, пользователям требуется четко понимать, какие действия следует предпринимать для входа. Инструкция не вызывает сложностей, однако необходимо четкое соблюдение:
- На начальном этапе пользователь выполняет копирование сформированной ссылки на интересующее сообщество в программном обеспечении.
- Далее выполняется авторизация в учетной записи программного обеспечения Дискорд.
- На следующем этапе выполняется нажатие на графическое изображение плюсика, которое расположено в левой части панели управления.
- После этого пользователем выполняется нажатие на клавишу присоединения к интересующему серверу в программном обеспечении.
- Далее требуется скопировать уникальный адрес местоположения тематического сервера в Дискорд.
- В завершении активируется функция вступления в тематическую группу программного обеспечения.
Обратите внимание, после соблюдения представленной последовательности действий, пользователи популярного программного обеспечения могут добавить группу в перечень доступных для последующего подключения. В завершении необходимо внести персональные настройки микрофона и прочие параметры, чтобы обеспечить комфортную работу
Как зарегистрироваться в Discord?
Более подробно о процессе и возможности скачивания программы Discord мы говорили в одном из наших предыдущих обзорах.
Алгоритм прохождения регистрации в мессенджере Discord выглядит следующим образом:
- Для начала прописываем в командной строке браузера адрес официального сайта Discord – https://discordapp.com. Если вы хотите скачать программу на персональное устройство, то нажмите соответствующую интерактивную клавишу. Также можно пользоваться продуктом непосредственно из самого браузера, на проводя его инсталляцию на ПК.
- После этого появится главная страница D В правом верхнем углу будет виртуальная кнопка Вход. Для тех же, кто уже зарегистрирован в сети Discord, она называется Открыть.
- Далее появится новое небольшое окошко, где мессенджер предлагает войти в систему. Для первичной регистрации следует нажать кнопочку Зарегистрироваться, расположенную в самом низу появившегося окна.ё
- Останется только создать учетную запись, введя свой адрес электронной почты, никнейм и пароль.
После этого на указанную электронную почту придет письмо от мессенджера Discord с ссылкой для подтверждения регистрации. Пройдя по этой ссылке, система предложит снова ввести адрес электронной почты и пароль, после чего, при правильном введении данных, она пустит вас в мессенджер.
Тут же хотелось бы добавить, что поле для введения пароля очень чувствительно к виду вводимых символов, здесь заглавные и прописные буквы – не равнозначны! Поэтому внимательно смотрите при первичном вводе символов, чтобы в дальнейшем избежать проблем с входом на сервис Discord.
Процесс регистрации
- Запускаем приложение на выбранной платформе.
- Диалоговое окно состоит из нескольких вариантов. Если вы еще не стали участником проекта, стоит нажать кнопку создания нового аккаунта.
- Система предоставляет унифицированную форму (анкету), где вы указываете адрес электронной почты, никнейм. С его помощью вас будут узнавать другие пользователи.
- Определяемся с количеством символов пароля безопасности, оберегающий персональные данные и аккаунт рассматриваемого человека.
Повторный запуск потребует указать «мыло» и пользовательскую буквенно-цифровую последовательность. Учетная запись хранит информацию о текущем статусе регистрации в Дискорде. Юзер может изменить никнейм, пароль или перепривязать адрес электронной почты. Система высылает письмо с подтверждением выполняемых действий.
Как зарегистрироваться в Дискорд
После того, как программа скачана и завершена ее установка, требуется пройти регистрацию с созданием новой учетной записи. Данная процедура не потребует от клиента много времени. Пошагово данный процесс можно описать следующим образом:
- После входа в программу для новичков требуется нажать на кнопку «Зарегистрироваться».
- После этого требуется в появившемся поле указать e-Mail. К нему привязан аккаунт.
- Далее придумывается имя, под которым пользователь будет виден другим участникам.
- Последним шагом является запись пароля, причем вводится он для безопасности дважды.
В случае, если пользователь все сделал правильно, регистрация на этом заканчивается. При всех последующих входах от человека требуется только указать имя и пароль для доступа к системе.
Discord интеграции
Вы можете связать различные учетные записи на сайтах и в службах с учетной записью Discord. Каждое приложение даст вам уникальные интеграции на вашем аккаунте. Например, привязка вашей учетной записи Steam, Xbox или Battle.net позволит вам отображать, в какую игру вы играете в данный момент, когда кто-нибудь смотрит на вашу карточку профиля.
Вы также можете связать свои учетные записи в потоковых сервисах, таких как Twitch и YouTube, чтобы люди знали, когда вы ведете прямую трансляцию на Twitch или в своей учетной записи Spotify, чтобы показать, во что вы сейчас играете.
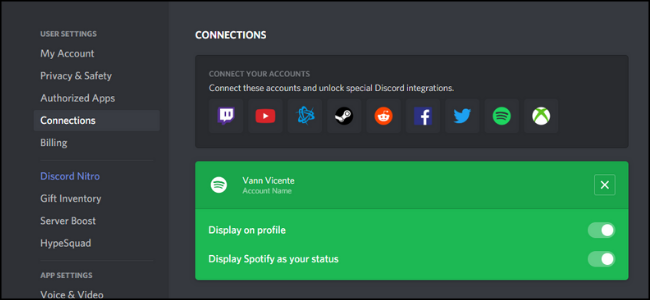
Чтобы настроить интеграцию, перейдите в «Настройки пользователя» > «Подключения» и кликните значок приложения, к которому вы хотите подключиться. Затем вы можете настроить каждую интеграцию индивидуально.
На компьютере
После регистрации в приложении можно приступать к добавлению друзей. Человек, которого нужно включить в список контактов, должен быть зарегистрированным пользователем Discord.
Далее рассмотрим три варианта того, как добавить друга в Дискорде.
Первый вариант подразумевает использование тега Дискорда. Для данного способа понадобятся три составляющих:
- имя пользователя;
- специальный значок “#”;
- номер пользователя.
СПРАВКА! Имя и номер пользователя отображаются на главной странице мессенджера в левом нижнем углу.
Для приглашения человека в друзья необходимо сделать следующее:
1. На главной странице приложения выбрать пункт «Друзья».
2. В верхней строчке кликните на команду “Добавить друга”.
3. В открывшемся окне появится строка, в которую нужно вписать ник человека, символ “#”, а также присвоенный при регистрации номер пользователя.
4. После введения данных приглашаемого человека нажмите “Добавить в друзья”.
ВАЖНО! Для успешной отправки запроса на дружбу между ником человека, символом “#” и номером пользователя не должно быть пробелов. Буквы в имени человека должны быть правильного размера – большие должны быть большими, маленькие – маленькими
Для примера: OlegM13#7777.
Если всё было сделано правильно, тогда вы увидите зеленый текст уведомления об успешной отправке запроса. В случае ошибки, уведомление красного цвета порекомендует проверить правильность написания данных.
Так при помощи 4 простых шагов отправляется запрос на добавление в друзья. Остается дождаться подтверждения со стороны того, кому отправлено приглашение.
Чтобы принять приглашение, пользователю нужно сделать следующее:
- На главной странице в разделе “Друзья” войти в пункт “Запросы”.
- Кликнуть на строку с полученным приглашением.
- В открывшемся окне нажать на кнопку “Принять”.
Вот и всё! Человек, которому вы отправили запрос, теперь входит в список ваших контактов.
Пригласить друга в Discord можно из числа людей, с которыми вы переписывались в личных сообщениях. Второй и третий способы приглашения относятся к таким пользователям.
Второй способ отправки запроса на дружбу требует выполнения следующих шагов:
- Открыть главную страницу приложения.
- Под надписью “Личные сообщения” найдите контакт, которому нужно отправить приглашение, и нажмите на него правой клавишей мыши.
- Из контекстного меню выберите “Профиль”.
- Жмите “Добавить в друзья”.
Выбранному контакту остается только подтвердить своё согласие на дружбу с вами.
Третий способ добавлять в друзья на один шаг быстрее предыдущего. Просто сделайте следующее:
- Откройте на ПК Дискорд на главной странице.
- Кликните правой клавишей мыши на контакт из списка тех, с кем вы вели переписку.
- В появившемся окне выберите пункт “Добавить в друзья”.
Дело сделано! Ждите подтверждения и дружите с тем, кого пригласили.
Создав собственный сервер, вы можете пригласить в него своих друзей и знакомых. Подключенные пользователи получают возможность участвовать в голосовом и текстовом чатах с другими участниками группы. Пригласить человека на сервер очень просто. Мы рассмотрим три способа.
Первый способ:
- Откройте ваш сервер, нажав на его иконку, которая находится в столбике с левой стороны.
- Кликните на строку (не иконку) с названием сервера.
- Из контекстного меню выбираем пункт “Пригласить людей”.
- В открывшемся окне будет ссылка-приглашение. Кликните на кнопку “Копировать”.
- Отправьте ссылку тому, кого хотите пригласить.
Второй способ:
- Войдите в сервер, нажав на кнопку с его изображением.
- Под строкой с названием сервера должен находиться призыв пригласить участников. Под этим призывом будет кнопка “Пригласить людей”. Кликните на неё.
- В окне со ссылкой-приглашением жмите “Копировать”.
- Отправьте ссылку нужному человеку.
СПРАВКА! Ссылку-приглашение не обязательно отправлять на Дискорд – её можно переслать на любой мессенджер, установленный у получателя.
Третий способ:
- Откройте главную страницу мессенджера.
- Кликните на пункт “Друзья”.
- Нажмите правой клавишей мыши на друга, которому необходимо отправить запрос.
- В контекстном меню наведите курсор на пункт “Пригласить на сервер”.
- Из списка серверов выберите тот, куда хотите пригласить друга.
Запрос будет отправлен получателю. Чтобы принять запрос, получателю нужно войти в Discord и в принятом сообщении нажать на кнопку “Вступить”.
Вход в аккаунт
Авторизация на официальном сайте Discord и в мобильной версии мессенджера организована по схожему сценарию: разработчики предлагают ввести конфиденциальную информацию от ранее зарегистрированной учетной записи, а именно – адрес электронной почты и пароль.
Данные обрабатываются, сверяются с базой, и на экране, вне зависимости от версии Discord (мобильной, браузерной или десктопной), появится интерфейс мессенджера с чатами, серверами и каналами.
Альтернативный способ разблокировать доступ к учетной записи – воспользоваться сканером QR-кода (при наличии мобильной версии с пройденной авторизацией). Вводить конфиденциальные данные не придется.
Если с авторизацией возникли проблемы даже после смены языковой раскладки и регистра добавляемых букв (кнопка «Caps Lock» на клавиатуре), то необходимо воспользоваться кнопкой «Забыли пароль». На сайте сразу появится возможность ввести адрес электронной почты или номер мобильного телефона и получить дальнейшие инструкции.
Загрузка и запуск мессенджера
На компьютере
Чтобы загрузить установочный дистрибутив Discord на ПК, воспользуйтесь одной из ссылок, размещённых в аккаунте на веб-сайте непосредственно в панели мессенджера (надпись «Загрузить» вверху и в блоке «Добро пожаловать… »).
Внимание! В веб-версии коммуникатора (на сайте) вы также можете приглашать друзей и обмениваться с ними сообщениями. Второй способ скачивания:
На главной странице офсайта щёлкните ссылку «Загрузить для Windows» или перейдите в раздел «Загрузить» (горизонтальное меню в «шапке» сайта)
Второй способ скачивания:
На главной странице офсайта щёлкните ссылку «Загрузить для Windows» или перейдите в раздел «Загрузить» (горизонтальное меню в «шапке» сайта).
Запустите загруженный установщик с правами администратора.
Дождитесь завершения инициализации мессенджера в системе.
Запустите установленный дистрибутив и авторизуйтесь.
На мобильном
(на примере устройства с ОС Android)
1. С домашнего экрана перейдите в Google Play.
3. Откройте страничку для скачивания, тапните «Установить».
4. По окончании загрузки нажмите на этой же страничке «Открыть».
5. Запустите мессенджер (тапните иконку на домашнем экране).
6. В панели приветствия выберите «Войти».
Что такое виджет Discord и как его использовать?
Виджет Discord — это встроенная версия клиента Discord, которую можно интегрировать в страницы веб-сайта. В зависимости от типа используемого вами виджета, он может отображать ваших участников и список каналов, предоставлять ссылку для быстрого приглашения новым пользователям и позволять пользователям общаться в чате напрямую, не посещая веб-сайт Discord или не используя клиент.
Встроенный виджет — это рекламный инструмент для вашего сервера, позволяющий вам показывать своих участников и привлекать новых через ваш сайт. Однако он не позволяет вам отправлять сообщения или взаимодействовать с сервером, кроме как присоединиться к нему с помощью встроенной ссылки для приглашения.

Если вы хотите использовать более продвинутый виджет, вы можете использовать стороннюю альтернативу под названием WidgetBot. WidgetBot выглядит почти так же, как клиент Discord, позволяя пользователям входить в систему, отправлять сообщения, переключаться между каналами и использовать все, что предлагает Discord — и все это во встроенном виджете на вашем сайте.
Хотя процесс настройки WidgetBot немного сложнее, он предлагает пользователям более функциональную альтернативу, чем собственная система виджетов Discord. Оба типа виджетов позволяют владельцам серверов быстро рекламировать свой сервер новым пользователям, что, однако, делает его лучшей альтернативой, чем Slack, который не предлагает подобных маркетинговых функций.
Вход в Дискорд с телефона
Активные пользователи часто спрашивают, как выполнить вход на Мою страницу Дискорд с телефона. Для этого можно использовать возможности браузера в мобильном устройстве или скачать на телефон приложение Discord. Последний вариант более удобный и предполагает выполнение таких шагов:
- загрузите программу для Android или iOS (в зависимости от ОС смартфона);
система направляет в магазин приложений (можно сразу перейдите в Гугл Плей или Эпп Сторе);
- установите приложение на смартфон и войдите в программу;
- введите данные для авторизации в аккаунте Discord.
Если информация введена правильно, пользователь попадает в личный кабинет с возможностью внесения настроек, создания сервера, голосового и текстового общения.
Вход с помощью QR кода
Алгоритм еще проще для любого смартфона который может отсканировать QR code — просто считываете код и все, далее авторизация пройдет сама собой и вы быстро войдете в систему.
Интерфейс Discord
Есть несколько вещей, которые вы можете настроить с помощью интерфейса Discord. Чтобы увидеть их, перейдите в Настройки приложения > Внешний вид.
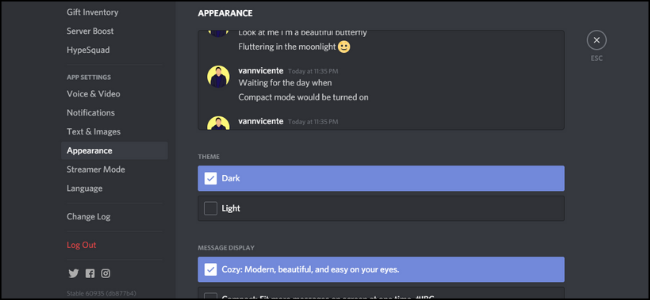
Отсюда вы можете выбрать одну из двух тем: светлую и темную. Вы также можете изменить способ отображения сообщений. Уютный делает сообщения более разложенными, в то время как компактный помещает весь текст близко друг к другу и скрывает аватары.
У вас также есть несколько параметров доступности, таких как изменение масштабирования размера шрифта и размера пробелов между сообщениями.
Любые настройки интерфейса будут применяться ко всем приложениям, в которые вы вошли, будь то мобильное, настольное или приложение.
Для чего нужен
Виджет сервера в Discord отображает информацию о пользователях, находящихся в сети, разрешает общаться напрямую и без запуска мессенджера – через специальный клиент на ПК или мобильных платформах. Дополнительно, в зависимости от выбранного шаблона, предусмотрены функции базовой модерации чата: появится шанс следить за нарушителями порядка, не отрываясь от дел.
Применяются виджеты и в альтернативных сценариях, связанных преимущественно с бизнесом: многие владельцы вебсайтов добавляют скрипт Discord для общения с клиентами и проведения онлайн-консультаций. Идея не нова, да и вполне реализуема через сторонние расширения, но в некоторых сценариях именно «киберспортивный мессенджер» облегчает связь с потенциальными и более продвинутыми клиентами.
Возможные неполадки
Сбой «Долгое ожидание ответа от сервера» в Discord время от времени появляется у пользователей. Самый первый шаг для решения этой проблемы – банальная перезагрузка программы. Как ни странно, во многих случаях это не помогает.
Еще один способ – установка последнего обновления, если почему-то используется не последняя версия. Мы разбирали данную процедуру в .
Нередко помогает смена региона, которую мы разбирали чуть раньше.
А финальный вариант – это отключение антивирусной защиты, пока вы пытаетесь войти в группу в Дискорде. Вполне возможно, что антивирус частично блокирует доступ программы к интернет-подключению на компьютере или ноутбуке.






