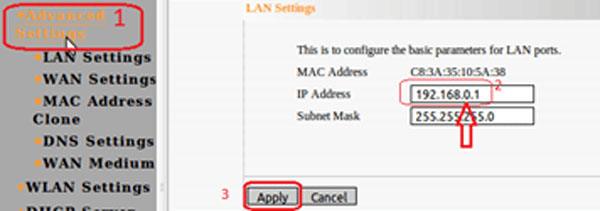Оглавление
Мой личный отзыв и обзор
Моделька достаточно неплохая, учитывая её низкую цену. Я бы её посоветовал для людей, который не прихотливые в большой нагрузке интернетом и только для домашнего использования. Для подключения корпоративной, даже малой сети он не подойдёт. Уж слишком слаб в производительности и будет постоянно отлетать и зависать.
Но для дома – хорош! Все порты как и интернет вход имеют ограничение в 100 Мбит в секунду, так что интернет быстрее данной скорости подключать – нет смысла. Внутренняя локальная беспроводная сеть может работать и передавать данные на скорости до 300 Мбит в секунду на стандарте 802.11n.
Очень просто настраивается, а меню роутера приятное и интуитивно-понятное для любого пользователя. Внутри есть фильтр по Web-сайтам, так что вы можете установить его, если ваши дети часто лазят по одному и тому же сайту, и не учат уроки. Прошивка роутера устанавливается очень легко.
Если у вас есть Smart TV телевизор, то подключать его туда я бы не советовал, так как будет большая нагрузка. Хотя если вы только телевизор используете в качестве «сёрфа» по интернету, то вполне может сойти. IPTV – не поддерживается. Хочется отметить ещё достаточно мощные антенны – у меня пробивает даже две стены.
Давайте подытожим. Этот роутер предназначен для дома, при подключении от силы 3-4 устройств. Если все члены семьи постоянно пользуются интернетом, что-то качают, то количество целей ограничивается до 2-3. Конечно, по началу он виснуть не будет, но, если нагружать его на максимум, в дальнейшем может отрубаться вайфай модуль. Также можете почитать пару отзывов от покупателей.
Tenda хоть они и не супер популярный роутер, однако исправно работает. Разберем вкратце отличия в моделях этой компании, а затем рассмотрим, как настроить роутер Tenda.
Настройка маршрутизатора
Если вы ранее самостоятельно не настраивали ВайФай устройство, то наша подробная инструкция позволит сделать это быстро.
Подготовительные работы
В первую очередь нужно подсоединить к компьютеру патч-корд: один коннектор подключаем в LAN-порт роутера, а другой подсоединяем к персональному компьютеру.
Кроме этого, у других пользователей возникает вопрос: как подключить маршрутизатор к сети? Подключение выполняется достаточно просто: требуется взять адаптер питания и подсоединить его в розетку, а штекер к роутеру.
Первый этап завершен, теперь нужно установить параметры для операционной системы. Для этого необходимо выполнить следующие действия:
- Открыть «Центр управления сетями».
- Щелкнуть по вкладке «Управление параметрами адаптера».
- В перечне найти нужное подключение и кликнуть по нему правой кнопкой мыши.
- В диалоговом меню выбрать вкладку «Свойства».
- Отметить протоколы «IPv4 и IPv6».
- Кликнуть по наименованию протокола «IPv4» и выставить параметр «Автоматическое получение DNS».
Теперь можно переходить в настройки роутера Tenda через веб-обозреватель.
Вход в веб-интерфейс
Многие спрашивают: как зайти в настройки роутера через браузер. Смотрите пошаговый алгоритм:
- В первую очередь нужно посмотреть на роутер с обратной стороны. Именно там находится наклейка, где указан адрес роутера, который имеет следующий вид: 192.168.1.1 или 192.168.0.1. Кроме этого, данная информация размещена в руководстве пользователя и на упаковочной коробке.
- Далее нужно открыть браузер и перейти в адресную строку, где необходимо вписать IP оборудования, чтобы зайти в настройки роутера Tenda.
- На главной странице появится форма авторизации, где требуется указать логин и пароль. Опционально используется следующая комбинация: admin и admin.
- Щелкнуть по кнопке «Войти» или нажать «Enter» на физической клавиатуре.
Вход в роутер выполнен, теперь можно рассмотреть быструю настройку
Обратите внимание, что прошивка на английском языке, поэтому внимательно читайте наше руководство
Автоматическая настройка
Если вам интересно, как настроить роутер Tenda, но у вас отсутствует опыт, то предусмотрена функция автоматической конфигурации:
- После того как вошли в параметры устройства через браузер, на экране появится окно «Setup Wizard». Это мастер быстрого конфигурирования. В диалоговом окне необходимо кликнуть «Next».
- Далее требуется выбрать режим работы сети. Обычно такие сведения можно найти в договоре на предоставление телекоммуникационных услуг провайдером. Если информацию не нашли, то поставьте режим «Auto Detect».
- В поле «Account» укажите наименование беспроводной ВайФай сети. В графе «Password» напишите пароль.
- Укажите данные для статического IP-адреса. Информация указана в договоре на обслуживание. Необходимо заполнитель следующие разделы: «IP Address» (айпи адрес), «Subnet Mask» (маска подсети), «Gateway» (шлюз), «Primary DNS Server» (первичный сервер), «Alternate DNS Server» (альтернативный сервер).
- В завершение необходимо щелкнуть по кнопке «Save» (сохранить). Пользователю будет предложено выбрать вариант перезагрузки устройства, рекомендуется использовать «Reboot the Router» (стандартная перезагрузка). Во время рестарта сигнальная индикация на роутере перестанет работать, а через несколько минут снова активируется.
Чтобы посмотреть текущий сетевой статус, щелкните в меню по кнопке «Connection Status». На экране появится сводная информация по высокоскоростному подключению, где можно посмотреть IP-адрес, маску, шлюз, тип сети, время активного использования.
Конфигурирование Wi-Fi на Tenda N301
Сюда включены все настройки Wi-Fi, включая режим репитера. Ретранслятор Wi-Fi позволяет как раздавать интернет (или брать трафик с соседних роутеров, на которых уже настроен и работает доступ в Сеть), так и организовать беспроводную локальную сеть (WLAN).
Настройка Wi-Fi на роутере N301 в режиме точки доступа
Необходимо не только настроить параметры сети Wi-Fi, но и создать защищённую сеть, к которой не подключится ни одно чужое («с улицы») устройство.
Общие настройки Wi-Fi на N301
Сделайте следующее.
- Дайте команду «Беспроводной режим — Основные настройки Wi-Fi».
- Задайте имя сети (SSID), выдаваемое в эфир. По желанию можно задать имя для гостевой (открытой) сети — роутер создаёт как бы две сети. Гостевая сеть лишь раздаёт интернет, не подпуская чужие устройства к настройкам роутера и гаджетам и ПК, подключённым к основной (домашней) сети (W)LAN.
- Выберите режим беспроводной точки доступа. По желанию вы можете также задать полосу (битрейт из вашего интернет-канала), которую вы готовы отдать «на растерзание» гостям в вашей сети — но выдать столько килобит/мегабит в секунду, чтобы их активность не мешала вашей работе.
- Выберите автоматический подбор канала Wi-Fi. Роутеры ваших соседей, ваши другие роутеры (например, роутер 4G/Wi-Fi, который вы носите с собой), автоматически переключаются на наименее загруженные каналы Wi-Fi, чтобы не «глушить» друг друга. Ведь если все устройства в вашем доме или частном квартале соберутся на одном канале, например, №1 (2412 МГц), то дальность каждого из них будет ограничена лишь одной комнатой, где этот роутер находится.
- Выберите ширину канала в 20 МГц. Применение 40-мегагерцовой полосы Wi-Fi чревато созданием помех соседним роутерам и снижением радиуса действия сетей Wi-Fi не менее, чем вдвое.
- Включите функции «WMM» (Wireles Multimedia — отвечает за целостность контента, передаваемого по сетям Wi-Fi) и APSD (Automatic Power Shutdown — автоуменьшение мощности канала Wi-Fi при его невостребованности). По умолчанию функции APSD и WMM «вшиты» в ПО роутеров — в большинстве марок и моделей маршрутизаторов они недоступны пользователям, но задействованы автоматически. Они оптимизируют потребление ресурса радиоподсистемы Wi-Fi и электропитания. Без них бы роутер при работе перегревался.
- Нажмите кнопку «OK».
Роутер Tenda N301 перезапустится с новыми параметрами.
Настройка безопасности Wi-Fi
Чем более прогрессивная защита сети Wi-Fi применяется, тем больше вероятность, что она не будет обойдена посторонними людьми.
- Дайте команду «Беспроводной режим — Защита беспроводной сети».
- Выберите одну из виртуальных сетей, которую вы хотите закрыть от посторонних людей, и включите смешанный режим WPA/WPA-2/PSK.
- Выберите смешанный режим TKIP/AES и введите ключ WPA-2.
- Включите WPS на случай, если ввод кода на ПК или гаджете не будет доступен (например, зависание в работе физической клавиатуры или при срабатывании сенсора дисплея). Включение функции WPS позволит подключить устройство к сети Wi-Fi с кнопки WPS на роутере.
- Нажмите «OK» для сохранения настроек защиты Wi-Fi.
Теперь при первом входе с устройства, которое ещё не подключалось к роутеру с момента изменения настроек безопасности, нужно будет либо ввести пароль сети Wi-Fi, либо нажать кнопку (опционально) WPS на роутере.
Настройка Wi-Fi на N301 в режиме репитера
Прежде чем выходить в Сеть по кабелю WAN, полезно отработать доступ в Сеть, используя другой «раздатчик»: смартфон, планшет или ноутбук в режиме виртуального хотспота Wi-Fi, свой роутер 4G/Wi-Fi либо любой из соседских роутеров по договорённости с данным соседом. Источником интернет-трафика служит также открытая точка доступа ближайшего кафе, кинотеатра либо РЦ, или хотспот Wi-Fi в ближайшем парке отдыха — последнее, разумеется, в пределах прямой видимости.
Чтобы настроить соединение типа «беспроводной мост с ретранслятором Wi-Fi» (это и есть репитер), сделайте следующее.
-
Дайте команду «Основные настройки — Режим моста» и включите опцию «Беспроводное соединение WAN».
- Заполните параметры для подключения к исходному роутеру: имя сети Wi-Fi, канал (если вы используете один и тот же канал), введите ключ WPA-2 от исходного роутера, включив перед этим смешанное шифрование (TKIP/AES).
- Нажмите «OK». Перейдите в уже знакомые настройки беспроводной сети, чтобы настроить ретранслятор Wi-Fi как точку доступа («раздатчик» получаемых от исходного роутера данных на второй частоте Wi-Fi).
- Выполните настройки точки доступа Wi-Fi, согласно предыдущей инструкции.
Роутер перезапустится в режиме репитера, подключится к другому роутеру и получит доступ в Сеть через него. Ваши гаджеты и ПК выйдут в интернет, используя ретранслируемый с соседнего роутера трафик.
Настройка
Данные для входа находятся на этикетке под корпусом аппарата.
- Открываем любой браузер заходим на этот адрес: 192.168.0.1.
- В качестве пароля вписываем admin.
- Далее вам откроется окошко быстрой настройки, где вы сразу же можете выбрать тип WAN подключения. От выбора будет зависеть дополнительные данные, которые нужно будет ввести из договора с провайдером.
- Если провайдер использует привязку MAC-адреса, то введите данные вручную. Если этого нет, нажмите или на кнопку «Клонировать» или «Восстановить заводской».
- В самом низу впишите пароль от WIFI.
- В конце жмём «ОК».
Если с интернетом, что-то не так или вы хотите поменять какие-то настройки, то можно сделать из меню вручную.
Настройка кабельного интернета на роутере Tenda N301
Интернет по кабелю, будь это ADSL- или (G)PON-доступ (второе есть не что иное, как «оптика в дом/квартиру»), использует последние достижения, включая VPN-шифрование трафика по технологии PPTP/L2TP.
Настройки PPPoE-связи с провайдером на Tenda N301
PPPoE — высокоскоростной протокол, использующий идентификацию пользователя по логину и паролю. Без авторизации по паролю выхода в Сеть попросту не будет.
- Дайте команду «Основные настройки — Настройка подключения WAN» и выберите протокол PPPoE.
- Укажите максимальное время ожидания ответа в секундах. Всё это время роутер ожидает ответа от провайдера при установлении связи, после чего даётся новый запрос на подключение.
- Выберите MTU (срок действия IP-пакетов), меньший 1500, введите логин и пароль из вашего договора с провайдером.
- Введите логин и пароль из вашего договора с провайдером и выберите режим подключения (автоматически, по запросу или спустя некоторое время).
- Выберите автопроверку (аутентификацию) пользователя и значение PPPoE-MTU, меньшее 1450.
- Если вы выбрали статичный адресный режим в рамках PPPoE-связи — укажите сервер, маску подсети, IP шлюза провайдера.
- Нажмите кнопку «OK».
Роутер переподключится к Сети с обновлёнными параметрами PPPoE.
Настройка PPTP на Tenda N301
PPTP-протокол — это шифрование VPN, применяемое в любых незащищённых сетях. Шифрование необходимо, когда, например, используются файлообменные и пиринговые сети — в частности, BitTorrent, DirectConnect++, eDonkey и другие сервисы.
Для примера взят обобщённый веб-интерфейс роутеров Tenda. Как и конкуренты, компания Tenda объединяет общие для определённых моделей роутеров типовые настройки.
- Войдите в уже знакомое подменю WAN-подключений и выберите шифрование PPTP.
- Укажите логин и пароль из договора, PPTP-сервер провайдера.
- Назначьте число MTU, равное или меньшее 1490, выберите динамическое IP-соединение. При указании статичного IP-подключения вам потребуются IP-адрес, выданный провайдером и адрес основного шлюза. IP-макса впишется автоматически. И также потребуются конкретные DNS-адреса.
- Нажмите кнопку «OK» для сохранения настройки.
Tenda N301 подключится к Сети, используя PPTP-профиль.
Настройка L2TP на Tenda N301
Как и протокол PPTP, L2TP — это следующая за PPTP надстройка шифрования VPN. Все российские провайдеры поддерживают PPTP и L2TP-шифрование.
В качестве примера — обобщённый веб-интерфейс Tenda.
- Вернитесь в подменю настройки WAN-связи, укажите протокол L2TP.
- Укажите L2TP-сервер, имя и пароль из договора, назначьте динамичный IP-доступ. Если используется статичный IP — введите этот адрес. Также назначьте адрес шлюза провайдера, через которого вы выходите в Сеть с вашим фиксированным IP.
- Нажмите кнопку «OK» для применения настройки L2TP-доступа.
Роутер N301 перезапустится и выйдет в интернет, используя L2TP-протокол.
Доступ в Сеть на N301 со статичными IP
Статичные IP-адреса — то, без чего не было бы интернета. Каждый сервер имеет свой статичный IP (шлюз). Услуга «Статический IP» также полезна, когда нужно организовать быстрый доступ к вашей локальной сети извне, например, удалённый доступ к объектам из любой точки Земли, на которых имеется видеонаблюдение.
- Перейдите в уже знакомое подменю WAN-настроек и выберите протокол со статичным IP-доступом.
- Получите от вашего провайдера статичный IP основного шлюза и DNS-адреса, введите их.
- Назначьте значение MTU менее, чем 1500. Нажмите кнопку «Сохранить».
Не все роутеры Tenda предусматривают ввод логина и пароля из договора со статичным IP — в N301 авторизация по логину и паролю не предусмотрена.
Управление настройками Tenda N301
Полное управление настройками роутера Tenda N301 включает в себя:
- сброс настроек роутера к заводским,
- перезапуск роутера (если программная неполадка, например, «зависание»),
- обновление или переустановка прошивки.
Tenda N301 также поддерживает резервное копирование настроек, а также их восстановление из заранее созданной копии. Копия настроек может быть сохранена в отдельный файл. Помимо всего вышеперечисленного, поддерживается удалённое веб-управление роутером — для этого нужна услуга «Статичный IP», получаемая у вашего провайдера.
Сброс настроек роутера Tenda N301
Программный сброс роутера Tenda N301 выполняется из подменю «Системные инструменты — Заводские настройки».

Нажмите кнопку возврата к заводским настройкам роутера N301
Одноимённая кнопка сброса роутера к исходным настройкам позволит после перезапуска Tenda N301 заново перенастроить интернет, локальную сеть и IPTV, а также проверить параметры Wi-Fi, если что-то пошло не так.
Обновление прошивки роутера Tenda N301
Заранее подпишитесь на свежие обновления для модели N301. Установка прошивки от другой модели роутера Tenda может привести к необходимости полного перепрограммирования роутера, чего не всегда можно добиться в домашних условиях, имея под рукой лишь подключение по LAN-кабелю.

Обновление или переустановка прошивки роутера N301
По команде «Системные инструменты — Обновление встроенного ПО» открывается средство обновления/переустановки текущей версии прошивки. Кнопка «Обзор» позволяет найти заранее скачанный файл прошивки для N301, используя встроенный «Проводник Windows», после чего следует нажать одноимённую кнопку обновления прошивки. Роутер примет файл прошивки, используя LAN-подключение, установит её и перезапустится. Возможно, будут удалены все ваши предыдущие настройки.
Настройка роутера Tenda N300
После всего этого подключаемся к WiFi, или если вы соединили ПК с машрутизатором по кабелю, сразу открываем браузер и заходим в роутер Тенда по адресу http://192.168.0.1 — это айпишник роутера по умолчанию. Он указан на наклейке на нижней части корпуса.
Логин для авторизации будет уже введен, пароль — «admin».
Попадаем в быструю настройку маршрутизатора Тенда. Здесь сразу предлагается выбрать из двух основных типов подключения к интернету — его вы должны узнать у провайдера. Он обычно указан в договоре, либо позвоните в его техподдержку.
Если же вашего типа тут нет, то нам нужен раздел «Основные настройки > Настройка подключения WAN». Здесь уже есть возможность выбрать из всех существующих на сегодняшний день — PPPoE, DHCP, L2TP и т.д. — выбираете свой и вводите необходимые данные для коннекта — все из договора.
Ваше мнение — WiFi вреден?
Да
22.98%
Нет
77.02%
Проголосовало: 30829
Далее идем в меню «Беспроводной режим». Ставим флажок на «Включить WiFi» (если его не было), задаем имя основной сети и гостевой, если таковая нужна — из нее не будет доступа к внутренним ресурсам вашей основной беспроводной локальной сети.
Беспроводной режим — ставим на «Беспроводная точка доступа».
В режиме «Беспроводного моста» роутер будет работать в качестве повторителя, то есть принимать беспроводной сигнал от другой точки доступа, и передавать его дальше также по WiFi.
Если нужен именно этот режим работы, то при его активации выпадет список доступных сетей, к которым можно подключиться.
После этого переходим в подраздел «Защита беспроводного режима» и задаем следующие настройки:
- SSID — название сети (основная или гостевая), для которой надо задать пароль
- Тип шифрования — WPA2-PSK
- Алгоритм — AES или TKIP — без разницы
- Ключ безопасности — от 8 символов
Галочку WPS лучше поставить на отключение — это функция автоматического коннекта к другим устройствам и через нее могут взломать всю сеть. Если понадобится — лучше включить сразу перед тем, как нужно будет ее использовать.
Вот и все — теперь роутер Tenda N300 настроен и можно пользоваться WiFi и интернетом.
Ручная настройка интернета
- Заходим, во вторую вкладку в самом верху «Основные настройки».
- Далее слева в блоке также выбираем второй раздел «Настройки подключения WAN».
- Если у вас идёт привязка по MAC, то вы можете установить это значение в разделе ниже «Клонирование MAC-адреса».
Далее манипуляции будут зависеть от типа подключения.
Динамический IP
Для динамики выбираем тип «DHCP». MTU пусть будет по стандарту. Всё, больше ничего не нужно и интернет сразу же должен заработать.
PPPoE
Выбираем этот тип. Указываем логин и пароль для авторизации в сети провайдера. Адрес режима – ставим динамику и в само конце ставим галочку.
Выбираем тип, указываем адрес сервера и не забываем логин и пароль. В конце подтверждаем настройку.
Поменять пароль от Web-интерфейса Тенда Н301
- «Системный инструменты»;
- «Изменение пароля»;
- Сначала надо ввести старый пароль, а потом придумать новый и вписать его два раза подряд. В конце не забудьте нажать «ОК».
Конец настройки и перезагрузка роутера
Это нужно, для того чтобы некоторые настройки вступили в силу. Для этого переходим в самую правую вкладку «Системные инструменты» и жмём на кнопку «ребута».
Обзор, параметры роутера Tenda N301
Роутеры Tenda, наряду с Xiaomi и другими китайскими маршрутизаторами, быстро завоёвывают популярность. Несмотря на низкую цену (от 1000 р.), роутер Tenda N301 имеет внушительные для современных пользователей параметры.
Компактность и округлая форма легко встраиваются в любой современный дизайн квартир и офисов, а две антенны Wi-Fi обеспечивают устойчивое покрытие многомегабитным интернетом до десятка комнат, идущих в здании подряд.

Роутер Tenda N301 лёгок в установке и занимает мало места
В комплекте — сам роутер, адаптер питания, кабель LAN, диск с программами и руководство пользователя.

Вместе с роутером поставляются все необходимые для работы аксессуары
Роутер невозможно повесить на стену — у него нет монтажных отверстий. Это задача пользователей-приспособленцев, которые найдут, где проделать в корпусе роутера нужные отверстия, повесить на сам корпус крепление либо по-иному закрепить роутер на стене.
Ход несъёмных антенн достаточно плотный — это позволяет их повернуть так, чтобы покрытие Wi-Fi было максимальным при имеющейся плотности застройки и расположении других вещей и предметов. В роутере установлен 3-портовый LAN-маршрутизатор, имеется порт WAN, внешне особо ничем не выделяющийся.

Минимально необходимое количество органов управления роутера
К роутеру невозможно подключить 3G/4G-модем — разве что через специальный преобразователь интерфейса LAN-USB, который можно найти только в Китае. Разъём питания и кнопка WPS прилагаются.

Роутер не перегревается даже при интенсивном использовании трафика
Как и всякий недорогой роутер, N301 также защищён от перегрева нижней стенкой, напоминающей решето с удлинёнными отверстиями.
Таблица: характеристики Tenda N301
| Параметр | Значение параметра или его допуск |
| Процессор | серии Realtek с частотой 500 МГц |
| Оперативная память | 16 МБ |
| Флеш-диск | 2 МБ |
| Параметры маршрутизатора LAN | 3 порта LAN и порт WAN, скорость ЛВС до 100 Мбит/с |
| Физические параметры сети Wi-Fi | 802.11bgn Mixed MIMO, 2,4 ГГц, до 300 Мбит/с |
| Количество и характеристики антенн Wi-Fi | 2 (усиление на каждой не менее 5 дБ), несъёмные, поворотные |
| Защита сети Wi-Fi | любой уровень, включая надстройки WPA-2 |
| Основные функции | DHCP-сервер, динамичные/статичные IP-настройки, DMZ, сетевой экран, NAT, фильтр MAC-адресов, PPTP/L2TP-шифрование VPN, PPPoE-связь |
| Дополнительные функции | режим моста/репитера Wi-Fi, гостевая сеть |
У роутера Tenda N301 слишком мало флеш-памяти: зачастую невозможно установить открытое ПО (например, WRT-версии прошивок, которым нужно не менее 4 МБ).
Настройка Wi-Fi
Для того чтобы настроить доступ в роутере , а затем перейти в “Wireless Basic”.
Затем устанавливаем отметку напротив “Enable function” и радуемся беспроводному доступу. Однако следует скрыть имя: для этого переходим в “Broadcast” и выбираем опцию “Disable”.
Несмотря на то, что все уже настроено и работает, следует обезопасить свою сеть.
Установка пароля
Чтобы вашим интернетом никто не мог пользоваться без разрешения, следует установить пароль.Для этого следует в окне Тенда N301 перейти в раздел “ Wireless Security ” и сделать все так, как указано на фото:
Следует придумать свой код доступа, который будут знать только члены вашей семьи.
Примечание: чтобы не запутаться в дальнейшем, не следует вводить заглавные буквы и различные символы на английском.
После ввода пароля нажимаем “OK” и пользуемся своим интернетом.
- https://wifigid.ru/tenda/n301
- https://i-wifi.ru/nastrojka-routerov/tenda/nastrojka-routera-tenda-n301
- https://znaiwifi.com/nastroika-routera/tenda-n301.html
Настройка в режим DHCP
Основные этапы установки мало чем отличаются от предыдущей, однако есть небольшое отличие: следует открыть интерфейс роутера n301 и перейти во вкладку “Advanced Settings” и сделать выбор в пользу “Wan Settings ”.
Затем в поле “Mode” следует выбрать “DHCP”. После этого подтверждаем правильность ввода клавишей “OK” и наслаждаемся соединением.В том случае, если после проведенной процедуры соединение отсутствует, следует проверить установлен ли MAC-адрес.
Рекомендация: если ранее в маршрутизаторе 301 был уже установлен MAC-адрес его можно вернуть простым нажатием на клавишу “ Restore Default MAC ”.
Однако подобная ситуация происходит довольно-таки редко, поэтому вероятность того, что вам это предстоит достаточно мала.
Проброс портов на Tenda N301
Проброс портов нужен, когда, например, на предприятии настроен сервер на одном из ПК, на котором работает, например, программно-ориентированная машина «1С: Производство», являющаяся серверной версией программ пакета 1C. Или, скажем, в игровом зале интернет-кафе на ПК администратора зала работает игровой сервер с доступом в Сеть (многопользовательские игры для людей из разных городов).
Инструментарий программного проброса портов на роутерах Tenda упрощён и вместе с тем имеет развёрнутый вид.
- Дайте команду «Приложения — Групповой проброс портов».
- При пробросе портов следуйте шаблону: «Первый порт из диапазона портов» — «Последний порт из этого же диапазона» — «IP сервера, к которому необходимо открыть порты» — «Протокол» — «Включить или отменить правило проброса портов».
- По завершении работы с шаблонами, по которым будут открыты порты, нажмите кнопку «OK».
Роутер N301 перезапустится и приступит к работе с портами до нужного сервера в соответствии с указанными шаблонами проброса портов.
Теперь войдите с любого ПК или гаджета на сервер, к которому открыты порты, и введите в адресной строке браузера IP-адрес и порт, например, 192.168.0.11:301 (если, например, до сервера 192.168.0.11 были открыты порты 300–400).
Если вы введёте порт, не указанный в диапазоне портов для сервера, к которому эти порты открыты, роутер Tenda N301 ответит отказом в установлении связи. Попытки «пропинговать» этот же сервер по порту, не разрешённому правилом ПП, выдаст ответ «Превышен интервал ожидания запроса, IP-пакеты потеряны на 100%».
Первоначальная настройка Tenda N301 и ПК
Прежде чем настраивать интернет и другие, не менее полезные функции, проверьте работу LAN-подключения ПК, с которого производится настройка, и смените пароль администратора N301.
Проверка автонастройки IP-подключения к Tenda N301
Автополучение IP-адресов — это настройка, избавляющая пользователя от необходимости каждый раз «выбивать» IP-адреса вручную.
-
Дайте команду: «Пуск» — «Панель управления» — «Центр управления сетями и общим доступом» — «Изменение параметров адаптера» — правый щелчок мышью на значке Ethernet-подключения — «Свойства».
- На вкладке «Сеть» дайте команду «IP версии 4 — Свойства» и проверьте, включена ли опция «Получить IP-адреса (DNS-адреса) автоматически». Если ранее использовалась ручная настройка IP-адресов — уберите эти значения.
- При изменении IP-настройки закройте все диалоговые окна, нажав OK, перезапустите Windows. Это необходимо, чтобы новая IP-настройка вступила в силу.
Смена пароля администратора на роутере Tenda N301
Как и на роутерах многих других марок, веб-интерфейс Tenda использует по умолчанию адрес 192.168.0.1 и слово «admin» в качестве логина и пароля. Введите эти данные в вашем браузере.

Введите по умолчанию IP. а затем логин и пароль
Дайте команду «Инструменты системы — Изменить пароль».

Введите дважды новый пароль учётной записи Admin
Укажите прежний пароль администратора Tenda N301. Введите и повторите ввод нового пароля, нажмите клавишу «Сохранить».
Вы можете перейти к общим настройкам Tenda N301.