Open Source Code For Programmers (GPL)
Please note: The products of TP-Link partly contain software code developed by third parties, including software code subject to the GNU General Public Licence (“GPL“), Version 1/Version 2/Version 3 or GNU Lesser General Public License («LGPL»). You may use the respective software condition to following the GPL licence terms.
You can review, print and download the respective GPL licence terms here. You receive the GPL source codes of the respective software used in TP-Link products for direct download and further information, including a list of TP-Link software that contain GPL software code under GPL Code Center.
Как прошить роутер Киевстар TP-Link TL-WR741ND(KS).
В прошлом, я сам был обладателем аукционного маршрутизатора от «Киевстар». Могу сказать, что это вполне приличный бюджетный маршрутизатор, если рассматривать его в ценовой плоскости. То бишь соотношение цены и качества соответствует. Я уж не буду говорить о функциональности маршрутизатора TP-Link TL-WR741ND (KS) от «Киевстар», однако в своей модели роутера я заметил нестабильную работу (наблюдалось периодическое зависание). Чтобы избавить его от глюков и снять с него ряд ограничений (в меню скрыта функция Обновление встроенного ПО…), я принял решение его прошить.

Кстати, прошить роутер от «Киевстар» нужно и в том случае ,если вы собираетесь подключить сей девайс к другому провайдеру. Безусловно условия договора должны быть соблюдены. Перед тем как прошить маршрутизатор TP-Link TL-WR741ND (KS), нужно взглянуть на шильдик приклеенный к дну и прочитать к какой версии относиться модель. Согласно версии своего оборудования, нужно скачать для него прошивку.

В свое время я прошил несколько версий модели TP-Link TL-WR741ND (KS), но осталось у меня всего две прошивки. Так, что если можете безвозмездно поделиться проверенной рабочей прошивкой с пользователями, то загрузите ее в форму обратной связи и укажите какой маршрутизатор (версия оборудования и прошивки) вы ей прошивали. Я выложу вашу прошивку для других пользователей. Вот прошивки, которыми я когда-то прошивал роутер TP-Link TL-WR741ND (KS) от «Киевстар».
Версия оборудования: Ver 2.0
Версия прошивки: wr741nv1_ru_3_13_11_up_boot(121102) (Build )
Версия оборудования: Ver 2.4
Версия прошивки: wr741ndv1_ru_3_11_7_up_boot(100925)
Версия оборудования: Ver.4
Версия прошивки: wr741ndv4_ru_3_12_12_up_boot(121124)
Теперь, чтобы отвязаться от провайдера нужно в адресную строку браузера вставить ссылку и перейти по ней. При необходимости введите пароль и логин по умолчанию kyivstar.
http://192.168.1.1/userRpm/SoftwareUpgradeRpm.htm
После этого вы должны попасть на скрытую страницу прошивки. Разархивируйте скачанную прошивку и укажите в форме ее место расположения.
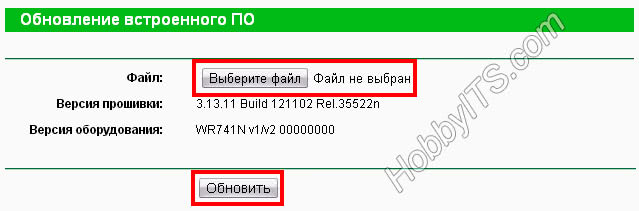
Жмите кнопку «Обновить», чтобы начать процесс прошивки.

После процесса обновления прошивки, маршрутизатор автоматически перезагрузится и Вам станут доступны из меню страницы Мост, Клонирование MAC-адреса, Обновление встроенного ПО…
Кстати, после всех этих действий доступ в панель настроек маршрутизатора измениться с kyivstar на admin, который производителем устанавливается по умолчанию. А также в зависимости от версии используемой вами прошивки может измениться адрес входа с 192.168.1.1 на 192.168.0.1. После этого можно попробовать обновить прошивку до свежей версии с официального сайта. О том как это сделать читайте дальше.
Обновляем программное обеспечение роутеара Tp-link TL-WR740N
Подключитесь к своему Tp-Link по сетевому кабелю.
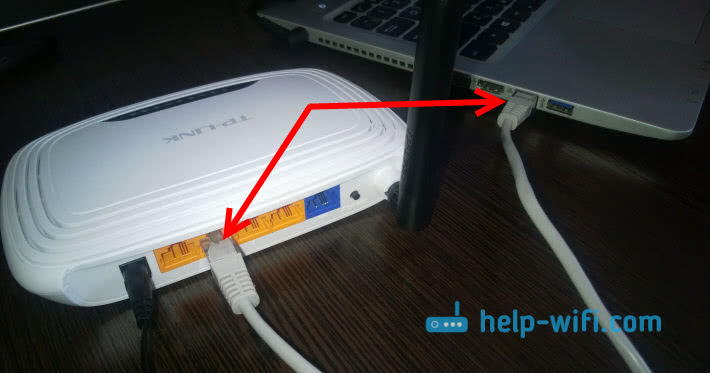
После подключения нам нужно зайти в настройки. Откройте браузер и перейдите по адресу 192.168.0.1, или http://tplinkwifi.net. Появится запрос логина и пароля. Если вы их не меняли, то по умолчанию admin и admin. Если не получается, то смотрите эту подробную инструкцию.
В настройках перейдите на вкладку Системные инструменты (System Tools) – Обновление встроенного ПО (Firmware Upgrade). Нажмите на кнопку Выберите файл, выберите файл прошивки на компьютере, и нажмите на кнопку Обновить.

Появится сообщение, нажмите Ok, и начнется процесс обновления.

Дальше роутер перезагрузится, и откроется страница входа в панель управления. На этом все.
Внешний вид роутера
Если сказать в двух словах – внешний вид стандартный. Прямоугольная форма корпуса, пластик белого цвета с черной вставкой на передней панели и три антенны на задней стороне – таков внешний вид роутера.

Внешний вид маршрутизатора TL-WR941ND
В черной вставке передней панели располагаются светодиодные индикаторы, которые либо светят, либо мигают. По индикаторам можно определить наличие питания, состояние по самотестированию, активность проводных и беспроводных сетей, и активности режима QSS (другое название функции WPS). Если светодиод мигает – через данный интерфейс проходит трафик.
Рядом со светодиодной панелью расположена кнопка активации QSS.
На верхней крышке корпуса роутера нанесен логотип TP-LINK, по боковым граням проходят горизонтальные прорези для охлаждения аппарата. Но стоит отметить, что греется он мало, с перегревом проблем нет.
Задняя панель роутера, днище
Все подключения остальные кнопки производитель стандартно разместил на задней стороне роутера.

Задняя сторона маршрутизатора TL-WR941ND
Здесь мы видим три подключенные антенны, четыре LAN порта (желтого цвета), один WAN порт (Синего цвета), гнездо под блок питания и маленькая кнопочка «Reset», которая необходима, если после неумелой настройки не работает роутер tp link. Нажав данную кнопку чем-то тонким и удерживая в течение 10 секунд, роутер сбросит все настройки на заводские значения.
На днище аппарата наклеена информационная этикетка.

Информационная наклейка на днище маршрутизатора TL-WR941ND
На ней собрано достаточно много полезной информации – mac адрес, сетевой IP-адрес, логин и пароль для подключения к настройкам, версия релиза, и другое.
Обновление прошивки
Как и любому другому оборудованию с операционной системой, роутеру WR741ND тоже доступны новые версии ПО. Получить их можно тремя способами: через веб-интерфейс, мобильное приложение или USB-разъем. К сожалению, последний вариант невозможен, поскольку роутер не имеет соответствующих разъемов. Расскажем о первых двух подробнее.
Первым делом загружаем последнюю версию с официального веб-ресурса вендора. Выбираем аппаратную версию, переходим на вкладку «Встроенное ПО».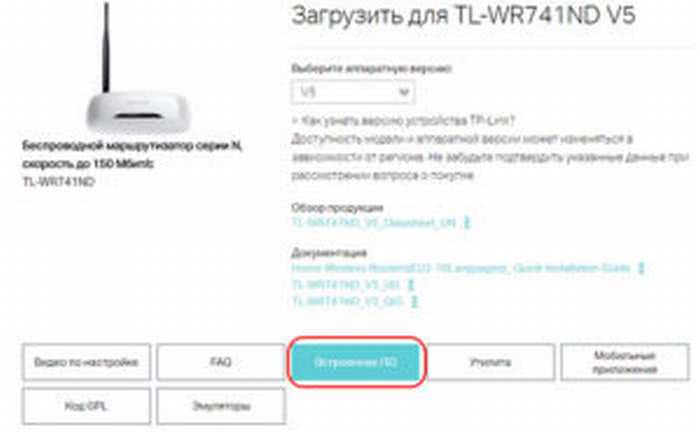
Здесь выбираем актуальный файл, сохраняем его на жесткий диск рабочей станции. Как правило, все прошивки — working mode, то есть, прошли тестирование и рабочие на 100 процентов.
Также отметим тот факт, что компания TP-Link предлагает делать собственные сборки ОС для устройств. Разработчикам позволено самостоятельно создавать код. GPL-лицензия разрешает проводить такие операции. Об этой возможности подробно написано на официальном сайте компании в соответствующем разделе.
Через веб-интерфейс
Заходим в раздел «Системный инструменты», пункт «Обновление ПО». Далее выбираем скачанный с официального сайта дистрибутив, нажимаем кнопку «Обновить».
Сам процесс займет несколько минут, а по его окончании оборудование перезагрузится.
В зависимости от версии дистрибутива настройки маршрутизатора WR741ND либо сохраняются, либо сбрасываются. Как правило, об этом написано в заметках к ПО.
На скриншоте указано, что при инсталляции новой версии конфигурация сохранится.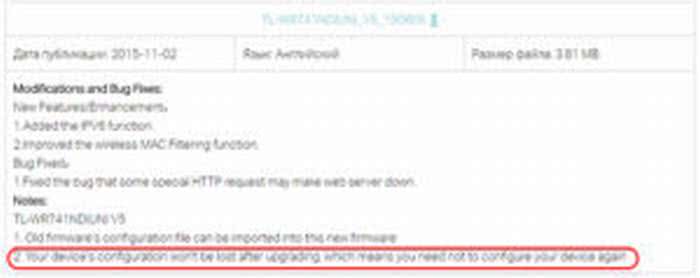
Через мобильное приложение
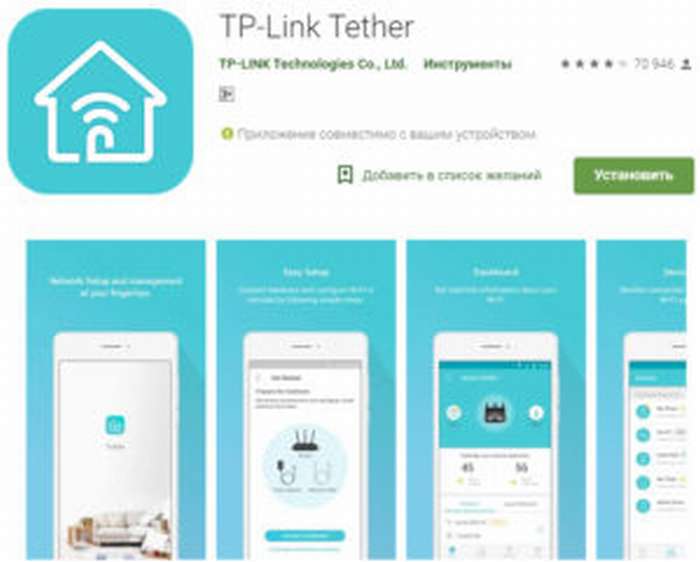 Вендор TP-Link разработал ПО для своих роутеров. Оно доступно на платформах Android и iOS.
Вендор TP-Link разработал ПО для своих роутеров. Оно доступно на платформах Android и iOS.
Google Market: https://play.google.com/store/apps/details?id=com.tplink.tether
App Store: https://itunes.apple.com/us/app/tp-link-tether/id599496594?ls=1&mt=8
На данный момент ПО поддерживает ограниченный список сетевых устройств. Перечень приведен как на официальном сайте, так и в приложении.
Ссылка на офсайт: https://www.tp-link.com/us/tether_compatibility_list/
Приложение предоставляет следующие возможности:
- Осуществлять функции удаленного управления устройств.
- Изменять конфигурацию маршрутизатора.
- Необходимая информация о роутере вынесена в единое окно, называемое DashBoard.
- Мониторинг устройств, подключенных к локальной сети оборудования.
На текущий день приложение осуществляет управление беспроводным маршрутизатором TP-Link WR741ND, а также изменение существующих конфигураций. Инсталлировать новую версию ОС через него нельзя.
Supported Versions
| Brand | Model | Version | Current Release | OEM Info | Forum Topic | Technical Data |
|---|---|---|---|---|---|---|
| TP-Link | TL-WR741ND | 1, 1.8 | 18.06.8 | View/Edit data | ||
| TP-Link | TL-WR741ND | 1.4, 1.5, 1.9, 3 | 18.06.2 | View/Edit data | ||
| TP-Link | TL-WR741ND | v5 | 18.06.8 | View/Edit data | ||
| TP-Link | TL-WR741ND | v2 | 18.06.8 | View/Edit data | ||
| TP-Link | TL-WR741ND | v4.x | 18.06.8 | View/Edit data |
For clarity and ease of use we should consider trimming below list. I have rebooted the which should help clearing the duplicates. For example, judging from the details available at WikiDevi, the v1.6 and v1.9 seem already identical. The fact OpenWrt images only cover major updates (ie v1, v2, v4) should be a further indicator. – Bernini 2015-01-06
| Model Version | Launch Date | OpenWrt Supported Since | Model Specific Notes |
|---|---|---|---|
| v1.x | — | Backfire 10.03.1 | v1.9 has a different flash chip compared to other v1.x models, see SVN r23712 and related ticket. |
| v2 | — | Backfire 10.03.1 | Tested with r29614, working correctly. |
| v2.1 | — | trunk (r27195) | notes |
| v2.3 | — | trunk (r28601) | Tested Backfire revision 28601 |
| v2.4 | — | Attitude Adjustment 12.09 | Rounded chassis (box branded WR740N). Also works without issues with CC 15.05.1 release |
| v3 | 2011-08 | ? | WikiDevi only knows a v3.1, no v3. Confirms OpenWrt support though. |
| v3.1 (CN) | — | ? | suggests support, but user hacked a v1 OpenWrt image to test. |
| v4 | 2011-09 | Attitude Adjustment 12.09 | AR9331 chipset. |
| v4.20 | 2012-04 | Attitude Adjustment 12.09 | Working as of trunk r31273, note 4.20 is newer than 4.3. |
| v4.3 | — | Attitude Adjustment 12.09 | Working as of trunk r31249, hardware reports “TP-LINK TL-WR741ND v4”. |
| v5.0 | — | trunk (r46238) | See: SVN r46236 and ; |
Software mods
Buttons
I found that QSS button is BTN_1 and reset is BTN_0
(in openwrt 12.09 on HW version 4.25 I have “wps” and “reset”)
See also http://eko.one.pl/?p=openwrt-button (in Polish, sorry)
Wifi on/off toggle by QSS button
(Thanks to obsy) Wifi toggle by QSS button
Simply create a new file called 01onoff in /etc/hotplug.d/button/
vi /etc/hotplug.d/button/01onoff |
and copy these lines inside (remember to push ‘i’ for insert)
#!/bin/sh
&& && {
SW=$(uci get wireless.@wifi-device.disabled)
&& uci set wireless.@wifi-device.disabled=1
|| uci set wireless.@wifi-device.disabled=0
wifi
}
|
Save and exit
(esc :wq) |
Reboot by QSS button
Borrowed from Gargoyle:
uci set system.reboot_button=button uci set system.reboot_button.button=BTN_1 uci set system.reboot_button.action=released uci set system.reboot_button.handler='logger reboot ; reboot ;' uci set system.reboot_button.min=3 uci set system.reboot_button.max=90 uci commit system |
Press and hold QSS button for at least 3 seconds and router will reboot on release.
Open Source Code For Programmers (GPL)
Please note: The products of TP-Link partly contain software code developed by third parties, including software code subject to the GNU General Public Licence (“GPL“), Version 1/Version 2/Version 3 or GNU Lesser General Public License («LGPL»). You may use the respective software condition to following the GPL licence terms.
You can review, print and download the respective GPL licence terms here. You receive the GPL source codes of the respective software used in TP-Link products for direct download and further information, including a list of TP-Link software that contain GPL software code under GPL Code Center.
Прошиваем TP-Link TL-WR741nd
Сам термин «прошивка роутера» часто пугает начинающих пользователей. Этот процесс кажется им чем-то неимоверно сложным и требующим специальных познаний. Но это совсем не так, как может показаться на первый взгляд. И процедура прошивки роутера TP-Link TL-WR741nd наглядно подтверждает этот тезис. Она проводится в два простых шага.
Шаг 1: Скачивание файла прошивки
Роутер TP-Link TL-WR741nd является максимально простым устройством. Возможность обновлять прошивку в автоматическом режиме там не предусмотрена. Но это не беда, так как и обновление в ручном режиме не представляет собой проблемы. В интернете множество ресурсов предлагают скачать различные версии и модификации прошивок для роутеров, но стабильная работа устройства гарантируется только фирменным программным обеспечением. Поэтому скачивать обновления для прошивки рекомендуется только с сайта производителя. Чтобы правильно сделать это, необходимо:
Узнать аппаратную версию маршрутизатора. Этот нюанс очень важен, так как использование неправильной версии прошивки может привести к поломке маршрутизатора
Поэтому нужно перевернуть свое устройство и обратить внимание на стикер, расположенный в центре его днища. Вся необходимая информация находится там.
Найти свою модель маршрутизатора
WR741nd на сегодняшний день считается уже устаревшей. Поэтому чтобы найти прошивку для нее, нужно настроить соответствующим образом фильтр поиска на сайте, активировав пункт «Отобразить устройства, снятые с производства…».
Найдя свою модель маршрутизатора в результате поиска, щелкнуть по ней мышкой.
На странице загрузки выбрать аппаратную версию своего роутера и перейти на вкладку «Прошивка», расположенную чуть ниже.
Пролистав обновившуюся страницу вниз, выбрать и загрузить последнюю версию прошивки.
Архив с прошивкой нужно сохранить в удобное место и по завершении скачивания распаковать. Прошивка представляет собой файл с расширением BIN.
Шаг 2: Запуск процесса обновления прошивки
После того как файл с последней версией прошивки получен, можно приступать к непосредственному процессу обновления. Для этого следует:
- Соединить роутер с компьютером с помощью кабеля через один из портов LAN. Производитель категорически не рекомендует обновлять прошивку устройства через Wi-Fi соединение. Нужно также быть уверенным в надежности электроснабжения, так как отключение питания во время процесса обновления прошивки может повредить роутер.
- Войти в веб-интерфейс роутера и перейти в раздел «System Tools».
- В раскрывшемся списке выбрать подраздел «Firmware Upgrade».
- В окне справа открыть проводник, нажав на кнопку выбора файла, указать там путь к распакованному файлу прошивки и нажать «Upgrade».
После этого появится строка состояния процесса обновления прошивки. Необходимо дождаться его завершения. После этого роутер перезагрузится и вновь откроется стартовое окно веб-интерфейса, но уже с новой версией прошивки. Настройки роутера после этого могут быть сброшены к заводским параметрам, поэтому лучше заблаговременно сохранить рабочую конфигурацию в файл, чтобы потом не пришлось весь процесс настройки повторять заново.
Так проходит процесс обновления прошивки для маршрутизатора TP-Link TL-WR741nd. Как видим, ничего сложного в нем нет, однако, во избежание сбоев в работе устройства, пользователю необходимо быть внимательным и строго следовать инструкциям.
Опишите, что у вас не получилось.
Наши специалисты постараются ответить максимально быстро.
Открытый исходный код для программистов (GPL)
Следующая информация предназначена для программистов и не представляет значимость для большинства конечных пользователей продукции TP-Link. Продукция TP-Link содержит код, разработанный третьими лицами, включая код, разработанный в соответствии с Универсальной общественной лицензией GNU (GPL) версии 1/версии 2/версии 3 или в соответствии со Стандартной общественной лицензией ограниченного применения GNU (LGPL). Вы можете использовать соответствующее программное обеспечение на условиях лицензии GPL.
Вы можете просмотреть, распечатать и загрузить соответствующие условия лицензии GPL здесь. В Центре исходных кодов GPL вы получаете для загрузки исходный код GPL соответствующего ПО, используемого в продукции TP-Link, а также прочую информацию, включая список ПО TP-Link, содержащего исходный код GPL.
Поиск и загрузка прошивки для Tp-link TL-WR740N и TL-WR741ND

Дальше нам нужно узнать аппаратную версию нашего роутера. Для этого, просто посмотрите на наклейку снизу роутера. Там будет указана версия.

У меня Ver: 5.1. Это значит, что на сайте мне нужно выбрать V5, и перейти на вкладку Прошивка.

Дальше немного прокручиваем страницу, и видим список прошивок. Там указан язык, версия, дата выхода, и описание новых функций. Если вы не знаете какая прошивка установлена на вашем руотере, то можете зайти в его настройки. Версия будет указана прямо на главной странице. Если на сайте есть более новая версия, то что бы скачать ее нажмите на ссылку. Сохраните файл на компьютер.

Откройте скачанный архив, и извлеките их него файл прошивки.
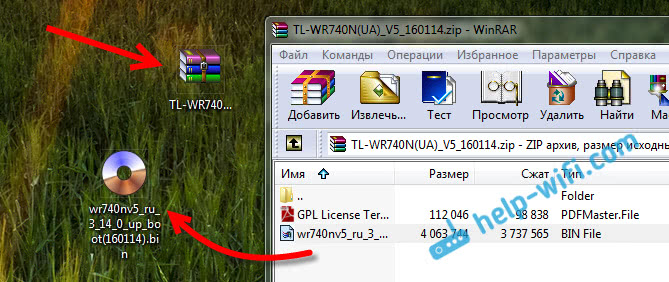
Файл подготовили, идем дальше.
TFTP install via serial (unbricking)
There are two good blog posts, one for TP-LINK WR741ND V2.x, and TP-LINK WR741ND V4.x that explain steps needed.
An other good blog can be found here: http://wiki.villagetelco.org/Serial_Port_Access_and_Firmware_Recovery_for_TL_MR3020.
I would recommend you use Raspberry Pi for TFTP server.
And you need to connect to serial pins with USB to uart module, there are lots of cheap ones on eBay.
Here are commands you need to run once you have TFTP server running and serial console.
Turn on router, type over serial terminal when the message appears. You must be quick, or the router will continue bootlooping.
WR741ND V2.x
ar7240> setenv serverip <TFTP server IP> ar7240> setenv ipaddr <Temp IP address on my network> ar7240> tftpboot 0x80000000 openwrt-15.05-ar71xx-generic-tl-wr741nd-v2-squashfs-sysupgrade.bin ar7240> erase 0x9f020000 +0x330004 ar7240> cp.b 0x80000000 0x9f020000 0x330004 ar7240> bootm 0x9f020000
WR741ND V4.x AND V1.X
ar7240> setenv serverip <TFTP server IP> ar7240> setenv ipaddr <Temp IP address on my network> ar7240> tftpboot 0x80000000 orig.bin ar7240> erase 0x9f020000 +0x3c0000 ar7240> cp.b 0x80000000 0x9f020000 0x3c0000 ar7240> bootm 0x9f020000
Подготовка и прошивка роутера TP-Link TL-WR741ND.
Чтобы прошить маршрутизатор TP-Link TL-WR741ND, нужно подключить аппаратную часть роутера к компьютеру. Воткните один конец патч-корда (процесс и схема опрессовки LAN кабеля) в сетевую карту компьютера, а другой в один из четырех желтых LAN-портов роутера TP-Link TL-WR741ND.
Первым делом убедитесь в том, что у компьютера с маршрутизатором есть связь. То бишь компьютер от маршрутизатора должен получать сетевые параметры. Например, можно в сетевых настройках компьютера с ОС Windows XP или Windows 7 установить параметры IP-адреса и DNS сервера в «Получать автоматически».
Чтобы настроить автоматические параметры IP-адреса и DNS в Windows XP, нужно выбрать «Пуск > Панель управления» перейти в «Сеть и подключение к интернету > Сетевые подключения». Кликните правой кнопкой мыши на «Подключение по локальной сети», выберите «Свойства» и «Протокол Интернета (TCP/IP)» и нажмите кнопку «Свойства». Сетевые параметры должны стоять в «Получить IP-адрес автоматически» и «Получить адрес DNS-сервера автоматически». Жмите «Ок».

Для автоматической настройки параметров IP-адреса и DNS в Windows 7, нужно пройти в «Пуск > Панель управления > Центр управления сетями и общим доступом». Выберите «Подключение по локальной сети» в открывшемся окне жмите «Свойства» выделите «Протокол Интернет версии 4 (TCP/IPv4)» и жмите опять «Свойства». Параметры IP-адреса и DNS-сервера должны назначаться автоматически.

Если у вас уже есть доступ к административной панели управления, то подготовка к прошивке маршрутизатора TP-Link TL-WR741ND вам не нужна. Кстати, возьмите себе за правило перед прошивкой роутера делать резервную копию текущих настроек. Если после перепрошивки слетят все настройки маршрутизатора, то вы сможете загрузить сохраненную копию. Иначе придется заново настроить маршрутизатор TP-Link TL-WR741ND, через WEB интерфейс или при помощи мастера (Помощник Быстрой Установки).
В административной панели нажмите на пункт «Системные инструменты» (System tools) и перейдите на «Резервная копия и восстановление» (Backup and Restore) и сделайте резервную копию (здесь же вы сможете ее загрузить). Первым делом давайте рассмотрим как прошить маршрутизатор TP-Link TL-WR741ND (KS) от компании «Киевстар».
Инструкция по настройке роутера TL-WR741N / TL-WR741ND Интернет + IPTV
Рекомендации.
1. По умолчанию, Логин admin, пароль admin. 2. Курьеры-настройщики должны в настройках изменять пароль на Серийный номер, указанный на коробке (S/N). При перенастройке рекомендуется также использовать в качестве пароля на роутер и wi-fi S/N (серийный номер). 3. Сброс настроек роутера производится путем нажатия и удержания кнопки Reset на задней панели роутера в течении 10 секунд.
Авторизация.
Для того, что бы попасть в веб-интерфейс роутера, необходимо открыть ваш Интернет браузер и в строке адреса набрать http://192.168.0.1, User Name admin , Password – admin (при условии, что роутер имеет заводские настройки, и его IP не менялся).
Смена заводского пароля.
- В целях безопасности рекомендуется сменить заводской пароль.
- По умолчанию: Логин admin, пароль admin.
- В интерфейсе роутера необходимо зайти во вкладку Системные инструменты, и выбрать Пароль.
- В поле Предыдущее имя пользователя введите admin, Предыдущий пароль введите admin.
- В поля Новое имя пользователя, Новый пароль, Подтвердите пароль введите новый логин (можно оставить прежний «аdmin»), а также новый пароль, и повтор пароля.
- Затем нажмите кнопку «Сохранить».
Настройка Wi-Fi на роутере.
В интерфейсе маршрутизатора необходимо выбрать вкладку слева «Беспроводной режим», в открывшемся списке выбираем «Настройки беспроводного режима».
Выставляем параметры следующим образом:
1. Поле «Имя сети»: вводим название беспроводной сети; 2. Регион: Россия; 3. Канал: Авто; 4. Режим: 11bgn смешанный; 5. Ширина канала: Авто; 6. Ставим галки: «Включить беспроводное вещание роутера» и «Включить широковещание SSID». 7. Нажимаем ниже кнопку «Сохранить».
Слева в меню выбираем «Беспроводной режим», далее «Защита беспроводного режима» и выставляем параметры:
1. Устанавливаем точку на WPA-Personal/WPA2-Personal; 2. Версия: WPA2-Personal; 3. Шифрование: Автоматическая; 4. Пароль PSK: здесь необходимо ввести любой набор цифр, длиной от 8 до 63. Их также необходимо запомнить, чтобы Вы могли указать их при подключении к сети. Рекомендуется использовать в качестве ключа серийный номер устройства (указан на коробке, в виде S/N########). 5. Нажимаем ниже кнопку «Сохранить».
Настройка подключения к Интернет.
Настройка PPPoE подключения.
- Слева выбираем меню Сеть, далее WAN;
- Тип WAN соединения: PPPoE / Россия PPPoE;
- В строку «Имя пользователя»: Необходимо ввести Ваш логин из договора;
- В строки «Пароль» и «Подтвердите пароль»: Необходимо ввести Ваш пароль из договора;
- Вторичное подключение: Отключить;
- Режим WAN подключения: Подключить автоматически;
- Нажимаем кнопку «Сохранить».
NAT при автоматическом получении IP адреса (DHCP).
- Слева выбираем меню Сеть, далее WAN;
- Тип WAN соединения: Динамический IP-адрес;
- Убираем галку: Использовать эти DNS-серверы;
- Нажимаем кнопку «Сохранить».
Для того чтобы ваш маршрутизатор получил IP, вам необходимо клонировать MAC адрес устройства, закрепленного за вашим договором. Чтобы его узнать, необходимо обратиться в техническую поддержку по номеру 8 (495) 980 24 00.
Для того, чтобы клонировать MAC адрес, необходимо:
- Открыть вкладку «Клонирование MAC-адреса»;
- Нажать кнопку «Клонировать MAC-адрес»;
- Нажать кнопку «Сохранить».
NAT при статическом IP адресе (без DHCP).
- Слева выбираем меню Сеть, далее WAN;
- Тип WAN соединения: Динамический IP-адрес;
- Заполните поля: IP адрес, маска подсети, основной шлюз, Первичный DNS, Вторичный DNS (эти данные закреплены за вашим договором).
- Нажимаем кнопку «Сохранить».
Для того, чтобы клонировать MAC адрес, необходимо:
- Открыть вкладку «Клонирование MAC-адреса»;
- Нажать кнопку «Клонировать MAC-адрес»;
- Нажать кнопку «Сохранить».






