Пункт «Управление»
Чтобы туда перейти нажмите на самый правый значок внизу экрана. После этого вы должны увидеть все пункты меню. Давайте я поподробнее расскажу о каждом:

- «Беспроводной режим» – нажав сюда вы попадёте в меню настройки Wi-Fi сети. Если у вас двухдиапазонный роутер, то вы помимо 2.4 ГГц сети увидите ещё и 5 ГГц. Вы можете как включать, так и отключать сеть. Нажав по названию сети, вы его можете изменить, вместе с паролем.
- «Родительский контроль» – совсем недавно было можно только отключать или включать некоторые функции. Разработчики добавили возможность добавлять как «Белый лист» сайтов – на который может зайти ребёнок, остальные заблокированы. Или «Черный лист» – заблокированный контент. Также можно настроить время использования интернета для подростка или ребёнка.

«Заблокированные клиенты» – там вы увидите список всех заблокированных вами клиентов. Если вы заблокировали кого-то по ошибке, то вы можете снять блокировку нажав по названию этого устройства.

«Подключение к интернету» – самое первое, что нужно сделать, при первом подключении. Нажимаем на самую верхнюю надпись в этом меню и выбираем тип подключения, которое использует ваш провайдер. Данная информация находится в договоре от провайдера. Если по поводу подключения ничего не написано, то выбираем «Динамический IP». У меня «Ростелеком» использует подключение «PPPoE», поэтому я выберу его. Далее просто ввожу логин и пароль из договора.
Прошивка для роутера TP-Link
Начать надо с того, что скачать прошивку для своей модели роутера Tp-Link Archer. Чтобы её правильно скачать берём в руки свой маршрутизатор и читаем какая у него полностью модель:

У меня модель устройства TP-Link Archer C7 V4. Теперь надо открыть сайт компании TP-Link и там открыть раздел Поддержка ⇒ Загрузки.

Чтобы найти файл программного обеспечения для своего маршрутизатора ТП-Линк, в поле «Модель» напишите свою модель и нажмите клавишу Enter.

Выбираем в обнаруженном свой роутер и кликаем по нему.
Откроется страничка, в которой надо будет выбрать свою версию (у меня это V4) и нажимаем на кнопку «Встроенное ПО»:

Дальше будет список прошивок. Качайте самую последнюю. Если потом не подойдёт, то скачаете следующую.

После того, как Вы скачали архив со встроенным ПО — разархивируйте его. Там будет файл с ПО — он самый большой по размеру.

Если в названии файла будет слово «Boot», то он нам не подойдёт. Нам нужна обычная прошивка, как у меня в примере. Файл надо будет переименовать, чтобы у него в названии была только модель и вот это: _tp_recovery.bin. Таким образом у меня модель Archer C7 v4 и название файла получается ArcherC7v4_tp_recovery.bin.

Вся соль в том, что название файла будет состоять из модели с одной стороны и «_tp_recovery.bin» с другой. Примеры:
TL-WR740 V4 — wr740v4_tp_recovery.bin TL-WR741ND V4- wr741v4_tp_recovery.bin TL-WR841ND V10 — wr841nv10_tp_recovery.bin TL-WR842ND V1 — wr842ndv1_tp_recovery.bin TL-WR941ND V5 — wr941ndv5_tp_recovery.bin TL-WR1042ND V1 — wr1042nv1_tp_recovery.bin TL-MR3220 V2 — mr3220v2_tp_recovery.bin TL-WDR3600 V1 — wdr3600v1_tp_recovery.bin Archer C6 v2 — ArcherC6v2_tp_recovery.bin
Теперь файл готов и им можно пользоваться чтобы восстановить маршрутизатор.
ДЛЯ ОБНОВЛЕНИЯ
ВАЖНО: Чтобы избежать проблем при обновлении ПО, пожалуйста, прочитайте следующую информацию по процедуре обновления. Проверьте соответствие аппаратной версии и версии ПО
Установка неправильной версии ПО может повредить ваше устройство и аннулировать гарантию. (Обычно V1.x =V1)
Проверьте соответствие аппаратной версии и версии ПО. Установка неправильной версии ПО может повредить ваше устройство и аннулировать гарантию. (Обычно V1.x =V1)
НЕ рекомендуется устанавливать версию ПО, не предназначенную для вашего региона. Нажмите здесь для выбора региона и загрузите наиболее актуальную версию ПО.
- НЕ отключайте питание во время процесса обновления, поскольку это может нанести урон маршрутизатору
- НЕ обновляйте ПО маршрутизатора по Wi-Fi, за исключением тех случаев, когда это является единственно возможным способом.
- Рекомендуется, чтобы все пользователи прекратили использовать все интернет-приложения на компьютере или отключили сетевой кабель от клиентских устройств перед обновлением.
Примечание: Конфигурационные файлы могут быть некорректно установлены на новые версии встроенного ПО, требующие сброса на заводские настройки.
Рекомендации по обновлению ПО: Wi-Fi роутер, Wi-Fi роутер с модемом ADSL2+, Усилитель Wi-Fi сигнала
|
M7200(EU)_V2_201020 |
Загрузить | |
|---|---|---|
| Дата публикации: 2020-11-12 | Язык: Английский | Размер файла: 46.00 MB |
|
Изменения и исправленные ошибки ПримечаниеДля M7200(EU) V2. |
|
M7200(EU)_V2_200721 |
Загрузить | |
|---|---|---|
| Дата публикации: 2020-08-13 | Язык: Английский | Размер файла: 46.00 MB |
|
Изменения и исправленные ошибки ПримечанияДля M7200(EU) V2. |
|
M7200(EU)_V2_190802 |
Загрузить | |
|---|---|---|
| Дата публикации: 2019-08-19 | Язык: Английский | Размер файла: 45.92 MB |
|
Изменения и исправленные ошибки: Примечания: |
Особенности программы Easy Setup Assistant
Ко всем модемам от производителя TP-Link прилагается диск небольших размеров с программой Easy Setup Assistant . С ее помощью можно осуществить быстрое введение в эксплуатацию маршрутизатора, большие познания в сфере IT для этого не требуются.
Программа для настройки роутера TP-Link имеет свои особенности. Прежде всего, нужно понимать, что с помощью утилиты можно задать лишь основные параметры, например, подключить и настроить Интернет соединение и Wi-Fi сеть. Обычному пользователю, как правило, более обширный функционал и не требуется. К недостаткам можно отнести то, что не у всех есть компьютеры или не все из них оснащены дисководов. Большинство современных модификаций уже поступаются в продажу без приводов.
Категории
- Поп-музыка
- Электронная музыка
- Транс
- Альтернативная музыка
- Рок
- K-Pop
- Рэп
- Танцевальная музыка
- Техно
- Фолк
- Метал
- Хаус
- Разное
- Классическая музыка
- Русский шансон
- R&B и соул
- Регги
- Авторы-исполнители
- Джангл
- драм-н-бэйс
- Латино
- Саундтреки
- Со всего мира
- Кантри
- Блюз
- J-pop
- Джаз
- Христианская музыка и госпел
- Французская поп-музыка
- Блэк-металл
- Дэт-металл
- Индийская музыка
- Детская музыка
- Панк
- Нью-эйдж
- Инструментальная музыка
- Фанк
- Инди-поп
- Немецкий поп
- Хардкор
- Дабстеп
- Новая волна
- Бразильская музыка
- Африканская музыка
- Арабская музыка
- Турецкая музыка
- Медитация
- Аниме
- Разговорный жанр
- Психоделическая
- Вокал
- Гранж
- Ска
- Рок-н-ролл
- Мюзиклы
- Даб
- Электроника
- Русская музыка
- Танго
- Легкая музыка
- Диско
- Азия
- Рождество
- Современная народная музыка
- Новая акустическая
- Спорт и активный отдых
- Биографии и мемуары
- Кельтская музыка
- Франция
- Дэт-метал
- блэк-метал
- Китайская музыка
- IDM
- экспериментальный
- Индастриал
- Тайская поп-музыка
- Самба
- Южная Америка
- Оркестровая музыка
- Камерная музыка
- Ретро
- Современный джаз
- Израильская музыка
- Альтернатива
- Исламская музыка
- estrada
- eastern
- Русская поп-музыка
- armenian
- azerbaijani
- tatar
- balkan
ДЛЯ ОБНОВЛЕНИЯ
ВАЖНО: Чтобы избежать проблем при обновлении ПО, пожалуйста, прочитайте следующую информацию по процедуре обновления. НЕ рекомендуется устанавливать версию ПО, не предназначенную для вашего региона
Нажмите здесь для выбора региона и загрузите наиболее актуальную версию ПО
НЕ рекомендуется устанавливать версию ПО, не предназначенную для вашего региона. Нажмите здесь для выбора региона и загрузите наиболее актуальную версию ПО.
Примечание: Конфигурационные файлы могут быть некорректно установлены на новые версии встроенного ПО, требующие сброса на заводские настройки.
| TL-PA4010P(EU)_V4_190820 | ||
| Дата публикации: 2019-08-20 | Язык: Английский | Размер файла: 538.68 KB |
| Модификации и исправления ошибок 1. Улучшена надежность системы.
Заметки Для TL-PA4010P (EU) V4. First firmware released. Notes: For TL-PA4010P(EU) V4. |
USDT – что это за валюта?
Ни для кого не секрет, что криптовалюта остается в нерегулируемом поле, поэтому для многих криптовалютных бирж, вопрос работы с фиатными средствами долгое время был проблематичным. Решился он с появлением уникальной криптовалюты, которая стала цифровым аналогом американского доллара под названием Tether или USDT.
Очень быстро криптодоллар появился на многочисленных площадках для торговли цифровыми активами. Сегодня же объем операций с этой монетой превышает торговые обороты с Биткоином и другими криптовалютами.
Что такое Tether? Это стабильный криптовалютный токен, стоимость которого всегда равна одному доллару.
При старте проекта компания Tether Limited, которая выпустила данную криптовалюту, гарантировала ее пользователям, что каждая монета USDT подкреплена реальным долларом. Якобы эмиссия токенов осуществляется в равном количестве с объемом долларов на счетах компании.
Тем не менее стало известно, что обеспечение долларами осуществляется только на 74%, остальную часть обеспечения составляют ссуды аффилированных компаний.
Ключевая особенность Tether, что курс токена стабилен, на него не действует волатильность рынка и стоимость всегда равна 1$ (иногда могут быть незначительные колебания на несколько центов)
Благодаря этому с токеном удобно работать трейдерам и пользователям, для которых важно сохранить ценность своих средств и не потерпеть убытки из-за изменений курса криптовалюты
Волатильность у монеты хоть и есть, но она очень незначительная и составляет 1-2%.
Согласитесь, что торговать Биткоином по отношению, например, к Эфириуму было бы неудобно. Две волатильные монеты, которые никогда не стоят на месте. Сегодня вроде получили прибыль, а завтра курс монеты, по отношению к которой торговали, просел и вы остались в минусе.
Чтобы избежать таких «качелей», и был придуман USDT. Ведь как хорошо торговать к стабильной монете, зная, что если получили прибыль в размере $1000, то и завтра, и через год это будут всё те же $1000.
Токен был выпущен в 2015 году, позже стало известно, что к его созданию имеет отношение криптовалютная биржа Bitfinex.
Несмотря на некоторые скандалы, связанные с монетой, криптодоллар пользуется большим спросом, и на сегодняшний день капитализация монеты достигает 52.8$ млрд. Такое же количество монет на данный момент циркулирует на рынке.
Стандарты OMNI, ERC-20 и TRC-20 – что это и в чем их разница?
Изначально Tether был выпущен на базе Биткоина с применением протокола Omni Layer, который представляет собой своего рода программный слой поверх блокчейна главной криптовалюты. Благодаря Omni на блокчейне Биткоина создаются смарт-контракты, децентрализованные биржи и цифровые активы.
Выпущенные через этот протокол токены являются монетами в сети биткоина и имеют ее защиту. Хранить и использовать такие монеты, а значит и Tether, можно в тех же кошельках, которые поддерживают ВТС.
Так как монеты, созданные на Omni, имеют не только преимущества Биткоина, но и его недостатки (комиссии, долгое подтверждение перевода), то неудивительно, что вскоре начали появляться токены Tether на других блокчейнах.
Сегодня криптодоллар представлен в стандартах токенов ERC-20 (протокол Ethereum), TRC-20 (протокол Tron), а также на блокчейнах EOS, Algorand и в сети Liquid Network.
В феврале 2018 года токен USDT был выпущен на блокчейне Ethereum по стандарту ERC-20. Благодаря этому стало возможным использование токена в смарт-контрактах и проектах, основанных на Эфириуме.
А также сильно возросла скорость транзакций с криптодолларом, и уменьшилась комиссия при операциях. В том же 2018 году USDT появился и на блокчейне криптовалюты Трон – его добавление было осуществлено с целью развития платформы.
Так как токены OMNI, ERC-20 и TRC-20 разные, то для их использования необходимо иметь кошелек, поддерживающий конкретный стандарт
Кроме того, очень важно проверять, какого стандарта токенами вы собираетесь оперировать, ведь отправить монеты с одного блокчейна на другой нельзя
Панель настроек маршрутизатора со смартфона TP-Link Tether
На главной странице быстрый доступ к управлению активными сетями — основными и гостевыми. Можем включить или отключить один из диапазонов, а также детально настроить сеть — поменять ее название и пароль. Также здесь отображается информация о соединении с интернетом и количество активных клиентов.
Аналогичные настройки мы увидим при активации гостевой сети. Приятно то, что для гостей есть варианты создания WiFi как на 2.4, так и на 5 ГГц одновременно — обычно в двухдиапазонных роутеров гостевой доступ предусмотрен только в одном частотном диапазоне. Отдельным переключателем можно также разрешить гостям подключаться к локальным ресурсам, например принтеру или медиасерверу.
Переходим во вкладку «Клиенты» в нижнем меню и видим все подключенные к роутеру устройства.
Если нажать на любое из них, можно сразу же одной кнопкой добавить его в черный список и заблочить ему интернет.
В меню «Инструменты» — все основные и дополнительные конфигурации системы.
Беспроводной режим — регулировка параметров wifi сетей
Подключение к интернет — раздел роутера для настройки интернета, получаемого по кабелю.
3G/4G — параметры подключения через мобильный интернет.
Родительский контроль — в данном разделе можно ограничить полностью или по расписанию для отдельных компьютеров доступ к тем или иным веб-ресурсам
Диагностика сети — проверка интернет-соединения
Поделиться Wi-Fi — здесь можно сгенерировать QR код для того, чтобы предоставить пароль от сети на другой смартфон — удобно, если его забыли или и лень водить вручную. Реализовано очень похоже на то, как это сделано в смартфонах Xiaomi.
TP-Link ID — авторизация в облачном сервисе TP-Link для удаленного управления роутером через интернет
Режим индикаторов — отключение сведодиодов в ночном режиме работы
Система — наконец, в последнем разделе мы можем поменять логин и пароль для входа в панель администрирования, а также выполнить перезагрузку роутера и сбросить все настройки.
Сброс настроек
Сброс настроек маршрутизатора выполняют, если устройство некорректно работает после установки новой прошивки, технического сбоя или неправильных действий пользователя.
Инструкция:
- Открыть «Дополнительные настройки», выбрать вкладку «Системные инструменты».
- Кликнуть «Резервная копия и восстановление».
- Нажать «Восстановить заводские настройки».
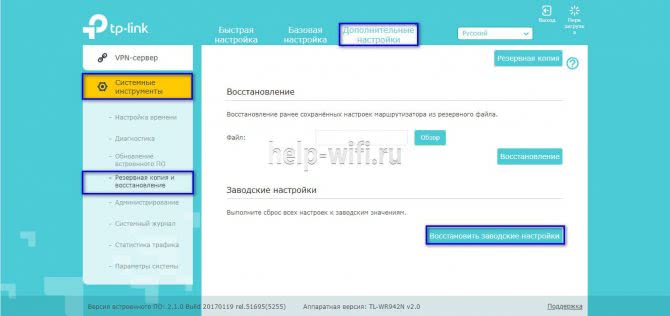
Роутер будет перезагружен, его параметры будут возвращены к начальным, а пользовательские установки стерты. Настройку маршрутизатора придется выполнить заново.
Часть моделей поддерживают восстановление устройства другим способом. Если на корпусе прибора есть кнопка «Reset», нужно нажать на нее, а затем не менее 10 секунд удерживать нажатой, пока не моргнут индикаторы на корпусе. Будет выполнена перезагрузка роутера и сброс параметров к заводским.
Где скачать утилиту TP-Link для ПК на Windows?
Подключать роутер TP-Link к интернету через специальную утилиту имеет смысл в том случае, если вам не нужно каких-то тонких изысков в параметрах сети. Для быстрой настройки проще и удобнее воспользоваться пошаговой программой, которая подскажет вам, что делать.
То же касается и WiFi адаптера. Все необходимое программное обеспечение для подключения ПК к интернету уже имеется в Windows. Однако фирменная утилита делает этот процесс в некоторых аспектах проще/
Если у вас новый маршрутизатор или wifi адаптер ТП-Линк, который комплектуется фирменным CD, то достаточно просто вставить его в привод компьютера и установить утилиту «Setup Wizard». Если же его нет, то можно скачать ее с официального сайта в разделе «Поддержка«.

Здесь надо ввести в поисковое поле номер своей модели, например «TL-WR740N». Откроется страница с изображением соответствующего роутера или адаптера TP-Link. Нам надо зайти в дополнительном меню в раздел «Поддержка»

И далее из выпадающего списка выбрать аппаратную версию (ревизию) своей модели.

Узнать ее можно из наклейки, которая размещена на нижней крышке устройства. Ревизия обозначается как «Rev.1.0» или «Ver. 1.0»

На этой странице переключаемся на вкладку «Утилита»

И скачиваем файл программы TP-Link «Easy Setup Assistant» на компьютер

Как использовать?
Чтобы начать управлять роутером со смартфона нужно предварительно установить программу (например, через 3G или подключившись к старому роутеру), включить маршрутизатор и подключиться к его сети Wi-Fi.
Первый запуск Tether сопровождается короткой справкой, информирующей об основных возможностях приложения.
После подключения пользователь видит название маршрутизатора, тут же можно изменить название устройства и узнать его MAC-адрес — это может пригодится, если провайдер требует дополнительной авторизации при смене MAC-адреса. Введя имя и пароль администратора попадаем на основной экран управления. Он разделен на две части: «Схема сети» и «Управление».

На «Схеме сети» отображаются все подключенные к маршрутизатору устройства. Нажав на значок маршрутизатора можно получить сведения о режиме подключения и его статусе, версии прошивки и аппаратной ревизии «железа».
Нажимая на подключенные устройства можно узнать MAC и IP адреса, а также заблокировать их – это может быть полезно, если к вашей сети подключился посторонний или если вы хотите намекнуть ребенку на то, что пора спать, например. Каждого клиента можно переименовать и выбрать его значок.

Вкладка «Управление» содержит больше опций: «Беспроводной режим», «Родительский контроль», «Заблокированные клиенты», «Подключение к Интернет» и «Система».
«Беспроводной режим» позволяет включить/выключать выбранные сети, изменять их название и пароль доступа. Тут же должны отображаться гостевые сети Wi-Fi, если такая функциональность реализована в маршрутизаторе.
«Родительский контроль» позволяет выбрать контролирующее устройство (задающее правила) и подконтрольные устройства. В качестве тестового маршрутизатора мы использовали TL-WR941ND – он позволяет задать только список разрешенных для посещения ресурсов и выбрать график работы контроля.
«Заблокированные клиенты», как можно догадаться, включает список заблокированных из «Схемы сети» клиентов – в случае необходимости блокировку можно снять.
«Подключение к Интернет» — самая важная группа настроек, если провайдер не поддерживает DHCP (автоматическую раздачу IP-адресов) или использует PPTP-подключение. Тут можно выбрать тип подключения и ввести его параметры.
Наконец, «Система» позволяет изменить данные учетной записи администратора маршрутизатора, перезагрузить роутер и сбросить настройки.
Рекомендуемые устройства
Скачать в виде изображенияВысокопроизводительные решения
| Тип устройства | Модель | Место установки | Особенности |
| Коммутаторы | TL-SG3210XHP-M2 | Серверная | 8 портов PoE RJ45 2,5 Гбит/с 802.3af/at; 2 SFP+ слота 10 Гбит/с; бюджет PoE — 240 Вт |
| TL-SG3428XMP | 24 гигабитных порта PoE RJ45 802.3af/at; 4 SFP+ слота 10 Гбит/с; бюджет PoE — 384 Вт | ||
| TL-SG3428X | 24 гигабитных порта RJ45; 4 SFP‑слота 10 Гбит/с | ||
| Потолочные точки доступа | EAP660 HD | Места с высокой плотностью клиентов (общежития) | Wi-Fi 6 (11AX) улучшает эффективность в условиях высокой плотности клиентов; скорость Wi-Fi — до 3600 Мбит/с; 1 порт RJ45 2,5 Гбит/с; бесшовный роуминг; портал аутентификации; поддержка PoE 802.3at |
| EAP245 | Коридоры, загородные дома | Широкое покрытие в помещениях; два диапазона Wi‑Fi 11AC со скоростью до 1750 Мбит/с; бесшовный роуминг; портал аутентификации; поддержка 802.3af и Passive PoE | |
| Встраиваемые в стену точки доступа | EAP235-Wall | Квартиры, комнаты | Полное Wi-Fi покрытие в помещении; два диапазона Wi-Fi 11AC со скоростью до 1200 Мбит/с; тонкий корпус; портал аутентификации; 4 гигабитных порта RJ45; поддержка входящего PoE 802.3af/at и PoE Passthrough |
| EAP230-Wall | Полное Wi-Fi покрытие в помещении; два диапазона Wi-Fi 11AC со скоростью до 1200 Мбит/с; тонкий корпус; портал аутентификации; 2 гигабитных порта RJ45; поддержка входящего PoE 802.3af | ||
| Наружные точки доступа | EAP225-Outdoor | Прилегающая территория | Широкое покрытие снаружи; два диапазона Wi-Fi 11AC со скоростью до 1200 Мбит/с; 1 гигабитный порт RJ45; поддержка 802.3af и Passive PoE; Mesh; бесшовный роуминг; всепогодный корпус IP65 |
Примечание: все вышеуказанные устройства работают с Omada SDN и поддерживают автоматическую настройку параметров (ZTP), быстрое удалённое устранение неполадок и централизованное управление через облако.
Скачать в виде изображенияНедорогие решения
| Тип устройства | Модель | Место установки | Особенности |
| Роутеры | TL-ER7206 | Серверная | 5 портов GE RJ45 + 1 гигабитный порт SFP; до четырёх портов WAN; межсетевой экран; VPN |
| TL-R605 | 5 портов GE; до четырёх портов WAN; межсетевой экран; VPN | ||
| Коммутаторы | TL-SG3428X | Серверная | 24 гигабитных порта RJ45; 4 SFP‑слота 10 Гбит/с |
| TL-SG2210P | 8 гигабитных портов PoE RJ45 802.3af/at; 2 гигабитных SFP‑слота; бюджет PoE — 61 Вт | ||
| TL-SG2428P | 24 гигабитных порта PoE RJ45 802.3af/at; 4 гигабитных SFP‑слота; бюджет PoE — 250 Вт | ||
| TL-SG2008 | 8 гигабитных портов RJ45 | ||
| Потолочные точки доступа | EAP620 HD | Места с высокой плотностью клиентов (общежития) | Wi-Fi 6 (11AX) улучшает эффективность в условиях высокой плотности клиентов; скорость Wi‑Fi — до 1800 Мбит/с; бесшовный роуминг; портал аутентификации; поддержка PoE 802.3at |
| EAP115 | Коридоры, загородные дома | Широкое покрытие в помещениях; скорость Wi-Fi — до 300 Мбит/с; портал аутентификации; поддержка PoE 802.3af | |
| Встраиваемые в стену точки доступа | EAP225-Wall | Квартиры, комнаты | Полное Wi-Fi покрытие в помещении; два диапазона Wi-Fi 11AC со скоростью до 1200 Мбит/с; тонкий корпус; портал аутентификации; 4 порта 10/100 Мбит/с; поддержка входящего PoE 802.3af/at и PoE Passthrough |
| EAP115-Wall | Полное Wi-Fi покрытие в помещении; скорость Wi-Fi — до 300 Мбит/с; тонкий корпус; портал аутентификации; 2 порта 10/100 Мбит/с; поддержка входящего PoE 802.3af | ||
| Наружные точки доступа | EAP110-Outdoor | Открытые парковки и прилегающая территория | Широкое покрытие снаружи; скорость Wi-Fi — до 300 Мбит/с; всепогодный корпус IP65; поддержка Passive PoE |
Управление сетью OneMesh через wifi маршрутизатор TP-Link
Возвращаемся в панель администратора главного маршрутизатора ТП-Линк и видим, что среди OneMesh устройств появилась циферка «1»
Если на нее нажать, то откроется таблица, в которой будет отображаться:
Ваше мнение — WiFi вреден?
Да
22.98%
Нет
77.02%
Проголосовало: 30832
- Имя репитера
- MAC адрес
- Статус подключения
- Место расположения
Кликаем по иконке редактора для изменения сведений. Здесь можно поменять название и выбрать наименование комнаты, в которой находится усилитель. Это удобно, чтобы не запутаться, если вы решите подключить сразу несколько ретрансляторов к одному маршрутизатору.
Информация о работе OneMesh отображается в одноименном разделе главного меню роутера.
Тут можно увидеть уровень приема беспроводного сигнала и текущую входящую и исходящую скорость wifi соединения между роутером и репитером. Тоже очень удобно, так как сразу видно, насколько хорошее качество связи. Если оно недостаточное, то имеет смысл переставить реранслятор поближе к источнику.
Приложения для настройки роутера от других производителей
Другие производители роутеров также иногда предлагают приложения для настройки своих роутеров.
Так, например:
«Tenda WiFi»
для роутеров Tenda:
https://play.google.com/store/apps/details?id=com.tenda.router.app
«Mi Wi-Fi»
для роутеров Xiaomi:
https://play.google.com/store/apps/details?id=com.xiaomi.router
И многие другие.
Также, есть много универсальных приложений, которые подходят для настройки роутеров разных производителей:
https://play.google.com/store/search?q=router%20setting&c=apps
Так как в наличии имеется только роутер TP-Link, то показать другие приложения нет возможности.
Полную версию статьи со всеми дополнительными видео уроками читайте в нашем блоге…https://hetmanrecovery.com/ru/recovery_news/tether-application-for-setting-up-a-tp-link-router-using-a-smartphone.htm
Как пользоваться, и управлять роутером
Главная страница приложения представляет собой схему сети. На ней отображены все устройства, подключенные к маршрутизатору. Кликнуть можно на любого клиента, о нем отобразится вся доступная информация. Дополнительная опция — блокировка клиентов. Для этого достаточно выбрать определенное устройство и нажать «Заблокировать».
Во вкладке «Беспроводной режим» содержатся минимальные настройки Вай Фай. Зайдя во вкладку, можно увидеть переключатель, который позволяет отключить роутер. Еще можно при помощи другого переключателя отключить пароль и сделать сеть открытой. Введя новые настройки, изменения обязательно нужно сохранить.
Это приложение удобно разделом «Родительский контроль». Оно позволяет удалять и добавлять устройства, к которым будет применен контроль родителей. Еще с помощью TP-LINK Tether можно сделать полный сброс настроек роутера, сменить на нем пароль и при желании перезагрузить.
Существует несколько способов ввести в эксплуатацию маршрутизаторы TP-LINK. Каждый из них имеет свои индивидуальные особенности, но при этом не нуждаются в особых знаниях. Строго соблюдая рекомендации и алгоритмы, модем можно настроить самостоятельно.
Привет! Нередко с адаптерами Wi-Fi идет отдельный диск с приложением. В этой статье я покажу общие принципы работы с такой утилитой настройки беспроводного соединения от TP-Link. Посмотрим как грамотно ей пользоваться, а также где можно скачать в случае ее отсутствия. Начинаем!
Attachment
You can move the attachment points of both the element and the target.
For example, lets move the element’s attachment:
We can also change the target’s attachment point:
There are two more attachment points we haven’t seen yet, center and middle:
All told, Tether provides six built in attachment positions:
- left
- center
- right
- top
- middle
- bottom
The syntax of the attachment properties is: .
You must always supply an . If you don’t supply a , it is
assumed to be the mirror image of .
Offset
The six attachment points we provide are not always enough to place the element
exactly where you want it. To correct this, we provide two more properties,
and .
As you can see, we’ve moved the attachment point of the element 10px to the right.
We can also move the attachment point of the target:
The offset properties also accept percentages. Percentages in refer to
the height and width of the element, the height and width of
the target.
The syntax of the offset properties is
Tether offers a couple of special attachments, using the
option:
Set the target to to have the element follow the page’s scroll bar.
The can be used to attach an element to the visible part
of an element:
Настройка роутера TP-Link Archer C64
Первым делом нужно открыть настройки роутера. Зайти в веб-интерфейс. Сейчас я покажу как это сделать. Но если у вас не получится, то смотрите отдельную инструкцию: как зайти в настройки роутера TP-Link.
Запускам на подключенном к Archer C64 устройстве любой браузер, набираем адрес tplinkwifi.net или 192.168.0.1 и переходим по нему. Должна появиться такая страница:
Роутер просит нас создать пароль администратора (для защиты настроек). Придумайте пароль, укажите его в двух полях и нажмите на кнопку «Приступим к работе».
Если появился запрос на ввод пароля, или настройки не открываются – сделайте сброс настроек. Для этого нужно на 10 секунд зажать кнопку WPS/Reset.
Зразу будет запущен мастер быстрой настройки, с помощью которого очень удобно настраивать маршрутизатор.
Мастер быстрой настройки
- Устанавливаем свой часовой пояс.
- Выбираем своего интернет-провайдера из списка. Сначала страну, город, провайдера и тип подключения к интернету.Если вашего провайдера в списке нет – установите галочку «Выберите тип подключения вручную».
- Выбираем тип подключения, который использует ваш провайдер и нажимаем «Далее». Если не знаете какой выбрать – смотрите договор о подключении к интернету, или звоните в поддержу провайдера.
- Если у вас Динамический IP – просто выбираем его и нажимаем «Далее», дополнительная настройка не нужна. Если Статический IP – на следующем шаге понадобится прописать адреса, которые выдает интернет-провайдер. Если PPPoE – нужно будет указать имя пользователя и пароль. Эти данные так же выдает провайдер. Если же у вас L2TP или PPTP, то кроме имени пользователя (логина) и пароля, нужно еще узнать и прописать адрес сервера. Вот так выглядит настройка PPTP, например:В случае с Динамический IP-адрес роутер предложит клонировать, или прописать вручную WAN MAC-адрес. Это нужно делать только в том случае, если ваш провайдер делает привязку по MAC-адресу.
- Настройка Wi-Fi сети. Здесь меняем имя сети оно же SSID (это по желанию) и меняем пароль (настоятельно рекомендую это сделать). Так же при необходимости можно отключить Wi-Fi сеть в одном из диапазоном. Например, если вам не нужна сеть в диапазоне 2.4 ГГц.
- Роутер сохранит настройки Wi-Fi и попросит нас заново подключиться к беспроводной сети. Уже с новым именем (если вы его меняли) и паролем. Подключаемся (если вы изначально были подключены по Wi-Fi) и нажимаем на кнопку «Далее».
- После проверки интернет-соединения появится окно с предложением войти, или зарегистрироваться в сервисе «Облако TP-Link». Если у вас будет аккаунт, то вы сможете выполнить в него вход в настройках роутера и в приложении TP‑Link Tether, после чего управлять роутером удаленно (через интернет). Эту настройку можно пропустить и позже настроить все в панели управления.
- Откроется веб-интерфейс роутера TP-Link Archer C64, откуда можно выполнить настройку дополнительных функций, посмотреть список подключенных устройств, сменить системные настройки и т. д.
Сергей
TP-Link
WiFi Routers
- Archer AX11000 V1
AX11000 Next-Gen Tri-Band Gaming Router
- Archer AX6000 V1
AX6000 Next-Gen Wi-Fi Router
- Archer AX50 V1
AX3000 Dual Band Gigabit Wi-Fi 6 Router
- Archer AX3000 V1
AX3000 Dual Band Gigabit Wi-Fi 6 Router
- Archer AX21 V1
AX1800 Dual-Band Wi-Fi 6 Router
- Archer AX20 V1
AX1800 Dual-Band Wi-Fi 6 Router
- Archer AX1800 V1
AX1800 Dual-Band Wi-Fi 6 Router
- Archer AX10 V1
AX1500 Wi-Fi 6 Router
- Archer AX1500 V1
AX1500 Wi-Fi 6 Router
- Archer AX3200 V1
AX3200 Tri-Band Wi-Fi 6 Router
- Archer A8 V1
AC1900 Wireless MU-MIMO WiFi Router
- Archer AX90 V1
AX6600 Tri-Band Wi-Fi 6 Router
- Archer C5400 V1
AC5400 Wireless Tri-Band MU-MIMO Gigabit Router
- Archer C2700 V1
AC2600 MU-MIMO Wi-Fi Router
- Archer C80 V1
AC1900 Wireless MU-MIMO Wi-Fi 5 Router
- Archer C3200 V1
AC3200 Wireless Tri-Band Gigabit Router
- Archer C4000 V2
AC4000 MU-MIMO Tri-Band WiFi Router
- Archer C5400X V1
AC5400 MU-MIMO Tri-Band Gaming Router
- Archer A20 V1
AC4000 MU-MIMO Tri-Band WiFi Router
- Archer C3150 V1
AC3150 Wireless MU-MIMO Gigabit Router
- AD7200 V1
Talon AD7200 Multi-Band Wi-Fi Router
- Archer C2600 V1
AC2600 Wireless Dual Band Gigabit Router
- Archer A10 V1
AC2600 MU-MIMO WiFi Router
- Archer C2300 V1
AC2300 Wireless MU-MIMO Gigabit Router
- Archer C90 V6
AC1900 Wireless MU-MIMO Gigabit Router
- Archer A9 V5
AC1900 Wireless MU-MIMO Gigabit Router
- Archer C9 V1
AC1900 Wireless Dual Band Gigabit Router
- Archer C1900 V1
AC1900 High Power Wireless Dual Band Gigabit Router
- Archer A7 V5
AC1750 Wireless Dual Band Gigabit Router
- Archer C6 V2
AC1200 Wireless MU-MIMO Gigabit Router
- Archer C8 V1
AC1750 Wireless Dual Band Gigabit Router
- Archer C7 V1
AC1750 Wireless Dual Band Gigabit Router
- Archer A6 V2
AC1200 Wireless MU-MIMO Gigabit Router
- Archer C1200 V1
AC1200 Wireless Dual Band Gigabit Router
- Archer C59 V1
AC1350 Wireless Dual Band Router
- Archer C20 V1*
AC750 Wireless Dual Band Router
- Archer A5 V4
AC1200 Wireless Dual Band Router
- Archer C50 V1
AC1200 Wireless Dual Band Router
- Archer C900 V1
AC900 Wireless Dual Band Gigabit Router
- Archer C2 V1
AC750 Wireless Dual Band Gigabit Router
- TL-WR902AC V1*
AC750 Wireless Travel Router
- TL-WR940N V2*
450Mbps Wireless N Router
- TL-WDR3500 V1
N600 Wireless Dual Band Router
- TL-WDR4300 V1
N750 Wireless Dual Band Gigabit Router
- TL-WDR3600 V1
N600 Wireless Dual Band Gigabit Router
- Archer A2300 V1
AC2300 Wireless MU-MIMO Gigabit Router
Смена пароля входа в веб-меню роутера
Производитель сетевого оборудования рекомендует выполнить смену пароля и имени пользователя маршрутизатора. Это позволит избежать несанкционированного изменения настройки роутера ТП-Линк.
Выполнить подобные изменения можно следующим образом:
- В адресной строке ввести IP-адрес устройства и перейти в онлайн-меню.
- На странице авторизации указать необходимые данные.
- Найти сетевые инструменты и далее раздел с паролем.
- Заполнить поля со старым и новым ключом доступа.
- Сохранить изменения.
В случае утери пароля пользователю нужно воспользоваться переходом к заводским настройкам.
В итоге
Приложение TP-LINK Tether предоставляет доступ к самым необходимым настройкам маршрутизатора, которые могут понадобится массовому пользователю. Поддерживается большинство актуальных сетевых устройств TP-LINK. Простой интерфейс не даст запутаться во множестве параметров, которые есть в привычной «админке» в браузере. Недостатки программы выплываю из ее достоинств – для тонкой настройки продвинутым пользователям все равно придется обращаться к обычному веб-интерфейсу, еще не помешали бы встроенные функции обновления ПО маршрутизатора или возможность удаленного доступа.





