Инструкция как отключить уведомления на экране блокировки Самсунг
В зависимости от операционной системы, механизм настройки сигналов и их отключения может отличаться. Рассмотрим инструкции для различных версий Андроида.
Андроид 9
В последнем поколении ОС Android система настройки оповещений стала более гибкой. Вы можете отключать сигналы как полностью, так и отдельно для каждой программы, в том числе и системной.
Для отключения повторите следующие шаги:
- При появлении очередного сообщения, свайпните по рабочему столу сверху вниз. Зажмите окно с сообщением на несколько секунд.
- В поле сообщения появится рычажок с разрешением об уведомлении. Переведите его в неактивное состояние.
- Сохраните изменения.
Готово! Теперь уведомления из этого сервиса будут отключены.
Если вам необходимо убрать уведомления до их появления, зайдите в настройки смартфона, выберите пункт “Приложения”. В списке программ отыщите необходимую, пролистайте карточку вниз до параметров. В разделе “Уведомления” нажмите “Запретить” и сохраните настройки.
Андроид 8
Механизм деактивации сообщений на 8 версии не многим отличается от 9ой.
- Зажмите всплывающее окно на некоторое время.
- Отмените разрешение на уведомления.
- Нажмите кнопку «Сохранить».
Также вы можете открыть параметры устройства, найти необходимое приложение в списке установленных на смартфоне, и запретить показ сообщений, передвинув рычажок в неактивное состояние.
Андроид 7/6
На двух предыдущих версиях сообщения также можно отключить точечно и массово. Для первого варианта:
- Зажмите появившееся сообщения пальцем на несколько секунд
- Деактивируйте пункт «Разрешение уведомлений».
Сохраните изменения. Если отключение не происходит, это означает, что для этого приложения данная операция невозможна.
Чтобы сразу выбрать все приложения, сигналы от которых вы не хотите получать, воспользуйтесь другим способом.
Откройте настройки смартфона и перейдите в раздел “Уведомления”.
Вы увидите список программ, напротив которых имеются чекпойнты или переключатели.
Уберите отметки или сдвиньте переключатели в неактивное состояние напротив тех программ, которые нужно отключить. Если вы хотите отключить все – выберите соответствующий вариант в самом верху.
Здесь же можно подключить опцию “Индикаторы на значках”, позволяющую показывать количество сообщений или действий в значках определенных программ, например, мессенджеров.
Андроид 5
Если ваш телефон поддерживает старую платформу Андроид, механизм отключения будет несколько отличаться от предыдущих вариантов.
- Зажмите палец на появившемся уведомлении несколько секунд.
- В появившемся контекстном меню тапните на значок «i».
- Снимите чекпойнт с пункта «Выводить уведомления».
- Если галочка неактивна, снять её не получится, и отключить сигналы от этой утилиты не получится.
- Если отключить удалось, нажмите кнопку «Да».
- Сохраните изменения.
Андроид 4
Самая ранняя доступная версия Андроида встречается сегодня крайне редко. Тем не менее, рассмотрим варианты отключения и на ней.
- Выделите уведомление длительным нажатием на него.
- На экране появится надпись «Сведения о приложении».
- В открывшемся списке опций выберите пункт«Выводить уведомления».
- Сохраните изменения.
Как и в предыдущем варианте, если чекпоинт неактивен, вы не сможете отключать уведомления в этой программе.
Управление уведомлениями на андроид: как включить и отключить
Есть несколько ненужных уведомлений на андроиде, как их отключить. Подскажите еще как новые подключить?
На андроид также как на устройствах с другими операционными системами используются push уведомления — маленькие сообщения, которые отображаются вверху экрана, при этом приложению необязательно работать в фоновом режиме. Такой механизм уменьшает нагрузку на оперативную память.
Простой способ как отключить уведомления на андроид:
- в общих настройках телефона зайти в подраздел приложения;
- нажать на пункт программы, оповещения от которой нужно выключить;
- убрать галку рядом с надписью включить уведомления «show notification»;
Если трудно разобраться к какому приложению относятся уведомления, то делаем так:
- оттягиваем шторку вниз;
- нажимаем на оповещение и держим на нем палец, пока не появится окно информация о приложении «app info»;
- жмем на него, после этого появится настройки программы;
- снимаем галку как описано выше.
Дальше, как включить уведомления обратно — для этого нужно просто вернуть галку на место. Чтобы убрать оповещения из шторки нужно ее оттянуть и нажать кнопку очистить «clear».
На устройствах с версией 5.0 и выше предусмотрены новшества — имеются уведомление на экране блокировки, более точная настройка. Кроме этого, в Lollipop можно сделать уведомления на андроиде беззвучными.
Изменение оповещений на телефоне или планшете этой версии делается так:
- нажимаем на каретку громкости, появится шкала регулирования громкости и три пункта, один из которых нужно выбрать;
- «все» — включен режим при котором оповещения будут появляться и сопровождаться звуком;
- другой вариант «не беспокоить» — в этом случае уведомления будут только видны без звукового сопровождения. В таком режиме отключается звук уведомления;
- самый удобный режим «важные», перед его использованием надо настроить уведомления на android.
Чтобы исключить ненужные системные сообщения надо:
- открыть настройки устройства;
- зайти в раздел звуки и уведомления;
- перейти в подраздел уведомления приложений;
- появится список приложений, тапаем на нужное;
- жмем на переключатель в пункте заблокировать.
Чтобы совсем отключить оповещения android надо:
- в разделе звуки и уведомления тапнуть по пункту на заблокированном экране;
- появится окно;
- в нем выбрать «не показывать уведомления».
Новые Действия для быстрых команд
Главное приложение для всех любителей “костылей” обзавелось тремя новыми действиями. Они позволят создавать еще более изысканные сценарии автоматизации и быстрее работать со смартфоном.
Создание снимка экрана. Позволит по триггеру делать скриншот и быстро делиться им или выкладывать в сеть.
Установка блокировки ориентации. Если привязать опцию к запуску любого приложения, то оно всегда будет запускаться в нужной ориентации дисплея и не повернет экран в самый неподходящий момент.
Установка режима данных. Это действие в зависимости от времени или местоположения может переключиться на нужную сеть 2G/3G/4G/5G. Это удобно, если в указанной геопозиции плохое покрытие в любом из диапазонов.
Как изменить режим оповещения в меню звука
Мы уже все привыкли, что при нажатии клавиш регулировки звука всплывает меню для настройки громкости. Но в Android 5.0 добавились другие опции, которые позволяют менять режимы уведомлений:


- Не беспокоить — уведомления приходят без звука.
- Важные — звуковое оповещение будет только при поступлении важных сообщений. Список приложений настраивается самостоятельно.
- Все — оповещения принимаются в обычном режиме.
Кстати, при активации второго режима, еще высвечивается панель для дополнительных настроек, где задается время его работы. Более того, в настройках системы есть раздел для более детальной настройки «Важных» уведомлений. Тут можно не только настроить список приложений, но и время автоматической работы. Это довольно удобно, если вам не хочется быть побеспокоенным ночью или на работе.
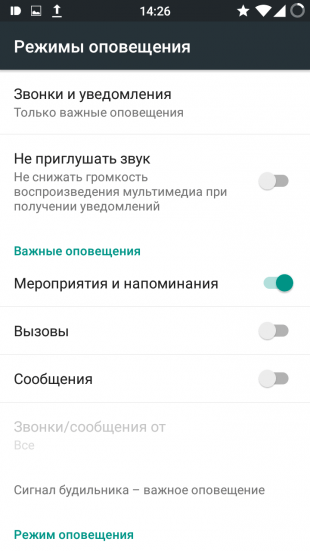
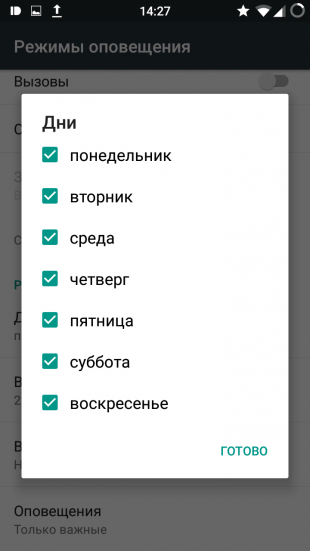
Замена мелодии звонка будильника на разных Айфонах
До появления версии iOS6 звонок будильника можно было сменить только в рамках стандартных звуков, предустановленных на мобильное устройство. В 2012 году разработчики Apple решили, что будет нелишним предоставить пользователям чуть больше свободы при выборе мелодии, под которую те желали бы просыпаться.
В последующих версиях iOS возможность поменять звук будильника сохранилась, как и порядок действий для выполнения этой операции.
- Запустите приложение «Часы» и откройте вкладку «Будильник» (находится внизу экрана, между вкладками «Мировое время» и «Секундомер»).
-
Нажмите на плюсик, чтобы добавить новый будильник, или на кнопку «Изменить», чтобы настроить уже имеющийся звонок.
- Установите время, когда телефон должен зазвонить. Выберите периодичность срабатывания и этикетку.
- Тапните по пункту «Звук», чтобы перейти к настройке звукового сопровождения своего пробуждения.
В разделе «Звук» вы увидите несколько подразделов. Если хотите использовать одну из стандартных мелодий, используйте треки из списка «Рингтоны». Послушайте, как они звучат, а затем выберите понравившийся рингтон. Если желаете просыпаться под любимую музыку, нажмите «Выбор песни». Осталось только найти и выбрать в памяти устройства подходящую композицию, а затем применить внесенные изменения.
Убедитесь, что в поле «Звук» в настройках будильника написано название песни, которую вы только что выбрали. Нажмите «Сохранить» – кнопка появится вместо плюсика на верхней панели. Готово, теперь вместо неприятного стандартного рингтона по утрам будет воспроизводиться хорошая музыка.
Если вы пользуетесь платным сервисом iTunes Match и храните музыкальные файлы в хранилище iCloud, то не следует выбирать мелодию для будильника из их числа. Если соединения с интернетом не будет, то телефон не найдет нужную мелодию, и будильник не сработает. Поэтому рекомендуется ставить на звонок песни, которые хранятся в памяти устройства.
Кому пригодится новый режим Фокусирование
Многие пользователи продолжат пользоваться Фокусированием в виде первого профиля Не беспокоить и не станут заморачиваться с настройками. Однако, мы настоятельно рекомендуем разобраться с работой данной фишки и найти несколько полезных применений для себя.
Так можно задать разные профили под разные ситуации.
Один профиль может быть ночным с полной блокировкой вызовов и уведомлений. Такой режим будет практически полностью копировать работу режима Не беспокоить из предыдущих версий iOS.
Второй профиль пригодится для учебы, лекций или рабочих совещаний. В таком режиме можно добавить несколько семейных контактов или приоритетных коллег.
Третий профиль пригодится для занятий спортом. Можно игнорировать все уведомления кроме самых важных, чтобы сконцентрироваться на тренировке.
Четвертый профиль может быть игровым. Так уведомления, баннеры или входящие вызовы не будут прерывать сетевые сражения.
Кроме типичных применений фокусирования можно найти несколько нестандартных решений. Режим подойдет для полной концентрации на каком-то процессе, на время мозгового штурма или решения сложных задач.
Фокусирование может ограждать от уведомлений на время обеда или отдыха после тяжелых нагрузок. Фишка может и вовсе не блокировать сообщения, а просто переключать разные рабочие столы с иконками по расписанию.
В любом случае рекомендуем взглянуть на настройки новой фишки и попытаться найти интересные применения.
iPhones.ru
Разобрали работу новой фишки и все ее настройки.
Как настроить уведомления для конкретного приложения
Другим способом настройки уведомлений является переход в соответствующий раздел параметров программы по пути Настройки – Уведомления – Название приложения.
Здесь в разделе Доставка уведомлений сможете выбрать подходящий вариант вывода сообщений. На выбор доступны Мгновенная доставка и Доставка по расписанию. Последняя опция будет активна при включенном расписании сводки уведомлений.
При выборе мгновенной доставки будет доступен весь прежний перечень параметров уведомлений, а при указании доставки по расписанию можно включить или отключить отображение бейджей уведомлений (красных кружков на иконках) и внешний вид баннеров на заблокированном экране iOS.
Кроме этого в параметрах некоторых приложений появятся переключатели Неотложные уведомления и/или Важные предупреждения. Пока подобные опции доступны лишь в стандартных приложениях iOS и отвечают они за возможность вывода чувствительных ко времени и критических уведомлений, о которых рассказывал выше.
Позднее сторонние разработчики смогут добавить подобные тумблеры в свои программы, а мы получим возможность отправить сообщения обычного приоритета в сводку, а неотложные или важные – получать мгновенно.
Функция «Уведомления на заблокированном экране»
Благодаря этой функции вы можете настраивать, каким образом уведомления отображаются на экране блокировки. Обычно она находится в разделе системных настроек, связанном с уведомлениями.
Система предлагает выбор между тремя режимами: «Показывать уведомления полностью», «Не показывать уведомления» и «Скрывать личную информацию». Названия первых двух вариантов говорят за себя. Последний означает, что содержимое полученных сообщений не будет отображаться на заблокированном экране. Посторонние будут видеть лишь надпись вроде «новое уведомление» и все.
Отключите уведомления на заблокированном экране или скройте их личную информацию, если боитесь, что вашу переписку может прочитать кто-то другой.
Как отключить просьбы об оценке приложения
Владельцев Айфонов раздражают многие вещи. И дело касается не только всплывающих уведомлений от новостных сервисов и социальных сетей. Каждое приложение, которое установлено на смартфоне, предлагает пользователю оценить программу по пятибалльной системе в App Store. Происходит подобная ситуация очень часто, чем выводит обладателей Apple iPhone из себя.
Если вы не хотите сталкиваться с такими просьбами, сделайте несколько простых шагов:
- Откройте настройки смартфона.
- Перейдите в раздел «iTunes Store и App Store».
- Передвиньте влево ползунок напротив пункта «Оценки и отзывы».

Теперь навязчивые просьбы не будут появляться на экране смартфона. Вы сможете полностью сосредоточиться на работе с приложениями или на занятии, которое не предполагает использование iPhone.
4.4 / 5 ( 25 голосов )
Автор
Герман
Эксперт в области цифровых технологий и деятельности мобильных операторов. Занимаюсь постоянным мониторингом изменений отрасли в России и за рубежом.
Защитите свою конфиденциальную информацию на устройстве Android
Уведомления, появляющиеся на экране блокировки, могут быть удобными, но также могут вызвать неудобство, если их увидит кто-то другой. К счастью, вы можете скрыть уведомления с экрана блокировки на устройстве Android, чтобы все было только для ваших глаз.
Инструкции в этой статье относятся к смартфонам и планшетам под управлением Android 9.0 Pie, 8.0 Oreo, 7.0 Nougat и Android 6.0 Marshmallow, но некоторые действия могут отличаться в зависимости от производителя устройства и модели.
Как скрыть уведомления экрана блокировки на стоковом Android
Android-смартфоны обычно имеют три варианта блокировки уведомлений на экране: показать все, не показывать или скрыть содержимое уведомлений. Последний вариант означает, что вы можете видеть, для какого приложения предназначено уведомление, но не его содержимое, тем самым защищая вашу конфиденциальность и сообщая, стоит ли разблокировать телефон.
Процесс скрытия уведомлений одинаков для большинства планшетов и смартфонов, работающих под управлением стандартного Android, который включает телефоны Pixel и некоторые модели от HTC, Motorola, Nokia и Xiaomi:
-
Нажмите Приложения и уведомления (или Звук и уведомления в более старых версиях Android).
-
Нажмите Уведомления .
-
Нажмите На экране блокировки .
-
Нажмите Не показывать уведомления вообще или Скрыть конфиденциальный контент .
В более старых версиях последний вариант может быть недоступен. На смартфонах, отличных от Pixel, может отображаться Скрыть все уведомления или Скрыть конфиденциальный контент уведомлений .
-
Повторите шаги, описанные выше, и нажмите Показать весь контент уведомлений , чтобы снова сделать их видимыми.
Еще один способ получить доступ к этим параметрам на стандартных телефонах Android – перейти в Настройки> Безопасность и местоположение> Настройки экрана блокировки> На экране блокировки . Этот процесс варьируется в зависимости от марки и модели вашего телефона, но смартфоны, на которых не установлены стандартные Android от Huawei, LG и OnePlus, по-прежнему имеют указанные выше варианты.
Как скрыть уведомления о блокировке экрана на Samsung и HTC
Для некоторых телефонов Samsung, таких как Samsung Galaxy S6:
-
Перейдите в Настройки .
-
Нажмите Экран блокировки и безопасность .
-
Нажмите Уведомления .
-
Нажмите Контент на экране блокировки .
-
Нажмите Не показывать уведомления или Скрыть контент .
На более новых смартфонах Samsung процесс такой же, но параметры читаются как Скрыть контент и Только значки уведомлений . На старых телефонах HTC, на которых не установлен стандартный Android, необходимо перейти в Настройки> Звук и уведомления> Когда устройство заблокировано , чтобы получить доступ к этим параметрам.
Если ни один из этих методов не работает, попробуйте поискать экран блокировки в приложении «Настройки». Во многих случаях вы можете настроить индивидуальные настройки приложения, которые переопределят настройки по умолчанию, выбранные вами выше.
Причины появления уведомления «Содержимое скрыто»
Компания Google для обеспечения пользовательской безопасности позволяет покупателям смартфонов на «Андроиде» самостоятельно регулировать параметры, связанные с этим вопросом.
Ввиду распространённости двухфакторной авторизации, обеспечиваемой посредством SMS, существует риск того, что злоумышленник, имеющий у себя чужой телефон и знающий привязанный к нему номер, способен обойти данный метод защиты аккаунтов. Переход на приложения, генерирующие коды (например, Microsoft Authenticator) – сложная процедура для разработчиков, поэтому она до сих пор не получила широкое распространение. Более того, в некоторых платёжных системах в сообщениях поступают коды подтверждения транзакций. Другие подобные ЮMoney сервисы, работающие с 3D-Secure, запрашивают подтверждения через скачиваемые программы.
Во избежание подобных неприятных ситуаций, а также случаев по типу раскрытия переписок, предлагаются следующие параметры появления нотификаций:
- полное отображение;
- вывод количества нотификаций и названий приложений, вызвавших их, но не содержимого;
- скрытие.
Второй случай и стал предметом обзора в этой статье, содержащей пошаговые инструкции по исправлению ошибки.
Режимы уведомлений
Как изменить настройки уведомлений для телефона
Важно! Настройки могут различаться в зависимости от модели телефона. За подробной информацией обратитесь к производителю устройства
- Откройте настройки телефона.
- Нажмите Приложения и уведомления Уведомления.
- Выберите настройки по умолчанию.
- На заблокированном экране
- Показывать значки уведомлений
- Звук уведомления по умолчанию
- Использовать сканер отпечатков для просмотра уведомлений
- Не беспокоить
Примечание. На некоторых устройствах можно настроить автоматическое включение экрана при получении уведомлений. Подробнее о том, …
Как изменить настройки уведомлений для отдельных приложений
Важно! Настройки могут различаться в зависимости от модели телефона. За подробной информацией обратитесь к производителю устройства
Вариант 1. В настройках устройства
- Откройте настройки телефона.
- Нажмите Приложения и уведомления Уведомления.
- В разделе «Недавно отправленные» вы найдете список приложений, которые недавно отправляли уведомления. Вот что вы можете сделать:
- Полностью отключить уведомления для определенного приложения.
- Выбрать категории уведомлений. Для этого нажмите на название приложения.
- Посмотреть другие приложения, нажав Смотреть все за последние 7 дней. Выберите Сначала новые или Самые частые, чтобы отсортировать список.
Если у вас нет раздела «Недавно отправленные», скорее всего, вы пользуетесь более ранней версией Android. Нажмите Уведомления приложений и коснитесь названия приложения. Вы можете включать и отключать уведомления и их категории, а также значки уведомлений. Если у приложения есть категории, нажмите на одну из них, чтобы увидеть дополнительные настройки.
Вариант 2. В уведомлении
- Чтобы увидеть уведомления, проведите по экрану сверху вниз.
- Нажмите и удерживайте уведомление, затем нажмите «Настройки» .
- Выберите параметры:
- Чтобы выключить уведомления частично или полностью, нажмите Выключить уведомления.
- Чтобы выбрать уведомления, которые вы хотите получать, нажмите Присылать оповещения или Без звука.
Вариант 3. В приложении
Параметры уведомлений доступны в настройках большинства приложений. Например, вы можете выбрать звуковой сигнал для уведомлений.
Как включить или отключить значки уведомлений
Важно! Настройки могут различаться в зависимости от модели телефона. За подробной информацией обратитесь к производителю устройства
При получении уведомления на значках некоторых приложений появляется точка
Чтобы посмотреть уведомление, нажмите и удерживайте значок приложения
При получении уведомления на значках некоторых приложений появляется точка. Чтобы посмотреть уведомление, нажмите и удерживайте значок приложения.
Чтобы включить или отключить значки уведомлений:
- Откройте настройки телефона.
- Нажмите Приложения и уведомления Уведомления.
- Включите или отключите параметр Показывать значки уведомлений.
Отключить значки уведомлений для приложения можно в его настройках.
Как настроить сигналы уведомлений
Важно! Настройки могут различаться в зависимости от модели телефона. За подробной информацией обратитесь к производителю устройства
На некоторых устройствах Android можно выбрать, каким образом приложение должно вас уведомлять
На некоторых устройствах Android можно выбрать, каким образом приложение должно вас уведомлять.
- Присылать оповещения. Вы услышите звуковой сигнал, на заблокированном экране появится сообщение, а в строке состояния будет показан значок приложения.
- Без звука. Уведомления будут приходить без звука и вибрации, но вы сможете открыть их список, проведя по экрану сверху вниз.
Вариант 1. В настройках устройства
- Откройте настройки телефона.
- Нажмите Приложения и уведомления Уведомления.
- В разделе «Недавно отправленные» нажмите на приложение.
- Выберите тип уведомления.
- Настройте нужные параметры.
- Выберите Присылать оповещения или Без звука.
- Если вы хотите, чтобы уведомления появлялись в виде баннера, когда телефон разблокирован, включите параметр Всплывающее окно.
- Если выбран режим «Без звука», вы можете включить или отключить возможность сворачивать уведомления.
Вариант 2. В уведомлении
- Проведите по экрану сверху вниз, перетащите уведомление немного влево или вправо и нажмите на значок настроек .
- Нажмите Присылать оповещения или Без звука Применить.
Чтобы скрыть беззвучные уведомления на заблокированном экране, выполните следующие действия:
- Откройте настройки устройства.
- Нажмите Приложения и уведомления Уведомления Уведомления на заблокированном экране.
- Выберите Показывать только оповещения или Не показывать уведомления.
На JellyBean и KitKat
В четвертой версии андроида впервые появилась возможность отключать push-оповещения от каждого приложения отдельного. Что нужно сделать:
- Зайти в меню «Настройки».
- Перейти в раздел «Приложения».
- Выбрать софт, который вы хотите настроить.
- Снять галочку с пункта «Включить уведомления» и подтвердить.
Любой пользователь андроид знает, насколько много софта может быть в устройстве. Иногда искать нужное достаточно утомительно. Заниматься этим совсем необязательно. Перейти к заветной галочке можно еще быстрее. Нужно:
- Опустить верхнюю панель-шторку.
- Нажать на нежелательное push-оповещение и не отпускать палец, пока не выскочит кнопка «О приложении».
- Снять галочку с пункта и подтвердить.
Как настроить свой профиль для режима Фокусирование
Для создания собственного профиля перейдите в Настройки – Фокусирование и нажмите “+” в правом верхнем углу экрана. Можете найти аналогичную кнопку в Пункте управления, если нажмете на клавишу Не беспокоить.
Во-первых, нужно указать основное предназначение профиля. От этого будет зависеть иконка режима и дополнительные опции его активации.
Так профиль За рулем может активироваться при подключении к магнитоле или головному устройству автомобиля. Спортивный профиль может включаться в зависимости от старта определенной тренировки. Игровой режим можно настроить на срабатывание при подключении геймпада, а Ночной режим – на совместную работу с фишкой Режим сна.
В остальном профили не отличаются друг от друга и могут быть настроены как угодно.
Во-вторых, следует указать перечень контактов, которые смогут обходить данный профиль фокусирования. Например, можно указать контакты важных коллег и начальства, если настраиваете профиль для ограждения от уведомлений дома. Так сможете не пропустить деловую переписку или указания по работе.
Здесь же настраивается работа режима по отношению к другим контактам. Как и в предыдущих версиях iOS, можно разрешить вызовы для всех контактов, только для определенной группы или полностью запретить уведомлений на время активации профиля.
Обратите внимание, что при добавлении контакта в список разрешенных, он сможет обходить режим фокусирования во всех доступных приложениях. От него будут поступать звонки, СМС, сообщения в мессенджеры и электронная почта
Все средства связи, которые добавлены в карточку контакта этого человека, будут активны во время работы режима.
В-третьих, нужно указать приложения, которые будут выводить уведомления в настраиваемом режиме. Сюда можно добавить почтовый клиент, мессенджер, банковское приложение или что-то еще.
Помните, что при добавление мессенджеров или клиентов социальных сетей в данный список не имеет смысла ограничивать список контактов, ведь обходить режим фокусирования будут все пользователи мессенджера.
Что такое всплывающие уведомления?
Уведомления, которые мы получаем на телефон, можно условно разделить на два сегмента. Первый — это приложения, установленные пользователем, такие как WhatsApp, и тому подобное, удалить их так же просто, как войти в меню уведомлений в разделе «Приложения» приложения настроек вашего мобильного телефона.
С другой стороны, следующий набор приложений относится к системные уведомления которые предупреждают о том, что происходит с мобильным телефоном. Одним из наиболее распространенных в этом последнем сегменте может быть уведомление «аккумулятор полностью заряжен», «снимок экрана сделан», «обновление готово к установке», «загрузка завершена», «режим« Не делать ». «Беспокоить активно» и тому подобное.
Именно этот набор уведомлений обычно сложнее всего настроить.
Изменение громкости и режимов оповещений
Если вы хотите быстро отключить или поменять режим громкости уведомления на заблокированном экране, используйте кнопки регулировки громкости. Для этого просто нажмите клавишу повышения или понижения звука.
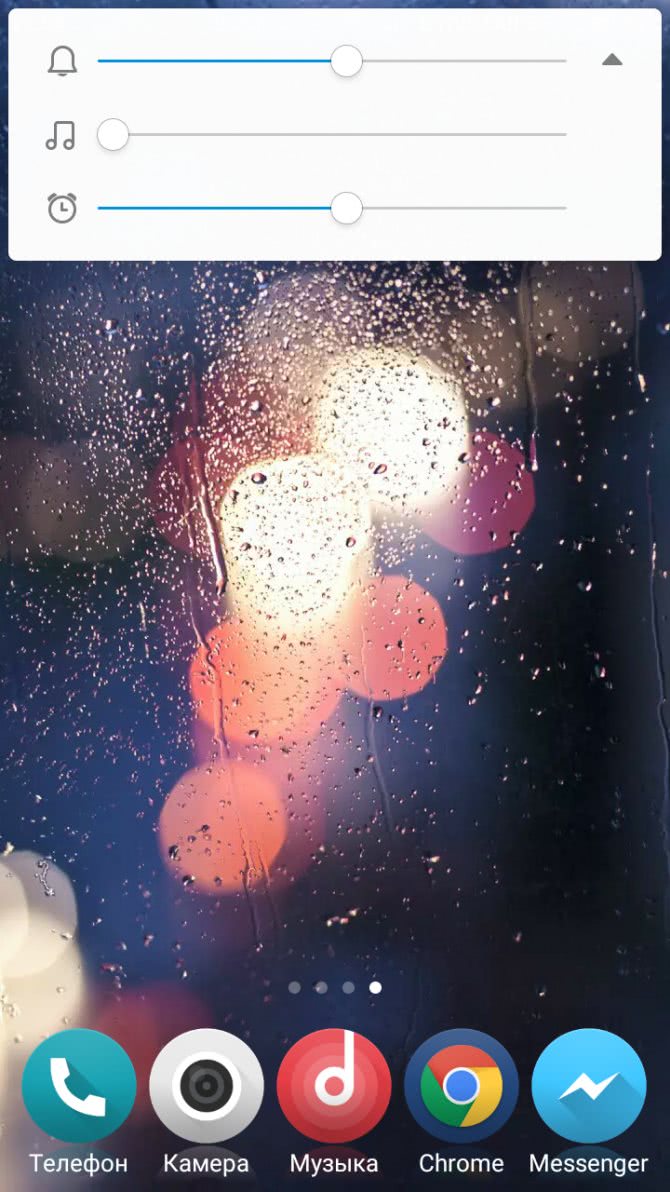
Важно, чтобы в этот момент не воспроизводились никакие меди-файлы на вашем устройстве, ведь тогда громкость будет регулироваться для них. Также можно пальцем перетащить ползунок регулировки, чтобы не нажимать кнопку по несколько раз
На некоторых моделях устройств начиная с версии Android 5.0 прямо из этого меню вы можете поменять режим на смартфоне.
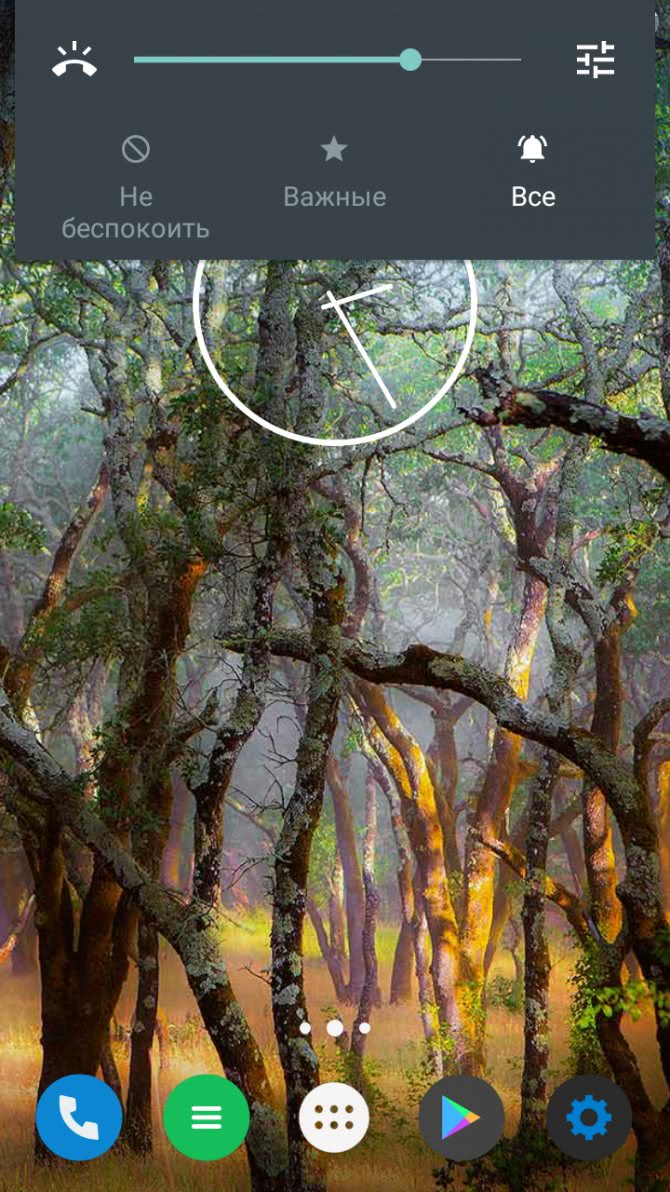
Режим «Не беспокоить» полностью отключит звук для всех входящих звонков, СМС и оповещений. Режим «Все» – обычный режим с включенным звуком. Очень интересным решением является пункт «Важные». Нажав на него, будут приходить только важные оповещения, редактировать список которых вы сможете в меню или при первом нажатии на этот режим. Также он имеет расширенные настройки, в которых можно задать время его включения и выключения.
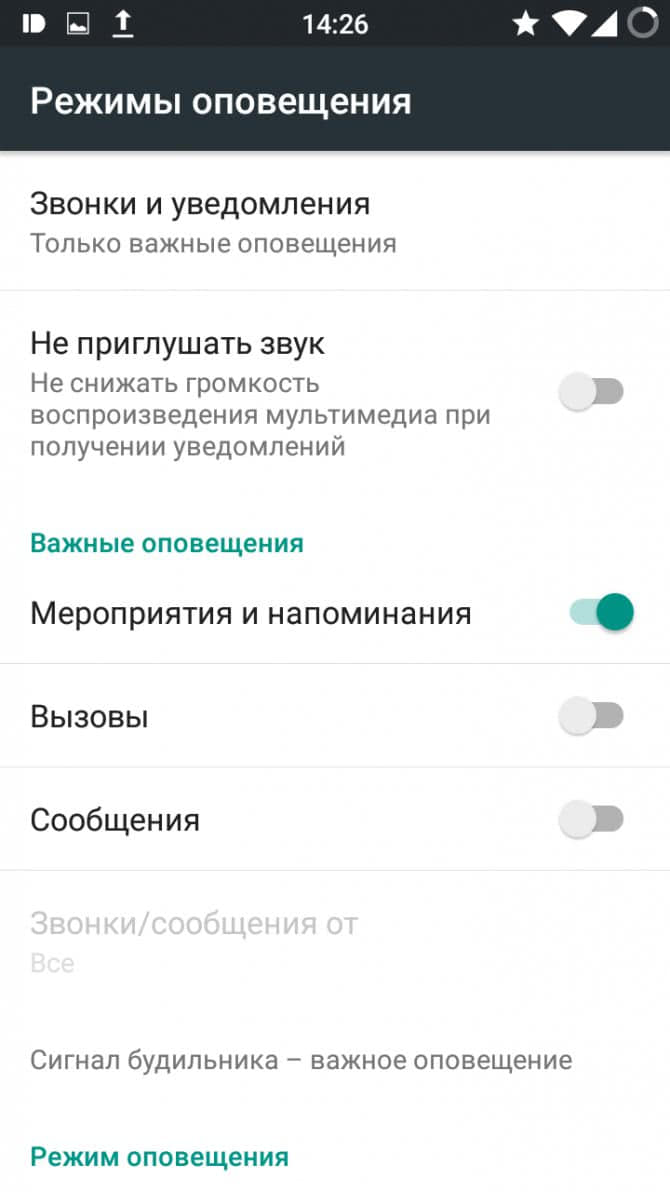
Всплывающее окно
Всплывающее окно также имеет функционал для перехода к уведомлению. Вы можете открыть задачу в браузере или создать новую задачу.
Для настройки частоты и сроков уведомлений, вам нужно перейти на вторую вкладку рабочего места.
После чего, в верхнем окне, у вас появиться возможность настроить количество дней до события, после которого система автоматически будет уведомлять пользователя. В нижнем окне, пользователь может задать периодичность уведомлений.
Способы уведомлений можно настроить в специальном окне, все ссылки интерактивные, таким образом при нажатии на ссылки вы сразу перейдете к карточке пользователя для изменения или внесения контактной информации.
Следующая вкладка «Отправка СМС» отвечает за настройки взаимодействия с СМС-провайдером.
На вкладке «Дополнительные настройки» подключиться функция «Выполнение задач на почте «.
В этом окне указываем адрес публикации СЭД на веб сервере, устанавливаем разрешение на настройку уведомлений под себя, а также у вас будет возможность выставить настройку сразу всем пользователям системы, но сбросятся их изменения уведомлений.
Если администратор разрешил поменять все настройки уведомлений по умолчанию, то для внесения своих изменений вам потребуется перейти в раздел «Настройки», после чего переходим «Персональный настройки».
Нажимаем «Уведомления»
Настройки идентичны настройкам по умолчанию, но здесь нельзя управлять СМС-срообщениями. Управлять ими может только администратор системы.
Но что делать, если 1С:Документооборот на веб-сервере не опубликовался, а когда вы нажимаете на ссылку, то ничего не происходит?
Здесь есть один маленький момент. К сожалению, формат e1cib/data/Задача.ЗадачаИсполнителя?ref=b7e не открываются в операционной системе. Она не может ассоциировать эти ссылки с платформой 1C.
Для исправления этой недоработки. Вам потребуется сделать несколько изменений. Для этого переходим в реестре Windows: подготавливаем файл скрипта, это текстовый файл с расширением.reg. Файл будет содержать следующий текст:
Windows Registry Editor Version 5.00
«URL Protocol»=»e1cb» @=»URL:e1cb»
@=»C:\\Program Files (x86)\\1cv8\\common\\1cestart.exe,0″
@=»\»C:\\Program Files (x86)\\1cv8\\common\\1cestart.exe\» ENTERPRISE /S\»ServerName:Port\\Database_Name\» /URL \»%1\»»
В нашем примере указано соединение в клиент-серверском варианте. Вам потребуется использовать /F»путь_до_каталога_с_файловой_базой» вместо /S. Для 64-битной платформы вам потребуется использовать ”C:\\Program Files\\1cv8\\common\\1cestart.exe\”.
Для более удобного использования, рекомендующем настроить доменную аутентификацию в программе, для этого не вводите логин и пароль.
Остались вопросы? Закажите бесплатную консультацию наших специалистов!
Рассылка сообщений в 1С Документооборот
Бизнес события в 1С Документооборот
Чуть более долгий способ
Конечно же, не обязательно ждать поступления уведомления, чтобы произвести данную настройку. Можно для этого совершить следующие действия:
Шаг 1. Перейдите в «Настройки».
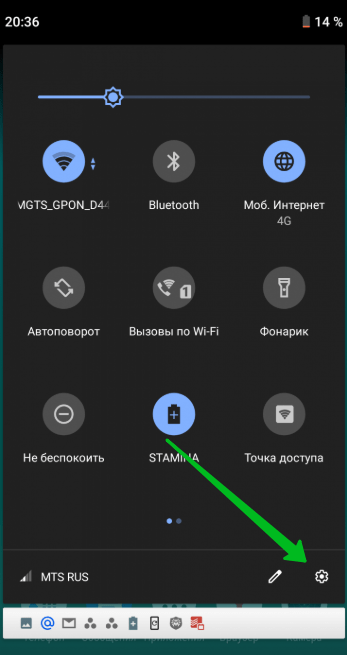
Шаг 2. Зайдите в раздел «Приложения и уведомления».

Шаг 3. Нажмите на пункт «Настройка уведомлений».
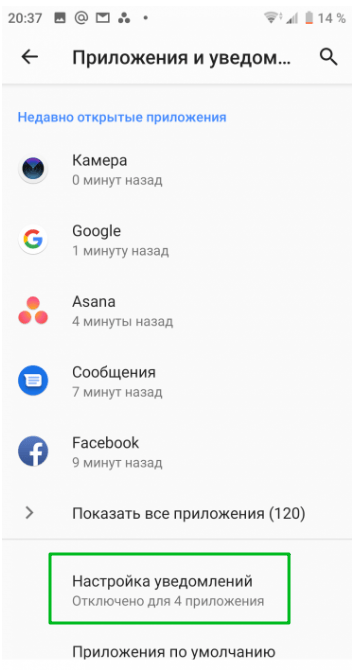
Шаг 4. Отключите уведомления отдельных приложений.

На более старых версиях Android:
Шаг 1. Перейдите в «Настройки».
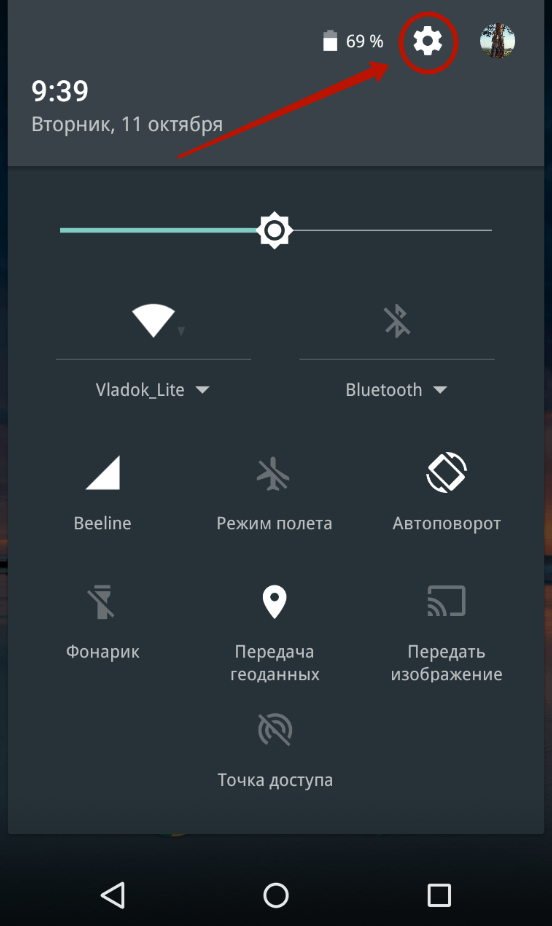
Шаг 2. Зайдите в раздел «Звуки и уведомления».
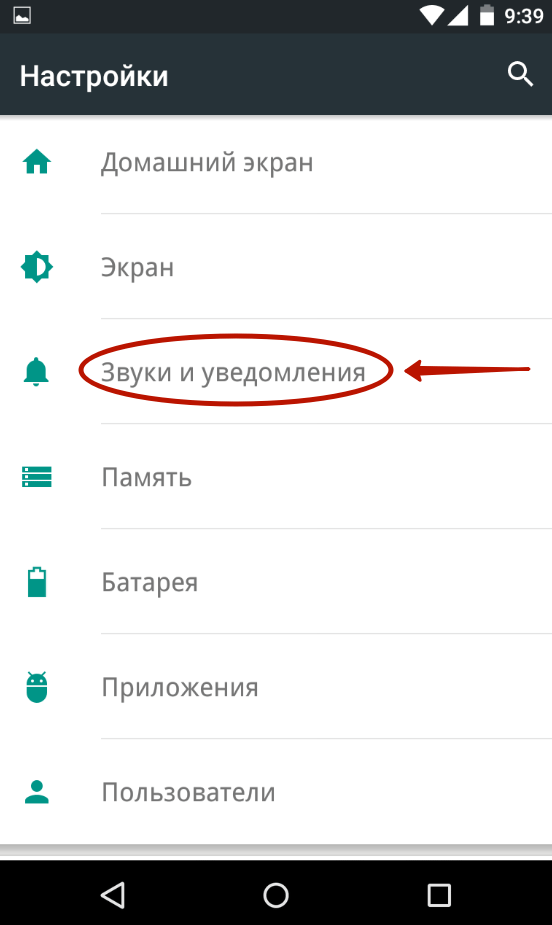
Шаг 3. Нажмите на пункт «Уведомления приложений».

Шаг 4. Выберите неугодную программу.
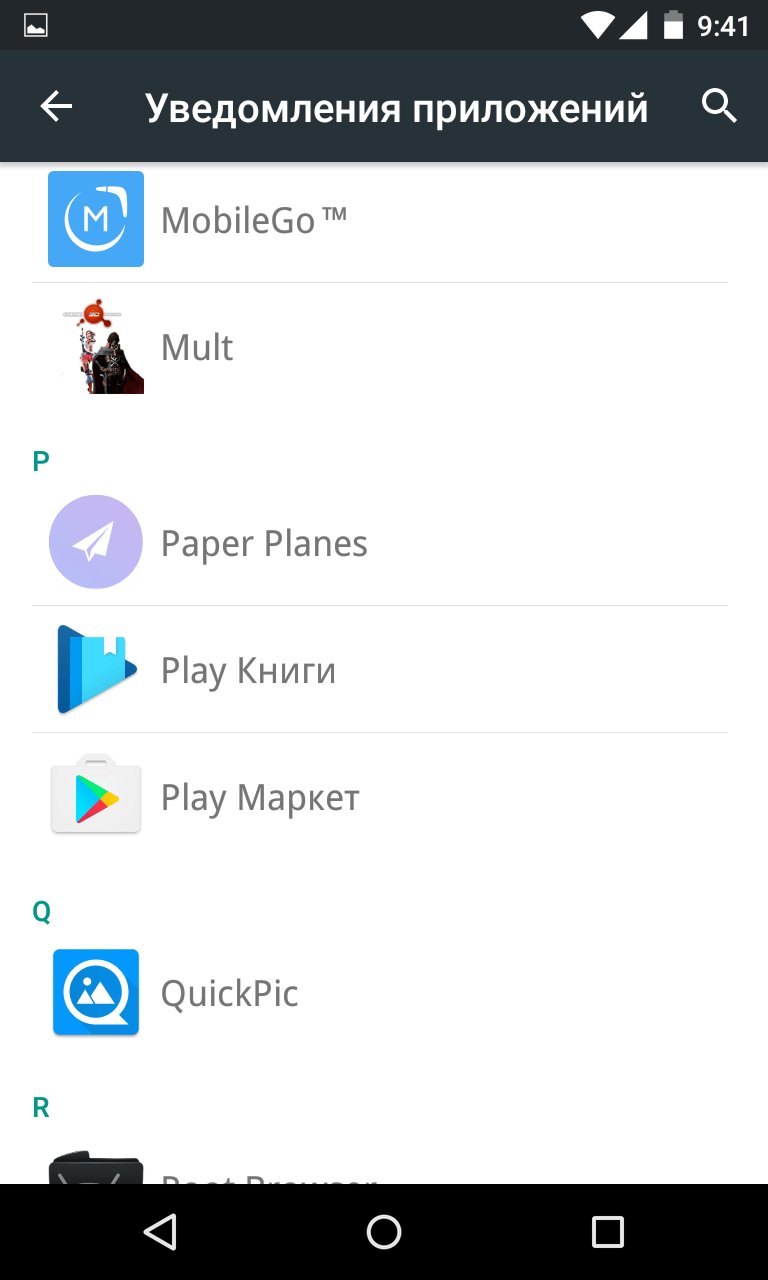
Шаг 5. Так вы попадете в уже рассмотренное нами меню. Поставьте флажок около пункта «Заблокировать».
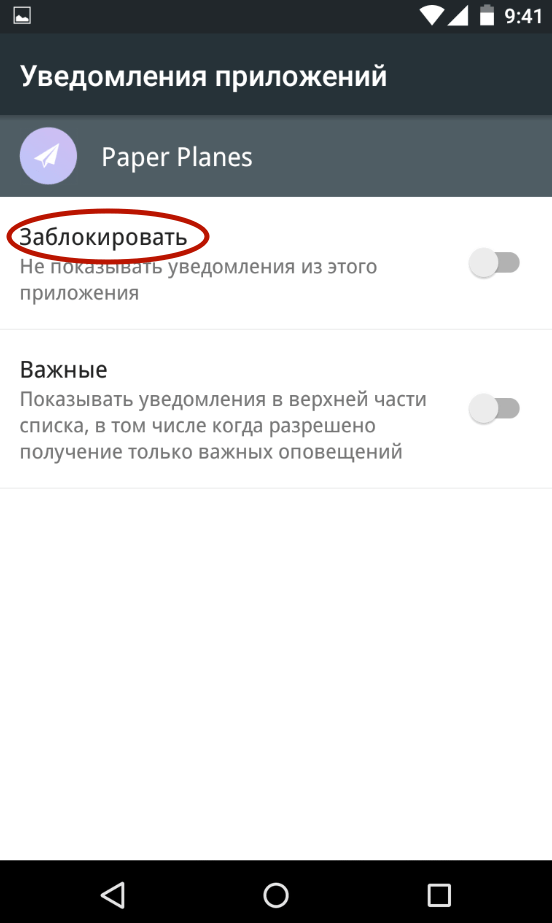
Следует отметить, что на некоторых устройствах количество шагов здорово сокращено. Например, на аппаратах от Samsung , функционирующих под управлением Android 6.0, нужно лишь пройти в раздел «Уведомления», после чего дезактивировать флажки у неугодных приложений.


А если вы вообще не хотите получать никакие уведомления, то нужно выключить флажок около самого верхнего пункта «Все приложения».
4] Скрыть текстовые сообщения, используя личное окно сообщения
Private Message Box — простое и эффективное приложение для скрытия текстовых сообщений на Android. С его помощью вы можете скрыть SMS, MMS и журналы секретных контактов за хранилищем PIN-кода. Кроме того, приложение предлагает такие функции, как автоматическое резервное копирование, обмен изображениями, аудио и информацией о местоположении, тайм-аут, защита конфиденциальности и защита паролем. Он предоставляет скрытый почтовый ящик без значка приложения и, следовательно, не может быть просмотрен или открыт другими людьми.
Чтобы скрыть сообщения в приватном окне сообщений:
- Установите Private Message Box из магазина Google Play и настройте его.
- Появится приглашение с просьбой установить PIN-код. PIN-код будет служить ключом для открытия приложения.
- Делайте как указано и подтвердите.
- Вам будет задан вопрос, хотите ли вы включить режим скрытия значка.
- Вы можете включить его или пропустить, нажав включить его позже.
- Следуйте инструкциям на экране. Теперь вас попросят подтвердить номер телефона, пропустить шаг или купить себе виртуальный номер.
- Когда все настроено, откройте вкладку «Сообщения».
- Нажмите на значок «Добавить контакт» в правом нижнем углу экрана.
- Введите имя и номер человека, с которым вы хотите иметь личные беседы.
Вы также можете импортировать его из полученных сообщений или существующих контактов, используя кнопку Импорт.
Как только вы закончите с добавлением контактов в список, все их SMS будут перемещены в личное хранилище. Теперь вы можете выбрать контакт и нажать Начать разговор.
Все ваши чаты теперь конфиденциальны в окне «Личные сообщения» и не будут отображаться в вашем приложении обмена сообщениями.
Заключение
Так что это были несколько простых методов, с помощью которых вы можете скрыть текстовые сообщения на вашем Android. Вы можете использовать опцию архивирования, скрыть предварительный просмотр экрана блокировки и всплывающее уведомление для необходимой защиты конфиденциальности от других. Тем не менее, вы также можете выбрать полноценное хранилище, используя приложения, упомянутые выше. Дайте нам знать, что работает лучше для вас. Кроме того, не стесняйтесь связаться с нами через комментарии в случае каких-либо запросов.
before—>
Сейчас расскажу как скрыть или добавить сообщения отдельных приложений на экран блокировки вашего телефона Андроид. Прячут для сохранения конфиденциальности, а выводят для быстрого просмотра. Удобно. Так же посмотрим из-за чего могут не выводиться сообщения.
p, blockquote<dp>1,0,0,0,0—>
Данная статья подходит для всех брендов, выпускающих телефоны на Android 10/9/8/7: Samsung, HTC, Lenovo, LG, Sony, ZTE, Huawei, Meizu, Fly, Alcatel, Xiaomi, Nokia и прочие. Мы не несем ответственности за ваши действия.
p, blockquote<dp>2,0,0,0,0—>
Внимание! Вы можете задать свой вопрос специалисту в конце статьи. p, blockquote3,0,0,0,0—>
p, blockquote<dp>3,0,0,0,0—>






