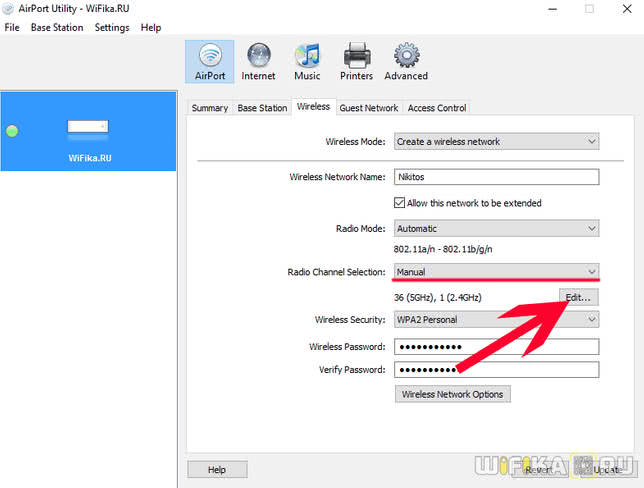Оглавление
Как узнать реальную скорость Wi-Fi 5 ГГЦ на ноутбуке
Реальный показатель часто отличается от заявленного. Это зависит от особенностей оборудования, тарифного плана.
Замер скорости осуществляется в два этапа:
- Проверить значение в непосредственной близости к роутеру. Для этого нужно зайти на сайт speedtest и посмотреть на выданные показатели, оценить их.
- Отдалить ноутбук от передатчика Wi-Fi и произвести аналогичные замеры.
Между показателями не должно наблюдаться существенной разницы, если ПК находится в соседней от маршрутизатора комнате. У стандарта 802.11ас приемлемой считается реальная скорость в 50 Мбт/сек.
 Замер скорости беспроводного соединения
Замер скорости беспроводного соединения
Преимущества применения частоты
Беспроводная сеть достаточно проста в применении и надежна. Необходимо только выбрать необходимое название точки доступа из перечня, ввести к ней пароль и все. В дальнейшем, устройство при обнаружении этой сети, будет к ней автоматически подключаться. Однако, некоторые пользователи предпочитают применять только частоту и Вай Фай адаптер для компьютера 5 ГГц. Тогда задача усложняется, поскольку требуется знать, каким образом работать, если устройство способно поддерживать выбранную частоту и как ее активировать.

Обратите внимание! Благодаря повышенной мощности, частота в пять Гигагерц имеет более стабильный и сильный сигнал. Однако, страдает дальности действия соединения
Определенная часть маршрутизаторов и ноутбуков могут работать на пяти Гигагерц, что предоставляет повышенную скорость и качество подключения. Однако, требуется узнать, все ли беспроводные адаптеры могут ее поддержать.
Причиной, вследствие которой многие производители начали производить беспроводное оборудование, функционирующее на частоте в 5 Гигагерц, является их низкая загруженность, что сказывается на значительном уменьшении всевозможных помех и сторонних шумов. Примечательно, что указанные маршрутизаторы изготавливаются с учетом показателя, который свидетельствует о том, что большинство людей проживают в больших многоквартирных домах. Большая их часть пользуется доступом к глобальной сети при помощи Wi-Fi роутеров. А так как максимальное распространение получили устройства на 2,4 ГГц, то производителями было принято решение немного разбавить этот диапазон.
Важно! Кроме маршрутизаторов, в 2,4 Гигагерц диапазоне работают и другие бытовые приборы, например, домашний телефон или смартфон, и даже некоторые микроволновые печи. Кроме этого, к преимуществам сетевой карты с модулем Wifi 5Ghz, можно отнести хорошую пропускную способность
Такие устройства также способны применять целых 23 выделенных канала передачи данных, в то время как более низкая может похвастаться только тремя каналами. К минусам можно отнести сниженную дальность работы в отличие от аналогов
Кроме этого, к преимуществам сетевой карты с модулем Wifi 5Ghz, можно отнести хорошую пропускную способность. Такие устройства также способны применять целых 23 выделенных канала передачи данных, в то время как более низкая может похвастаться только тремя каналами. К минусам можно отнести сниженную дальность работы в отличие от аналогов.

Вай-фай 5 ГГц — что это
Как известно, беспроводная сеть вай-фай передает информацию практически по воздуху. Именно поэтому такой тип подключения самый удобный. В работе используются волны, которые колеблются с определенной частотой. Это величина значительным образом влияет на работу сети: скорость выгрузки, загрузки и прочих параметров.
Что такое Wi-Fi 5 GHz
К сведению! Длина волны зависит от частоты. Чем она выше, тем волна короче.
Измеряют величину в герцах (Гц). Используется только два частотных диапазона Wi-Fi: 2,4 ГГц и 5 ГГц. В первом случае максимальная дальность сети будет больше, потому что колебания меньше укорачивают волну. Чем она меньше колеблется, тем медленнее затухает и теряет способность передавать данные.
Второе существенное отличие — загрязненность эфира. 2,4 гигагерц — традиционное подключение. Следовательно, большинство устройств работает на нем. А один из факторов, негативно влияющих на сигнал — количество сигналов, так как волны способны перебивать друг друга.
Поскольку стандарт 5 ГГц — более чистая частота, волны будут доходить к пункту назначения гораздо легче. Другие аппараты в том же радиусе действия, но на другом канале не будут влиять на радиоволны. Однако влияние препятствий остается. К примеру, 30-сантиметровая несущая стена ослабляет сигнал на 20-25 дБ.
Обратите внимание! 5 ГГЦ канал поддерживает меньшее количество устройств. Это еще одно различие
На традиционной частоте работают не только ноутбуки, смартфоны, планшеты, но и микроволновые печи. Последние издают 2450 МГц.
Менее распространенный канал также пользуется спросом. Кроме других вай-фай устройств такой же частоты, его используют военные. Например, некоторые радары работают на 5 GHz, что иногда может вызывать помехи. Также некоторые государства требуют от роутеров данного канала использовать динамический выбор частоты.
Эти два вида соединения отличаются, разница заметна и выбор конкретного зависит от условий использования.
Сравнение 2,4 и 5 GHz
Поддержка роутером
Если уверенность в способности поддержки частоты маршрутизатором отсутствует, необходимо начать с его проверки. Не целесообразно сразу приобретать внешнее устройство для ноутбука, если роутер не может работать с таким диапазоном. Самый элементарный метод выявления интересующей информации — инструкция. В этом документе обязательно должна быть отображена возможность работы на 5 ГГц, если модель роутера для этого предназначена. Зачастую, множество моделей обладают идентичным сетевым именем или SSID для частот 2,4 и 5 Гигагерц, поэтому рекомендуется это имя сменить. Так можно будет просто определить каждую сеть с любого пользовательского устройства.
Использование внешних Wi-Fi адаптеров для ноутбуков с поддержкой 5GHz
Если устройства не работают с более высоким диапазоном, то стоит воспользоваться следующим способом — установить специальный внешний адаптер. Единственное условие — наличие USB-порта в ноутбуке. Кроме того, такие гаджеты компактные и не бросаются в глаза.
Бывает, что ноут не видит подключенный аппарат. В таком случае стоит поискать драйвера на сайте производителя или другом форуме. Но не стоит скачивать файлы с неизвестных источников, чтобы не заразить компьютер вредоносным программным обеспечением.
Wi-Fi — это неотъемлемая часть жизни современных людей. Всем хочется обеспечить себе высокоскоростное соединение. Частота 5 гигагерц поможет в этом. Главное — знать основные тонкости. А в этом поможет данная статья.
Варианты подключения без проводов
Существует два вида адаптеров для подсоединения ПК к Wi-Fi – внешний и внутренний. Если нет внутреннего адаптера, можно купить материнскую плату с Wi-Fi модулем. Расскажем обо всех способах сделать вайфай на компьютере.
Внешние адаптеры
Внешний Wi-Fi адаптер похож на флешку, иногда с маленькой антенной. Он подключается к USB-разъёму компьютера.
Приводим пошаговую инструкцию по подключению компьютера к сети вайфай.
- Вставить устройство в USB-разъем и подождать пока ОС компьютера обнаружит новое устройство.
- Вставить в дисковод диск, на котором находятся драйверы Wi-Fi модуля. При необходимости указать компьютеру, где находятся драйверы. Новейшее ПО для вашего оборудования можно скачать на сайте производителя. В таком случае указываем папку, в которую вы закачали драйверы.
- Когда все необходимое для работы ПО будет установлено, в правом нижнем углу на панели инструментов, рядом с часами появится значок Wi-Fi, напоминающий лесенку. Кликните по нему, чтобы выбрать нужную сеть.
Внутренние адаптеры
Кроме внешних модулей, существуют также и внутренние адаптеры. Они устанавливаются внутрь системного блока.
Это не самая простая задача для новичков, но если делать все внимательно и аккуратно, то с ней вполне можно справиться. Вот как можно установить Wi-Fi модуль на компьютер:
- Отключаем компьютер от электрической сети.
- Откручиваем винты, крепящие боковую крышку системного блока и снимаем её.
- В зависимости от типа подключения адаптера, выбираем незанятый PCI или PCI-E разъем и снимаем заглушку напротив него.
- Устанавливаем Wi-Fi модуль в выбранный разъём. При подключении разъёмы адаптера должны находиться точно над PCI-разъёмом материнской платы и входить с небольшим усилием. Ни в коем случае нельзя прилагать чрезмерных усилий, чтобы не повредить контакты или материнскую плату.
- Закручиваем винтик, крепящий адаптер к корпусу компьютера.
- Устанавливаем на своё место боковую крышку системника, прикручиваем её и подключаем компьютер к электрической сети.
После того как установка внутреннего беспроводного модуля будет завершена, потребуется установить драйверы. Это делается так же, как и для внешнего адаптера. После этого в панели задач появится значок управления беспроводным соединением. Кликнув по нему, легко подключиться к требуемой сети, введя пароль.
Замена материнской платы
Чтобы подключить компьютер к беспроводной сети, можно приобрести материнскую плату с модулем Wi-Fi. Обычно такие адаптеры устанавливаются на элитных материнках, относящихся к высшему ценовому сегменту. Это дорогой вариант подключения, но при глобальной модернизации вашего персонального компьютера стоит иметь его в виду. Установка и настройка новой материнской платы – сложная процедура и лучше поручить её специалисту.
Последовательность действий при замене материнской платы:
- Отключаем ПК от электрической сети.
- Отсоединяем все устройства, которые были подключены к компьютеру (монитор, принтер, USB-устройства и другие).
- Снимаем обе боковые крышки.
- Вынимаем разъёмы, идущие от блока питания на материнскую плату.
- Вынимаем все внутренние устройства, которые были подключены к PCI и PCI Express разъёмам материнской платы (например, видеокарта).
- Откручиваем болтики, которыми крепится материнка к корпусу и вынимаем её.
- Снимаем заднюю панель разъёмов материнки.
- Устанавливаем панель, идущую в комплекте с новой материнкой.
- Устанавливаем новую материнскую плату и прикручиваем её к стойкам корпуса. При установке разъёмы материнки должны совпадать с отверстиями задней планки, а стойки, вкрученные в корпус, находиться строго под соответствующими монтажными отверстиями материнской платы.
- Прикручиваем материнскую плату к корпусу.
- Устанавливаем обратно все PCI и PCI Express устройства.
- Подключаем материнскую плату к блоку питания.
- Прикручиваем боковые крышки.
- Подсоединяем все внешние устройства.
- Включаем комп в электрическую сеть.
Затем, если была установлена похожая материнская плата, нужно установить драйвера на те устройства, которых не было в старой плате. Может также потребоваться включить Wi-Fi в настройках BIOS. Если была установлена материнка, предназначенная для другого чипсета, может потребоваться переустановка ОС.
Что делать, если ноут не видит 5 ГГц сеть Wi-Fi
В сложившейся ситуации можно воспользоваться следующими рекомендациями:
- Купить внешний Wi-Fi адаптер, поддерживающий стандарт 5 ГГц. Данный вариант актуален для пользователей, у которых ноутбук не видит Wi-Fi 5ГГц. Внешний модуль представляет собой небольшое по размерам устройство, подключаемое в разъём USB на корпусе ПК. При необходимости его можно будет подключить к стационарному компьютеру. В некоторых случаях после синхронизации данных устройств потребуется вручную установить драйвер на сетевой адаптер, если операционная система не смогла его определить.
- Зайти в веб-интерфейс маршрутизатора и поменять основные характеристики канала Wi-Fi. Можно выбрать другой канал работы беспроводного соединения из представленного списка. Настройка канала будет отличаться в зависимости от конкретной модели роутера.
- Проверить ПК на вирусы. Если пользователь точно знает, что его ноут поддерживает сеть 5 ГГц, то проблему стоит поискать в самом компьютере, его операционной системе. В первую очередь, рекомендуется проверить PC на наличие вредоносных программ, т. к. именно это ПО часто является причиной возникновения проблем с работой интернета. Проверка осуществляется либо с помощью комплексного антивируса, либо с использованием специализированных утилит.
- Сбросить настройки маршрутизатора. Если роутер поддерживает данный режим, то он выставится автоматически после сброса параметров передатчика до заводского уровня.
Проверка компьютера на вирусы
Установка и настройка
Для любого ноутбука можно приобрести внутренний или внешний беспроводной адаптер, который будет способен поддержать выбранную частоту. Его необходимо правильно подключить и выполнить предварительную настройку. Роутер может быть от любого производителя (Asus, Lenovo, Hp), так же, как и приобретаемый модуль. Рассмотренный порядок установки и настройки указан для модели TP-Link Archer T4U.
Для подключения ноутбука к сети, следует вставить модуль в порт USB 3.0. Он совместим и с более старым стандартом 2.0, однако, скорость соединения будет меньшей. С носителя, который идет в комплекте с устройством, необходимо запустить установщик драйверов и официальной программы. После этого выполняется такая последовательность:
- после запуска приложения откроется специальное окно с возможностью выбора Wi-Fi сети для соединения;
- необходимо отыскать собственную сеть и подключиться;
- система запросит ввод пароля, который следует ввести;
- после этого настройка завершена и можно пользоваться соединением.
В том случае, если модуль был приобретен подержанным и не имеет установочного носителя, то программное обеспечение и последнюю версию драйвера можно скачать с официального сайта. Для этого требуется ввести адрес tp-link.com. Чтобы не искать долго, можно в строке поиска сайта просто ввести наименование модели адаптера и перейти по ссылке поддержки. В открывшемся перечне следует отыскать последнюю аппаратную версию устройства, которая указывается на корпусной наклейке. Потом требуется перейти в раздел «Утилита» и скачать на ноутбук версию драйвера.

Адаптер для беспроводных сетей представляет собой встроенное устройство для ноутбука, которое позволяет устанавливать соединение с сетями такого типа. Можно приобрести отдельное внешнее устройство, если стандартное не способно поддерживать частоту 5 ГГц. Кроме этого, требуется знать, как включить и настроить адаптер, а также узнать возможность совместимости частот с роутером. Выбирать новый модель следует с учетом специальных критериев.
Wi-Fi 5 ГГц: преимущества и недостатки
Почему стоит выбирать данный канал? Выбрать прибор стоит исходя из плюсов и минусов диапазонов. Преимущества:
- скорость;
- чистота диапазона;
- количество каналов;
- управление сетью;
- расстояние.

Плюсы и минусы 5 GHz Wi-Fi
Скорость Интернета
Если поставить вай-фай роутер 2,4 GHz в идеальные условия, то максимальная скорость не превысит 600 Мб/сек. Причина низкой скорости Интернета, как правило, в загруженности диапазонов. Этот стандарт называется 802.11n. 5 ГГц в свою очередь способен развивать скорость до более, чем 3 ГБ/сек. Этот параметр важен для беспроводных сетей, поскольку продуктивность напрямую зависит от скорости.
Важно! Многие пользователи считают, что 5G Wi-Fi — это то же самое, что 5 гигагерц. Эти стандарты связаны между собой, но первый относится к сотовой сети
Количество людей
Технология 802.11ac является более новым и современным вариантом. Соответственно, меньшее количество людей ее использует. Это гарантирует минимальные помехи при работе. Этот параметр также можно записать в пункт «Скорость», потому что чистота сигнала напрямую влияет на быстроту передачи информации. Однако загрязненность эфира и скорость — это разные понятия.
Количество каналов
Каналы позволяют изолировать устройство от других частот, исходящих от приборов, использующих другую сеть, не вай-фай, а также 2,4 ГГц. Это влияет на производительность сети. Поскольку каналов больше, 5 GHz — более защищенный Интернет, чем традиционный вариант.
Улучшенное управление
Не все пользователи разбираются в беспроводной сети настолько, чтобы знать, что есть возможность изменить канал для улучшения. 5 ГГц оснащен множеством модулей для предоставления пользователю более динамичных настроек. К примеру, динамический выбор частот или автоматическое переключение на канал с наименьшим количеством помех.
Обратите внимание! Некоторые аппараты поддерживают управление мощностью передачи, что экономит расход энергии
Меньшая дистанция
Поскольку волны колеблются быстро, они не имеют такую проникающую способность, как меньшая частота. Следовательно, максимальная дистанция также уменьшена. Если в доме все используют 5 ГГц, то сигнал попросту не будет доходить до соседей и мешать, создавая помехи.

Сравнение расстояний частот
Единственный недостаток 5 ГГц Wi-Fi — дистанция
Этот пункт является плюсом и минусом одновременно. Поскольку мало кто использует высшую частоту, сценарий с сигналом без помех невозможен. Но маленькое расстояние может сыграть против владельца сети. Маленькое расстояние может не покрыть всю площадь. Поэтому производители используют технологию формирования луча.
Следовательно, диапазон частот Wi-Fi значительно влияет на скорость передачи информации и на продуктивность.
Проверяем работу аппаратного Wi-Fi модуля на ноутбуке
Чтобы проверить наличие модуля беспроводной связи в ноутбуке, необходимо:
- Зайти в панель управления.
- В диспетчере устройств перейти в раздел «Сетевые адаптеры». Если в списке устройств есть название Wireless, то в технику встроен модуль соединения WiFi.
Чтобы включить Wi-Fi на некоторых моделях ноутбуков, нужно найти на корпусе устройства ползунок или специальную кнопку.
Такой способ активации распространен преимущественно на старых моделях
Если встроенного переключателя нет, то необходимо обратить внимание на клавиатуру лэптопа. На функциональных клавишах F1-F12 расположены кнопки для быстрого действия
Они позволяют регулировать громкость звука, яркость экрана, активировать режим самолета, а также включать или выключать беспроводной модуль.
Для запуска беспроводного соединения, осмотрите функциональные кнопки. На одной из них должна быть изображена антенна, символизирующая Вай-Фай. На ноутбуках от различных производителей, клавиши могут отличаться. Но в большинстве случаев, кнопка Fn активирует функциональную кнопку при одновременном нажатии. Она располагается внизу клавиатуры.
Рассмотрим наиболее популярные модели для примера:
- Ноутбуки от компании Samsung обычно располагают кнопку для аппаратного включения на F9 или F12. Одну из них нужно зажать одновременно с клавишей Fn.
- Сочетание клавиш Fn и F2 активирует сетевой адаптер на устройствах от Asus.
- На технике Lenovo нужно использовать комбинацию клавиш Fn и F5. Но в некоторых моделях встречаются отдельные аппаратные кнопки для этой функции.
- Ноутбуки HP обычно обладают сенсорной клавишей с изображением антенны. Но также есть возможность активации адаптера посредством сочетания Fn и F12.
- Одновременное зажатие Fn и F3 включает модуль связи без проводов на устройствах Acer и Packard bell.
Также зачастую используется оригинальная комбинация клавиш в некоторых моделях устройств. Об этом подробно написано в инструкции по применению, которая поставляется в комплекте с ним.
Настройка беспроводного модуля на Windows 10
Новая операционная система от компании Microsoft Windows 10 собрала все лучше из предыдущих версий. Подключение к интернету теперь возможно в два клика. Несмотря на то, что интерфейс ОС отличается от других, он доступен для понимания любого пользователя. Кроме того, все драйвера устанавливаются в автоматическом режиме. Не исключение и ПО для сетевой карты и модуля WiFi. Но если с этим возникли проблемы, мы рассмотрим решение ниже.
Перед тем, как включить беспроводную сеть на ноутбуке, работающем на базе операционной системы Windows версии 10, убедитесь, что с настройками все в порядке. Для этого нажмите правой кнопкой мыши на подключение, отображенное на панели уведомлений. В открывшемся меню выберите «Параметры сети и интернет», затем перейдите в пункт с настройками параметров адаптера.
В открывшемся окне отобразится список устройств, которые подключены к ноутбуку. Если один из них под названием «Беспроводной адаптер» неактивен, его необходимо включить. Для этого щелкните по значку ПКМ и в контекстном меню нажмите на пункт «Включить».
Если адаптер не отображается в списке устройств, то причин проблемы может быть несколько:
- Модуль беспроводной технологии Вай-Фай не встроен в устройство.
- Отсутствуют драйвера или они работают некорректно.
В первом случае вы можете докупить стороннее оборудование для доступа в интернет. Кроме того, существуют специальные программы для настройки сетевого подключения и изменения настроек адаптеров. Это актуально в том случае, если стандартные средства Windows не распознают WiFi модуль.
Maxidix WiFi Suite – русскоязычная утилита для включения Вай-Фай на ноутбуке, распространяемая бесплатно. Ею пользуются не только рядовые пользователи, но и профессионалы. Приложение позволяет контролировать доступные подключения. Оно обнаруживает точки доступа и подключается к ним в несколько кликов.
Разработчики встроили в программу специальный алгоритм, позволяющий подключиться к интернету в несколько раз быстрее, чем посредством штатных инструментов. С помощью утилиты возможно подсчитывать потребленный трафик.
Критерии выбора модуля
Существует несколько критериев для выбора адаптера:
- максимально эффективным выбором станет покупка приемника со скоростью до 300 Мбит/с, а еще лучше с поддержкой современного стандарта 802.11ac;
- если у пользователя будет (или уже есть) современный маршрутизатор с поддержкой нового стандарта 802.11ac, а модуль с поддержкой 802.11n, то возможность подключения к Wi-Fi сети присутствует, устройства совместимы. Однако, скорость будет ограничена более медленным стандартом 802.11n. И весь потенциал роутера с поддержкой стандарта 802.11ac пользователь не увидит, так как приемник будет ограничивать скорость;
- адаптер и роутер могут быть различных производителей, однако, лучше выбрать устройства от одного.

Какие стандартные Wi-Fi работают в диапазоне
Частота пять Гигагерц может работать с представленным стандартами:
- 802.11a;
- 802.11n;
- 802.11ac.
Обратите внимание! Существует также стандарт 802.11n. Однако он не всегда может поддерживать указанную частоту
Даже несмотря на то, что практически все новые маршрутизаторы настроены именно на этот стандарт, необходимо проверить возможность конкретной выбранной модели роутера работать на чем-то, кроме 2,4 ГГц.
Также следует знать, что не все маршрутизаторы могут одновременно применять два существующих диапазона. Если один из гаджетов не может функционировать на пяти Гигагерц, то он не способен наладить связь с роутером при переключении последнего на заданный диапазон.
Такой слабости лишены современные модели беспроводных устройств, которые одновременно работают на двух частотах. Однако, в этом случае также есть место некоторым проблемам. Бытовые приборы, которые работают на различных частотах, не способны держать связь между собой. Например, если у пользователя есть «Айфон 6», который напрямую соединен с маршрутизатором со стандартом 802.11n с частотой 5 ГГц, то смартфон не увидит проигрыватель «Гугл Нексус», который соединен с этим же маршрутизатором, только в диапазоне 2,4 Гигагерц.