Обзор модели
 Есть поддержка двух частотных диапазонов: 2.4 ГГц и 5Ггц, а также устаревшей технологии доступа xDSL.
Есть поддержка двух частотных диапазонов: 2.4 ГГц и 5Ггц, а также устаревшей технологии доступа xDSL.
Из функций, не реализованных в AC51U от ASUS, отмечены режимы повторителя, усилителя и адаптера, наличие антивируса, возможность индивидуальной настройки подключения пользователей, а также обновления прошивки через мобильное приложение или USB-порт.
Внешний вид
 Маршрутизатор поставляется в картонной коробке. В комплект входит небольшой импульсный блок питания 12 В 1 А, короткий сетевой кабель Rj45, диск с ПО и документация.
Маршрутизатор поставляется в картонной коробке. В комплект входит небольшой импульсный блок питания 12 В 1 А, короткий сетевой кабель Rj45, диск с ПО и документация.
Роутер AC51U выполнен в фирменном стиле ASUS: черный корпус с острыми гранями и диагональным рисунком на главной панели. В верхней части находятся две внешние несъемные антенны с коэффициентом 5 dBi. Маршрутизатор довольно компактный, не занимает много места. Габариты прибора: 189 х 129 х 36 мм, вес — 270 г.
 Для использования в горизонтальном положении на дне корпуса AC51U предусмотрены резиновые ножки. Для вертикального расположения на нижней части прибора имеются два отверстия под винты, а внешние антенны способны вращаться на 180 градусов и фиксироваться в трех положениях.
Для использования в горизонтальном положении на дне корпуса AC51U предусмотрены резиновые ножки. Для вертикального расположения на нижней части прибора имеются два отверстия под винты, а внешние антенны способны вращаться на 180 градусов и фиксироваться в трех положениях.
В верхней части главной панели AC51U видны логотип Asus и наименование модели. В нижней части находятся девять синих светодиодов, отображающих режимы работы роутера: подключение питания, два индикатора работы в диапазонах 5Ггц и 2.4 ГГц, подключение периферии через USB-разъем, активность WAN-подключения плюс четыре индикатора для каждого из LAN-портов.
На боковинах и дне роутера AC51U имеются отверстия для вентиляции. Все кнопки и разъемы находятся на задней грани оборудования: кнопка перезагрузки RESET, кнопка включения, гнездо зарядки, порт USB 2.0., кнопка безопасной настройки WPS, WAN-порт и четыре LAN-порта.
Подключение и подготовка к работе
Для установки AC51U нужно вставить интернет-провод в порт WAN и подключить компьютер через один из портов LAN с помощью сетевого кабеля. В дальнейшем возможно соединение ПК и маршрутизатора ASUS по беспроводной сети, но при первом подключении роутера AC51U лучше сделать это по кабелю.
Возникновение неисправностей и способы их устранения
Оборудование не может установить беспроводное соединение с AC51U:
- Если проблема возникла при подключении 5 GHz, надо убедиться, что роутер поддерживает такую частоту и является двухдиапазонным.
- Если проблема в зоне покрытия, поместить роутер AC51U ближе к оборудованию и изменить положение антенн.
- Возможно, DHCP-сервер отключен. Если в списке клиентов нет нужного маршрутизатора (раздел «Общие» >, «Карта сети» >, «Клиенты»), необходимо перейти в «Дополнительные настройки» >, «Локальная сеть» >, «DHCP-сервер» и включить сервер.
- SSID может быть скрыт. Если оборудование находит SSID другого роутера, но не текущего, зайти в «Дополнительные настройки» >, «Беспроводная сеть» >, «Общие» и отметить «Нет» возле «Скрыть SSID». В поле «Канал управления» выбрать «Авто».
Нет доступа в интернет с AC51U от ASUS:
- Убедиться, что роутер может подключиться к провайдеру: «Общие» >, «Карта сети» >, «Состояние интернета». Если маршрутизатор не подключается, потребуется перезапуск сети.
- Возможно, маршрутизатор заблокирован функцией «Родительский контроль». Разблокировать в разделе «Общие» >, «Родительский контроль», удалив девайс из списка клиентов.
- Также стоит проверить IP-адрес, адрес шлюза и подключение кабелей.
Пользователь забыл SSID или пароль:
- Установить новые SSID и ключ шифрования в разделе «Карта сети».
- Выполнить сброс к настройкам по умолчанию в разделе «Дополнительные настройки» >, «Администрирование» >, «Управление настройками» >, «Восстановление настроек».
Параметры системы по умолчанию:
Имя пользователя: admin
Пароль: admin
Включен DCHP: «Да», если WAN-кабель подключен
IP-адрес: 192.168.1.1
Домен: (пусто)
Маска подсети: 255.255.255.0
DNS сервер 1: 192.168.1.1
DNS сервер 2: (пусто)
SSID (2.4 ГГц): ASUS
SSID (5 ГГц): ASUS_5G
Ошибка обновления прошивки AC51U от ASUS:
- Отключить питание от роутера.
- Удерживая кнопку RESET, подключить питание.
- Отпустить кнопку сброса, когда индикатор питания начнет медленно мигать, означая, что роутер перешел в режим восстановления.
- Установить статический IP на компьютере и следующие настройки:
IP-адрес: 192.168.x
Маска подсети: 255.255.255.0
- Зайти в «Пуск»>, «Программы»>, ASUS Utility >, Wireless Router >, Firmware Restoration.
- Указать файл обновления. Скачать здесь: http://www.asus.com/Networks/Wireless_Routers/RTAC53U/#download) и нажать Upload.
Характеристики
Характеристики Asus Rt-Ac51u довольно неплохие, малость устаревшая начинка не портит впечатления.
Пользователь получает:
- 2 антенны, обеспечивающие устойчивый приём сигнала в радиусе до 100 м. на открытой местности (30 м. в квартире);
- 4 порта для подключения домашних устройств по кабелю, скорость 100 Мбит/c;
- 1 порт для связи с провайдером, скорость 100 Мбит/c;
- 1 порт USB 2.0.
Из-за того, что в первых ревизиях все порты сзади были выкрашены в жёлтый цвет, иногда в обзорах роутера Асус Rt-Ac51u встречается информация о пяти портах LAN.

Возможности встроенного ПО:
- DHCP-сервер автоматически выдаст все необходимые данные для выхода в интернет;
- подключение к сетям CDMA. 3G/4G;
- два диапазона работы вай фай (2,4 и 5 ГГц);
- защита по всем современным протоколам шифрования, включая WPA2;
- комплект работы с внешним жестким диском — доступ по FTP, и посредством сети, встроенный менеджер закачки файлов, позволяющий работать как с Р2Р сетями, так и с обычным HTTP;
- возможность использования внешнего модема для создания резервного канала доступа в сеть;
- IPTV, если предлагается провайдером;
- все современные протоколы подключения, используемые провайдерами в РФ, возможность работы посредством VPN;
- родительский контроль;
- управление трафиком и подключение к онлайн-серверам, предлагаемых брендом для своих устройств;
- проброс портов (полезно для торрентов).
Радиус действия
9
Цена
8
Надежность
9
Дополнительные опции
10
Удобство и простота настройки
9.5
Итого
9.1
Шаг 4 – Интернет
Здесь все будет немного сложнее. В нашей стране существует несколько типов подключения:
- Динамический IP – ничего обычно не требуется, возможно, провайдер запросит привязку MAC-адреса.
- Статический IP – провайдер вам выдает точный IP адрес, а вы должны его вбить при настройке.
- PPPoE – очень популярно у Ростелекома – авторизация происходит по логину и паролю.
- PPTP и L2TP – требуют IP адрес, логин и пароль – очень популярны у мобильных операторов типа Билайна.
Как понять, какой из этих типов подключения у вас? Нужно поднять договор с провайдером или позвонить ему напрямую, там же уточнить все необходимые данные для подключения. Я или кто-то другой их точно НЕ ЗНАЕТ! Методы экстрасенсорики и раскладывание таро здесь тоже не поможет. Поэтому вам точно придется или позвонить провайдеру, или поднять договор. Я этого сделать за вас не могу.
После того как вы узнали это, переходите в настройках в раздел «Интернет»:
Здесь все на примере настройки любимого Ростелекома:
- Тип WAN-подключения – PPPoE (у вас – свой)
- Не забываем указать логин и пароль из договора.
После применения все должно заработать. Интернет уже должен раздавать и по проводу, и по Wi-Fi. По сути – на этом можно закончить всю настройку. Остальное – это альтернативы и дополнительные хотелки. При желании вы можете вернуться в любой из этих разделов и поменять настройки без полного сброса (например, для просто смены пароля от Wi-Fi).
Настройка Wi-Fi
Загоревшийся диод WAN свидетельствует о том, что провайдер принял ваши настройки. Предлагается в соседней вкладке браузера открыть какой-то адрес (например, yandex.ru) и проверить соединение. Если всё успешно, на этом настройку можно и завершить. Но если для связи с устройством использовался WI-FI, то теперь время проверить его, установить защиту, настроить беспроводных клиентов.
Перейдя в блок «Беспроводная сеть» в левом меню попадают на страницу «Общие». Настраиваем роутер Asus Rt-Ac51u для работы с беспроводными клиентами этой страницы.

Так как обе сети имеют одинаковую настройку, картинку будем использовать только для одной — 5ГГц. Выбор диапазонов делается в выпадающем списке «Частотный диапазон». Выбрана сетка 5 ГГц.
- SSID — имя сети, по нему домашние устройства могут найти роутер.
- Скрыть SSID — при установщике положения «Да» — сеть исчезнет из поиска. Для устройств, которые ранее подключались к ней, соединение останется доступным.
- Следующий ряд настроек можно не трогать, за исключением «Канал». При работе двух сетей каналы должны быть разными, чтобы не устраивать наслоения, это приведёт к проблемам в подключении.
- «Метод проверки подлинности» устанавливается на максимум — WPA2-Personal.
- «Шифр ключа WPA» AES более современный, ключи более длинные. Обычно выбирается роутером сам.
- «Предварительный ключ WPA». Здесь вводится пароль, который нужно будет вводить на всех устройствах при попытке соединения с этой сетью.
- Ротацию можно не трогать — она работает, если только поле выше остаётся пустым.
- Далее нажимаем «Применить». Параметры второго диапазона устанавливаются аналогично.
Шаг 3 – Wi-Fi
С вайфаем все просто – главное указать SSID сети (ее имя, которое будет отображаться при поиске сетей) и задать от нее пароль, для предотвращения халявного пользования им уважаемыми соседями. Итого:
На что стоит обратить внимание:
- Имя сети – задаем!!!
- Предварительный ключ WPA – это и есть пароль
- Диапазон – у меня выставлен 2,4 ГГц. При понимании можете установить здесь частоту 5 ГГц или поддержку обеих – на ваш вкус и цвет. Т.е. точно понимайте, что диапазоны настраиваются раздельно – и лучше самому задать пароли на каждый из них.
После этого Wi-Fi должен отобразиться под правильным именем и только с вашим паролем. Едем дальше прямиком к интернету.
Функциональность
Модель ASUS RT-AC51U представляет собой двухдиапзонный Wi-Fi маршрутизатор стандарта 802.11ac с четырьмя стомегабитными LAN-портами, разъемом USB 2.0 для подключения разнообразной периферии и поддержкой облачного сервиса ASUS AiCloud.
Маршрутизатор способен обеспечить скорость передачи данных до 300 Мбит/с в диапазоне 2,4 ГГц и до 433 Мбит/с в диапазоне 5,0 Ггц, таким образом общая скорость передачи данных по беспроводному каналу теоретически может составить 733 Мбит/с. К USB-разъему можно подключать 3G-модемы, сетевые принтеры и внешние накопители, а также использовать его в качестве зарядного устройства для смартфонов и планшетов.
Фирменный интерфейс ASUSWRT позволяет быстро сконфигурировать маршрутизатор под требования конкретного пользователя, а также легко осуществлять непосредственный контроль в повседневных условиях. Отметим, что модель ASUS RT-AC51U поддерживает такие возможности, как гостевые сети и родительской контроль, диспетчер трафика и управление приоритетом использования пропускной способности канала, а также USB-приложения AiDisk, файл- и медиа-серверы, сервер печати, 3G/4G-модемы и менеджер загрузок.
Настройка роутера Asus в качестве репитера (режим повторителя Wi-Fi сети)
Привет! Посмотрел в интернете статьи по настройке режима повторителя на роутерах Asus, и не нашел ни одной подробной, правильной статьи, в которой были бы описаны все нюансы. Решил подготовить свою инструкцию, в которой на реальном примере показать процесс настройки роутера Asus в качестве репитера. В моем случае, мы будем использовать роутер Asus RT-N12+ для расширения Wi-Fi сети вторым роутером. Будем ее усиливать.
Wi-Fi сеть в моем доме раздает роутер Tp-Link
Но, это не важно, главный роутер может быть любой фирмы: D-Link, Tenda, Asus и т. д. Ну а эта инструкция подойдет я думаю для всех Asus: rt-n10, rt-n12, rt-g32 и т
д
Ну а эта инструкция подойдет я думаю для всех Asus: rt-n10, rt-n12, rt-g32 и т. д.
Для чего это вообще нужно, и что за режим репитера?
Начну с того, что репитер, это специальное устройство, которое используется для увеличения радиуса действия основной сети. Это я думаю понятно. Установили вы роутер, а Wi-Fi сеть не ловит по всему дому, плохой сигнал. Ставим репитер, и он усиливает сеть. Современные роутеры умеют работать в режиме повторителя. То есть, усиливать уже существующие сети. Вот в настройке роутера Asus в режиме повторителя, мы сейчас и разберемся. Взял схему работы из панели настроек:
Кстати, Wi-Fi сеть останется одна (которая у вас сейчас работает) , роутер Asus просто скопирует настройки сети. А устройства, которые вы подключите к своей Wi-Fi сети, будут автоматически переключаться между главным маршрутизатором, и Asus в режиме репетира. Интернет по сетевому кабелю от повторителя так же будет работать.
Я все настроил, проверил и протестировал, все стабильно работает. Настройка так же не сложная. Следуйте инструкции, и у вас все получится.
Как настроить роутер Asus RT-AC51U
После соединения роутера с компьютером и обеспечения доступа к интернету нужно ввести данные провайдера. Чтобы сделать это, откройте браузер и перейдите в панель администратора по адресу 192.168.1.1 или https://router.asus.com/ (один из них указан на стикере вашего роутера). Имя и пароль (обычно admin и admin) также введите со стикера.

Шаг 1. Смена данных для входа в панель администратора
В панели администратора можно анализировать информацию и делать разнообразные настройки. Здесь же при первом заходе запускается мастер быстрой настройки, который поможет вам ввести необходимые для выхода в интернет данные. На первом шаге этого мастера придумайте и введите новое имя и пароль для панели администратора, так как стандартные данные может ввести любой желающий. Все придуманные на этом и следующих шагах данные не забывайте записывать, поскольку со временем вы можете их забыть. После ввода данных нажмите кнопку «Далее».

Шаг 2. Ввод данных провайдера
На втором шаге происходит настройка интернета. Вид полей здесь зависит от того, какой у вас тип подключения к интернету. Варианты могут быть такие: статический IP (вводите IP, маску подсети и другое), динамический IP (ничего вводить не нужно) и варианты L2TP, PPTP, PPPoE (вводите имя и пароль). Где взять эти данные? Они должны быть прописаны в вашем договоре с провайдером. Также возможно, что провайдер мог перевести вас с одного типа подключения на другой, например на динамический IP, при котором подключение происходит автоматически без ввода данных. Если у вас нет этой информации под рукой, узнайте ее по телефону у своего провайдера.

Отдельно упомянем такой вариант подключения, когда провайдер выдает доступ к интернету с привязкой по MAC-адресу. Одним из частых вариантов является привязка к конкретному компьютеру. Если теперь компьютер будет работать через роутер, тогда надо в настройках роутера сменить его собственный MAC-адрес на адрес компьютера (в строке о MAC-адресе выбрать вариант «Клонировать MAC»). Другой вариант — попросить у провайдера сменить MAC-адрес.

Шаг 3. Смена имени и пароля Wi-Fi-сети
На третьем шаге остается придумать имя и пароль для своей Wi-Fi-сети. Так как у роутера Asus RT-AC51U два рабочих диапазона, то вам нужно придумать имена и пароли для частоты 2,4 ГГц и 5 ГГц. Для удобства вы можете придумать одинаковые пароли, а в именах указать частоту
Перед придумыванием пароля обратите внимание на требования к нему, указанные в мастере настроек
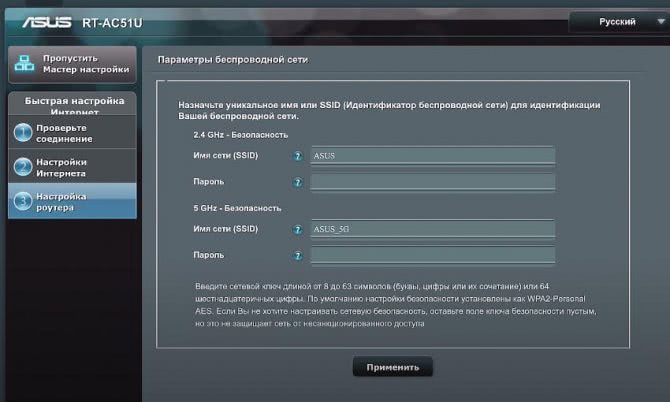
Кликните по кнопке «Применить», затем по кнопке «Далее» и увидите надпись о том, что сеть сконфигурирована. Убедитесь в том, что на компьютере появился интернет. Для этого откройте браузер и загрузите поисковик или любую другую страницу.
Шаг 4. Другие настройки (по желанию)
Этих настроек достаточно для обеспечения дома интернетом, однако при желании вы можете пользоваться дополнительными функциями. Через меню вы можете настроить смарт-телевидение, анализировать трафик, контролировать работу гаджетов своих детей, организовать сервер при помощи USB-устройства, создавать резервную копию настроек и многое другое. Просмотрите меню и изучите возможности вашего роутера. Если вдруг сделаете такие настройки, при которых интернет исчезнет, выполните сброс роутера, зажав кнопку Reset до смены значений индикаторов. После этого придется настраивать роутер заново, как описано в этом разделе.
Органы управления, разъемы
На плоской части верхней панели можно найти логотип производителя и наименование модели. Под текстурированной пластиной скрыты девять светодиодов синего свечения, которые сигнализируют о режимах работы маршрутизатора ASUS RT-AC51U.

Так, первый указывает на подключение питания, за ними следуют индикаторы работы в диапазонах 5 ГГц и 2,4 ГГц, наличие периферии в USB-разъеме, активность WAN-подключения, а также присутствие проводных клиентов для каждого из четырех RJ45-портов отдельно.

Передняя панель маршрутизатора ASUS RT-AC51U абсолютно свободна, на боковинах и днище корпуса можно обнаружить ряд отверстий для естественной вентиляции внутреннего пространства. Все органы управления и разъемы привычно вынесены на широкую заднюю грань.

Здесь можно найти заглубленное отверстие Reset для принудительной перезагрузки устройства, кнопку включения с фиксацией, гнездо зарядного устройства, порт USB 2.0 и кнопку WPS. Далее следует один WAN-порт и четыре LAN-порта в стомегабитном исполнении.
Технические характеристики
В качестве основы для роутера используется распространенная платформа MediaTek.
Здесь используется процессор MT7620A, который оснащен сетевым коммутатором на пять портов со скоростью 100 мбит/с и радиоблоком, работающим с частотой 2.4 ГГц и максимальной скоростью в 300 Мбит/с, который необходим для работы с протоколами 802.11b/g/n.
Также в нём присутствует один контроллер USB 2.0. Отдельный радиоблок для работы с протоколами 802.11a/n/ac MT7610E с 5 ГГц частоты, обладает максимальной скоростью подключения в 433 Мбит/с.
Всего в устройстве три антенны – две из них расположены снаружи и подключены к разным радиоблокам, а та, что внутри, к основному процессору. Объём RAM достаточно скромен и равен 64 МБ.
Производительность
Asus RT-AC51U отлично справляется со стандартными объёмами нагрузки и при таком режиме работы способен выдавать показатели скорости вплоть до заявленных 100 мб/с при соответствующем тарифном плане вашего интернета.
Загрузка файлов из p2p сети осуществляется на скорости 10 мб/с и выше. Проблемы начинаются в том случае, когда количество активных соединений превышает 1000.
В таком случае необходимо прибегнуть к ограничению скорости загрузи для восстановления ситуации.
Если использовать сервер VPN, который встроен в Asus RT-AC51U, то показатели скорости падают со 100 мб/с до 25-35 мб/c, что вполне ожидаемо.

Как подключить роутер Asus RT-AC51U
Что нужно подготовить для подключения роутера
Для ввода регистрационных данных вам потребуется подключить роутер к компьютеру, что рекомендуется делать по кабелю (есть в комплекте). С этой же целью на ПК должен быть браузер и протокол TCP/IP. В дальнейшем компьютер можно отключить и использовать в случае обновления прошивки, сбоев или при необходимости сделать другие настройки. Если на ПК есть адаптер Wi-Fi, тогда возможно подключать его к роутеру по сети Wi-Fi. Оба этих варианта мы рассмотрим ниже.

Кроме компьютера вам нужен доступ к интернету, который вы можете получать по заведенному в дом кабелю или через модем. Во втором случае потребуется подключать и настраивать модем и иметь кабель для соединения модема с роутером. Также приготовьте кабели для подключения к роутеру домашних устройств, требующих стабильного мощного сигнала. Чтобы не ошибиться с их длиной, вначале определите местонахождение роутера. Его желательно ставить в центре дома (или той его части, где нужен Wi-Fi) вдали от крупных металлических конструкций и приборов, способных создать радиопомехи.

Подключение к роутеру по кабелю
Теперь рассмотрим схему соединения всех подготовленных устройств. Включите роутер в розетку и нажмите кнопку питания, если устройство выключено (цифра 1 на рисунке ниже). Возьмите из коробки кабель, вставьте его одним концом в сетевой разъем компьютера, а другим в любой порт LAN роутера, обозначенный цифрами 1-4 (цифра 2 на рисунке). Включите компьютер. Если в ваш дом заходит интернет-кабель, вставьте его в порт WAN (со значком интернета) или соедините интернет-розетку и порт WAN сетевым кабелем. Если вы пользуетесь модемом, соедините с помощью сетевого кабеля модем с портом WAN, а в модем не забудьте завести провод провайдера. Включите модем в розетку.

Подключение к роутеру по Wi-Fi
Включите роутер, вставив кабель питания в гнездо DC-In и нажав при необходимости кнопку питания (цифра 1). Подключите роутер к интернету, вставив кабель интернет-провайдера или модема в порт WAN (цифра 2). При использовании модема подключите к нему кабель провайдера и включите модем (цифра 3). Загрузите компьютер и откройте раздел сетевых подключений через панель управления или панель уведомлений. Посмотрите список доступных сетей Wi-Fi и найдите в нем Asus. Подключитесь к ней, используя при необходимости данные со стикера роутера (внизу корпуса). Если список не строится, включите на компьютере адаптер Wi-Fi (см. инструкцию к вашему ПК).

Как настроить Wi-Fi роутер ASUS RT-N11P: пошаговое руководство
Что подскажут индикаторы роутера
У каждого индикатора на передней панели маршрутизатора есть несколько значений. Зная их, вы сможете точно определить, сколько подключено устройств, на какой частоте работает роутер, происходит ли соединение по функции WPS и многое другое. Начнем рассмотрение слева направо (см. рисунок ниже). Первые четыре значка (цифра 1) выделены под сеть LAN и горят, когда к конкретному LAN-порту подключено какое-то устройство. Отсутствие индикации обозначает, что к этому порту ничего не подключено или есть проблемы с подключением (с кабелем, самим устройством или портом). Под цифрой 2 идет значок интернета, который говорит о работе порта WAN. Отсутствие индикации означает, что к порту ничего не подключено или есть проблемы с соединением. Под цифрой 3 изображен индикатор USB-порта. Если он горит, устройство подключено и работает, если нет, то к порту ничего не подключено или возникли проблемы с устройством. Под цифрой 4 обозначены индикаторы беспроводной сети на частотах 2,4 ГГц и 5 ГГц. У этих индикаторов, в отличие от предыдущих, есть три значения. Горящий индикатор означает, что Wi-Fi-сеть на данной частоте работает, погасший — сеть выключена, мигающий, что сеть работает и по ней идет передача данных.

Последним в ряду по цифрой пять расположился индикатор питания. У него еще больше значений: включенное и выключенное состояние, а также мигание. Если индикатор мигает быстро, это говорит о подключении устройств по WPS, если мигает медленно, то роутер находится в режиме восстановления после запуска соответствующей функции в панели администратора.

Внешний интерфейс роутера Asus
Внешне практически все маршрутизаторы от Асус выглядят одинаково, за исключением моделей с уникальным дизайном. В самом простом случае — это коробка в горизонтальном положении с размещёнными на ней индикаторами состояния. В зависимости от конфигурации может присутствовать от 1 до 6 антенн. Обычно чем больше антенн, тем лучше качество принимаемого сигнала, а значит, выше стабильность соединения. Задняя часть содержит порты LAN, WAN, разъём питания, USB и кнопку сброса. А вообще так сейчас выглядит любой классический маршрутизатор.

Задняя панель обычно содержит стандартный набор разъёмов и интерфейсов
Installation
| Model | Version | Current Release | Firmware OpenWrt Install | Firmware OpenWrt Upgrade | Firmware OEM Stock |
|---|---|---|---|---|---|
| RT-AC51U | 21.02.0 |
→ Install OpenWrt (generic explanation)
ASUS Firmware Restoration Tool
Easiest solution for Windows users, confirmed working as of June 2019.
- Download the ASUS Firmware Restoration Tool but don’t open it yet (Recommended version)
- Unplug your computer from the router
- Put the router into Rescue Mode by: turning the power off, using a pin to press and hold the reset button, then turning the router back on while keeping the reset button pressed for ~5 secs until the power LED starts flashing slowly (which indicates the router has entered Rescue Mode)
- Important (if you don’t do this next step the Asus Firmware Restoration Tool will wrongly assume that the router is not in Rescue Mode and will refuse to flash it): go to the Windows Control Panel and temporarily disable ALL other network adapters except the one you will use to connect your computer to the router
-
For the single adapter you left enabled, temporarily give it the static IP 192.168.1.10 and the subnet mask 255.255.255.0
- Connect a LAN cable between your computer (make sure to use the Ethernet port of the adapter you’ve just set up) and port 1 of the router (not the router’s WAN port)
-
Rename to
- Open the Asus Firmware Restoration Tool, locate and click upload (if Windows shows a compatibility prompt, confirm that the tool worked fine)
- Flashing and reboot is finished when the power LED stops blinking and stays on
- That’s it! (Don’t forget to re-enable any network adapters you disabled earlier)
See also Asus ‘How to use Rescue Mode’ FAQ
TFTP method
- Download the OpenWrt firmware image
- Unplug the power cord from the router
- Press the reset button with a pin and keep holding it down
- Plug the power cord in
- Wait 10 seconds
- Release the reset button
- On your computer, set *this* static IP to the network adapter connected to the router (IP 192.168.1.75, Subnet 255.255.255.0, connect to the first LAN port of the router)
-
Use tftp -client to download the firmware image
tftp> binary tftp> timeout 120 tftp> connect (to) 192.168.1.1 tftp> put openwrt-XX.XX.X-ramips-mt7620-rt-ac51u-squashfs-sysupgrade.bin - The power LED flashes quickly while the router is being flashed
- Flashing is successful when the power LED is constantly lit
Шаг 1 – Подключение
Главное – не перепутайте провода. Бывали случаи настройки у меня, когда люди говорили, что все подключено правильно, а ничего в итоге не работает
Под «правильно» они подразумевали, что главное провода воткнуты, а куда и зачем – не важно. Это не так
- Подключите кабель питания к сети и воткните его в роутер – лампочки должны загореться.
- Далее подключаем провод провайдера (который входит в квартиру с интернетом) в порт WAN (он один и синий).
- Если настраивать будете с компьютера или ноутбука – подключите его по проводу к ЛЮБОМУ желтому порту WAN. В противном случае – подключитесь по Wi-Fi (так тоже можно здесь).
Все сделали? Тогда едем дальше.
Внешний вид
Поскольку Asus RT-AC51U находится в бюджетном ценовом сегменте, производитель не стал уделять много внимания внешнему виду и остановился на достаточно скромном варианте корпуса, использовав в качестве материала матовый пластик.
Дизайн верхней поверхности роутера выполнен в стиле шлифовки «под металл» и структуры бриллианта.
Также, на ней расположены девять лампочек, выполняющих функции индикатора работы каждого проводного порта.
Asus RT-AC51U

На нижней части роутера есть резиновые ножки и отверстия, позволяющие зафиксировать Asus RT-AC51U на стене, а также отверстия для вентиляции.
На задней области расположено пять портов – четыре LAN и один WAN, скорость каждого из них 100 мб/c, две несъёмные антенны, порт USB 2.0, кнопки выключения и сброса.
Стоит отметить, что все порты расположены очень удобно и это является несомненным плюсом данной модели и в целом с корпусом производители Asus RT-AC51U не прогадали.
Девайс обладает очень компактными габаритам – 189×129×36мм и не занимает много места в помещении.

Как пользоваться портами и кнопками роутера
Начнем изучение роутера с его портов. Отдельно стоящий порт (на картинке ниже синий) со значком интернета называется WAN. В него подводится кабель провайдера, чтобы маршрутизатор получил доступ к интернету и затем смог его раздавать другим устройствам. Раздавать интернет он может по Wi-Fi или по кабелям, в зависимости от возможностей принимающих устройств. В последнем случае используются порты с надписью 1, 2, 3 и 4, называемые LAN (на рисунке ниже желтые). Порт LAN нужен и для того, чтобы подключить к роутеру компьютер для ввода регистрационных данных вашего поставщика интернета. Как именно подключать устройства к портам, мы разберем в дальнейшем.

Слева от портов есть три кнопки и два разъема. Первая с краю кнопка Reset (спрятана за отверстием), которая поможет вам сбросить роутер до заводских настроек. Далее идет кнопка включения или отключения маршрутизатора. Рядом с ней находится порт для кабеля питания и USB порт. Последний поможет вам организовать дома сетевое хранилище, обмениваться данными с другими девайсами при помощи жесткого диска или флешки или решать другие задачи. Кнопка WPS пригодится для подключения другого беспроводного роутера или каких-либо гаджетов по Wi-Fi.

Ручная настройка
Настройку Asus Rt-Ac51u инструкция предлагает начать с подключения к интернету. Для этого переходят на одноимённую страницу в блоке «Дополнительные настройки» правого меню.
Часто на форумах пользователи жалуются, что провайдер меняет настройки без предупреждения, поэтому ниже показано несколько возможных вариантов подключения.
PPTP
Билайн, подключающий пользователей по PPTP, отличается особым рвением в этом вопросе, поэтому начнём с него. ТП провайдера говорит, что делается это в профилактических целях (для отлова неактивных аккаунтов).
Стандартная настройка PPTP у провайдера выглядит так:
- тип подключения: PPTP;
- IP адрес WAN: Получить автоматически;
- DNS WAN: Получить автоматически;
- настройка учетной записи: Логин и пароль предоставляется провайдером;
- специальные требования от поставщика пишется «tp.internet.beeline.ru».
PPTP (статический)
Настройка PPTP со статическим ip адресом немногим отличается, но зависит от провайдера.
- Тип подключения: Статический IP;
- IP адрес WAN: берётся из договора с провайдером;
- DNS WAN: прописаны в договоре;
- настройка учетной записи: из договора;
- специальные требования от поставщика услуг: нет;
- рекомендуется клонировать МАС адрес компьютера.
L2TP
Алгоритм:
- Тип подключения: L2TP;
- Адрес IP и DNS выдаются провайдером;
- Для настройки учетной записи понадобятся имя пользователя и пароль из договора;
- Специальных требований от поставщика услуг нет. Но рекомендуется клонировать МАС адрес компьютера.
L2TP (статический)
L2TP со статическим IP адресом:
- тип подключения: Статический IP;
- IP адрес WAN: берётся из договора с провайдером;
- DNS WAN: прописаны в договоре или предоставляется автоматически (зависит от провайдера);
- настройка учетной записи: Логин и пароль выдается провайдером;
- специальные требования от поставщика услуг : Привязка по МАС.
РРРоЕ
Такое соединение часто предлагает Ростелеком. Настройка PPPоE у него сводится к указанию имени пользователя и пароля. Всё остальное переключается в автоматику.
«Рабочий роутер без наворотов»: обзор и настройка маршрутизатора ASUS RT N10
- Тип подключения: PPPоE;
- IP адрес WAN: автоматически;
- DNS WAN: автоматически (прописаны в договоре);
- настройка учетной записи: Логин и пароль есть в договоре;
- специальные требования от поставщика услуг: Клонировать МАС с компьютера обязательно!
PPPоE (статический)
Чуть больше времени занимает конфигурация PPPоE со статическим ip адресом.
- Тип подключения: PPPоE;
- IP адрес WAN: берётся из договора с провайдером;
- DNS WAN: прописаны в договоре;
- настройка учетной записи: Логин и пароль есть в договоре;
- специальные требования от поставщика услуг: клонировать МАС с компьютера обязательно!
Настройка и возможности
Как и большинство устройств компании Asus данная модель работает на фирменном программном обеспечении, которое знакомо пользователям и известно своим удобством.
Версия прошивки AsusWRT знаменита своей многофункциональностью и простотой эксплуатации, ей могут позавидовать конкуренты фирмы Asus.
Первичная установка Asus RT-AC51U производится через веб-интерфейс и не представляет из себя ничего трудного даже для пользователя, который слабо знаком с подобными устройствами.
Это один из главных плюсов для тех людей, которые не желают ломать себе голову, пытаясь подключить роутер.
Наличие «карты сети», которая позволяет в кратчайшие сроки оценить состояние девайса, а также текущую скорость, существенно облегчает эксплуатацию устройства.

Помимо стандартных возможностей изменения имени сети, а также таких атрибутов канала, как номер и ширина, здесь есть настройка времени, в течение которого точки доступа будут работать.
Немного смущает отсутствие возможности регулировать мощность передатчика.
К порту USB 2.0 можно присоединять различные накопители, принтеры и модемы. При подключении внешних носителей используются такие файловые системы как: FAT32, NTFS и EXT3, доступ к данным обеспечиваются посредством протоколов SMB и FTP.
Во втором случае открывается возможность работы с сервером через интернет. Также, в Asus RT-AC51U присутствуют встроенное файловое хранилище и медиасервер DLNA. Управление данным осуществляется посредством стандартной программы от фирмы Asus – Download Master.
Заключение
Asus RT-AC51U – это один из самых лучших роутеров в своём ценовом сегменте, который будет отлично работать в любой квартире и обеспечит великолепную зону покрытия.
Из его плюсов стоит отметить – поддержку современного стандарта Wi-Fi 802.11a/b/g/n/ac, 4 порта для LAN-подключения со скоростью 100 мб/с, которые пригодится обладателям нескольких компьютеров, а также возможность использования девайса в качестве облака для хранения файлов.
Несмотря на дешевизну модели, она обладает хорошим дизайном и поэтому Asus RT-AC51U со стороны смотрится очень симпатично.
Если добавить ко всему этому стандартное качество изготовления, присущее компании Asus и прошивку, обладающую целым набором полезных функций, мы получим настоящий бриллиант в мире роутеров.
Asus RT-AC51U показывает скорость, которую от него ожидают, согласно заявленным характеристикам, поэтому он отлично подойдет для большинства тарифных планов и вариантов подключения.
Безусловно, цена роутера немного завышена за счёт бренда, и поэтому, у конкурентов, устройства с аналогичным набором функций, можно купить немного дешевле.
Однако главным преимуществом в этом моменте является фирменная прошивка от Asus, с которой точно не будет головной боли. По итогу, если вы ищите роутер для квартиры, способный обеспечить высокую скорость, широкую зону покрытия и не требующий особых знаний в настройке, то Asus RT-AC51U это как раз то, что вам нужно.
Asus RT-AC51U






