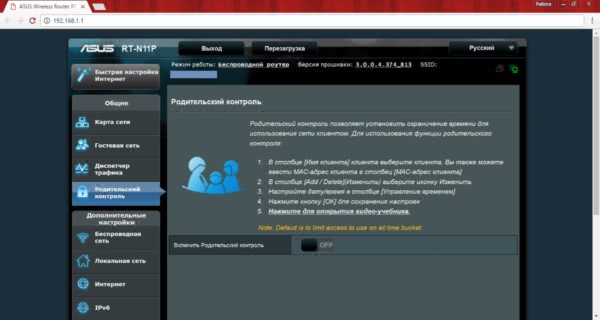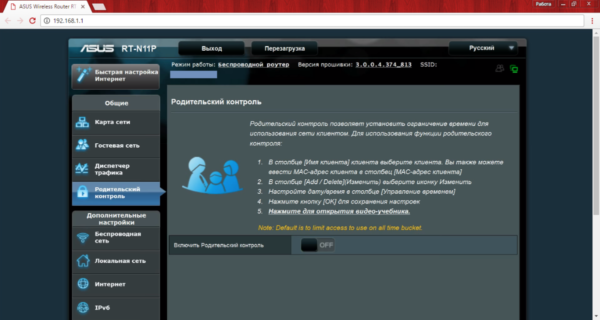Оглавление
Настройка роутера Asus RT-G32
После настройки сетевой карты и подключения роутера к компьютеру, переходим к настройке устройства. Для этого войдем в личный кабинет пользователя, где и производятся все настройки. Открываем на компьютере любой интернет-браузер, вводим в адресной строке IP-адрес своего роутера и нажимаем «Enter». По умолчанию IP-адрес роутера имеет значение 192.168.1.1. Если этот адрес не подходит для вашего устройства, посмотрите свой IP на наклейке, которая находится на задней или нижней панели роутера.
Итак, вводим адрес и переходим к окну авторизации. Здесь нужно ввести значения «Имя пользователя» и «Пароль». По умолчанию оба поля имеют значение «admin». Нажимаем на кнопку «Отправить».
Если вы заходите в рабочий интерфейс впервые, система предложит вам настроить роутер автоматически. Перед вами появится окно с предложением выбрать режим «Беспроводной роутер/режим IP sharing». Если вас устраивает вариант автоматической настройки, вы можете нажать кнопку «Далее», но мы рекомендуем вам настроить роутер самостоятельно, предусмотрев все нюансы. Поэтому выбираем вариант «На главную страницу».
После этого появляется главное меню настройки роутера. Если все надписи в интерфейсе представлены на английском языке, найдите в правом верхнем углу пункт настройки языка и выберите русский язык.
Затем находим в меню пункт «WAN» и переходим в окно настройки беспроводного подключения. Здесь вам пригодятся сведения, полученные от провайдера. Вы должны знать, какой тип подключения использует ваш поставщик интернета – динамический IP, статичный IP, PPPoE или PPTP. Настройка динамичного IP – самый простой вариант. Вам нужно лишь установить настройки по умолчанию, нажав кнопку «Принять».
Создание интернет-соединения со статичным IP займет немного больше времени. В выпадающем списке «Тип WAN-подключения» выбираем вариант «Статический IP». Здесь вам пригодятся настройки, полученные от провайдера. В разделе «Настройка IP-адреса WAN» указываем IP-адрес, основной шлюз и маску подсети. Также вносим сведения от DNS-сервере в разделе «Настройка DNS WAN». Сохраняем изменения, нажав кнопку «Принять».
Если тип подключения вашего провайдера – PPPoE, нужно выяснить, как происходит получение IP-адреса – автоматически или нет. В соответствии с этим ставим точку в поле «Получать IP-адрес WAN автоматически?» напротив пункта «Да» или «Нет». Ниже находится раздел «Настройка учетной записи и соединения», в котором нужно заполнить поля «Имя пользователя» и «Пароль». Туда вводим данные, полученные от провайдера. Они должны быть указаны в вашем договоре о поставке интернет-услуг. В поле «MTU» вводим значение 1472 и нажимаем «Принять».
Настройка такого типа подключения, как PPTP (VPN), почти не отличается от настройки PPPoE. Выполняем все действия, описанные в предыдущем пункте, и добавляем еще один параметр. В разделе «Специальные требования поставщика услуги Интернет» заполняем поле «Сервер Heart-Beat или PPTP/L2TP (VPN)»: указываем значение «ppp.lan» или «10.10.3.36».
Смена пароля от WiFi и параметров сети
Также иногда приходится менять пароль от WiFi или даже название беспроводной сети, которую транслирует роутер в радиоэфир. К параметрам для подключения к WiFi можно получить доступ, зайдя в меню «Беспроводная сеть». Главные настройки находятся во вкладке «Общие»
Основное
Тут много всяких конфигураций, так что пройдемся по самым важным пунктам.
- Имя сети (SSID) — название wifi сети, которое отображается на компьютере, когда вы ищете тот сигнал, к которому хотите подключиться. Его можно поменять на другой. А также для усиления безопасности сделать вашу сеть невидимой, если поставить галочку на одноименном пункте. Тогда никто не узнает имени вашей сети и не сможет ее обнаружить и взломать.
- Режим беспроводной сети — выбор стандарта WiFi. Желательно оставлять на «авто» (b/g/n/ac/ax), чтобы как старые, так и новые устройства могли подключаться к роутеру
- Ширина канала — установка максимальной пропускной способности беспроводного канала связи. Ставим на универсальное или максимальное значение
- Канал — выбор частотного канала трансляции сигнала WiFi, чтобы ваша сеть не пересекалась с соседними от других маршрутизаторов. И как следствие, чтобы не падала скорость.
- Метод проверки подлинности — тип шифрования пароля для подключения к беспроводной сети роутера. Для максимальной защиты ставим WPA2 или более новый WPA3
- Предварительный ключ WPA — за этим хитрым термином скрывается не что иное, как пароль от WiFi. В этом поле вы можете указать свое значение для своей сети.
WPS
Если перейти во вкладку WPS, то мы увидим панель для установки параметров связи с беспроводными устройствами, которые поддерживают автоматическое подключение к роутеру без необходимости ввода пароля. Например, принтера или усилителя wifi.
Иногда в зависимости от производителя и модели оборудования для установки связи между ним и маршрутизатором требуется вводить PIN-код. Например, при подключении принтера по wifi — я подробно рассматривал эту особенность в отдельной инструкции. Функция для его ввода также здесь имеется.
Фильтр MAC адресов Asus
Настройка фильтрации устройств по их MAC адресам на роутере Asus позволяет разрешить или наоборот запретить подключаться к интернету и локальной сети определенным компьютерам, ноутбукам, смартфонам и прочим девайсам, добавленным в черный или белый список.
Как скачать прошивки и установить микропрограмму
Обычно маршрутизаторы обновляют своё ПО автоматически, без вмешательства пользователя. Но эту процедуру можно выполнить и вручную. Это может потребоваться, например, после неудачного обновления при обнаружении нестабильной работы аппарата или установке кастомного ПО.
Окно обновления прошивки
Перед тем как настроить роутер Асус и обновить прошивку, нужно сначала ею обзавестись. Скачивать прошивки лучше всего с официального сайта Asus или доверенных и авторитетных ресурсов.
Скрин скачивания прошивки с официального сайта Asus
Затем надо зайти в веб-интерфейс и перейти в раздел «Администрирование». На вкладке «Обновление микропрограммы» есть кнопка «Выберите файл», с помощью которой можно указать скачанную прошивку. Затем надо нажать «Отправить». На некоторое время маршрутизатор станет недоступным во время проведения обновления. После успешного завершения он сам перезагрузится и приступит к работе. Кстати, многие специалисты рекомендуют после перепрошивки сделать полный сброс к заводским настройкам. Выполнить это можно опять же из раздела «Администрирование» на вкладке «Управление настройками». Напротив пункта «Заводские настройки» есть кнопка «Восстановить», которая и активирует этот процесс.
Обзор модели

Выбирая маршрутизатор, потребителю надо четко представлять, что именно он хочет иметь в своем распоряжении. Если речь идет об Asus модели N10 роутере, не следует рассчитывать на создание с его помощью VPN-тоннелей, использование встроенного торрент-клиента или передачу медиаконтента с помощью DLNA-сервера. Нельзя также настроить на роутере подключение к сетям мобильных операторов, а также использовать его как принт-сервер. Эти функции недоступны из-за того, что в устройстве отсутствует разъем USB.
Желающим контролировать время нахождения за компьютером ребенка данная модель также не подойдет, так как возможности настраивать расписание доступа к интернету для отдельных устройств не предусмотрено.
Несмотря на перечисленное выше, нельзя сказать, что N10 — плохой выбор. Возможностей, имеющихся в роутере, достаточно для большинства пользователей.
С помощью роутера «Асус» RT версии N10 возможно создать небольшую сеть у себя дома или в офисе, поддерживающую как проводное, так и беспроводное соединение. Скорость передачи данных — до 150 мбит/с с частотой работы 2.4 ГГц. Проводная сеть RT основывается на стандарте 10/100 BaseT. Съемная антенна RT мощностью 3 дБи обеспечивает устойчивое покрытие Wi-Fi в пределах квартиры или частного дома. Сочетание этих возможностей с низкой ценой делает RT N10 достойным предметом для более подробного рассмотрения.
Внешний вид
Внешне RT представляет собой прямоугольное устройство черного цвета, уменьшенное по высоте в передней части. Оформление верхней плоскости корпуса N10 в стиле «бриллиантовых граней» придает ему дополнительную элегантность. Роутер RT впишется как в домашний интерьер, так и в обстановку офиса.

Кроме панели индикаторов и логотипа Asus на верхней части корпуса RT больше ничего нет. Все элементы подключения и управления устройством N10 находятся сзади. Там слева-направо расположены:
- антенна;
- утопленная кнопка RESET для отката к заводским параметрам;
- разъем электропитания;
- порт WAN для соединения с провайдером;
- четыре порта LAN для подключения по проводной сети;
- кнопка WPS.

Все элементы управления имеют четкие обозначения. Порт WAN маркирован традиционным синим цветом, а порты для ЛВС — желтым, их невозможно перепутать.
На нижней части корпуса RT имеются четыре ножки для более удобного его расположения на плоской поверхности, а также отверстия для крепления роутера N10 на стене. Посередине расположена наклейка с указанием основных параметров маршрутизатора.
Подключение и подготовка к работе
Подключить и подготовить к работе N10 можно без особого труда даже неискушенному пользователю. Вся процедура проходит в несколько этапов:
- Определиться с местом, где будет располагаться маршрутизатор RT. Его нужно подбирать так, чтобы обеспечить максимально равномерное распространение сигнала «вай-фай» по всей площади покрытия. При этом нужно учитывать наличие препятствий в виде перестенков, дверей с металлическими элементами внутри, а также электроприборов в непосредственной близости от роутера, способных заглушить сигнал. Желательно также располагать устройство RT как можно выше.
- Извлечь устройство N10 из упаковки и подсоединить кабель от ISP в порт WAN, а через один из LAN-портов — подключить к компьютеру. Если конфигурирование производится через ноутбук, последнее действие необязательно. При доступе xdsl через телефонную линию маршрутизатор N10 соединяется с модемом через один из разъемов для ЛВС, а разъем WAN не используется.
- Проверить, чтобы сеть на компьютере была настроена на автоматическое получение IP-адреса и адреса DNS-сервера. Обычно так и есть по умолчанию, но лучше подстраховаться. Это делается в «Центре управления сетями и общим доступом Windows». Там необходимо перейти в раздел изменения параметров адаптера и в свойствах сетевого подключения посмотреть параметры протокола TCP/IP.
После того как все перечисленные выше шаги будут выполнены, можно включать питание N10 и приступать к его конфигурированию.
Характеристики и разъемы
Роутер асус rt n10 работает на частоте 2.4 ГГц, поддерживая беспроводные стандарты передачи данных 802.11 b/g/n. Внутренних антенн у него нет, зато есть внешняя, съемная, с коэффициентом усиления сигнала 5 дБи. Беспроводной маршрутизатор оснащен собственным процессором для обработки информации и может передавать данные со скоростью до 150 Мбит/сек.
На тыльной стороне router имеет следующие виды разъемов:
- 1 WAN порт, в который подключается кабель от провайдера, предоставляющего услуги доступа в интернет (скорость до 100 Мбит/сек);
- 4 LAN порта для проводного доступа компьютеров и ноутбуков (скорость до 100Мбит/сек);
- 1 USB 2.0 порт для подключения принтера или копировального аппарата.

Кроме функциональных разъемов для подключения, на задней стороне роутера также расположена кнопка сброса настроек и гнездо для подключения питающего устройства. На передней части маршрутизатора находятся светодиодные индикаторы для подсветки активных режимов.
Кроме работы в режимах wifi wireless и свитча, роутер умеет усиливать существующий сигнал (работа в режиме универсального повторителя (усилителя). Настроив устройство таким образом, можно существенно увеличить зону покрытия беспроводного интернета. При этом не нужно вести дополнительный кабель или использовать другие устройства.
Возможности маршрутизатора асус позволяют одновременно создать и управлять четырьмя беспроводными сетями. При этом можно ограничить скорость передачи данных, контроль доступа и другие параметры для каждой из них в отдельности. Дополнительной особенностью модели является функция быстрой печати (All_in_one Printer Sharing). Она позволяет распечатывать документы через Wi-Fi напрямую, без выделенного для этого дополнительного принт-сервера.
Сброс настроек роутера на заводские
 Если доступ к веб-интерфейсу RT в силу каких-либо обстоятельств утрачен, или в его прошивке накопилось слишком много ошибок, исправить ситуацию проще всего с помощью отката устройства N10 к параметрам, установленным производителем. Сделать это можно двумя способами:
Если доступ к веб-интерфейсу RT в силу каких-либо обстоятельств утрачен, или в его прошивке накопилось слишком много ошибок, исправить ситуацию проще всего с помощью отката устройства N10 к параметрам, установленным производителем. Сделать это можно двумя способами:
- Через веб-интерфейс.
- С помощью специальной кнопки на корпусе N10.
Если доступ к веб-интерфейсу не утерян, необходимую функцию можно найти в разделе «Администрирование» на последней вкладке. Для того чтобы сбросить настройки, необходимо нажать на кнопку «Восстановить» возле пункта заводских настроек (Factory default). После этого произойдет перезагрузка маршрутизатора с параметрами, установленными производителем.
Того же самого эффекта добиваются и при использовании кнопки «Сброс» (RESET) на корпусе устройства RT. Для этого нужно взять какой-нибудь подходящий предмет, например, скрепку и при включенном маршрутизаторе зажать кнопку. Удерживать ее в таком положении необходимо не менее 15 секунд. Индикаторы на передней части роутера N10 замигают, и устройство перезагрузится. Это означает, что процесс отката к заводским параметрам прошел успешно.
Настройка интернета rt n16, различные типы подключения
Настройка типа соединения PPTP – Аист Тольятти, Уфанет(UfaNet), Украина Фрегат
Это тип подключение является одним из популярны у провайдеров. Он использует защищенное подключение с помощью логина и пароля, также требует подключение спомащью VPN сервера. Для настройки перейдем в раздел «Интернет» и выберем пункте «Тип WAN-подключения» выпадающем меню «PPTP». После этого вам нужно заполнить основные поля:
- Имя пользователя – Ваш логин у провайдера, написан в договоре, или узнайте в тех поддержке вашего провайдера.
- Пароль – так же указан в договоре либо тех поддержка.
- VPN сервер – должен тоже быть указан в договоре. Если нет договора и вы не знаете своих настроек то звоните провайдеру в тех.поддержку.
- Также если провайдер привязывает подключение к мак адресу компьютера в ведите его в специальное поле «MAC-адрес». (Подробней описано выше в настройке Динамический ip )
Остальные настройки без изменения. Для сохранение настроек , жмем «Применить».
Настройка типа соединения L2TP для Билайн
Даный тип подключение в настройке не отличается от PPTP, но евляется улучшенным способом связи. Давайте рассмотрим пример Настройка asus rt n16 Билайн:
- Выберем «Тип WAN-подключения»- L2TP
- Введем Имя пользователя- номер договора Билайн, пароль- тот же,что и при входе в личный кабинет.
- VPN сервер – tp.internet.beeline.ru .
Сохраним настройки нажав на кнопку «Применить».
Настройка типа соединения PPPoE – Ростелеком, Воля
Данный тип подключение требует ввода логина и пароля, но не требуется вводить VPN сервер. Выберем в меню «Тип WAN-подключения» пункт PPPoE. Затем нам нужно ввести только Имя пользователя – логин по договору, и пароль – смотреть также в договоре, если нет договора то звоните в тех.поддержку. Остальные настройки оставляем без изменения. После этого жмите на кнопку «Принять».
Настройка 3g подключение к интернету – МТС, Мегафон
Этот роутер имеет возможность настройки интернета через 3g модем. Для настройки данного типа подключения к интернету:
- Переходим в раздел «USB – приложение»
- Выберем пункт «3G/4G»
В открывшимся окне нужно заполнить данные. Нам нужно обязательно выбрать страну(для того чтобы роутер предложил нам список 3g/4g – операторов). Теперь в разделе «IPS» выберем оператора нашего 3g/4g модема. Затем введем те данные, которые нужны при подключений данного оператора (например: «Набираемый номер», «Имя пользователя (Логин)», «Пароль»). Затем жмем «Принять». На рисунки ниже представлен пример подключения в Украине к оператору «Интертелеком».
Заходим в настройки роутера
В адресной строке браузера вводится стандартный адрес — http://192.168.1.1.
В окне для ввода имени пользователя и пароля по умолчанию Asus Rt N12 вводится “admin” потом их можно будет сменить.
Пользователя встречает главная страница настроек, где кратко описываются характеристики устройства. Если аппарат новый, то выбор любой функции предлагает одно решение — автоматическая настройка. Если сбросить роутер к заводским параметрам, пользователю снова будет предлагаться начать с автоматической настройки.
Если зайти в настройки роутера после начальных настроек, то станут доступны и другие функции. Родительский контроль, NAT, замена MAC адреса, перенаправление портов.
Автоматическая настройка
Для быстрой настройки белый Asus Rt N12 предлагает несколько экранов:
- На странице описания (картинка выше) нужно нажать на кнопку «Далее».
- На следующей странице пользователю предлагается сменить данные для входа в админ панель.
- В зависимости от версии прошивки, имя пользователя может не измениться, хотя экран предлагает сменить и его.
- Новый экран — настройка беспроводной сети. Надо придумать имя сети SSID (по нему роутер будет виден всем домашним устройствам) и пароль, если нет желания, чтобы вашей сеткой пользовался сосед за стенкой.
- Следующий экран показывает сводные настройки сети, нажимаем «Далее».
- Wi-Fi уже работает, а вот выход в интернет — не обязательно. Но его можно настроить чуть позже. Новый экран предлагает простой способ проверки, всё ли настроено верно — подключиться к созданной сети.
Так как произойдёт переподключение, пользователю станут доступны полные настройки роутера Asus Rt N12. Если же новая сеть не найдена или к ней подключиться не удается, настройку Wi-Fi инструкция рекомендует выполнить отдельно — ручной настройкой.
Ручная настройка
После проведения автоматической настройки и повторного входа пользователь может настроить дополнительные функции роутера — выход в интернет (если автоматические настройки не уловили верных параметров), настройку домашней сети, IPTV, прописать нужные маршруты или включить родительский контроль.
Часто маршрутизатор неверно определяет настройки интернета для Билайн, Ростелекома, а иногда и Дом ру.
Ниже приведены скриншоты с настройками WAN у этих провайдеров.
Подключение Билайна
Здесь:
- Тип подключения — «L2TP».
- Получить IP-адрес Wan автоматически — «Да».
- Подключаться к DNS-серверу автоматически — «Да».
- VPN-сервер — tp.internet.beeline.ru
- Имя пользователя и пароль берутся из договора с провайдером.
- Остальные параметры настраиваются на своё усмотрение.
Подключение Ростелекома, Дом ру
Для Ростелеком и других провайдеров, использующих РРРоЕ для выхода в интернет, настройки немного отличаются.
Выбирается тип подключения — РРРоЕ, остальное согласно картинке. Имя пользователя и пароль берутся из договора.
Подключение и параметры Wi-Fi
Если ранее автоматическая настройка не сумела поднять беспроводную сеть, самое время её настроить. Выполняется это на странице «Беспроводная сеть» блока дополнительных настроек в левом меню.
Тут проверяется имя сети, и параметры подключения. Остановимся на нескольких моментах:
- Скрыть SSID — позволяет убрать сеть роутера из списка видимых на устройствах. Те, кто подключился ранее, смогут по-прежнему соединяться с интернетом, а для новых пользователей или соседей сетка будет не видна. Эта опция включается на усмотрение владельца.
- Режим беспроводной сети. Все современные устройства хорошо работают в режиме n, однако если у пользователя есть более старое устройство, оно может не найти сеть в n режиме. Его подключение настраивается здесь, устанавливаем режим работы во всех доступных вариантах. Режим авто — как на картинке, даёт роутеру возможность самому решать, какой режим использовать при соединении с клиентским устройством.
Для модификации Rt N12 VB руководство рекомендует пользователю настроить ряд параметров, собранных на вкладке «Профессионально»
Пользователю напоминается, что лучше тут ничего не трогать — всё уже настроено, менять что-либо здесь нужно, только понимая, к чему это приведет.
2 Интересные настройки:
- Включить радио модуль. Установите «Нет» и сеть выключится, соединиться не сможет никто.
- Включить беспроводной планировщик. Установка «да» делает активными ещё несколько настроек. Своего рода родительский контроль — время работы сети. Настраивается вплоть до минут. Интересно, что выбрать диапазон можно по отдельности для выходных и рабочих дней. Либо же отключить сетку полностью, скинув один из семи флажков.
Достоинства и недостатки маршрутизаторов фирмы ASUS
К несомненным плюсам продукции, выпускаемой этой фирмой можно причислить высокое качество сигнала без сбоя, хорошую скорость соединения, даже при подключении трех и более устройств, эргономичный интерфейс при настройке. Также практически все модели обладают отличным дизайном, который удачно впишется в интерьер любого дома.
Минусами можно считать короткий провод на большинстве устройств и несколько завышенную цену. Впрочем, высокая цена установлена не на все модели. Например, роутер ASUS RT N 10U стоит всего 500 рублей и также идеально подойдет для настройки сети такого провайдера, как Ростелеком.
Таким образом, свою основную функцию – скоростное Интернет-соединение модели рассматриваемой фирмы выполняет на отлично и их достоинства значительно покрывают недостатки.
Нюансы различных моделей и как зайти в настройки роутеров Асус
Многие модели могут различаться тонкостями настройки и нюансами. Строго говоря, различий между ними минимум, и узнать об этом можно, ознакомившись с руководством.
Как настроить роутер Asus RT N12
Это одно из тех устройств, которое сразу при включении создаёт гостевую сеть, с помощью которой можно выполнить первичную установку параметров. Но перед тем как настроить роутер Асус RT N12, нужно попасть в его админку. Она также находится стандартно по адресу 192.138.1.1. Перед тем как войти в настройки роутера Asus, нужно ввести пароль и логин — admin и admin.
Две антенны улучшают качество приёма
Все остальные параметры настройки роутера Асус RT N12, а также Вай-Фай выполняются точно так же, как и на большинстве маршрутизаторов.
Настройка роутера Asus RT G32
На этих маршрутизаторах очень часто встречается старая прошивка, размещение пунктов настроек которой немного отличается. Вход в настройки роутера Асус выполняется стандартно, через 192.168.1.1 и admin, admin. Пользователя сразу же встретит страница с предложением провести настройку по шагам, которая быстро и удобно позволит установить первичную конфигурацию маршрутизатора. Но лучше перейти ко всем настройкам с помощью кнопки «На главную страницу».
Иногда дизайн прост и лаконичен
Настройка соединения с интернетом проводится через пункт WAN и вкладку «Интернет-соединения». В остальном сам тип настроек полностью аналогичен. После того как роутер Asus RT G32 настроен, остаётся нажать кнопку «Применить».
Настройка роутера RT N10
На маршрутизаторах RT N10 встречаются как минимум два вида прошивок: старая (настройки интернета выполняются через пункт WAN и вкладку «Интернет-соединения») и новая (есть раздел «Интернет»). В остальном же все настройки выполняются аналогично вышеуказанным моделям.
Декоративная сетка на верхней панели часто сопровождает маршрутизаторы Асус
Настройка роутера Asus RT AC51U
Аббревиатура AC в названии маршрутизатора говорит о том, что он способен работать в режиме Wi-Fi AC, поэтому при настройке можно указать этот максимальный стандарт. Однако стоит помнить о том, что его должны поддерживать все устройства, подключённые в сеть.
Практически все маршрутизаторы Асус имеют чёрный цвет
К тому же этот роутер может работать и с 4G-модемами. Настройка выполняется аналогично PPPoE и с указанием логина и пароля, которые выдал провайдер.
Настройка беспроводной сети Wi-Fi на маршрутизаторе RT-N10U
Роутер создает беспроводную сеть между компьютерами и прочими устройствами, но полноценной работа маршрутизатора станет только после подключения к всемирной паутине. Для ответа на вопрос, как настроить интернет на Asus RT-N10u воспользуйтесь нашими подсказками в зависимости от типа провайдера.

Вариант 1: подключаем роутер через PPTP для провайдера Аист Тольятти, Уфанет
Настройка для этого провайдера требует такой конфигурации:
- Выберите ссылку «Интернет».
- Перейдите в раздел «Тип WAN-подключения».
- В редакторе «PPTP» впишите обязательные данные: Имя пользователя и логин, VPN, сервер. Все данные выдает провайдер.
- Кликните кнопку «Принять».
Вариант 2: подключаем L2TP для Билайн
Настройка маршрутизатора для провайдера Билайн:
- Выберите ссылку «Интернет».
- Перейдите в «Тип WAN-подключения».
- Выберите L2TP.
- В качестве имени пользователя используйте номер указанный в договоре Билайн, пароль.
- В редакторе VPN-сервера впишите tp.internet.beeline.ru.
- Кликните кнопку «Принять».
Вариант 3: по PPPoE для Ростелеком
Для этого провайдера подойдут такие настройки:
- В разделе «WAN» откройте ссылку «Интернет-соединение».
- Кликните на «Интернет».
- Перейдите в раздел «Тип WAN-подключения».
- Зайдите в PPPoE.
- В поле «Порт IPTV STB» — установите none.
- В разделе «Включить UPnP» подойдет позиция «Да».
- Найти поле «IP-адрес WAN получить автоматически» и поставить значение «Да».
- В строке «DNS-сервер подключиться автоматически?» установите «Да».
- В окне редактора вводим логин и пароль. Он вписан в договор с провайдером.
- Блок «Включить ретрансляцию PPPoE» необходимо переключить в положение «Нет».
Вариант 4: 3G для Мегафон, МТС
Рассмотрим данный тип подключения для мобильных операторов:
- Нажмите на ссылку «USB – приложение».
- Выберите «3G/4G».
- В открывшимся редакторе кликните мышкой по вашей стране.
- Перейдите на ссылку «IPS».
- Выберите оператора 3g/4g модема.
- Заполните редакторы «Набираемый номер», «Имя пользователя», «Пароль».
- Кликните «Принять».
Прошивка Asus RT-N10
Если Вам захочется прошить роутер Asus RT-N10, то в этом нет особенных сложностей. Прежде всего, вам потребуется скачать прошивку с официального сайта
Учитывая, что модификаций данного роутера существует достаточно большое количество, тут важно не ошибиться. Для этого, зайдите в панель настроек роутера и выберите пункт «Администрирование» в меню слева, после чего откройте вкладку «Обновление микропрограммы»
Прошивка роутера Asus RT-N10
Обратите внимание на два пункта: Идентификатор изделия и Версия микропрограммы — эта информации сообщает вам о том, какой именно Asus RT-N10 у Вас, а также о том, какая прошивка установлена на данный момент. Вверху страницы имеется ссылка на страницу с прошивками, но не стоит проходить по ней — по опыту, она не всегда ведет на правильную модель роутера
Поэтому, лучшим вариантом, чтобы скачать прошивку для роутера Asus будет зайти на сайт http://www.asus.com/ru/, выбрать продукты — Сетевое оборудование — Беспроводные маршрутизаторы, после чего перейти на страницу Вашей модели роутера, нажать ссылку «Поддержка», а затем — «Скачать». В группе «Программное обеспечение» вы найдете все прошивки, которые можно скачать и установить на роутер. Загрузите нужную версию прошивки, распакуйте zip-файл с прошивкой и вернитесь на страницу обновления микропрограммы вашего роутера
Вверху страницы имеется ссылка на страницу с прошивками, но не стоит проходить по ней — по опыту, она не всегда ведет на правильную модель роутера. Поэтому, лучшим вариантом, чтобы скачать прошивку для роутера Asus будет зайти на сайт http://www.asus.com/ru/, выбрать продукты — Сетевое оборудование — Беспроводные маршрутизаторы, после чего перейти на страницу Вашей модели роутера, нажать ссылку «Поддержка», а затем — «Скачать». В группе «Программное обеспечение» вы найдете все прошивки, которые можно скачать и установить на роутер. Загрузите нужную версию прошивки, распакуйте zip-файл с прошивкой и вернитесь на страницу обновления микропрограммы вашего роутера.
Процесс прошивки роутера
Нажмите «Выбрать файл новой микропрограммы», а затем — «Отправить». Дождитесь завершения прошивки роутера Asus, это займет около трех минут, во время которых связь с роутером может прерываться. По окончании вы увидите, что версия прошивки на Вашем роутере обновилась.
Также может быть необходимым: Настройка IPTV на роутерах ASUS
Возможные проблемы при настройке Wi-Fi роутера
Здравствуйте, сегодня мы поговорим о том, как настроить роутер asus rt n10u. Отличный представитель и rt n10. Особенностями данного роутера является встроенный USB порт, который позволяет не только использовать его для 3g модемов, но и подключать к нему различные USB накопители, принтер. Как и все модели из серий рт н10 он поддерживает все популярные типы подключений к интернету (PPTP, PPPoE, L2TP и д.р.). Скорость беспроводного соединения достигает 150Мбит/с, а также имеет 4-порта для кабеля с rj-45 соединением со скоростью передачи данных 100мбит/с. Эта модель подойдет как и для квартир, так и для маленького офиса. Итак, я представлю вам подробную инструкцию по настройке данной модели.
Установка новой прошивки на роутер
Данное действие не займет много времени, однако поможет избежать некоторых проблем при настройке устройства- asus n10 роутер. Для начала зайдем в браузер в адресную строку введем 192.168.1.1 или 192.168.0.1 в зависимости от прошивки устройства. По умолчанию логин и пароль – admin, и перейдет во вкладку «Администрирование/Обновление микропрограммы». Как видите на картинке, вначале предлагается проверка последней прошивки на официальном сайте компании Asus, если же у вас есть уже скачанная версия можно пропустить пункт 1 и 2, и выполнить поочередно остальные пункты, после чего нажать кнопку «Отправить».
Обязательно в конце перезапустить роутер rt n10 для того, чтобы вступили в силу все обновления программного обеспечения.
 Окно обновления прошивки
Окно обновления прошивки
Напоследок можно сказать, что настройка роутеров компании Asus аналогичны ко всем моделям, так как из года в год программное обеспечение остается прежним, поэтому даже dsl роутер asus n10 имея немного лучшие характеристические показатели, но при этом стоя немного дороже настраивается, как и Asus RT N10.
Сам роутер зарекомендовал себя как хорошее и надежно устройство, при почти максимальных показателях работы его стоимость остается доступной для обычного рядового пользователя.
Смена внутреннего адреса роутера (локальной сети)
К этому прибегают нечасто, но на всякий случай нужно уметь сменить стандартный адрес маршрутизатора. По умолчанию его значение — 192.168.1.1, но если в сети придется подключать и другие роутеры, то такой распространенный адрес станет вызывать конфликты в работе сетевых устройств.
Меняется адрес просто. В разделе дополнительных настроек находим пункт «Локальная сеть». Теперь меняем адрес — достаточно изменить одну цифру, последнюю или предпоследнюю. К примеру — 192.168.1.3. Нажимаем «Применить», после чего веб-интерфейс маршрутизатора будет доступным уже по новому адресу.