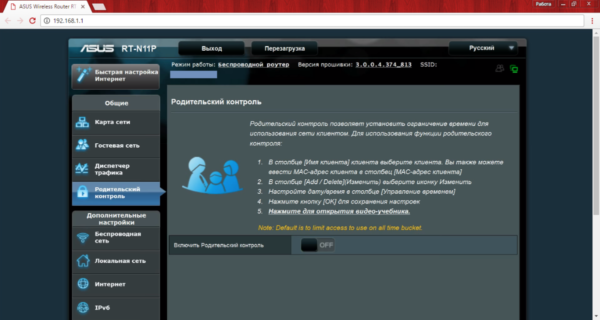[edit] NVRAM K2.6 Limitation
This is included for historical reference. Use the installation instructions above to flash a K3X build.
- The RT-N16 only has 32K of NVRAM on k2.6 builds, and due to CFE limitations, some reported reboots and resets due to running out of NVRAM. K3X builds have expanded the default nvram partition via software.
NVRAM Usage Reduction
- Using traff (Traffic graph in Status_Internet.asp) or UPnP will cause the NVRAM to fill up quickly, causing router functions like ddns to stop functioning. Upon the next reboot the router will reset it self to firmware defaults. Disable traff and/or UPnP to prevent this, or flush the traff stats occasionally.
- Note on traff: Status -> WAN -> (at the buttom) Data Administration -> button «Delete» flushes the traff stats. Services -> Services -> WAN Traffic Counter -> ttraff Daemon: Disable -> Apply settings, will stop the collection of traff data. You may however just choose to reset/delete traff data every month, and the traff data will not take much room in the NVRAM
- Note on UPnP: Access to UPnP settings: NAT/QoS -> UPnP. In newer builds (Spring 2012) UPnP is disabled by default.
- Note on monitoring NVRAM usage. In newer builds (spring 2012) NVRAM usage/max is displayed on the front Web GUI at «Space Usage»
NVRAM Reduction Scripts
Save the following as a startup script, it will remove initialized variables that are stored in NVRAM and currently have no value assigned to them (This cleared up nearly 5K of NVRAM in my experience).
#!/bin/bash
rm /opt/tmp/nvramshow
nvram show >> /opt/tmp/nvramshow
i=0
while read -r line; do
val=${line#*=}
var=${line%*=}
if ]; then
nvram unset $var
fi
i=`expr $i + 1`
if ]; then
sleep 2
i=0
fi
done < /opt/tmp/nvramshow
exit 0
Simpler version: Instead of outputting to a file to check if each var is empty, use grep to find empty vars:
1. Check current size and empty var count
root# nvram show | grep =$ | wc -l
size: 30273 bytes (2495 left)
414
2. Clean up
root# for line in `nvram show | grep =$ `; do var=${line%*=}; nvram unset $var; done
This can be saved as a startup script. Alternatively, to avoid further NVRAM usage, save to JFFS or USB with a JFFS partition. Save your script to /jffs/etc/config, give it a .startup extension, make it executable, then DD-WRT will run it after every boot.
3. Check again….
root# nvram show | grep =$ | wc -l
size: 24307 bytes (8461 left)
0
4. Saved almost 6K
root# echo "$((8461 - 2495))"
5966
Performance
This is without SFE accelerated NAT.
Test Description Throughput - (Mbps) WAN - LAN 141.1 LAN - WAN 143.3 Total Simultaneous 155.9 Max. Connections 200 Firmware Version 1.0.0.6
Overclocking
By factory default the cpu is clocked at 480 MHz and the Ram at 240 MHz. Overclocking at CPU 532 MHz / Ram 266 MHz can be achieved with these commands in a Telnet/SSH session :
- nvram set clkfreq=532,266
- nvram get clkfreq
- nvram commit && reboot
Note :
- Not recommended: instability issues can arise from overclocking / overheating
- See also Overclocking BCM 47xx CPU’s for more info
- Adding a heat sink or fan to the SoC is recommended
More information here (with pictures) to prevent overheating issues with heat sinks:
Reviews
Подключение и подготовка к настройке роутера ASUS RT-G32
Поскольку модель ASUS RT-G32 относится к беспроводным устройствам, то работа роутера осуществима в двух режимах: проводном, где для установки соединения требуется специальный кабель, и беспроводном, для которого подключаемое устройство должно иметь WLAN-адаптер.
Установка проводного соединения
Ethernet кабель, с помощью которого реализуется проводное соединение, поставляется в комплекте с роутером.
Для установки проводного соединения необходимо выполнить следующее:
- Выключить маршрутизатор и модем.
- Ethernet кабелем подключить модем к WAN-порту маршрутизатора. Разъём WAN-порта синего цвета и находится на задней панели роутера.
- Подключить ПК к LAN-порту маршрутизатора другим Etherner кабелем. Разъём LAN-порта также находится на задней панели, но окрашен в жёлтый цвет.
Подключение ПК к роутеру Asus RT-G32
Установка беспроводного соединения
Установка Wi-Fi соединения требует от компьютера наличия WLAN-адаптера.
Если у вас есть необходимость приобрести WLAN-адаптер, но вы не хотите заморачиваться с его подключением, то я рекомендую выбирать из устройств с интерфейсом подключения USB. Такие адаптеры подключаются в USB-порт и не требуют дополнительных вмешательств в корпус компьютера.
Для установки беспроводного соединения нужно:
- Выключить маршрутизатор и модем.
- Используя Etherner кабель соединить WAN-порт маршрутизатора с модемом. Разъём WAN-порта находится на задней панели роутера, окрашен в синий цвет.
- Если в подключаемом устройстве нет WLAN-адаптера, то необходимо его установить. Как это сделать смотрите в инструкции к адаптеру.
- В доступных Wi-Fi сетях найти подключение с именем «default» и подсоединиться к нему.
Подключение ПК с WLAN-адаптером к роутеру
По умолчанию SSID роутера «default», шифрование отключено, используется открытая система аутентификации.
Настройка автоматического получения сетевого адреса в Windows
Инструкция описана на примере Windows 7, необходимо выполнить следующее:
-
На панели задач, которая располагается в правом нижнем углу экрана, кликнуть на значок сети и левой кнопкой мыши выбрать «Центр управления сетями и общим доступом». Значок сети при проводном соединении похож на изображение монитора.
Значок беспроводной сети похож на возрастающую диаграмму.
-
В меню слева кликнуть «Изменение параметров адаптера».
-
Выбрать нужную сетевую карту. Если предполагается использование проводного соединения, то сетевая карта будет обозначена как «Подключение по локальной сети», иначе – «Беспроводная сеть». Кликнуть правой кнопкой мыши по сетевой карте и в появившемся меню выбрать «Свойства».
-
Кликнуть по пункту TCP/IPv4 и нажать кнопку «Свойства».
5. Выбрать «Получить IP-адрес автоматически» и «Получить адрес DNS-сервера автоматически».
6. Нажать «ОК».
Видео: настройка автоматического получения IP-адреса в Windows
Вход в настройки: IP-адрес, логин и пароль по умолчанию
Для входа в веб-интерфейс маршрутизатора требуется:
- Открыть любой браузер.
- В адресной строке ввести 192.168.1.1 и нажать «Ввод».
- В появившемся окне в полях имя пользователя и пароль ввести «admin».
- Нажать «Отправить».
Для входа введите имя пользователя и пароль, заданные по умолчанию и нажмите «Отправить»
При условии соблюдения всех вышеперечисленных рекомендаций браузер перенаправит вас на страницу настроек роутера.
Веб-интерфейс маршрутизатора прост и удобен
В процессе пользования интерфейс, разработанный для роутера RT-G32, не вызвал у меня никаких сложностей. Дизайн запоминающийся и приятный для глаз. Структура веб-интерфейса проработана до мелочей и обеспечивает эффективность процесса взаимодействия с пользователем. Я смог без особых трудностей разобраться в настройках ещё и за счёт возможности лёгкой смены языка интерфейса. Эта функция расположена вверху страницы, поэтому нет необходимости искать её в пунктах меню, как это бывает во многих приложениях
Для меня немаловажно наличие помощника, иконка которого располагается в правом верхнем углу экрана. Функция помощника заключается в своевременном уведомлении пользователя об ошибках работы с программой
Более того, помощник сообщает о возможностях интерфейса и доступных функциях. Такой помощник, на мой взгляд, очень полезен для неопытных пользователей.
- В меню навигации выбрать пункт «Администрирование».
- В появившемся меню нажать «Система».
- В поле «Новый пароль» ввести новое значение для пароля.
- В поле «Повторно введите новый пароль» продублировать новое значение пароля.
-
Нажать кнопку «Применить».
Настраиваем интернет
Самый важный пункт, так как подключение к интернету происходит через сервер, которому нужно понять, кто к нему обращается, и только после сверки имени пользователя и пароля предоставит доступ к интернету. Существуют несколько типов подключения — PPPOE и два VPN протокола PPTP и L2TP. Поэтому нужно знать какой из этих типов у провайдера.
Настраиваем PPPOE
Список провайдеров с PPPOE подключением: Ростелеком, Транстелеком (ТТК), МТС, Дом Ру, Нетбайнет, Уфанет.
Поделимся видео о том, как настроить PPPOE.
В меню Asus дополнительные настройки нажимаем на вкладку «Интернет«.
В правой стороне окна «Тип WAN-подключения» — «PPPOE«.
«Получить IP-адрес WAN автоматически» и «Подключаться к DNS-серверу автоматически» ставим «Да«. Замечу, что эти данные обычно прописываются у юр лиц, либо если подключена дополнительная услуга у физ лиц, это называется статический ip адрес. По умолчанию идет динамический ip адрес поэтому оставляем как есть и идем дальше.
Ниже, в параметрах учётной записи пишем «Имя пользователя» и «Пароль«. Откуда их взять. Они прописаны в договоре или в акте выполненных работ после подключения интернета, завели кабель в помещение, получите, распишитесь. Если бумаги потеряны, вначале звоните на горячую линию провайдера, обычно они просят подойти в офис, так как неизвестно, кому предоставляют данные, но может повезет. После внесения данных жмём «Применить«.
Настраиваем PPTP
Провайдер с PPTP подключением — Билайн (адрес сервера — vpn.internet.beeline.ru).
Поделимся видео о том, как настроить PPTP.
Переходим в меню Asus во вкладку «Интернет«.
В правой стороне окна «Тип WAN-подключения» — «PPTP«.»Получить IP-адрес WAN автоматически» и «Подключаться к DNS-серверу автоматически» ставим «Да«. Замечу, что эти данные обычно прописываются у юр лиц, либо если подключена дополнительная услуга у физ лиц, это называется статический ip адрес. По умолчанию идет динамический ip адрес поэтому оставляем как есть и идем дальше.
Ниже, в параметрах учётной записи пишем «Имя пользователя» и «Пароль«. Откуда их взять. Они прописаны в договоре или в акте выполненных работ после подключения интернета, завели кабель в помещение, получите, распишитесь. Если бумаги потеряны, вначале звоните на горячую линию провайдера, обычно они просят подойти в офис, так как неизвестно, кому предоставляют данные, но может повезет.
Также нужно прописать «VPN сервер«, у Билайна это vpn.internet.beeline.ru. Если другой провайдер, звоним им на горячую линию, узнаем адрес VPN сервера.
«Имя хоста» — любые латинские буквы, например «MoyInet».
После внесения данных жмём «Применить«.
Настраиваем L2TP
Провайдер с L2TP подключением — Билайн (адрес сервера — tp.internet.beeline.ru).
Переходим в меню Asus во вкладку «Интернет«. В правой стороне окна «Тип WAN-подключения» — «L2TP«.
«Получить IP-адрес WAN автоматически» и «Подключаться к DNS-серверу автоматически» ставим «Да«. Замечу, что эти данные обычно прописываются у юр лиц, либо если подключена дополнительная услуга у физ лиц, это называется статический ip адрес. По умолчанию идет динамический ip адрес поэтому оставляем как есть и идем дальше.
Ниже, в параметрах учётной записи пишем «Имя пользователя» и «Пароль«. Откуда их взять. Они прописаны в договоре или в акте выполненных работ после подключения интернета, завели кабель в помещение, получите, распишитесь. Если бумаги потеряны, вначале звоните на горячую линию провайдера, обычно они просят подойти в офис, так как неизвестно, кому предоставляют данные, но может повезет.
Также нужно прописать «VPN сервер«, у Билайна это tp.internet.beeline.ru. Если другой провайдер, звоним им на горячую линию, узнаем адрес VPN сервера.
«Имя хоста» — любые латинские буквы, например «MoyInet».
После внесения данных жмём «Применить«.
Как скачать прошивки и установить микропрограмму
Обычно маршрутизаторы обновляют своё ПО автоматически, без вмешательства пользователя. Но эту процедуру можно выполнить и вручную. Это может потребоваться, например, после неудачного обновления при обнаружении нестабильной работы аппарата или установке кастомного ПО.
Окно обновления прошивки
Перед тем как настроить роутер Асус и обновить прошивку, нужно сначала ею обзавестись. Скачивать прошивки лучше всего с официального сайта Asus или доверенных и авторитетных ресурсов.
Скрин скачивания прошивки с официального сайта Asus
Затем надо зайти в веб-интерфейс и перейти в раздел «Администрирование». На вкладке «Обновление микропрограммы» есть кнопка «Выберите файл», с помощью которой можно указать скачанную прошивку. Затем надо нажать «Отправить». На некоторое время маршрутизатор станет недоступным во время проведения обновления. После успешного завершения он сам перезагрузится и приступит к работе. Кстати, многие специалисты рекомендуют после перепрошивки сделать полный сброс к заводским настройкам. Выполнить это можно опять же из раздела «Администрирование» на вкладке «Управление настройками». Напротив пункта «Заводские настройки» есть кнопка «Восстановить», которая и активирует этот процесс.
Заходим в настройки роутера
В адресной строке браузера вводится стандартный адрес — http://192.168.1.1.
В окне для ввода имени пользователя и пароля по умолчанию Asus Rt N12 вводится “admin” потом их можно будет сменить.
Пользователя встречает главная страница настроек, где кратко описываются характеристики устройства. Если аппарат новый, то выбор любой функции предлагает одно решение — автоматическая настройка. Если сбросить роутер к заводским параметрам, пользователю снова будет предлагаться начать с автоматической настройки.
Если зайти в настройки роутера после начальных настроек, то станут доступны и другие функции. Родительский контроль, NAT, замена MAC адреса, перенаправление портов.
Автоматическая настройка
Для быстрой настройки белый Asus Rt N12 предлагает несколько экранов:
- На странице описания (картинка выше) нужно нажать на кнопку «Далее».
- На следующей странице пользователю предлагается сменить данные для входа в админ панель.
- В зависимости от версии прошивки, имя пользователя может не измениться, хотя экран предлагает сменить и его.
- Новый экран — настройка беспроводной сети. Надо придумать имя сети SSID (по нему роутер будет виден всем домашним устройствам) и пароль, если нет желания, чтобы вашей сеткой пользовался сосед за стенкой.
- Следующий экран показывает сводные настройки сети, нажимаем «Далее».
- Wi-Fi уже работает, а вот выход в интернет — не обязательно. Но его можно настроить чуть позже. Новый экран предлагает простой способ проверки, всё ли настроено верно — подключиться к созданной сети.
Так как произойдёт переподключение, пользователю станут доступны полные настройки роутера Asus Rt N12. Если же новая сеть не найдена или к ней подключиться не удается, настройку Wi-Fi инструкция рекомендует выполнить отдельно — ручной настройкой.
Ручная настройка
После проведения автоматической настройки и повторного входа пользователь может настроить дополнительные функции роутера — выход в интернет (если автоматические настройки не уловили верных параметров), настройку домашней сети, IPTV, прописать нужные маршруты или включить родительский контроль.
Часто маршрутизатор неверно определяет настройки интернета для Билайн, Ростелекома, а иногда и Дом ру.
Ниже приведены скриншоты с настройками WAN у этих провайдеров.
Подключение Билайна
Здесь:
- Тип подключения — «L2TP».
- Получить IP-адрес Wan автоматически — «Да».
- Подключаться к DNS-серверу автоматически — «Да».
- VPN-сервер — tp.internet.beeline.ru
- Имя пользователя и пароль берутся из договора с провайдером.
- Остальные параметры настраиваются на своё усмотрение.
Подключение Ростелекома, Дом ру
Для Ростелеком и других провайдеров, использующих РРРоЕ для выхода в интернет, настройки немного отличаются.
Выбирается тип подключения — РРРоЕ, остальное согласно картинке. Имя пользователя и пароль берутся из договора.
Подключение и параметры Wi-Fi
Если ранее автоматическая настройка не сумела поднять беспроводную сеть, самое время её настроить. Выполняется это на странице «Беспроводная сеть» блока дополнительных настроек в левом меню.
Тут проверяется имя сети, и параметры подключения. Остановимся на нескольких моментах:
- Скрыть SSID — позволяет убрать сеть роутера из списка видимых на устройствах. Те, кто подключился ранее, смогут по-прежнему соединяться с интернетом, а для новых пользователей или соседей сетка будет не видна. Эта опция включается на усмотрение владельца.
- Режим беспроводной сети. Все современные устройства хорошо работают в режиме n, однако если у пользователя есть более старое устройство, оно может не найти сеть в n режиме. Его подключение настраивается здесь, устанавливаем режим работы во всех доступных вариантах. Режим авто — как на картинке, даёт роутеру возможность самому решать, какой режим использовать при соединении с клиентским устройством.
Для модификации Rt N12 VB руководство рекомендует пользователю настроить ряд параметров, собранных на вкладке «Профессионально»
Пользователю напоминается, что лучше тут ничего не трогать — всё уже настроено, менять что-либо здесь нужно, только понимая, к чему это приведет.
2 Интересные настройки:
- Включить радио модуль. Установите «Нет» и сеть выключится, соединиться не сможет никто.
- Включить беспроводной планировщик. Установка «да» делает активными ещё несколько настроек. Своего рода родительский контроль — время работы сети. Настраивается вплоть до минут. Интересно, что выбрать диапазон можно по отдельности для выходных и рабочих дней. Либо же отключить сетку полностью, скинув один из семи флажков.
Включение и настройка Wi-Fi
Настройка и управление беспроводной связью с роутером находятся в соответствующей вкладке.
Для подключения к Wi-Fi нужно выполнить следующие действия:
- назначить SSID для Wi-Fi сети. Это делается для того, чтобы узнавать свою сеть среди сотен других, если вы живете в многоквартирном доме;
- выбрать тип шифрования и метод проверки пользователя;
- назначить пароль (не менее 8 символов);
- если нужно изменить ширину и номер канала (рекомендуется изменять номер, когда wi-fi сеть очень загружена и соединение прерывается);
- при необходимости можно скрыть SSID (имя сети), но делать этого не рекомендуется, поскольку возможны проблемы с подключением некоторых устройств.
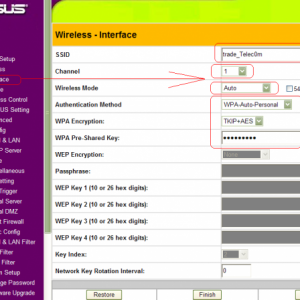
Фото: настройка Wi-Fi
Рекомендуется использовать оригинальное название, чтобы в дальнейшем избежать конфликтов. Если дома, на работе и в кафе будут роутеры с названием ASUS, вам всё время придется удалять соединение и создавать его заново, или копаться в его настройках, чтобы изменить данные авторизации.
Также лучше установить пароль, чтобы соседи не могли воспользоваться вашим Wi-Fi подключением
Немаловажно выставить лучшие настройки шифрования и сложный пароль, так как существует множество программ для взлома. Взлом вашей домашней сети чреват не только использованием трафика посторонними лицами, но и возможностью перехвата данных и внесения настроек роутера
Если все домашние устройства оснащены современными модулями беспроводной связи, можно указать, чтобы использовалась только связь N формата. Роутеру незачем забивать память поддержкой остальных соединений, если они не нужны.

Фото: изменение параметров беспроводной связи
После внесения изменений важно не забывать сохранять параметры, нажав кнопку «Применить»
Обновление ПО, смена прошивки роутера asus rt n16
Постараюсь подробно объяснить процесс обновление прошивки на роутере asus rt n16. Для начало нам нужно скачать прошивку с официального сайта вот ссылка https://www.asus.com/ru/Networking/RTN16/HelpDesk_Download/ Пасли попадание на страницу в раздели «Драйверы и Утилиты» в пункте «ОС» выберем нашу операционную систему После выбора операционной системы, к примеру «Windows 7 32bit» появится список файлов выбираем «Программное обеспечение» . Из появившегося списка выбираем последнею версию прошивки. Скачиваем нажав на ссылку «Глобальный». В удобное для вас место. При этом не забудьте разархивировать, архив. После скачивание пришивке перейдем к настройке роутера. Для начало рассмотрим инструкцию для старой версий прошивки 1.х.х.х или 2.х.х.х(это все версий с сине голубым интерфейсом). Для начало войдем в интерфейс в адресной строке набираем адрес роутера 192.168.1.1(или ваш я писал выше пояснение). Логин и пароль admin/admin. Выбираем пункт «Дополнительные настройки» -> «Администрирование»-> «Обновление микро программы». Здесь жмем на кнопку «Выбрать файл» находим наш скаченный разархивированный файл, выбираем его и жмем «Открыть». После этого жмем на кнопку «Отправить» и ждем пару минут, когда прошивка установится нужна будет пере зайти и перенастроить роутер. Теперь давайте рассмотрим как перепрошить последьнею версию прошивки 3.х.х.х . Приступим для начало войдем в интерфейс настройки. Для этого в адресной строке любого браузера вводим 192.168.1.1. Пароль и логин admin/admin. Теперь входим во вкладку «Администрирование» и выбираем вкладку «Обновление микро программы». Жмем на кнопку «Обзор» ищем наш разархивированный файл, выбираем его и жмем на кнопку «Отправить». После этого ждем некоторое время пока прошивка полностью установится. Для наглядности предлагаю просмотреть видео:
Компания ASUS – известна на рынке цифрового и компьютерного оборудования. В частности, оборудования для домашних сетей. Многие помнят «премиальные» роутеры, работающие пусть не с самым современным протоколом Wi-Fi и рассчитанные на «100 мегабит», но предоставлявшие пользователю уровень качества, считающийся сегодня «минимально необходимым». Это – была, возможно, единственная альтернатива «дорогущему» Zyxel… Но, пришло время стандарта 802.11n, и появилась «N-серия». Цена, даже для «2х2» моделей (RT-N12 ) – была изначально ниже, чем в прошлой «500-й» серии. Хотя, самый первый у Асус роутер, реализующий 802.11n – это как раз «WL-500W».
Подключение принтера
Роутер Асус RT N10u, располагает одним USB-портом, предназначенным для подключения принтера. Вам понадобится: принтер (один), USB-кабель, и компьютер, подключенный к локальной сети (хотя бы один).
Надо взять диск (идущий в комплекте с роутером), на нем, есть набор утилит, в том числе – Asus Wireless Utilities. Запустите ее (принтер – должен быть выключен):
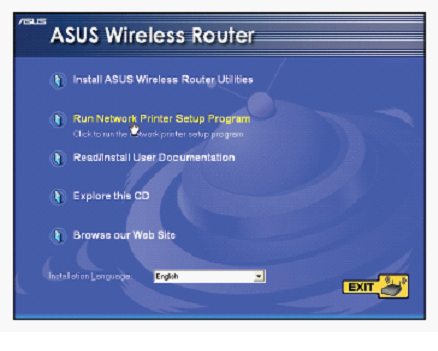
Выберите: Run Network Printer. Далее, следуйте инструкциям:
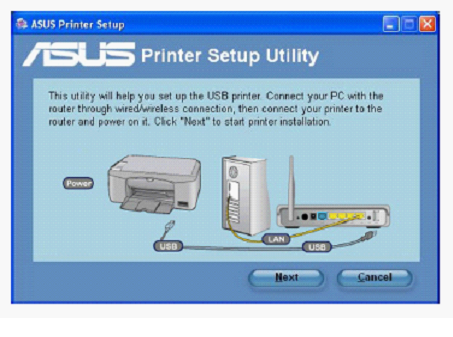
Здесь – сообщают, что компьютер (с которого запускают программу) – должен быть в локальной сети роутера (и, если так – можно подсоединить принтер к роутеру, и включить питание принтера). Подключение роутера ASUS RT N10 «U» к стандартному USB-принтеру – не должно вызывать вопросов. Далее, нажимаем «Next»:
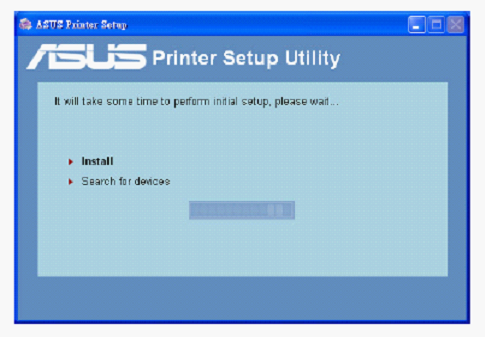
Через 2-3 минуты, установка программы – будет выполнена (нажмите «Finish»):
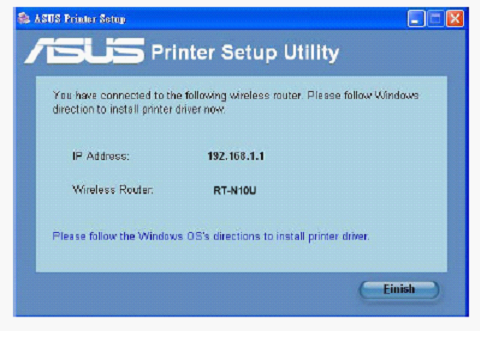
Но это – не все. Теперь, Windows у вас потребует установки драйвера с диска принтера (устанавливается в обычном порядке, при необходимости, перед установкой – вы отключаете питание принтера).
В результате, в папке «Принтеры–факсы», на данном компьютере – появляется еще один принтер:

На этом, собственно, все.
Нужно заметить, что роутер Асус RT N10 модели «U», допускает подключение только определенного списка принтеров (список моделей – http://event.asus.com/2009/networks/printersupport/).
USB Info
DD-WRT USB
The USB port is where you can connect an external USB hard drive or flash drive.
- Which can do a multitude of things. You can use in as a NAS, storage for a FTP
- server, use Optware to run external programs like torrent software, samba for
- sharing files to network, share a USB printer with network…
- The list of possibilities is long, it just takes a little research.
ProFTPd is included in most the newer builds of dd-wrt.
- Check the features chart to be sure.
Tomato
TomatoUSB comes with file sharing, ftp server and media server built in.
Tutorial: How to set up NAS and Optware on Tomato FOR TOTAL NOOBS
Настройка режима повторителя Wi-Fi сети на роутерах Asus
Первым делом, нужно сменить режим работы роутера. Сделать это можно в панели управления роутером. Подключитесь к своему Asus, и перейдите в браузере по адресу 192.168.1.1. Укажите имя пользователя и пароль — admin и admin (если вы их не меняли). Если что, смотрите подробную инструкцию по входу на 192.168.1.1.
В настройках перейдите на вкладку Администрирование — Режим работы. Ставим переключатель возле Режим повторителя и нажимаем на кнопку Сохранить.

Появится окно со списком доступных Wi-Fi сетей. Нажмите на свою сеть, которую вы хотите расширить.

Укажите пароль от своей Wi-Fi сети и нажмите кнопку Подключение.
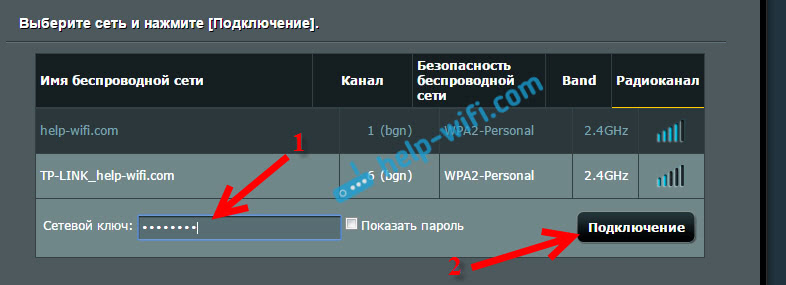
Оставляем галочку возле пункта Используйте настройки по умолчанию, и жмем на кнопку Применить.

Ждем пока закончится процесс подключения.

В конце должно появится вот такое окно:

Кстати, да, проверьте не подключен ли кабель интернета в WAN порт роутера
По поводу смены SSID — это не важно. А вот вопрос с IP-адресом роутера мы сейчас разберем подробнее
В принципе, все уже работает. Наш Asus ретранслирует сеть. Вы можете заметить, что осталась только одна сеть с именем главного роутеар. Теперь ваши устройства будут подключаться к той сети, сигнал которой более стабильный.
Вы можете поставить репитер в той комнате, где сигнал основной сети еще есть, но слабый. Смотрите, что бы сигнала было достаточно, а то репитер не сможет подключится к сети и усиливать ее. После выключения/включения репитера, расширение сети будет включаться автоматически. Все подключенные устройства будут находится в одной сети.
Тюнинг
Были попытки использовать интерфейс PCIe: http://linux-mips-org.10913.n7.nabble.com/Re-brcm4716-and-PCIe-td56191.html
Замена плохих конденсаторов
Если после отключения и повторного включения питания маршрутизатор перестал подавать признаки жизни (даже светодиоды не светятся), то, возможно, дело в каком-то отработавшем свой срок службы конденсаторе. Разбираете роутер. Далее ищете конденсаторы недалеко от гнезда питания (см фото). Если среди них есть вздувшиеся, то им необходима замена на конденсаторы соответствующей ёмкости. Номинальная ёмкость конденсатора на фото — 680 мкФ и напряжение — 16В. Но вполне подходит конденсатор на 1000 мкФ и 25 В. После замены вдувшихся конденсаторов маршрутизатор, как правило, начинает работать без каких либо проблем и сброса настроек.


Другие настройки
Дополнительные настройки могут понадобиться, если у вас есть приставка или телевизор, подключенные проводным соединением к локальной сети. В этом случае на соответствующей вкладке найдите пункт выбор порта IPTV STB. Установите номер LAN-порта, к которому подключена приставка.
DHCP-сервер – инструмент, который раздает компьютерам домашней сети IP-адреса. Они могут понадобиться для доступа к локальной сети провайдера или так называемой шаре. Чтобы компьютеру соответствовал строго определенный IP-адрес, установите на вкладке галочку, включающую идентификацию по MAC-адресам. Увидеть последний можно в сведениях сетевого подключения. Функция трансляции физических адресов полезна, если они фиксируются у провайдера. В таких случаях при подключении нового устройства к сети необходима его привязка. При установке трансляции физического адреса компьютера он будет передаваться на ASUS-роутер. Настройка несложная – нужно поставить флажок для активации этой функции. Теперь вы спокойно сможете подключать ноутбук или компьютер напрямую к WAN-кабелю, не регистрируя его у провайдера каждый раз.
DHCP-сервер необходимо включить для присвоения компьютерам в сети адресов. Назначение должно присваиваться вручную, если вы хотите получать доступ к локальной сети провайдера со всех компьютеров. Задайте диапазон IP-адресов, указав конечный и начальный адреса пула (настройки можно узнать у провайдера). Все остальные пункты оставьте без изменения. В выпадающем списке физических адресов устройств вашей домашней сети добавляйте каждому свой по порядку. После внесения всех изменений нужно перезагрузить ASUS-роутер. Настройка окончена. После очередной загрузки проверьте работу интернета со всех устройств. Если все в порядке, зайдя в пункт «Администрирование» — «Управление настройками», сохраните настройки роутера на компьютер на всякий случай.
Характеристики
Обзор характеристик Asus Rt-N11p начнём с описания, представленного производителем на своём сайте.
Однодиапазонный беспроводной маршрутизатор имеет:
- 2 несъемных антенны для параллельного приёма-передачи данных по беспроводной сети, суммарная скорость до 300 Мбит/сек, радиус действия — 300 метров;
- 4 порта для проводного подключения домашних устройств, скорость 100 Мбит/сек;
- 1 порт для соединения с провайдером интернета, скорость 100 Мбит/сек;
- кнопка включения питания;
- кнопка WPS, запускающая функцию, позволяющую роутеру и устройству пользователя автоматически «договориться» между собой.
Неплохой набор и встроенного ПО:
- поддержка VPN во всех режимах (при альтернативной прошивке + OpenVPN);
- настройка нескольких сетей на одной точке доступа;
- защита по всем современным протоколам, включая WPA2 — enterprise (расширенный ключ шифрования, ранее используемый компанией только в профессиональном оборудовании);
- NAT, родительский контроль;
- Фильтрация по МАС URL и Яндекс.DNS;
- возможность открыть порты (необходимая функция для полноценной работы некоторых программ);
- динамическая и статическая маршрутизация;
- DHCP-сервер, облегчающий настройку сети на клиентских машинах;
- поддержка IPTV.
Ряд пользователей заинтересует поддержка работы с альтернативными прошивками и быстрый возврат к оригинальным версиям.
Рейтинг
Радиус действия
8
Цена
9
Надежность
9
Дополнительные опции
7.5
Удобство и простота настройки
9
Итого
8.5
Индикаторы и разъёмы
Прежде чем переходить к пошаговым инструкциям, несколько слов о внешнем виде и комплектации. Порты подключения на задней панели, рядом с ними внешние кнопки управления. Боковые грани пусты, только решётки для охлаждения. Индикаторы у Асус РТ-Н11П выведены на верхнюю крышку.
Информации минимум — всего 4 диода:
- Питание.
- Наличие WAN подключения.
- Работа вай фай сетки.
- Индикатор включения устройства в LAN сети (1 на все порты).
Интересная деталь — все порты подключения сетевых устройств выкрашены в серый цвет. Для того, чтобы пользователь не путался, рядом с каждым есть небольшой значок пояснения. Справа от портов гнездо для подведения электричества, рядом с ним кнопка питания. Слева выведена кнопка WPS. WAN находится рядом с электричеством, LAN4 – на противоположном конце.

Комплектация минимальна:
- маршрутизатор;
- блок питания;
- патч-корд;
- инструкция на нескольких языках;
- талон гарантии.
Характеристики роутера
Видов сетевых маршрутизаторов существует множество. Однако для организации домашней сети отлично подойдет не очень дорогая модель ASUS RT N16, обладающая отличными характеристиками.
Среди основных следует выделить отличия аналогичных и конкурентных моделей:
- поддержка соединения от 10 до 1000 м/бит по LAN портам с возможностью кроссоверного подключения;
- тройная внешняя антенна;
- два USB порта с возможностью одновременного подключения внешнего жесткого диска и принтера;
- небольшие габариты и масса устройства (216 x 161,9 x 40,5 mm);
- рабочие частоты беспроводной связи в диапазоне средней занятости (2,4GHz – 2,5GHz);
- возможность использования современных стандартов беспроводной связи (b,g,n) с отличной выходной мощностью (15,8~19,5dBm), что обеспечит подключение по Wi-Fi как оборудования со старыми модулями, так и высокие скорости более высокотехнологичным аппаратам;
- поддержка всех необходимых для работы с различными провайдерами сетевых протоколов (Static IP, PPPoE(MPPE supported), PPTP, L2TP);
- возможность шифрования, как беспроводного, так и исходящего, а также логирование данных для поиска неисправностей;
- защита каждого соединения при помощи фильтрации пакетов встроенным мощным фаерволлом.
Проще говоря, в роутере реализованы все необходимые функции и поддержка всех известных протоколов соединения и шифрования. Поэтому, если настроить ASUS RT N16 правильно, он обеспечит непрерывное и качественное подключение к любому провайдеру.