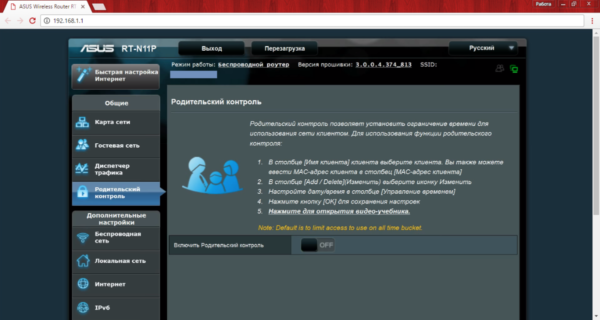Как задать, сменить пароль?
Устройство защищено по нескольким позициям, начиная от препятствий к несанкционированному допуску, заканчивая межсетевым дисплеем и несколькими уровнями фильтрации. Несмотря на это, необходимо помнить о классической защите конкретного пользовательского устройства.
Для настройки пароля следует выполнить такие шаги:
- Войти в режим системных настроек, выбрать опцию «Изменить пароль».
- Ввести новое защитное слово, состоящее не более чем из шестидесяти символов, без использования кириллицы.
- Подтвердить новый пароль в дублирующем окне.
- Сохранить все внесенные изменения.
Затем желательно перезагрузить Asus WL 520GC и активировать его работу посредством введения обновленных данных.
Смена пароля на админку роутера
Ну что же приступим к смени пароля на админку роутера, чтобы обезопасить его от злоумышленников.Для этого делаем следующие шаги:
- Заходим в левом меню в раздел «System setup» и выбираем подраздел «Change Password»;
- В поле «New Password» и «Retype New Password» вводим свои новы придуманный пароль для админку, не рекомендую его делать одинаковым как на беспроводное подключение;
- Нажимаем кнопку «Save».

Компания Asus нацелена на создание продуктов с максимально дружелюбным интерфейсом. Тем не менее настройка роутера asus wl 520gc будет более легкой с применением написанных ниже инструкций.
Рабочая зона роутера Asus WL-520GC составляет 850 метров без учета возможных помех и преград.
Стоит остановиться на кратком обзоре самой модели. Данный маршрутизатор представляет собой хорошее бюджетное решение начального уровня с простым и интуитивным управлением.
То есть роутер asus wl 520gc – отличное решение для дома или дачи. Устройство является своеобразным ремейком оригинального WL-520G.
При этом поддерживается любопытная технология WDS – Wireless Distribution System, благодаря которой при наличии системы таких устройств можно растягивать зону покрытия до километра! Единственное, что может подпортить удовольствие от приобретения, это отсутствие официальной русскоязычной документации по настройке устройства. Не добавляет плюсов и необходимость установки неофициального программного обеспечения с целью полного раскрытия потенциала гаджета. Но в целом достоинства перевешивают недостатки.
Настройка роутера asus wl 520gc

Доброго времени суток друзья! В этой статье я хочу рассмотреть настройку роутера asus wl 520gc на примере типа подключения PPPoE. Такой тип подключения достаточно распространен у российских провайдеров. В других типах подключения просто нужно будет выбирать только те параметры, которые необходимы при вашем типе подключения и вводить только свои данные.
Заходим в интерфейс роутера
Настройка роутера wl 520gc, как и всех других моделей, начинается с захода в консоль вашего маршрутизатора. Для этого запускаем Ваш любимый браузер, у меня это Google Chrome, у вас может быть любой другой. Далее вводим следующую строчку в адресной строке 192.168.1.1, появится запрос на ввод логина с паролем, вписываем логин admin и пароль admin. Нажимаем кнопку «Ввод».

Настройка интернет соединения
Дальше настройка роутера asus переходит к этапу настройки интернет подключения. Перед вами открылся интерфейс Вашего роутера, приступим к настройки:
- В левом меню заходим в раздел «IP Config» выбираем пункт «WAN&LAN»;
- В поле «WAN Connection Type» выбираем свой тип подключения(на примере выбран PPPoE у вас он может быть другим);
- Выбираем в зависимости от типа подключения автоматические IP и DNS (на примере оба параметры автоматические, ставим точку в Get IP automatically и Get DNS Server automatically);
- Далее заполняем необходимые параметры ( в нашем случае это User Name, Password);
- Пункт MTU должен стоять 1472 по умолчанию если нет, то исправьте;
- Нажимаем кнопку применить (Apply).

Настройка беспроводного соединения
И так настройка роутера asus переходит к настройки беспроводного подключения. Эта настройка поможет защитить вашу сеть и находить ее среди множество других по имени сети. Для этого:
- В левом меню выбираем «Wireless» и подпункт «Interface»;
- В поле «SSID» вводим название своей будущей беспроводной сети;
- В пункте «WPA Encryption» выбираем TKIP + AES;
- В поле «WPA Pre-Shared Key» вводим придуманный цифирный пароль от 8 до 63 знаков;
- Нажимаем кнопку применить (Apply).

На этом основные настройки вашего роутера закончены, но если вы хотите чтобы настройка роутера asus не прошла напрасна, то на всякий случай поменяем пароль на вход в интерфейс роутера с заводского на свой.
Смена пароля на админку роутера
Ну что же приступим к смени пароля на админку роутера, чтобы обезопасить его от злоумышленников.Для этого делаем следующие шаги:
- Заходим в левом меню в раздел «System setup» и выбираем подраздел «Change Password»;
- В поле «New Password» и «Retype New Password» вводим свои новы придуманный пароль для админку, не рекомендую его делать одинаковым как на беспроводное подключение;
- Нажимаем кнопку «Save».

На этом все, дорогие друзья надеюсь данная статья помогла вам разобраться с настройкой своего оборудования и с экономить ваши деньги.
Так же посмотрите видео по настройке
Зачем возвращать заводские параметры

В целом, сброс настроек ASUS WL-520GU происходит таким же образом, как и на роутерах и маршрутизаторах других брендов. Но что значит «заводские настройки», и зачем нужен сброс? С первым всё просто – любое новое устройство, роутеры в том числе, имеют начальные настройки. Вы купили новый гаджет, включили его, и он заработал – именно заводские настройки и поддерживают эту работу. Это дефолтные настройки (по умолчанию). Далее мы начинаем устройство настраивать под себя. В случае с роутером, это обязательная процедура, поскольку вам необходимо внести в настройки подключения данные вашего провайдера (у всех же они разные), установить пароль для раздачи интернета по Wi-Fi, назначить имя сети и прочее.

Так вот, иногда возникают случаи, когда все настройки и изменения, внесённые пользователем, необходимо обнулить, полностью очистить роутер, чтобы все настройки снова вернулись в состояние «из коробки». Причины могут быть разные: сменили провайдера, и простая смена данных на новые не даёт результата, что-то было изменено ещё. Либо вы решили продать или подарить роутер, или же в процессе начальной настройки пользователь что-то намудрил, и маршрутизатор не работает как надо. В этом случае мы просто делаем сброс настроек ASUS WL-520GU, и начинаем настройки заново.

Настройка маршрутизатора Asus WL-520GC в качестве точки доступа WiFi
После входа попадаем в мастер быстрой настройки — воспользуемся им. Для начала выставим время для своего часового пояса и жмем «Next»

Далее выбираем тип вашего подключения к провайдеру. Его можно узнать из договора на предоставление услуг интернета. В каждом случае будет разный тип в зависимости от настроек оборудования оператора.
- Для Билайна (Beeline) — выбираем L2TP
- Для Ростелеком — PPPoE
- Для других провайдеров — может быть Static IP или Dynamic IP.
У меня PPPoE, поэтому я ставлю его.

Ваше мнение — WiFi вреден?
Да
22.93%
Нет
77.07%
Проголосовало: 31418
И теперь ввожу логин и пароль для подключения.

Если у вас тип «Автоматический IP», то ничего вообще дополнительно вводить не придется. Если же «Статический IP», то нужно будет прописать другие данные для подключения из договора — IP, шлюз, маску, DNS-сервера.
После этого придумываем имя для своей сети WiFi. Тип шифрования выбираем WPA2-PSK, пароль — от 8 символов.

И в конце перезагружаем роутер для вступления изменений в силу.

Подключение и настройка ASUS WL-520gC
Без предварительной установки таких параметров как SSID, WEP и WAN с помощью утилиты EZSetup, которая делает ее в автоматическом режиме, вы не сможете осуществить настройку роутера через веб интерфейс. Однако EZSetup создана для того, чтобы никакой дополнительной настройки через какой-либо интерфейс не было нужно. Но на деле далеко не всегда получается настроить роутер одной кнопкой. Грешит этим и WL-520gС и дело тут не в нем самом, а скорее в конфигурации системы в целом. После покупки ASUS WL-520gC настройка должна быть осуществлена с привлечением специалиста. Хотя, прочитав внимательно материал, вы сможете все настроить самостоятельно.

В любом случае, начнем с самого начала. Подключение WL-520gC дело простое и нехитрое, хотя… В условиях отсутствия установочного диска, мы лицом к лицу предстаем перед пользовательским интерфейсом самого роутера. Некоторые пользователи совершенно спокойно с ним ладят, но есть и те, которые предпочли бы иметь CD c необходимым набором установщиков.
Вводя в адресную строку IP адрес устройства по умолчанию — 192.168.1.1 – мы видим запрос от WL-520gС, который позволяет нам запустить быструю установку, либо пропустить этот шаг. Если ответ отрицательный, мы попадем на главную страницу интерфейса устройства.
Но сперва давайте попробуем быструю установку. Первым шагом будет заполнение информации вашего Интернет провайдера (ISP, internet service provider), которую вы можете узнать собственно у провайдера.

После заполнения всех полей мы можем автоматически получить WAN IP адрес или самостоятельно назначить статический, если есть такая надобность. В случае, если вы не уверены, какой адрес следует указывать вам, обратитесь к рекомендациям провайдера.

Следующий шаг – создание профиля безопасности
После создания уникального SSID (идентификатор сети) и выбора уровня безопасности мы заканчиваем быструю установку и обратим свое внимание на остальные доступные функции

Главная страница интерфейса WL-520gС представляет собой набор ссылок на важнейшие функции устройства. Также она позволяет нам перейти снова к быстрой установке, параметрам беспроводной сети, IP и firewall, посмотреть логи роутера – то есть с главной страницы мы имеем доступ ко всем частоиспользуемым функциям. Настроить под себя интерфейс не имеется никакой возможности, и стоит отметить, что сам по себе он вообще один из худших, которые только были на подобном рода устройствах. В ходе нашей тестовой настройки мы попробовали два браузера — Firefox и IE 7, ни с одним не было проблем.
Обратим внимание на категорию настроек беспроводного доступа (wireless settings). Самые важные из них – настройки аутентификации (безопасность)
Здесь вы можете запретить доступ к вашей беспроводной сети всем, кто не знает пароля. При этом перечень доступных методов шифрования включает WEP и WPA. И хотя WPA и WPA2 более надежны, чем WEP, если вы привыкли использовать WEP, то нет причин менять его – он обладает достаточным уровнем безопасности.

В секции IP Config можно настроить WAN и LAN порты, создавать руты и включить DHCP(Dynamic Host Configuration Protocol, протокол, позволяющий клиентам в сети получать динамический IP для выхода в Интернет).
Если сетевая фильтрация вас интересует, настроить вы ее можете в разделе firewall. Именно отсюда следует начать тем, кто хочет укрепить безопасность на уровне брандмауэра. Здесь можно установить даты и времена активности фильтров и определить, что вам от них нужно.
Сброс и перезагрузка
Случается так, что не совсем опытный пользователь может запутаться во всех премудростях рассматриваемых настроек. На самом деле отрегулировать роутер не так уж и сложно. Правда, первый блин зачастую бывает комом. Если вы решительно задумали выполнить всю операцию самостоятельно, не стоит отчаиваться. Произведите сброс настроек до настроек по умолчанию. Агрегат перезагрузится до первоначального состояния.

Выбрав режим «настройки по умолчанию», повторите весь процесс заново
Особое внимание обращайте на ввод адресов и технических индексов в виде цифр. Кроме того, следует проверить стабильность интернет-подключения
Зная, как настроить Asus WL 520GC, вы сможете в полной мере пользоваться благами современной цивилизации, имея доступ к сети, находясь на удалении в несколько сотен метров от источника сигнала.
Вход в настройки роутера WL-520 GU
Как и любой другой роутер других фирм производителей, асус роутер 520 настраивается через Web-интерфейс. Для входа в меню настроек открываем любой веб браузер и в адресную строку вводим 192.168.1.1.
 Окно ввода логина и пароля для входа в меню настроек роутера WL-520GU
Окно ввода логина и пароля для входа в меню настроек роутера WL-520GU
Перед нами появится меню настроек роутера.
 Начальная страница меню настроек роутера WL-520GU
Начальная страница меню настроек роутера WL-520GU
Пункт «Карта сети»
При выборе данной опции вызывается информационное окно, в котором будет подробно отображенное, какое устройство и в какой порт подключенное в данный момент к роутеру
Обращаем внимание, что данная опция доступна только в модели WL-520GU. О том, как настроить роутер wl 520gc, мы расскажем в следующей части данной статьи
 Пункт «Карта сети» в меню настроек роутера WL-520GU
Пункт «Карта сети» в меню настроек роутера WL-520GU
 Пункт «управление полосой пропускания EZQoS» в меню настроек роутера WL-520GU
Пункт «управление полосой пропускания EZQoS» в меню настроек роутера WL-520GU
Пункт «Дополнительные настройки»
При выборе этой категории откроется окно, в котором настройка роутера asus wl 520gu разделена на 6 категорий:
 Пункт «Дополнительные настройки» в меню настроек роутера WL-520GU
Пункт «Дополнительные настройки» в меню настроек роутера WL-520GU
 Пункт «Беспроводная сеть» подпункт «Профессионально» в меню настроек роутера WL-520GU
Пункт «Беспроводная сеть» подпункт «Профессионально» в меню настроек роутера WL-520GU
Вторая категория – ЛВС
Этот пункт меню содержит настройки lan портов (локальная вычислительная сеть). Ничего там менять не нужно, самые оптимальные настройки выставлены заводим изготовителем. В этом пункте роутер wl 520gu в настройках не нуждается.
Третья категория – WAN
В этой вкладке можно выбрать тип WAN-подключения: статический IP, динамический IP, PPPoE, PPTP или L2TP. Пункт «Выбор порта IPTV STB» даем нам возможно принудительно указать, к какому из lan портов подключено устройство преобразования интернет сигнала в телевизионное изображение. Настройка роутера asus 520gc
аналогична, хотя и есть отличия интерфейса меню.
 Пункт «Дополнительные настройки» подпункт «WAN» в меню настроек роутера WL-520GU
Пункт «Дополнительные настройки» подпункт «WAN» в меню настроек роутера WL-520GU
Пятая категория – администрирование
Очень полезное меню. В нем можно выбрать один из трех режимов работы роутера – домашний шлюз, маршрутизатор или точка доступа.
 Пункт «Дополнительные настройки» подпункт «администрирование» в меню настроек роутера WL-520GU
Пункт «Дополнительные настройки» подпункт «администрирование» в меню настроек роутера WL-520GU
Настройка asus WL 520GC — как?
Настройка роутера Asus WL-520GC
Привет всем. Не можете подсказать в настройке роутера? Вот поставил я роутер к себе подсоединил к.
Asus wl-520gc
Здравствуйте, вопрос следующий: можно ли использовать asus wl-520gc как простую точку доступа.
Роутер ASUS WL-520GC
Не подскажите, в чем может быть проблема. У меня данный роутер, сеть corbina, подключено к нему 2.
Asus WL-520Gc глючит
Доброго времени суток. Имею данный роутер с 2011 года, до недавнего времени роутер работал.
то есть соединить роутер (кьюсдл1040 который) с асус, затем комп и асус и пробовать настроить?
Добавлено через 2 минуты
вот так заработал асус с главным пк напрямую без настроек. сейчас попробую настроить вайфай
Добавлено через 4 минуты
также не могу войти в админку по 192.168.1.1
Добавлено через 1 минуту
ввожу логин пароль, он перезагружается и заново требует.и так постоянно
Добавлено через 5 минут
уитилита не находит сетей и не может создать ничего, в админку не заходит а напрямую работает да
источник
Подключения и настройка устройства
Перед тем как начать установку, роутер asus wl 520 нужно подключить к энергосети и без подключения к внешнему Интернету (кабель провайдера остается в ноутбуке) через компьютер подключится по сети Wi-Fi через ярлык «Беспроводного сетевого соединения ». Пройдя по вкладкам: Пуск/Подключения/Отобразить все подключения/Беспроводное сетевое соединение/Включить/ или Пуск/Панель управления/Сетевое подключение /Отобразить все подключения/Беспроводное сетевое соединение/Включить.
 Окно подключения Интернета
Окно подключения Интернета
 Окно беспроводного сетевого соединения
Окно беспроводного сетевого соединения
 Окно ввода пароли логина
Окно ввода пароли логина
 Главное окно настройки роутера
Главное окно настройки роутера
 Окно настройки беспроводной сети
Окно настройки беспроводной сети
 Окно вкладки «Профессионально»
Окно вкладки «Профессионально»
На данном этапе настройка роутера asus 520gc состоит из ввода данных предоставляемых самим провайдером. То есть, как видно на картинке ниже, в поле «Тип Wan-подключения» можно выбрать тип подключения, главные из них – это Автоматическое и Статическое подключения. Так существует огромное количество Интернет-провайдеров, каждый из них использует свой тип подключения, например:
- Статически – IP-адрес является статической информацией, которая не меняется от времени и количества входов в Интернет.
- Другое дело, Автоматический – IP-адрес является динамической информацией, которая меняется в зависимости от входов в Интернет.
Так как самый распространенный метод статического подключения мы его и рассмотрим. В поле «Тип Wan-подключения» выбираем «Статический IP» , и как показано на картинке вводим данные, которые предоставляет вам провайдер, а именно: IP-адрес, Маска подсети, Основной шлюз и DNS-сервер. Все остальное остается по умолчанию, и нажимаем кнопку «Применить». На этом этапе и закончилась успешная установка и настройка роутера asus 520gc .
 Окно настройки WAN
Окно настройки WAN
- Устройство перестает работать спустя 2-3 дней стабильной работы;
- Ноутбук и роутер не видят друг друга;
- На устройстве установлена старая версия прошивки (программного обеспечения).
Одна из самых распространенных проблем роутера – это сбой в программе, когда из-за перепада напряжения в сети или некорректного завершения работы ПК. В таком случаи пользователю остается только сбросить все настройки устройства кнопкой Reset на задней панели. В данном случае повторная настройка роутера asus wl 520gu позволит избежать нестабильной и некорректно работы устройства.
Вторая проблема, которая тоже докучает пользователей – это необъяснимое неведенье роутера ПК и наоборот. В начале настройки я опустил данный вопрос, так как в большинство случаев данная проблема редко возникает, но опять же из-за разности в наладки сети провайдерами она все-таки проявляет себя. Для решения данной проблемы стоит перейти по Пуск/Панель управления/Сетевые подключения/Подключения по локальной сети. Правой кнопкой на ярлык и свойства.
 Окно для подключения по локальной сети
Окно для подключения по локальной сети
 Окно настройки Подключения по локальной сети
Окно настройки Подключения по локальной сети
 Главное окно настройки
Главное окно настройки
 Окно обновления прошивки роутера
Окно обновления прошивки роутера
Маленький отступ
В статье вы наверно заметили различные версии роутера 520gU и 502 gC, в настройке они ничем не отличаются, разница состоит во внешнем виде устройств. Как можно видеть ниже на картинке роутер wl 520gu имеет на задней панели дополнительный USB вход, через который можно подключить внешние устройства, например принтер, чтобы он был доступен для всей домашней сети Интернета.
 Внешний вид роутера Asus 520 gU
Внешний вид роутера Asus 520 gU
 Задняя панель роутера Asus 520 gU
Задняя панель роутера Asus 520 gU
А если же вам что-то не понятно можно посмотреть приложенное видео к статье:
Предыдущая
UpvelРОУТЕР ДЛЯ ДОМАШНЕЙ БЕСПРОВОДНОЙ СЕТИ
Следующая
AsusAsus rt n66u
Прошивка роутера WL-520GC
Важно! Следует всегда помнить и понимать, что прошивка любого оборудования, будь то роутер, мобильный телефон или телевизор – является управляющей частью этого оборудования! Без прошивки устройство является бесполезным куском пластмассы. По этому любые манипуляции с прошивкой производятся на свой страх и риск, перед началом которых необходимо изучить как можно больше информации, как и что делать
Обязательно делайте резервные копии для возможности отката (отмены изменений). Но в то же время необходимо отметить, что новые прошивки – это и исправление ошибок в предыдущих версиях, и добавление нового функционала оборудованию, и улучшение характеристик, и ускорение работы и так далее. Так что в этой теме будет рассмотрена прошивка роутера asus wl 520gc, как ее обновить, и что делать в случает фатальной ошибки при перепрошивке.
Штатное обновление прошивки роутера WL-520GC. Находим и скачиваем прошивку.
Для обновления прошивки первым делом необходимо найти и скачать новую прошивку с сайта производителя по адресу
– больше не доступна =(
В разделе «Главная загрузка» выбираем пункты «Беспроводное оборудование», ниже «Точка доступа», ниже «WL520-GC» и жмем кнопку Поиск,
 Поиск свежей прошивки на сайте производителя. Указание устройства
Поиск свежей прошивки на сайте производителя. Указание устройства
 Поиск свежей прошивки на сайте производителя. Указание вашей операционной системы
Поиск свежей прошивки на сайте производителя. Указание вашей операционной системы
Обновление прошивки
После скачивания прошивки необходимо зайти на веб интерфейс настроек роутера. Для этого в любом веб браузере вводим IP адрес роутера – 192.168.1.1. При появлении окна запроса ввода логина и пароля вводим соответственно Имя пользователя — admin, Пароль — admin.
 Ввод имени и пароля при подключении к меню настроек роутера WL520-GC
Ввод имени и пароля при подключении к меню настроек роутера WL520-GC
 Вкладка в меню с функцией обновления прошивки роутера WL520-GC
Вкладка в меню с функцией обновления прошивки роутера WL520-GC
[edit] Other notes
- Same as Deluxe, but DO NOT flash the clear_nvram or recover files — it will brick your router. Only flash the firmware file itself and then do a reset to factory settings via web GUI.
- dd-wrt.v24_micro_generic should be used.
- Using web-based firmware update (rename .bin to .trx)
- Web interface from Asus firmware 2.0.1.0 and newer doesn’t allow to upload DD-WRT firmware, it reports corrupted file. You have to downgrade to 2.0.0.8 Asus firmware in order to flash DD-WRT firmware using the GUI.
- There also could be unable to downgrade to 2.0.0.8 Asus firmware from newer version through web interface, easily solution could be rename in order to flash DD-WRT firmware. Easy solution could be to rename a old firmware file (up to 2.0.0.8) for example to «newer» WL520gc_2.0.1.2_EN.trx
- Uploading via TFTP may not reset the router. Wait for 10-15 minutes and then power it down and up manually.
- confirmed with new WL-520GC out of box, using web interface only
needed to hard-reset the router after downgrading to 2.0.0.8 (from 2.0.1.1) to be able to load dd-wrt.v24_micro_generic
Vermonohue 20:24, 6 November 2009 (CET)
(Original Asus FW: v2.0.1.1)
I used the following steps:
INSTALLING DD-WRT
- Make sure you have another router to connect to the internet! Just in case you need help while your wl-520gc is mid upgrade.
- Download FW v2.0.0.8 from Asus web site.
- Factory reset router through original FW web interface.
- Change your computer’s IP address to 192.168.1.2, mask 255.255.255.0. (may have to reboot pc.)
- Power cycle router.
- Rename new Asus FW from …2.0.0.8_EN.trx FW to ..fake.2.0.1.2_EN.trx. Keep the .trx file extension. (Or some version higher than the one you have if you have higher than 2.0.1.1 installed.)
- Upload fake Asus FW from previous step using Asus FW upload on web interface.
- Power cycle, do a restore factory defaults from web interface, Power cycle when it is done.
- Use web interface to upload «micro» dd-wrt FW. Leave router on for 5 minutes after uploading!
- Power cycle, browse to 192.168.1.1.
- Change user, pass, and restore factory defaults from web interface. Leave power on for a few minutes.
- Power cycle.
I also managed to brick the router a few times learning how to do this. This is how I recovered:
UNBRICKING
- Power off router, push and hold reset button, plug in power, wait for power light to flash slowly, then release the reset. This should put you in the restore mode.
- Verify you can ping the router. Try 192.168.1.1 if you don’t know what the address is. You may need to use nmap if you are really stuck. You should see ttl=100 on the ping replies. If ttl=64, you may not be bricked!
- use tftp to connect to the router, and «put» the fake 2.0.0.8 Asus FW. On OS X Tiger I open a terminal window, change to the directory with the FW, and type the following:
- tftp 192.168.1.1 (or whatever your router’s IP is)
- tftp> binary
- tftp> put fake.2.0.1.2.trx (use the name you used in step6 from INSTALLING)
- LEAVE ROUTER ON for 5 minutes after tftp reports it is done uploading!!!
- Disconnect all cables, power cycle, wait 5 minutes with router on.
- Power cycle, restore factory settings from web interface.
I did NOT need to start a tftp server or daemon.
I did NOT use the mini_asus FW pre-load.
I did NOT use the clear_nvram.trx file.
I did NOT use the recover.trx file.
UNBRICKING V.2 —I2gh0st 20:53, 17 January 2010 (CET)
- Install ASUS utility
- Power off router, push and hold reset button, plug in power, wait for power light to flash slowly, then release the reset. This should put you in the restore mode.
- Go to «Start Menu\Programs\ASUS Utility\WL-520GC Wireless Router\Firmware Restoration»
- Select the latest bin file for router from dd-wrt site in my case «dd-wrt.v24_preSP2_micro_generic.bin»
- Wait for asus utility to finish the job, after this your router should be fine.
Настройка роутера Asus WL520-G
Настройка по технологии прямого соединения
Для данной модели нет гарантии, что Интернет по технологии прямого соединения будет работать стабильно. Поэтому, если после настроек, интернет не заработает, обратитесь в технический отдел по номеру 252-99-62.
1. Перед началом настройки маршрутизатора сетевые установки на Вашем компьютере должны быть выставлены в режиме «автоматически».
2. Подсоедините антенну из комплекта маршрутизатора.
3. Включите питание маршрутизатора и подсоедините кабель «интернет» к порту WLAN маршрутизатора, а один из 4-х портов LAN соедините с сетевым портом Вашего компьютера кабелем, входящим в комплект устройства.
4. Наберите в адресной строке Вашего браузера (Microsoft Internet Explorer, Opera, FireFox) адрес маршрутизатора: 192.168.1.1 и в появившемся окне введите логин: admin и пароль: admin.
Настройка соединения в режиме DHCP начинается в разделе IP Config – Wan & LAN
В пункте WAN Connection Type необходимо выбрать тип подключения Automatic IP.
Опция Get DNS Server automatically должна быть отмечена в позиции Yes – тогда Asus WL-520g будет пытаться получить адреса DNS серверов от DHCP сервера провайдера.
Затем Вы можете при необходимости изменить МАС адрес (физический адрес оборудования) Вашего маршрутизатора в специальном меню MAC Address, прописав MAC адрес сетевой карты Вашего компьютера, если он уже зарегистрирован. Либо можно позвонить в техническую поддержку и там зарегистрируют MAC адрес роутера. Тогда в данном меню ничего не надо писать.
После чего Вам остается нажать на кнопку Finish для сохранения параметров.
Маршрутизатор сохраняет настройки и показывает сообщение следующего содержания:
При нажатии на Save&Restart Асус выдает на экран следующее сообщение
Двадцать секунд необходимо подождать.
После этого нужно зайти в меню IP Config – Route
Здесь нужно переставить опцию Use DHCP routes в позицию Yes, чтобы Asus WL-520g в случае необходимости автоматически получал статические маршруты от сервера провайдера.
После чего нажать на Finish для сохранения настроек.
Проверить работоспособность маршрутизатора по протоколу DHCP можно в статусном меню: п. Status & Log – Status
Настройка PPPoE-соединения(только для г.Абакан)
1. Перед началом настройки маршрутизатора сетевые установки на Вашем компьютере должны быть выставлены в режиме «автоматически».
2. Подсоедините антенну из комплекта маршрутизатора.
3. Включите питание маршрутизатора и подсоедините кабель «интернет» к порту WLAN маршрутизатора, а один из 4-х портов LAN соедините с сетевым портом Вашего компьютера кабелем, входящим в комплект устройства.
4. Наберите в адресной строке Вашего браузера (Microsoft Internet Explorer, Opera, FireFox) адрес маршрутизатора: 192.168.1.1 и в появившемся окне введите логин: admin и пароль: admin.
Для настройки PPPoE соединения можно воспользоваться быстрыми настройками. Для этого на центральной странице нажимаем на кнопку next.
Часовой пояс для Красноярска выбрать UTC+8.
Далее выполняем всё как отмечено на картинках ниже:
Далее следует страница, посвященная вайфаю. SSID — имя вашей вайфай сети, которая будет «видна» с ноутбуков. Написать, например, asus
Сохраните настройки и перезагрузите роутер.
Настройка Wi-Fi
Выберите в меню слева пункт Wireless. В SSID написать название вайфай сети, например, asus. В пункте Authentification method (метод аутентификации) должен стоять на WPA-2 personal. WPA pre-shared key — это ваш пароль от вайфай-сети.
В заключение
В этом материале детально был рассмотрен маршрутизатор модели ASUS WL-520GC. Настройка роутера — ну очень простая операция. И справиться с ней по силам каждому. Такое устройство наиболее оптимально использовать дома или же в небольшом офисе. Как в первом случае, так и во втором технических параметров рассматриваемого решения будет вполне достаточно для создания небольшой компьютерной сети.
Источник
Не так давно приобрел себе это чудо. На радостях, что в него можно закатать OpenWRT и обеспечить раздачу интернетов с 3g модема на даче. На сайте OpenWRT писали, что у него проблемы с usb 2.0, и от этого он вешается… На всякий пожарный нафиг отрубаю usb-ehci, собираю запускаю… И пошли зависания. Стоит поднять ppp соединение с интернетом как не проходит и 20 секунд, как оно вешается. Пинги идут нормально, но стоит открыть, например, speedtest.net и все, кранты. Распаиваем последовательный порт, подрубаем терминал, читаем вывод. Хост контроллер тихонечко умирает, о чем нам сообщает (HC died), подчищает за собой мусор, и отпускает 8е прерывание. Которое вскоре дергается вызывая сотни строк ругани в последовательный порт, отрубание вообще всей сети и звисание. После нескольких дней лютого красноглазия, а так же чтения спецификацияй usb я понял… что ничего не понял. На вид все должно работать, так откуда-же приходит информация, что хост контроллер скопытился? Следующим этапом переключился с OpenWRT backfire на trunk. Оный там обозвали attitude adjustment и при входе в систему вывесили уже другой рецептик чего-то спиртосодержащего… Лучше я этот рецептик пробовать не буду…
Иными словами, между роутером и следующим по течению устройством связь должна быть строго по 2.0. Тогда все нормально. Если мы к внешнему хабу втыкаем 1.1 устройства, то уже головная боль хаба перетранслировать 1.1 в 2.0 и отправить роутеру. Встроенный же хаб роутера так делать лучше не заставлять. Забавно, что как пишут там же, хувеевский роутер D100 на том же чипе нормально работает а хуавеевская прошивка на асусовском роутере точно так же виснет.
В итоге погоняв 2.0 встретил небольшие зависания без сообщений в лог. Но уже редкие и при большом трафике по usb. По счастью в код не полез – догадался пощупать чип, и сразу же насадил на него радиатор. После этого зависания пропали, хочется верить, окончательно.
Ну что же, остается только доделать к нему автономное питание и все будет очень и очень неплохо…
- https://driver.ru/
- https://varebux.ru/polnaya-nastroyka-routera-asus-wl-520gc/
- https://ncrmnt.org/2011/05/18/asus-wl520gu-%d0%b4%d0%be%d0%b2%d0%be%d0%b4%d0%b8%d0%bc-%d0%ba%d0%bb%d0%b8%d0%b5%d0%bd%d1%82%d0%b0-%d0%b4%d0%be-%d0%ba%d0%be%d0%bd%d0%b4%d0%b8%d1%86%d0%b8%d0%b8-%d1%87-1/