Как установить wifi драйвер в Linux?
Одни хорошие люди придумали замечательную утилиту, которая называется ndiswrapper. Вот что они сами пишут о своём детище:

Некоторые производители оборудования не выпускают спецификации на устройства или драйверы Linux для своих беспроводных сетевых карт.
В этом проекте реализованы вызовы ядра Windows и NDIS (Network Driver Interface Specification) из ядра Linux.
Драйвер Windows для беспроводной сетевой карты связывается с промежуточным слоем в Linux и работает также как будто-то он работает в Windows, то есть без бинарной эмуляции.
Эта программа присутствует в репозитории Linux Mint, но отсутствует в Ubuntu. Это я знал давно, поэтому решил не усложнять себе жизнь, а добавить репозиторий Linux Mint и установить эту замечательную программу.
Открыв менеджер пакетов Synaptic, я установил все имеющиеся там пакеты, относящиеся к ndiswrapper.

Программа установилась и после этого я нашёл её графическую оболочку в меню: Приложения – Системные утилиты – Администрирование – Драйвера Windows для беспроводных устройств.

Перед этим я с диска, который прилагался к данному USB WIFI TP-Link TL-WN723N, взял драйвера и положил их на жёсткий диск своего компьютера.
Запустив программу ndiswrapper я указал ей путь к файлу net8192su.inf

Пока всё шло замечательно. Но после этого действия начались проблемы. Программа стала ругаться, что не может найти модуль ndiswrapper.

FATAL: module ndiswrapper not fouhd. И хотя программа показала, что wifi модуль обнаружен и как бы работает, а драйвер установлен, после перезагрузки беспроводная сеть пропала СОВСЕМ!
В Network Manager даже пропал пункт “Беспроводные сети”, а сам USB брелок спал смертным сном. Даже его зелёный глазик, которым он раньше радостно мигал во время работы, перестал даже тускло тлеть.
И чтобы я потом не делал, беспроводная сеть пропала казалось бы навсегда. Я снёс всё пакеты, которые связаны с ndiswrapper, но и это не помогло тоже.
Но всё же выход был найден. Как это сделать так, чтобы всё заработало точно?
Технические характеристики
Wifi адаптер «tp link tl wn725n» — это беспроводной сетевой USB-адаптер китайского производства, который позволяет подключить к сети сразу несколько компьютеров и ноутбуков. Прибор поддерживает скорость до 150 Мбит/сек.

Главной особенностью адаптера являются его размеры: в длину он не превышает 2 см. Однако величина никак не влияет на его технические характеристики:
- Тип: Wi-Fi адаптер;
- Размеры: 1,8*1,5*0,7 см;
- Вес: 3 грамма;
- Подключение: через USB-разъем (USB 2.0);
- Скорость беспроводного подключения: максимально 150 Мбит/сек;
- Антенна: несъемная, встроенная;
- Стандарт вещания: 802,11 b/g/n;
- Радиочастота: 2,4 ГГц;
- Мощность передатчика: 20 dBM;
- Совместим с Windows XP. Vista. 7. 8. 10. Linux. MacOS.
Важно! Из-за размеров адаптер относится к категории нано (Nano)
Подключение и настройка китайского Wi-Fi адаптера 802.11n
Сначала я покажу, как можно обойтись без сложного процесса поиска необходимого драйвера. Возможно, нам повезет, и компьютер подружится с адаптеров без особых танцев с бубном
Рассмотрим на примере адаптера 802.11n от EDUP. Есть у меня такой, так что все проверенно на собственном опыте. Есть еще «easy idea wifi N», но там все идентично с EDUP. Проверял. И так, подключаем адаптер к компьютеру. Можно напрямую подключить в USB порт.
Или через USB удлинитель. С его помощью можно вынести адаптер выше, для лучшего приема. Только не используйте длинный удлинитель, могут быть проблемы.
Конечно, многое зависит от установленной операционной системы на вашем ПК. Повторюсь, что в моем случае оба адаптера сразу заработали в Windows 10. В диспетчере устройств они определяются как 802.11n USB Wireless LAN Card.
Если компьютер не видит адаптер, точнее не может автоматически установить для него драйвер, то попробуйте установить драйвер с диска, который должен быть в комплекте. У меня с каждым адаптером был диск.
Как правило, на диске есть драйвера для Windows, Mac OS и Linux. Если там есть файл Setup.exe, то достаточно запустить его и следовать инструкциям по установке. А если там просто набор разных файлов в папках, то нужно устанавливать его через диспетчер устройств. Ниже в статье покажу как это сделать.
Если адаптер у вас появился в диспетчере устройств в разделе «Сетевые адаптеры» и компьютер обнаружил доступные Wi-Fi сети, то все готово. Можете подключаться к своей беспроводной сети. Дальше читать не обязательно
Технические характеристики
Wi-Fi адаптер DEXP WFA-151 имеет компактные размеры. Корпус имеет черный цвет, дизайн ничем не примечательный, благодаря этому заметить его подключенным к ПК или ТВ сложно. Благодаря небольшим размерам устройство всегда можно брать с собой.
Подключается данная модель к технике через USB-интерфейс, которым оснащено все передовое цифровое оборудование. Еще адаптер поддерживает большинство операционных систем — Windows XP, Vista, 7, 8, 8.1, Linux и Mac OS.
Попытки взлома сети исключены благодаря нескольким сертификатам безопасности: WPA2-PSK, WPA-PSK, WPA2, WPA и WEP. Модель оснащена одной встроенной несъемной антенной. Поддерживаются следующие стандарты беспроводного подключения: 802.11g, 802.11n и 802.11b.
Устройство имеет следующие размеры: 20 мм*15 мм*9 мм — длина*ширина*толщина соответственно.

Методы подключения
На сегодняшний момент есть два основных метода:
- Проводной.
- Беспроводной.
Первый характеризуется большей стабильностью, но всю квартиру захламляют провода. Это нарушает эстетику интерьера и доставляет серьезный дискомфорт. Другие минусы проводного подключения таковы:
- Применение сетевого кабеля для телевизора лишает возможности выходить в сеть на других аппаратах.
- Большинство провайдеров модернизируют стандарты. Часто для настройки соединения нужно вручную указывать данные.
Эти недостатки можно компенсировать, применяя роутер. Но с ним и его настройками многие пользователи тоже не желают возиться. Поэтому, в основном, предпочтение отдается второму методу.
Есть модели с интегрированным адаптером и модификации, предусматривающие его подключение. Еще у нынешних приемников есть сетевой разъем. Это обеспечивает подключение по обоим методам.
Но если ваш телевизор без wifi адаптера и возможности его присоединения, вам придется пользоваться лишь первым методом.
Наиболее важные настройки
Ответить однозначно, какие настройки наиболее важны, трудно. Обусловлено это тем, что каждая составляющая миниатюрного устройства оказывает непосредственное влияние на работоспособность устройства.
Как установить драйвер
Установка драйвера Wi-Fi адаптер DEXP WFA 151 не отнимает много времени, особые знания и навыки не требуются.
В комплекте к устройству прилагается диск с программным обеспечением. Программу достаточно запустить, установка программных компонентов осуществится самостоятельно.
Если же диск утерян, то можно скачать драйвера и утилиты на официальном сайте производителя.
Важно: устанавливать driver можно только с проверенных источников, если же пренебречь этим правилом, то система может быть поражена вредоносными файлами или же будет установлено много ненужных программ дополнительно
Настройка модуля беспроводной связи
После установки программного обеспечения для корректной работы устройства рекомендуется перезагрузить компьютер и лишь после этого приступать к дальнейшим настройкам.
Все параметры, которые можно изменять, находятся в центре управления сетями. Именно этот раздел необходимо открывать первоочередно, приступая к настройке сетевых адаптеров. Открыть его достаточно просто, нужно лишь в правом нижнем углу монитора найти значок сети и кликнуть на него правой кнопкой мыши.
Настраивать устройство просто. Нужно выполнить следующее: перейти в раздел «Изменение параметров адаптера». Здесь отображается значок беспроводной сети.
Обратите внимание: в зависимости от установленной операционной системы ярлыки могут иметь различные названия. Если по этому ярлыку кликнуть правой кнопкой мыши, на экране отобразится предварительное меню. В нем можно отключить адаптер, запустить диагностику неполадок, ознакомиться со свойствами
В нем можно отключить адаптер, запустить диагностику неполадок, ознакомиться со свойствами
Если по этому ярлыку кликнуть правой кнопкой мыши, на экране отобразится предварительное меню. В нем можно отключить адаптер, запустить диагностику неполадок, ознакомиться со свойствами.
Важно: благодаря диагностике удается автоматически найти неполадки и устранить их. Пользователю достаточно лишь следить за информацией, которая отображается на экране. В результате проведенной диагностики система сформирует отчет о проделанной работе
В результате проведенной диагностики система сформирует отчет о проделанной работе.
Свойства Wi-Fi адаптера
Если сетевой адаптер нужно настроить на более глубоком уровне, то для этого предварительно нужно ознакомиться с его свойствами. Здесь можно выбрать протоколы и компоненты, которые в дальнейшем будут использованы устройством.
Помимо этого, встречаются случаи, когда дополнительно требуется ввести IP-адрес и подключиться вручную. Для этого потребуется выделить протокол Интернета версии 4 и войти в его свойства. Нужно перевести маркер на пункт «Использовать следующие IP-адреса», ввести всю информацию вручную.
Обратите внимание: вся необходимая информация должна содержаться в договоре, заключенном между пользователем и провайдером. Если договора нет под рукой или там не содержится вся необходимая информация, можно позвонить в круглосуточную техподдержку и узнать всю информацию. Далее нужно вернуться в свойства адаптера
Во вкладке «Сеть» есть раздел «Настроить». При нажатии на него открываются следующие вкладки:
Далее нужно вернуться в свойства адаптера. Во вкладке «Сеть» есть раздел «Настроить». При нажатии на него открываются следующие вкладки:
- Управление электропитанием.
- Сведения.
- Драйвер.
- Дополнительное.
- Общие.
Произведя необходимые настройки в соответствующих параметрах, нужно вернуться в свойства адаптера. Перейти во вкладку «Доступ». Этот раздел используется в том случае, если пользователь создает виртуальную сеть.
Настройка внешнего адаптера
Настройка внешнего wi-fi адаптера не имеет принципиальных отличий от настройки встроенных моделей в ноутбуках. Следовательно, он имеет аналогичные свойства и протоколы, аналогичные настройки.
Основное отличие заключается лишь в мощности антенны. В отличие от стационарных компьютеров, ноутбуки лучше принимают сигнал и их можно устанавливать на большем удалении от точки доступа.
Как найти драйвер для неизвестного Wi-Fi адаптера 802.11n WLAN?
Подключил я свой китайский USB адаптер EDUP к компьютеру с Windows 7, и конечно же увидел сообщение «Программное обеспечении для устройства не было установлено». 802.11n WLAN – Не удалось найти драйвер. Такое может быть даже в Windows 10. Не всегда десятка автоматически устанавливает программное обеспечение.
Решение проблемы – поиск драйвера по «ИД оборудования». Сейчас все подробно покажу. Если в комплекте с WLAN приемником был диск, то можете попробовать установить ПО оттуда. Если нет – следуйте инструкции.
Сразу отвечу на популярный вопрос: «как мне скачать драйвер, если интернета на компьютере нет? Адаптер еще не работает, к интернету подключится не могу». Это понятно, и мне кажется, что здесь без вариантов. Либо подключить компьютер к интернету по кабелю и настроить беспроводной адаптер, либо скачать необходимые драйвера на другом компьютере. Иначе никак.
Заходим в диспетчере устройств. Открыть его можно разными способами. Через поиск, через «Свойства» в «Мой компьютер», или командой devmgmt.msc, которую нужно ввести в окно «Выполнить», которое в свою очередь можно открыть нажав сочетание клавиш Win + R.
Там в разделе «Другие устройства» должно быть неизвестное устройство «802.11 n WLAN» с желтым восклицательным знаком. Это наш адаптер. Нужно узнать «ИД оборудования». Для этого откройте его «Свойства».
Дальше переходим на вкладку «Сведения», из списка выбираем «ИД оборудования» и копируем первую строчку. Если будете искать драйвер на другом компьютере, то можно сохранить ее в текстовый документ.
Открываем сайт https://drp.su/ru/catalog
Необходимо вставить скопированную строчку в поле поиска. Так же скорее всего понадобится ее укоротить.
Запускаем поиск нажав на Ентер, или кнопку «Найти».
Если мы все сделали правильно, и на сайте есть информация об устройстве, драйвер для которого мы ищем, то появится информация о нашем устройстве с возможностью скачать драйвер
Обратите внимание, что можно выбрать версию драйвера и операционную систему Windows, которая установлена на нашем компьютерt (для которого нужен драйвер)
Мой случай: скачал первый драйвер – не удалось установить (скорее всего потому, что он был для Windows 8). Скачал второй – все получилось. Выводы: если с первого раза не получилось, пробуйте скачать другой.
Чтобы скачать драйвер на компьютер, нужно нажать на кнопку «Скачать .zip».
Сохраняем архива на компьютер. Дальше извлекаем файлы и папки из архива. Для интереса можете открыть папку. Посмотреть что там. Как видите, в моем случае, в корне папки драйвера для Windows 7. И есть еще папка с драйверами для Windows XP.
Если есть файл Setup.exe, то можно попытаться установить драйвер запустив этот файл. Если нет – сейчас покажу что делать.
Устанавливаем драйвер для 802.11n WLAN Adapter с папки
Снова заходим в диспетчер устройств. Нажимаем правой кнопкой мыши на «802.11n WLAN» и выбираем «Обновить драйверы».
Нажимаем на «Выполнить поиск драйверов на этом компьютере».
Выбираем папку с драйвером и нажимаем «Далее».
Если все хорошо, то пойдет процесс установки ПО и появится сообщение, что закончена установка драйвера для устройства 802.11n USB Wireless LAN Card.
В диспетчере устройств появился наш китайский USB Wi-Fi адаптер.
Wi-Fi на моем компьютере сразу заработал. Появилась иконка Wi-Fi сети со списком доступных для подключения беспроводных сетей.
Вот и все, процесс установки и настройки завершен. Очень надеюсь, что у вас все получилось.
Дополнительная информация
Если после подключения адаптера в USB порт компьютера нет вообще никакой реакции (нет сообщения, самого устройства в диспетчере устройств, звукового сигнала), то попробуйте подключить в другой порт. Без удлинителя (если он у вас есть). Так же проверьте сам адаптер на другом компьютере. Может он просто нерабочий.
Часто бывает, что вроде все подлечено, драйвер установлен, но компьютер не видит Wi-Fi сети. И красный крестик возле иконки беспроводной сети. Судя по собственному опыту, проблема в том, что на вашем ПК отключена служба автонастройки WLAN. Нужно ее просто запустить по этой инструкции. Или сам адаптер не может поймать Wi-Fi сети. Возможно, антенна плохо прикручена (если она есть), или нужно поднять его выше. Для этого можете использовать USB удлинитель.
Рекомендую сразу запретить отключение питания беспроводного сетевого адаптера. Так как из-за этого так же может быть много разных проблем. Особенно после выход компьютера из режима сна. Подробнее читайте здесь: настройка электропитания адаптера беспроводной сети.
Жду ваших комментариев с вопросами и советами.
337
Сергей
Настройка Wi-Fi на компьютере (ноутбуке)
Особенности и технические характеристики
Wi-Fi adapter Dexp WFA 301 — это миниатюрное устройство, которое на российском рынке пользуется большим спросом благодаря бесперебойной и надежной работе. Размеры устройства не превышают размеры обычной флешки. Для синхронизации с цифровыми устройствами задействован USB-интерфейс, который встроен в адаптер.
В чем отличия между сетями 3G и 4G: особенности, преимущества и недостатки
В данной модели беспроводная сеть защищена одновременно двумя сертификатами шифрования: WPA и WPA2. Благодаря этому пользователю гарантирован запрет на незаконное подключение к охранной системе и технике.
Преимущество модели — устройство работает со многими операционными системами, даже самыми последними. Мощность внутренней несъемной антенны достигает 15 dBM.
Wi-Fi адаптер Dexp WFA 301 поддерживает следующие стандарты Вай-Фай: 802.11g, 802.11n и 802.11b.
Основные технические характеристики устройства:
| Тип устройства | Wi-Fi адаптер |
| Цвет | черный |
| Интерфейс подключения | USB |
| Диапазон частот | 2,4 ГГц |
| Максимальная скорость беспроводного соединения | 300 Мбит/с |
| Многопотоковая передача данных | нет |
| Одновременная работа в нескольких диапазонах | нет |
Обратите внимание: адаптер Вай-Фай Дексп работает на операционной системе Виндовс XP, Vista, 7, 8, 8.1, 10, Linux, MAC OS X
Современные телевизоры
Современные модели телевизоров больше напоминают некие модификации компьютеров. У них есть процессоры с мощной производительностью и солидная интегрированная память. Для полного комплекта остается подключать их к интернету.
Сегодня телевизоры с огромным функционалом становятся все популярнее. Также люди подключают телевидение с колоссальным числом каналов, устанавливается «Смарт ТВ». Такая технология обеспечивает выход в сеть, позволяет ставить дополнительные утилиты и просматривать и прослушивать разный контент.
Можно сказать, что современный телевизор – это мощный медийный комплекс. Только необходимо решить основной вопрос, как устроить подключение такого телевизора к сети.
Базовая проверка
Итак, чтобы понять, с какой ситуацией имеем дело, для начала необходимо определить, стоит у вас какой-либо драйвер или же нет. Для этого необходимо войти в меню «Пуск» и нажать по значку «Мой компьютер» — откроется дополнительное меню, в котором мы кликаем по «Свойства».
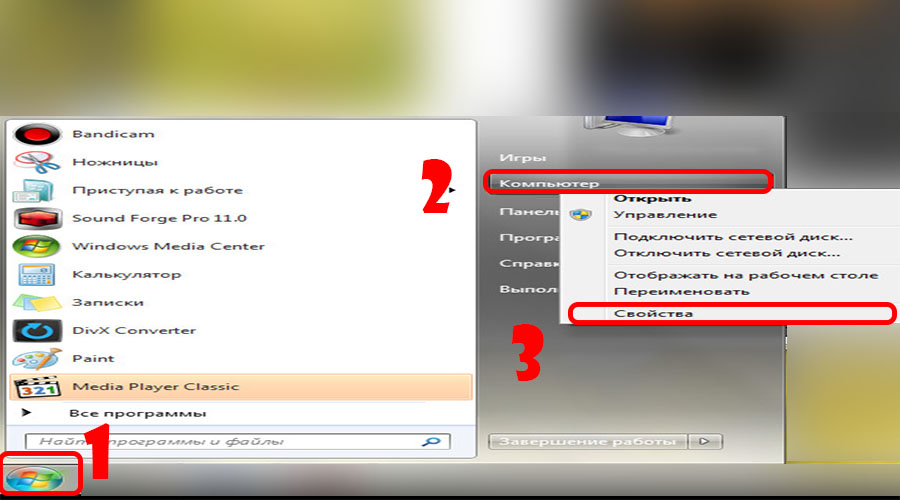
Далее вас перебросит в отдельное окно, где необходимо выбрать слева в списке «Диспетчер устройств».

После этого перед вами откроется еще одно небольшое окошко. В нем будет сортированный список. Клацаем по строке «Сетевые адаптеры» и в открывшемся дереве вы найдете все устройства. Нас интересует что-то-то наподобие названия Wireless Network Adapter. Если оно есть в списке, но устройство не работает, то клацните по нему дважды и перейдите во вкладку «Драйвер» — скорее всего, вам сообщат, что он не установлен.

Как раздобыть нужный драйвер
Есть несколько вариантов в подобной ситуации. В идеале вам должны были предоставить диск с нужным драйвером, но на практике его обычно нет, поэтому приходится выкручиваться, исходя из собственных знаний. Обычно данная ситуация применима к ноутбуку, так что первым делом вам необходимо узнать его модель и фирму – это может быть указано на коробке либо же на самом ноутбуке. Далее вам необходимо перейти на официальный русскоязычный сайт производителя и там в разделе со всеми остальными программами скачать драйвер на Wi-Fi адаптер. Доступ при блокировке сайта Вулкан казино зеркало рабочее на сегодня. Затем вы просто открываете файл и подтверждаете установку.

После скачивания вам нужно запустить программу, а она уже сама определит, чего у вас недостает, и предложит установить.
Стоит заметить, что такой пак еще поможет вам подобрать драйвер для USB Wi-Fi адаптера автоматически, если тот будет подключен в момент сканирования оборудования.
Переустановка обеспечения
Иногда случается, что необходимо просто переустановить драйвер. Для этого следуйте началу инструкции, где мы проверяли наличие оборудования, – повторите ту же цепочку и когда вы попадете во вкладку «Драйвер», необходимо найти кнопку «Удалить» внизу, нажать на нее, а затем подтвердить свой выбор. Не волнуйтесь, ничего не сломается.

После перезагрузки компьютера у вас в диспетчере устройств в разделе «Другое» появится неизвестное сетевое устройство. Теперь просто идем в папку со скачанным драйвером и устанавливаем его из файла setup.exe.
Вам стоит иметь в виду, что не рекомендуется загружать подобное программное обеспечение отдельным файлом не с официального сайта, так как есть шанс получить установщик с ненужными, мусорными программами, а то и вовсе с вирусом.
Основные характеристики
Стоит рассмотреть несколько основных технических характеристик адаптеров, описанных выше. Именно по ним стоит проводить отбор при покупке.
Совместимость с телевизором
Любой wifi адаптер для телевизионной приставки dvb t2 поставляется с инструкциями и описаниями, в которых указано, с какими моделями и производителями ТВ он совместим. Перед покупкой нужно убедиться, что адаптер будет корректно работать с ТВ. Иногда на упаковках пишут только поддерживаемые бренды. Это значит, что модуль будет работать со всеми моделями данных брендов. Если беспроводной модуль не поставляется в комплекте с телевизором, то его технические характеристики указываются производителем в паспорте техники или на официальном сайте поддержки.
Мощность передатчика
Один из наиболее неоднозначных параметров, поскольку довольно сложно бывает определить дальность действия прибора. Увеличение мощности радиоволн возможно только на стороне роутера, выступающего в качестве точки доступа.
Важно! Чтобы сигнал шел качественно и без задержек, мощность модуля беспроводной связи должна быть не менее 17 дБм. Часто мощность указывается на упаковке с товаром
Рабочая частота
Этот параметр, наоборот, является один из наиболее важных, поскольку именно определение необходимой частоты работы адаптера и решит многие проблемы с совместимостью. Маршрутизатор, являющийся точкой доступа, и адаптер должны обладать одной и той же рабочей частотой.
Стандарт сигнала
Скорость передачи данных важна так же, как и частота работы устройства
Она напрямую определяется стандартом сигнала, что важно для качественного соединения. Этот параметр также должен соответствовать стандарту роутера или другой точки доступа. Скорость бывает двух типов: реальной и максимальной, указанной в описании пропускной способности стандарта
Измеряется скорость в Мбит/с. На данный момент существует несколько популярных стандартов со своими особенностями и диапазоном скорости:
Скорость бывает двух типов: реальной и максимальной, указанной в описании пропускной способности стандарта. Измеряется скорость в Мбит/с. На данный момент существует несколько популярных стандартов со своими особенностями и диапазоном скорости:
- A, c реальной скоростью в 2 Мбит/с, а максимальной в 5 Мбит/с;
- B, 3/11 Мбит/с;
- G, 24/54 Мбит/с;
- N, 50/150 Мбит/с;
- N Dual Band, 150/300 Мбит/с.
Более подробно стандарты описаны на картинке.
Важно! Максимальная скорость – максимальная пропускная способность. В жизни она часто не может быть достигнута из-за помех в виде стен, мебели и других радиосигналов от бытовых приборов: микроволновых печей, стиральных машин, холодильников. Даже вода поглощает радиомагнитные волны
Даже вода поглощает радиомагнитные волны.
Радиус действия сигнала
Параметр, который разделяет модули на два типа: предназначенные для использования в помещении или на открытом пространстве. Радиус является ограниченным и измеряется в метрах. Чем больше радиус приемника, тем дальше можно ставить его от телевизора, однако это не сыграет роли при наличии препятствий в виде стен и прочего.
Способы защиты и шифрования
Любой несанкционированный доступ к данным, включая те данные, которые передаются по вайфай, должен моментально пресекаться. Подключиться к роутеру без пароля вообще должно быть проблематично и почти невозможно. Именно для этого и придуманы способы защиты вайфай соединения с помощью современных методов шифрования.
Минимальной защитой для вайфая и SmartTV будет создание сети с уникальным именем и сложным паролем.
Важно! Более того, можно сделать сеть невидимой и включить шифрование данных через протоколы WPA, WEP или WPA2. Найти настройки безопасности можно с помощью компьютера по айпи адресу 192.168.1.1
Устройство для приемника «Самсунг»
Специалисты рекомендуют брать WiFi USB адаптер для телевизора Samsung минимум за 3500 – 5000 руб. Такие изделия имеют богатый функционал, работают долго и стабильно. В этом диапазоне отличной репутацией пользуется устройство WIS12ABGNX этого же производителя.
Его средняя цена – 4000 руб.
Он помогает без проблем выстраивать домашнюю систему. Благодаря ему телевизор легко подсоединяется к сети и синхронизируется с аппаратами, имеющими функцию AllShare.
Физические параметры:
- Длина — 8,4 см.
- Высота — 1,6 см.
- Ширина — 2,7 см
- Цвет изделия — черный
- Масса -50 грамм.
Адаптер оптимально функционирует с моделями из серий D, C, EH, F, H, J
Важно помнить, что эти телевизоры должны быть выпущены с 2010 по 2015 годы
Основные характеристики:
- Максимальная динамика соединения составляет 300 Мбит/с.
- Поддерживаемая частота — 2.4 / 5 ГГц.
- Прибор отвечает стандарту 802.11n
- Гарантийный период — 1 год.
- Эксплуатационный срок (по документации) — 3 года.
Назначение
Адаптер получил широкое распространение благодаря сочетанию в себе двух функций:
- передача данных;
- прием информации.
Адаптер оснащен особой микросхемой, благодаря которой представляется возможным обмениваться пакетными данными, не имея при этом кабельного соединения. Стоит упомянуть о достоинстве модели — встроенная антенна покрывает большие площади, радиус достигает около 100 метров.
Что касается конструктивных особенностей, то устройство имеет много общего с wifi модулями, установленных в гаджетах. Говоря простым языком, адаптер dexp wfa 151 — это обыкновенная сетевая карта, поддерживающая технологию беспроводной связи.
Если возникают сложности в настройке, всегда можно обратиться за помощью к сотрудникам круглосуточной техподдержки местного провайдера.
Для начала постараюсь пояснить, в чем вообще разница между китайским Wi-Fi адаптером у которого чаще всего нет даже производителя и модели, а называются они обычно «USB Wi-Fi адаптер 150 Мбит/с 802.11N…» (или как-то так) и фирменным адаптером, который можно купить в наших магазинах. Я имею введу адаптеры от ASUS, D-Link, TP-Link, Tenda и других представленных у нас производителей. Понятно, что может быть отличие в качестве, надежности и т. д. Но вот что касается драйверов, которые чаще всего необходимы для нормальной работы Wi-Fi адаптера, то их для фирменных адаптеров найти проще. Так как у популярного производителя есть сайт, откуда можно скачать необходимый драйвер.
А если у нас китайский беспроводной адаптер, у которого нет даже нормального названия, то не совсем понятно, где искать эти драйвера. В моем случае, с адаптерами был диск, на котором есть все необходимые драйвера. Но насколько я понял, такой диск с драйверами есть не всегда, или те драйвера, которые находятся на этом диске, не всегда подходят.
Не спорю, есть китайские производители, техника которых не представлена на нашем рынке, но у них все ровно есть свои сайты, где можно скачать необходимые драйвера. Например, производитель EDUP. У них очень много разных сетевых устройств. На примере адаптера от EDUP мы рассмотрим процесс поиска и установки программного обеспечения.
Есть еще много популярных производителей, например: Elisona, Chipal, Kebidu, Rocketek, COMFAST, Fenvi. Эти устройства вряд ли можно найти на нашем рынке (если мы говорим именно о Wi-Fi приемниках), но их очень активно заказывают на том же AliExpress. Ну и не все понимают, где взять драйвер для адаптера, который обычно называется «802.11n», или «Мини-ПК WiFi адаптер 150м USB Wi-Fi Беспроводной сетевой карты 802.11n/g/b LAN»
Если у вас на компьютере установлена Windows 10, то проблем с подключением и настройкой такого беспроводного адаптера скорее всего не будет. Я уже проверил. Оба моих адаптера Windows 10 распознала и начала с ними работать без установки драйверов. А вот в Windows 8, Windows 7, и тем более в Windows XP скорее всего придется вручную все устанавливать.
Здесь еще важно понимать, что любой китайский и «не китайский» (хоть и собран там) адаптер работает на каком-то определенном чипе. Это значит, что внутри него установлена железка скорее всего от одного их этих производителей: Ralink, MediaTek, Broadcom, Qualcomm Atheros, Realtek, Intel
В описании самого товара обычно указано, на каком чипсете он работает. И для этого чипсета должен быть драйвер разработанный компанией, которая собственно и производит эти чипсеты. Поэтому, чтобы компьютер увидел наш безымянный адаптер, достаточно найти и подсунуть ему драйвер от чипсета, на котором он построен. Все просто.
Подключение и настройка китайского Wi-Fi адаптера 802.11n
Сначала я покажу, как можно обойтись без сложного процесса поиска необходимого драйвера. Возможно, нам повезет, и компьютер подружится с адаптеров без особых танцев с бубном 🙂
Рассмотрим на примере адаптера 802.11n от EDUP. Есть у меня такой, так что все проверенно на собственном опыте. Есть еще «easy idea wifi N», но там все идентично с EDUP. Проверял. И так, подключаем адаптер к компьютеру. Можно напрямую подключить в USB порт.

Или через USB удлинитель. С его помощью можно вынести адаптер выше, для лучшего приема. Только не используйте длинный удлинитель, могут быть проблемы.

Конечно, многое зависит от установленной операционной системы на вашем ПК. Повторюсь, что в моем случае оба адаптера сразу заработали в Windows 10. В диспетчере устройств они определяются как 802.11n USB Wireless LAN Card.

Если компьютер не видит адаптер, точнее не может автоматически установить для него драйвер, то попробуйте установить драйвер с диска, который должен быть в комплекте. У меня с каждым адаптером был диск.

Как правило, на диске есть драйвера для Windows, Mac OS и Linux. Если там есть файл Setup.exe, то достаточно запустить его и следовать инструкциям по установке. А если там просто набор разных файлов в папках, то нужно устанавливать его через диспетчер устройств. Ниже в статье покажу как это сделать.
Если адаптер у вас появился в диспетчере устройств в разделе «Сетевые адаптеры» и компьютер обнаружил доступные Wi-Fi сети, то все готово. Можете подключаться к своей беспроводной сети. Дальше читать не обязательно 🙂
Назначение
Адаптер получил широкое распространение благодаря сочетанию в себе двух функций:
- передача данных;
- прием информации.
Адаптер оснащен особой микросхемой, благодаря которой представляется возможным обмениваться пакетными данными, не имея при этом кабельного соединения. Стоит упомянуть о достоинстве модели — встроенная антенна покрывает большие площади, радиус достигает около 100 метров.
Что касается конструктивных особенностей, то устройство имеет много общего с wifi модулями, установленных в гаджетах. Говоря простым языком, адаптер dexp wfa 151 — это обыкновенная сетевая карта, поддерживающая технологию беспроводной связи.
Если возникают сложности в настройке, всегда можно обратиться за помощью к сотрудникам круглосуточной техподдержки местного провайдера.
Путь разума
Первым делом решил проверить видит ли железку ядро. Вытаскиваю адаптер и втыкаю его в соседний разъем.
В результате выдает:
Ищу название драйвера на лазерном диске от производителя, вот оно: RTL8821AU_Linux_v5.2.6.3_25025_COEX20171103-6c6d.20171106. Подключаю смартфон в режиме модема и пробую в лоб:
Видимо репозиторий моего дистрибутива к такому не готов. Захожу на гитхаб и качаю исправленную версию драйвера.
Распаковываю, нахожу dkms-install.sh, запускаю его. Драйвер установлен. Не будучи гуру linux не стал разбираться с остановкой и запуском адаптера, ввел:
Данная статья не подлежит комментированию, поскольку её автор ещё не является полноправным участником сообщества. Вы сможете связаться с автором только после того, как он получит приглашение от кого-либо из участников сообщества. До этого момента его username будет скрыт псевдонимом.
Всем доброго времени суток, дорогие читатели! На повестке дня у нас Wi-Fi адаптер DEXP WFA 601. В общем надо было переехать и как-то подключить свой системник к роутеру. Тянуть кабель в новой квартире не было возможности, а просто кидать его на пол – нет смысла, так как его могут перегрызть собаки.
Обзор и отзыв
И так у нас есть стандартный и дешевый адаптер для подключения к беспроводной сети. Поддерживает частоты 2.4 ГГц и 5 ГГц и известные стандарты от «B» до «AC». По идее скорость должна быть не больше 150 Мбит в секунду при одно антенне на частоте 2.4 ГГц. Но как утверждает производитель есть ещё одна внутренняя, которая увеличивает скорость до 300 Мбит на стандарте «N».
Также есть достаточно мощная антенна на 20 dBm. Поэтому в трехкомнатной квартире ловит без каких-то погрехов. Сразу всё-таки решил взять адаптер на два диапазона, чтобы в будущем нормально можно было развести несколько устройств. Особенно это актуально для тех, кто живет в густонаселенном городе в многоквартирном доме. Если связь будет плохая, то можно в любой момент пересесть на частоту 5 ГГц. Так и скорость выше и помех меньше. В частности, если вы играете в онлайн игры, то подключаться стоит только к ней.
По сравнению с той же модель DEXP WFA-302, которая вышла полностью провальной. Данный экземпляр пока ещё ни разу не отваливался, и работает как часы. Даже при активном использовании интернета скорость не падает. Кстати, о скорости, я протестировал просадки по кабелю и по вай-фай почти нет. Ну может на пару процентов. Как была скорость в районе 50 Мбит, так и осталась.
Сравнение с DEXP WFA 302 и что лучше выбрать
У 302 модели есть поддержка только частоты 2.4 ГГц. Производитель обещает скорость до 300 Мбит в секунду. Но при тестировании выше 150 Мбит я не увидел. Ещё могут быть проблемы с драйверами. На Windows 10 у модели 302 стандартные дрова не встали, пришлось качать из интернета. Хотя устанавливал также с диска.
При подключении были замечены прерывания и падение скорости. Иногда отваливается. В целом модель, конечно, не плохая, но при цене всё же лучше купить DEXP WFA 601. Напомню, что «302» модель стоит 600 рублей, а DEXP WFA 601 стоит почти 900. Разница не большая. Но что самое главное, по отзывам в магазине можно увидеть огромное количество негативных высказываний именно в сторону модели «302». Также средняя оценка сильно разница: 2.9 и 4.3. В любом случае я всё же рекомендую купить именно DEXP WFA601, о которой писал выше.
Назначение
Адаптер получил широкое распространение благодаря сочетанию в себе двух функций:
- передача данных;
- прием информации.
Адаптер оснащен особой микросхемой, благодаря которой представляется возможным обмениваться пакетными данными, не имея при этом кабельного соединения. Стоит упомянуть о достоинстве модели — встроенная антенна покрывает большие площади, радиус достигает около 100 метров.
Что касается конструктивных особенностей, то устройство имеет много общего с wifi модулями, установленных в гаджетах. Говоря простым языком, адаптер dexp wfa 151 — это обыкновенная сетевая карта, поддерживающая технологию беспроводной связи.
Если возникают сложности в настройке, всегда можно обратиться за помощью к сотрудникам круглосуточной техподдержки местного провайдера.
Описание адаптера
Wifi адаптер — это компактное устройство, основная задача которого принимать и отсылать пакеты данных по широкополосной радиосвязи. Говоря простым языком, для передачи информации по воздуху нужно преобразовать все данные в радиоволну. Для принятия информации, в свою очередь, нужно распознать радиоволну и все данные оцифровать.
Для бесперебойного осуществления своих задач устройство оснащено специальной несъемной встроенной антенной, микросхемой (chipset, чипсет) и программным обеспечением.
Обратите внимание: работу модуля регулирует программное обеспечение, поэтому чрезвычайно важно устанавливать правильные драйверы и утилиты, регулярно обновлять их






