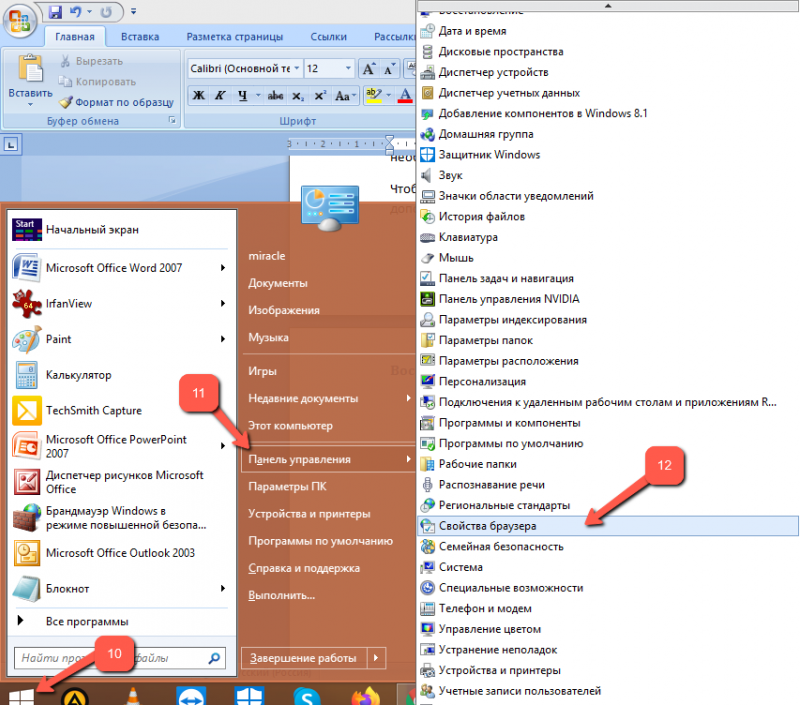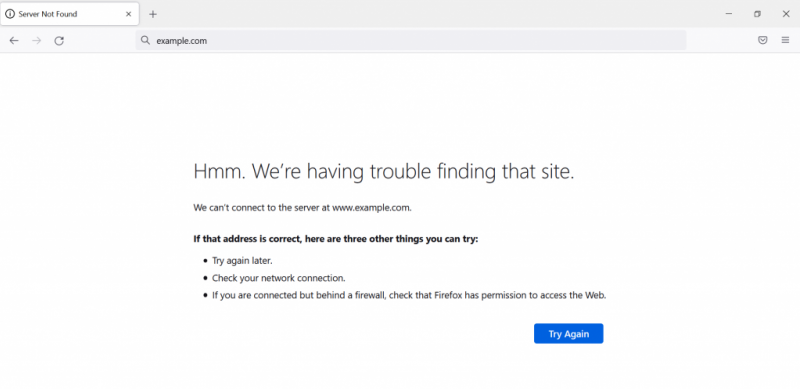Что это за ошибка
Будет полезно начать с выяснения, почему отображается такое сообщение. Как правило, к этому приводят следующие причины.
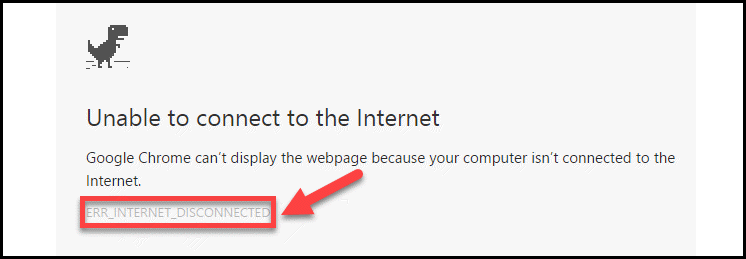
- Неверные драйверы сетевой карты.
- Интернет-соединение прерывается вирусами и вредоносными программами.
- Проблемы с роутером.
- Причиной проблемы являются файлы cookie и забитый кеш в вашем веб-браузере.
- Непредсказуемый и временный сбой сетевых настроек.
- Специализированное программное обеспечение блокирует подключение к Интернету. Это может быть жалко антивирусов.
Все эти причины можно устранить. Поэтому не огорчайтесь, а лучше прочтите нашу инструкцию, чтобы избавиться от этой напасти и вернуться в Интернет.
Суть сбоя ERR_CONNECTION_RESET
Прежде чем приступить к поиску вариантов проблемы, обуславливающейся надписью на экране ERR CONNECTION RESET, ограничивающей возможность интернет-доступа к конкретному хостингу или нескольким страницам сети, важно понять, что означает такое уведомление. Ошибка ERR CONNECTION RESET имеет номерной код 101, а уведомление переводится как «Сброс соединения»

Это говорит о том, что пользователь не сможет открыть определённый веб-ресурс, причём причиной неполадки зачастую выступают следующие факторы:
- Блокировка доступа, обуславливающаяся работой антивирусной программы, установленной на лэптопе. Антивирусная программа по умолчанию предназначена для защиты программного обеспечения и системы от вредоносных материалов: если защитная утилита «подозревает» в неблагонадёжности открываемую страницу, доступ к ней будет блокирован и появится сообщение об этом.
- Несоответствия в настройках веб-обозревателя, причём неполадки заключаются в некорректности данных прокси-серверов.
- Неполадки сети, связанные с перебоями, помехами, отсутствием соединения. Это особенно характерно для мобильного Интернета, который не отличается высокой стабильностью. Но такая проблема может возникать у любого провайдера.
Разобравшись, что может значить сбой ERR CONNECTION RESET, стоит исключить очевидные, несистемные причины неполадки. К примеру, если доступ ограничивается только к одному сайту, стоит проверить корректность введения адреса необходимого ресурса, после проверки попытаться ещё раз открыть страницу. Не помешает также удостовериться, что услуги провайдера оплачены, так как отсутствие соединения с интернетом также может служить причиной сбоя.
Если с интернетом всё в норме, а ошибка повторяется, значит, причина кроется глубже. Расскажем, как устранить проблему, посредством поочерёдного исключения возможных для её возникновения причин, начиная работу с наиболее вероятными провокаторами сбоя, с последующим переходом к более сложным по процессу выполнения и менее распространённым вариантам исключения неисправности.
Отключите антивирус.
Некоторое антивирусное ПО может блокировать доступ к определенным веб-сайтам по соображениям безопасности, даже если они полностью безопасны. Сторонний брандмауэр, используемый антивирусом, намеренно защищает вас от некоторых веб-сайтов, чтобы предотвратить вредоносные угрозы. Он также может конфликтовать со встроенным межсетевым экраном, поставляемым Microsoft. Мы рекомендуем отключить сторонний антивирус на какое-то время для проверки. Если проблема все же антивирусе, обратитесь в службу поддержки антивируса или просто перейдите на альтернативное ПО. Malwarebytes может быть отличным вариантом. Скачайте его по кнопке ниже:
Скачать Malwarebytes
Некоторые пользователи также предлагают попробовать отключить встроенный брандмауэр Windows. Хотя это может действительно сработать, отключение встроенных настроек брандмауэра не рекомендуется и может привести к рискам безопасности. Это связано с тем, что брандмауэр очень важен для защиты вашего соединения от различных злоумышленников, желающих вас взломать. Мы приложили инструкцию ниже, но делаете это на свой страх и риск. Также старайтесь не открывать много неизвестных веб-сайтов с отключенным брандмауэром.
- Введите и откройте Панель управления в поле поиска.
- Затем выберите Система и безопасность.
- Выберите Брандмауэр Защитника Windows.
- Выберите Включение и отключения брандмауэра Защитника Windows на левой части экрана.
- Выберите кружочек рядом с Выключить брандмауэр Защитника Windows (не рекомендуется) и нажмите OK для сохранения изменений.
Первые действия
Давайте попробуем исправить ошибку с кодом «Err Internet Disconnected» стандартными средствами – для этого нажмите левой кнопкой мыши по сетевому подключению в правом нижнем углу экрана в трее. После этого выберите «Диагностику неполадок».
Иногда данный способ помогает решить проблему с подключением к интернету. Если это не помогло, то сделаем банальную перезагрузку. Если ваш компьютер подключен через роутер, то подойдите к нему и перезагрузите его – для этого найдите кнопку питания и нажмите на неё. После выключения подождите минуты 2, чтобы внутренности остыли – возможно он просто перегрелся. После этого включите его снова.
Если не можете найти кнопку «ON/OFF», то просто выдерните его из розетки, а через две минуты вставьте обратно. Также перезагрузите и компьютер или ноутбук. Если вы подключены по кабелю – проверьте, чтобы он был вставлен в сетевую карту. Также при нормальном соединении на ней должна мигать лампочка.
Ещё посмотрите, чтобы горел 1 индикатор локального подключения. То есть, если ваш компьютер или ноутбук подключен к 1 порту, то гореть должен 1-ый индикатор. Если лампочки не горят, то возможно есть повреждение кабеля. Осмотрите его и в случае повреждения замените.
Также убедитесь, что интернет кабель вставлен в нужный WAN порт – он обычно выделяется среди других и имеет другой цвет, надпись (WAN, Internet) или значок планетки. Попробуйте вытащить и вставить кабели в нужные разъёмы.
Индикаторы на роутере – это самый главный признак поломки, поэтому также посмотрите, чтобы на маршрутизаторе горела лампочка, отвечающая за интернет-подключение. Если вы подключены по Wi-Fi, то смотрите, чтобы горела (или мигала) WiFi лампочка.
На некоторых роутерах также может быть нулевой (0) порт – это WAN порт, который должен гореть при подключении к центральному коммутатору провайдера. Если он горит, а лампочка интернета не работает, то значит у вас закончились деньги или есть проблемы на линии у оператора, и стоит позвонить ему в техническую поддержку.
Если ошибка «Err Internet Disconnected» все также остается, то скорее всего проблема именно в системе, и сейчас мы попробуем её решить.
Решение 3 — Отключить / удалить антивирус / брандмауэр
Средства защиты от вирусов и брандмауэра могут мешать подключению к Интернету, и если вы получаете сообщение об ошибке err_internet_disconnected, вы можете временно отключить антивирус и брандмауэр. Если отключение антивируса и брандмауэра не устранило проблему, попробуйте удалить их. Если проблема устранена после удаления стороннего антивирусного или брандмауэрного программного обеспечения, вы можете переустановить его снова или переключиться на другое антивирусное средство.
Есть много отличных антивирусных инструментов, и если вы ищете антивирус, который не будет мешать вашей системе, обеспечивая максимальную безопасность, вам определенно следует рассмотреть Bitdefender .
1#TROUBLESHOOTING NETWORK
First of all, 90% of this error coming just because of some minor issue in your network connectivity and this is the reason why I was made this network troubleshooting guide more explained than others.
#First Thing First
The first thing I want to do is to check your internet network connectivity outside from your device (like who having this error in their browsers too). So, if you’ve having a WiFi router to share your Internet, then you can connect your internet to your other phone or maybe tablet to identify is this problem in occurring on every device who connected from your internet or it’s just your one single device who’s having this problem.
If you accessing your network by a LAN Cable then you can remove that cable from your computer or laptop and reconnect it to some other computer, for testing purpose.
I’m suggesting this because I wanna to check, does your internet is working or not because sometimes people just blaming their computer but the problem is mainly coming from your ISP or maybe your Network Devices like Modem or Router.

So, if your internet is working just fine on other devices besides that one who’s having this problem, then it’s your computer or phone’s problem and maybe you shouldn’t worry about it because I’m gonna guide you till you’ve fix this problem by your own.
If you’ve cant able to accessing the internet also outside your device then it’s definitely your Internet Service Provider’s issue and you should probably call them to get some assistance. You can also try our next step before calling your ISP, most of the time that works.
#Power Cycle
By saying power cycle I mean reboot your router or modem and everything connected between your ISP and device. Doing this power cycle does helps our system when it can’t able to get online or having some issue to make Internet access on some device or maybe your Internet connection cannot be established on your router/gateway.
To Power Cycle or Reboot your Network Device like Modem/Router, please follow these steps:
- Switch off the router button (if it’s having) and unplug the power cable from your modem or router.
- Then Leave it unplugged for 1 minute
- Now Plug it back the power cable to your modem or router and verify that you are again connected to the Internet or not.
After that, if your internet still doesn’t work on any device then call your ISP and if your internet working on all other devices and your main particular device’s chrome still having this error code, then you should continue with this tutorial.
#Refreshing Connections
In this step I want you to reestablish your network connection by doing some simple step given below:
@If Your Laptop Or Desktop Is Connected By Lan Cable (Wired Connection) – Then you can change the other end of your wire to the next free socket in your modem or router.
Just remove the wire from the current socket and reconnect it to the other free socket and if you’ve don’t have any free socket then you can exchange it with the other one by connecting some other Lan Wire to your current socket and replacing your Lan Cable to their socket.

@If you’re Laptop, Desktop or Android Phone Is Connected by WIFI (Wireless Connection) – Then you should Refreshing your connection by removing the current network name from the WiFi Setting.
So, forgot the WiFi Network from your device and given steps below will helps you to do that.
- Go to Start.
- Click on Control Panel.
- Select “Network and Internet”.
- Select “Network and Sharing Center”.
- Choose Manage Wireless Networks from the left side panel.
- Right click on the current network from the list and choose Remove.
Click on the WiFi icon from the Taskbar and then right click on your current network and then click on “Forget this network” to forgets it.

- Press Windows key + I key to open your windows setting.
- Select Network & Internet setting option
- Then next, click on Wi-Fi from the left side panel.
- Click on Manage Wi-Fi Settings in that current window.
- Now you will see two settings – Wi-Fi Sense and Manage known networks. Under the second one, select your own network, then click on Forgot.
- Go to your System Preferences.
- Click on Network.
- Select WiFi on the left.
- Select the WiFi network from that list & then click on Disconnect.
- After that Click on Advanced button.
- Select your WiFi network and then click on the (-) button to remove it.
- Click on the OK button and then Click on Apply.
Go to the Menu > Settings > Wi-Fi Settings, tap and hold the network you’ve connected to.
Tap on > Forgot network.
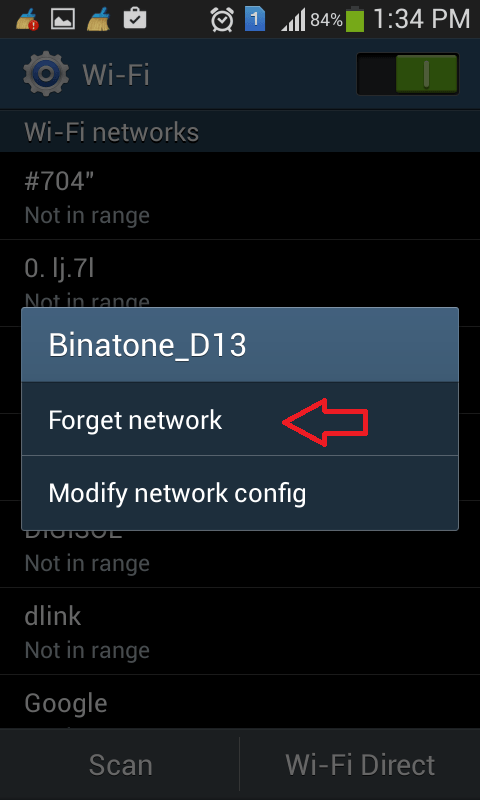
After forgetting the network just reconnect it and it’s possible your problem has gone, if not then continue.
ERR_INTERNET_DISCONNECTED — причины возникновения ошибки
Чтобы понять, как избавиться от ошибки ERR_INTERNET_DISCONNECTED, необходимо прежде всего определиться с её причинами. Как следует из текста самой ошибки, она возникает по причине невозможности установки соединения с сетью Интернет. При этом причины возникновения данной дисфункции могут быть следующими:
- Стохастический сбой настроек подключения к Интернет ;
- Блокировка данного подключения антивирусом и брандмауэром ;
- Злокачественное действие зловредов ;
- Сбой работы драйверов сетевой карты ;
- Аппаратные и программные проблемы работы роутера ;
- Проблема с кэшем и куками в работе вашего браузера .

Разобравшись с тем, что вызывает ошибку ERR_INTERNET_DISCONNECTED , обратимся к тем рекомендациям, которые стоит выполнить для избавления от данной проблемы.
Repair your Errors automatically
ugetfix.com team is trying to do its best to help users find the best solutions for eliminating their errors. If you don’t want to struggle with manual repair techniques, please use the automatic software. All recommended products have been tested and approved by our professionals. Tools that you can use to fix your error are listed bellow:
Offer
Reimage — a patented specialized Windows repair program. It will diagnose your damaged PC. It will scan all System Files, DLLs and Registry Keys that have been damaged by security threats.Reimage — a patented specialized Mac OS X repair program. It will diagnose your damaged computer. It will scan all System Files and Registry Keys that have been damaged by security threats.This patented repair process uses a database of 25 million components that can replace any damaged or missing file on user’s computer.To repair damaged system, you have to purchase the licensed version of Reimage malware removal tool.
Дополнительные способы
Из дополнительных вариантов решения могу выделить следующие:
- Откат системы или сброс параметров. В первом случае должно быть включено создание точек отката, а второй способ доступен только в Windows 10 и 8.
- Деактивируйте сторонние расширения через параметры браузера. Некоторые из них способны вызывать сбои.
- Сбросьте настройки маршрутизатора. Обычно для этих целей на задней панели располагается маленькая кнопка с маркировкой «Reset». Возможно, понадобится тонкий предмет (иголка или ручка), чтобы нажать на нее. Если «Reset» отсутствует, то сброс осуществляется через панель конфигурации.
Если ни один из способов не помог, и ошибка ERR INTERNET DISCONNECTED осталась, то рекомендую связаться с Интернет-провайдером, поскольку скорее всего неисправность на их стороне.
Сбросьте TCP / IP
Такие ошибки, как ERR_INTERNET_DISCONNECTED, также могут возникать из-за неправильной конфигурации TCP / IP. TCP / IP — это набор основных протоколов, используемых для настройки надлежащего соединения в Интернете и компьютерных сетях. Таким образом, давайте попробуем сбросить эти настройки, выполнив следующие действия:
- Найдите Командная строка , введя в поле поиска. Затем щелкните правой кнопкой мыши и выберите Запуск от имени администратора.
- В открывшемся окне необходимо вставить эти команды одну за другой, нажав Enter после каждой.
Надеемся, этот метод окончательно устранит проблему.
Сброс настроек браузера
Чаще всего ошибка соединения с интернетом появляется в браузере «Google Chrome». Мы, конечно, можем пошастать по настройкам программы и почистить её, но это слишком долгое занятие. Поэтому проще всего сбросить браузер до заводской конфигурации. Для этого в браузере открываем меню и заходим в «Настройки».
Слева в главном блоке раскрываем вкладку «Дополнительные» и нажимаем на кнопку «Сброс настроек и удаление вредоносного ПО».
Если данный способ ничего не даст, то зайдите в «Программы и компоненты» найдите данный браузер и полностью удалите его. После этого скачайте свежую версию и установите её к себе на комп.
Корректировка параметров веб-обозревателя и сети
Иногда причиной ограничения доступа к интернету, обусловленной уведомлением ERR CONNECTION RESET, являются некорректно прописанные рабочие свойства в самом обозревателе. Независимо от критерия, какой браузер используется пользователем, Яндекс браузер, Opera, Google Chrome или иной не менее популярный обозреватель, процесс корректирования характеристик прокси-серверов является идентичным.
Расскажем детально, применив как пример, обозреватель Google Chrome, что делать, если соединение с сетью ограничивается появлением на экране сообщения ERR CONNECTION RESET. Несмотря на необходимость вмешательства в свойства «Прокси-серверов», что звучит устрашающе, процесс по выполнению не отличается сложностью, не требует специальных познаний в области компьютерных технологий. Потребителю достаточно зайти в «Настройки» браузера, в «Хроме» для этого надо кликнуть по иконке с тремя горизонтальными линиями, находящейся в правом углу панели инструментов, и выбрать соответствующий пункт. После этого активируется окно с разнообразными настройками, где потребуется, прокрутив экран вниз до предела, выбрать параметр «Дополнительные», и перейти в категорию «Сеть», в которой нажать мышью на разделе «Изменить настройки прокси-сервера». В правой области окна откроются обусловленные настройки, где потребуется выбрать команду «Настройка сети», проставить «галочку» напротив надписи «Автоматическое определение параметров» и дважды, по запросу программы, нажав клавишу «ОК», подтвердить внесённые изменения.
https://youtube.com/watch?v=aOlXX-W-P1Y
Если проблема заключалась в некорректности параметров сети, то, после выполненных манипуляций, доступ к сайтам будет восстановлен. В ином случае придётся перейти к следующему варианту решения проблемы.
Make sure all cables are firmly connected
The very first and easy-to-try method is checking whether all cables connected from the router to your computer are sitting in a slot. If you are using a LAN connection instead of the usual WIFI point, try to unplug the cable and connect it again. It is also worth checking the integrity of your cable. Sometimes it can be broken or become unstable due to some damage. In this case, you can find and plug in another LAN cable to see if this is the case. After doing so and seeing no change, it is also recommended to reboot your router. It is possible that your provider cannot match the right combination of IP addresses because some settings went off the rails. Turning off and then booting your modem again will restart some settings, which helps re-establish proper communication between your provider and website servers. In case these methods shed no difference on solving the problem, go down to further options below.
Первые действия
Давайте попробуем исправить ошибку с кодом «Err Internet Disconnected» стандартными средствами – для этого нажмите левой кнопкой мыши по сетевому подключению в правом нижнем углу экрана в трее. После этого выберите «Диагностику неполадок».
Иногда данный способ помогает решить проблему с подключением к интернету. Если это не помогло, то сделаем банальную перезагрузку. Если ваш компьютер подключен через роутер, то подойдите к нему и перезагрузите его – для этого найдите кнопку питания и нажмите на неё. После выключения подождите минуты 2, чтобы внутренности остыли – возможно он просто перегрелся. После этого включите его снова.
Если не можете найти кнопку «ON/OFF», то просто выдерните его из розетки, а через две минуты вставьте обратно. Также перезагрузите и компьютер или ноутбук. Если вы подключены по кабелю – проверьте, чтобы он был вставлен в сетевую карту. Также при нормальном соединении на ней должна мигать лампочка.
Ещё посмотрите, чтобы горел 1 индикатор локального подключения. То есть, если ваш компьютер или ноутбук подключен к 1 порту, то гореть должен 1-ый индикатор. Если лампочки не горят, то возможно есть повреждение кабеля. Осмотрите его и в случае повреждения замените.
Также убедитесь, что интернет кабель вставлен в нужный WAN порт – он обычно выделяется среди других и имеет другой цвет, надпись (WAN, Internet) или значок планетки. Попробуйте вытащить и вставить кабели в нужные разъёмы.
Индикаторы на роутере – это самый главный признак поломки, поэтому также посмотрите, чтобы на маршрутизаторе горела лампочка, отвечающая за интернет-подключение. Если вы подключены по Wi-Fi, то смотрите, чтобы горела (или мигала) WiFi лампочка.
На некоторых роутерах также может быть нулевой (0) порт – это WAN порт, который должен гореть при подключении к центральному коммутатору провайдера. Если он горит, а лампочка интернета не работает, то значит у вас закончились деньги или есть проблемы на линии у оператора, и стоит позвонить ему в техническую поддержку.
Если ошибка «Err Internet Disconnected» все также остается, то скорее всего проблема именно в системе, и сейчас мы попробуем её решить.
Временная деактивация работы брандмауэра и антивирусного ПО
Чтобы на кратковременный срок отключить подобную защиту, требуются такие действия:

- Через «Пуск» зайти в Панель управления. В ней выбрать «Брандмауэр Виндовс».
- Кликнуть на вариант, позволяющий выполнить включение/отключение этой системной защиты.
- В настройках параметров выставить их таким образом, чтобы защита больше не действовала. В некоторых ситуациях система может затребовать пароль администратора – предоставить его.
Попробовать перейти на сайт. Результата нет? Аналогичные изменения следует провести в параметрах используемого антивирусника. То есть, временно выключить его. Как вариант, в обеих программах можно добавить сайт в исключения, если ошибка возникает только при переходе на страницу одного интернет-ресурса.
Disable Antivirus
Some antimalware software can block access to specific websites for security reasons even when they are totally safe. A third-party firewall used by antivirus intentionally defends you from some websites to prevent malicious threats. It may also conflict with the in-built Firewall supplied by Microsoft. We recommend you disable only third-party antivirus to see if there is some conflict indeed. If this turns out to be the case, contact your antivirus support or simply switch to alternative software. Malwarebytes could a great option to consider. You can download it below:
Download Malwarebytes
Some users also propose trying to disable the native Windows Firewall. Whilst this may actually work, disabling native Firewall settings is not advised and can lead to security risks. This is because Firewall is incredibly important at shielding your connection from various intruders willing to hack you. We have attached the instruction below, but you should do it at your own risk and do not surf through many unknown websites with firewall disabled.
- Type and open Control Panel in the searching tab.
- Then select System and Security.
- Choose Windows Firewall.
- Select Turn Windows Firewall on or off on the left side of the screen.
- Select the bubble next to Turn off Windows Firewall (not recommended) and click OK to save the changes.
Как исправить ошибку
В большинстве случаев достаточно перезагрузить маршрутизатор или ноутбук. Это наладит работу Интернета и позволит подключиться к нужному сайту. Рекомендуется проверить, правильно ли введен адрес сайта.
Если эти действия не помогли, то проблема кроется глубже. Попробуйте повторить действия из следующих пунктов.
Отключение прокси-сервера (и автоматического определения параметров для него)
Перед отключением прокси-сервера стоит проверить, есть ли в браузере расширение VPN. Сервис довольно часто блокирует доступ к определенным сайтам. Например, если у вас в VPN ваше местоположение определено за рубежом, некоторые российские сайты могут быть заблокированы.
Далее необходимо отключить прокси-сервер. Это делается так:
- Через панель управления найти пункт «Свойства браузера» («Сеть и Интернет» – «Свойства браузера»).
- Перейти во вкладку «Подключения», «Настройка сети».
- Снять все отметки, в том числе «Автоматическое определение параметров» в следующем окне.
- Применить настройки, проверить соединение.
Сброс Winsock
Если выключение прокси-серверов не помогло, попробуйте сбросить Winsock. Выполняется это очень просто:
- Запустите командную строку (найдите «Поиск» по всему компьютеру, введите «Командная строка», нажмите на соответствующее наименование).
- Введите символы «netsh winsock reset» или скопируйте их и вставьте в строку.
- Нажмите Enter.
- Перезагрузите ПК после выполнения команды.
- Проверьте подключение.
Очистка кэша браузера
Если прошлые методы не помогли, следует попробовать очистить кэш браузера, будь то Chrome, Opera, Yandex и прочие. Дело в том, что проблема бывает вызвана несоответствием данных в кэше и актуальной версии браузера.
Для каждого браузера существует своя инструкция по очистке кэша, но общий алгоритм действий таков:
Откройте настройки браузера.
Перейдите в раздел «Безопасность и конфиденциальность.
Кликните на «Очистить историю».
Очень важно! Отметьте пункт «Удаление файлов cookie» или «Удаление кэша».
Перезапустить браузер и ноутбук.
Проверить подключение.
Другие популярные методы решения
Помимо вышеперечисленных способов решения проблемы, есть и другие. Они помогут, если ни очистка кэша, ни перезагрузка роутера и прочие решения, не исправили проблему.
- Отключите антивирус или расширения браузера. Данные утилиты по какой-либо причине могут блокировать доступ к Интернету.
- Выключите раздачу Wi-Fi с ноутбука (хот-спот).
- На Windows 10 помогает автоматический сброс настроек сети.
Установите на компьютер специальные программы для очистки кэша, памяти и оптимизации процесса работы. Возможно, ноутбук не может подключиться к сайту в силу своего возраста и неисправности железа. Программы по чистке продлят работу ПК.
Иногда в ошибке виновато содержимое HOSTS-файла. В этом документе прописаны базы допустимых и недопустимых доменных адресов. Вполне возможно, что сайт, к которому нет доступа, находится в списке недопустимых адресов. Исправляется проблема так:
- Через «Пуск» зайти в «Компьютер» («Мой компьютер»), перейти в «Локальный диск С».
- Открыть папку «Windows», «System 32», далее в «Drivers», в которой находится etc с нужным файлом.
- Найти HOSTS, открыть с помощью приложения «Блокнот» (навести мышкой на Хостс, кликнуть правой кнопкой мыши, в пункте «Открыть с помощью…» выбрать «Блокнот»).
- Найти название заблокированного сайта, удалить его из списка, если он есть.
- Подтвердить изменения, согласиться с запросом системы, проверить подключение.
Если компьютер не новый, попробуйте изменить объем MTU. Нажмите Win+R, введите «ncpa.cpl». Это даст вам узнать точное имя Интернет-соединения. Откройте командную строку и введите символы или скопируйте их и вставьте, дописав нужные значения: «netsh interface IPv4 set subinterface «имя_сети» mtu=1500 store=persistent»
Причиной проблемы также может служить неисправность драйверов или механические проблемы. В таком случае нужно отнести компьютер в сервисный центр. Можно попробовать установить драйвера самостоятельно и дома посмотреть «внутренности» техники, но делать этого строго не рекомендуется.
Не тяните с отправкой компьютера в сервисный центр, если перечисленные способы исправления ошибки не помогли. В некоторых случаях достаточно подождать, пока связь не наладится. Но если вам кажется, что проблема в ноутбуке, отнесите его мастеру.