Как открыть порт на роутере
Если после проделанных действий ПО все еще не работает, то остается проверить только роутер. Главная проблема в этом случае – это то, что модели роутеров отличаются интерфейсом и функциональными настройками (см. Как выбрать WiFi роутер для дома).
Приведённые советы подходят для нескольких, самых распространенных марок.
Введи в адресной строке любого браузера стандартный IP адрес – 192.168.1.1, откроется административный интерфейс роутера, вписываете данные для авторизации. В редких случаях производители используют другой IP, если стандартный не подошел, то нужный можно посмотреть на обратной стороне роутера, где написан его адрес и логин/пароль.
После того, как попали в веб интерфейс необходимо ввести логин и пароль. Дальнейший путь может меняться в зависимости от производителя и модели.
TENDA
«Дополнительно» (Advanced) ? «Расширенная настройка» (Advanced Setup) ? NAT ? «Виртуальный сервер» (Virtual Servers Setup).
- Нажать кнопку «добавить» (add), в пункте «Выбор услуги» (Select a Service) выбрать один из готовых шаблонов, в строке «IP адрес сервера» указать IP ПК в виде маски: «192.168.1.» без последней цифры.
- В «External Port Start» указать требуемый порт, в выпадающем списке «Protocol» выбрать «TCP», «UDP» или «TCP/UDP» – применить изменения «APPLE/SAVE». Остальные строки пропишутся автоматически.
D-Link
«Расширенные настройки»? «Межсетевой экран» ?»Виртуальный сервер» ? «Добавить».
Далее заполняем настройки:
- В шаблоне выставляем Custom,
- Начальный /конечный внешний порт – выставляем номер который нужно открыть или диапазон,
- Внутренний IP- пишем адрес компьютера, посмотрите в сетевых настройках windows,
- Протокол – лучше ставить TCP, но если программа требует «UDP» выбирайте его.
Затем кнопка «Изменить» и «Сохранить»
TP-Link
Переадресация? Виртуальные сервера? «Добавить».
- Порт сервиса – пишем то, что хотим открыть,
- IP адрес- IP компьютера.
Довольно часто пользователи windows 7 сталкиваются с проблемой открытия порта в брандмауэре. Такая ситуация возникает при установке новой программы или для возможности играть игры в сети. Если не знать, как конкретно это сделать, можно потратить кучу времени и нервов на это занятие. Итак, чтобы открыть порт сначала заходим в меню Пуск – выбираем панель управления. В левом верхнем углу нажимаем система и безопасность.В открывшемся меню выбираем пункт брандмауэре windows – он второй по списку.Перед вами откроется меню брандмауэра, где будет видно его состояние: открыт он или закрыт, активные сети, уведомления. На этой странице выбираем в левом верхнем углу пункт «Дополнительные параметры» — перед нами откроется окошко «Брандмауэре windows в режиме повышенной безопасности».Здесь также в левом верхнем меню выбираем пункт «Правила для входящих подключений», в открывшемся окошке можно увидеть список правил, разрешенных для входящих подключений. Далее в правом верхнем углу нажимаем «Создать правило», после чего перед нами откроется мастер создания правила для нового входящего подключения. Здесь выбираем тип – правило управляющее подключениями для порта TCP(Transmission Control Protocol – протокол управления передачей) или UDP(User Datagram Protocol — протокол пользовательских дейтаграмм). Выбираем для порта и жмем далее. Откроется окошко, где нужно выбрать протокол и указать порты: можно все порты или вручную ввести определенный локальный порт – это определенное количество цифр и точек. Эту цифра может быть индивидуальная для каждой конкретной задачи. Опять жмем далее. Перед нами откроется окошко, где нужно выбрать пункт разрешить подключение и опять нажать далее. Перед нами откроется окошко: «Для каких профилей применяется правило» — доменный, частный, публичный. Можно выбрать все и нажимать далее. После чего вводим имя и описание правила и все – жмем готово, порт открыт. Можно увидеть название данного правила в списке правил.Порт остается открытым постоянно, поэтому закрывайте порты, если они больше не требуются.
Открытие портов через командную строку
Второй способ менее удобный для обычного пользователя, подходит скорее для системных админов. Но и о нем стоит знать. Нам понадобится командная строка, запущенная от имени администратора (здесь читайте, как это сделать разными способами).
В открывшейся строке мы вводим команду:
netsh advfirewall firewall add rule name=<имя> protocol=<протокол> localport=<номер_порта> action=allow dir=IN.
Теперь подробнее разберем команду на примере открытия порта 21 TCP. Чтобы он открылся, команда должна выглядеть следующим образом:
netsh advfirewall firewall add rule name=port_21 protocol=TCP localport=21 action=allow dir=IN.
Итак, мы рассмотрели два способа открытия порта в брандмауэре Windows 10. Первый – через стандартные параметры брандмауэра и создание правила. Второй – через командную строку. Способ может и неудобный, но тоже достаточно простой.
Способ 1: Специальный софт
TCPView – утилита, которая отображает подробную информации обо всех открытых TCP и UDP портах в Виндовс 10. Показывает локальные и удаленные адреса, а также имена процессов, которые используют тот или иной порт. Ти Си Пи Вью не требует дополнительной настройки и установки, достаточно скачать архив и распаковать его.
- Запускаем TCPView и ждем, когда она завершит сканирование и отобразит сведения об активных подключениях на компьютере – названия процессов, их идентификаторы и порты, которые они используют.

В столбце «State» содержится информация о состоянии каналов. Значение «Listening» означает, что порт прослушивается, т.е. он открыт и ожидает соединения по соответствующему протоколу.

«Established» указывает на то, что соединение активно, т.е. порт уже используется.

Значение «Close wait» означает, что соединение завершилось, и ожидается закрытие канала.

Значение «Time wait» свидетельствует о том, что канал закрыт, но ожидается получение пакетов.

В любой момент прямо из интерфейса утилиты можно завершить процесс или закрыть установленное соединение. Для этого жмем правой кнопкой мышки по любой позиции из списка и выбираем «End Process» или «Close Connection».

Второй этап
Можно приступить к следующему этапу:
- По завершению первого этапа открытия портов появится окно «Мастер создания правила для нового входящего подключения». Программа спросит вас: какой тип правила вам нужен. Для ответа нужно отметить строчку «Для порта» и продолжить через кнопку Далее > .
- Теперь каждый пользователь должен определиться с номером порта и диапазоном, который ему нужно открыть. Это необходимо для того, чтобы пользователь мог без препятствий получить доступ к любому серверу или соединению других программ и приложений. Найдите строку «Определенные локальные порты», в нее нужно вписать необходимые цифры. Для того, чтобы сразу несколько портов оставались открытыми, нужно поставить между номерами дефис.
- После того, как мы закончили с вводом цифр для безопасности открытия портов, утилита предложит пользователю возможности подключений. Все они разные, и нужно сделать правильный выбор. Но перед этим нужно сделать так, чтобы каждое соединение стало доступным именно для вашего компьютера. Отмечаем строку «Разрешить подключение» и опять нажимаем на кнопку Далее > .
- Частный, Публичный и Доменный профили — правило применимо именно к ним, каждый из них нужно отметить во время открытия нужных портов.
- Теперь необходимо правилу дать какое-то имя. Когда правило будет создано, нужно нажать кнопку Готово . Утилита произведет несколько действий и может быть полностью закрыта.
Мы предложили вам достаточно простую версию того, как открыть порты на Windows 7. Надеемся, что этот процесс не вызвал у вас трудностей. Если вы будете строго следовать нашей инструкции, то не возникнет никаких проблем.
Тем не менее делать это необходимо с повышенной осторожностью. Ведь операционные системы и так имеют достаточное количество дыр для проникновения различных вирусов
Помните, что открытие портов всегда должно происходить из надобности. Если какой-то порт вам больше не нужен, например, после удаления использующей его программы, закройте его. Будьте крайне осторожны.
Как проверить com порты в windows 10?
Изменение имени виртуального рабочего стола в Windows 10Windows 10: переименование закрепленных элементов в быстрый доступ Проводника Windowsрекурсивно сменить владельца windows 7Как предотвратить Windows 10 пробуждение от сна при путешествии в сумке?
Как я могу SSH в «Bash на Ubuntu на Windows 10»?Как вернуть Photo Viewer в Windows 10?Установить ярлыки для изменения раскладки клавиатуры в Windows 10?Могу я передвинуть гиберфил.SYS на другой диск?Как делить любую папку без пароля в Windows 8/10 В домашней сети, Если используется учетная запись Microsoft?
Две синие стрелки в правом верхнем углу иконкиWindows 10 высокая загрузка памяти (неизвестная причина)Как выполнить масштабирование приложений Java на дисплее с высоким разрешением?Ярлык для выключения или перезагрузки Windows 10 менее чем за три нажатия клавишЗакрепление приложений на нескольких рабочих столах в Windows 10Дополнительные Настройки Office 2021Как изменить сочетание клавиш для переключения между виртуальными рабочими столами в Windows 10?
https://youtube.com/watch?v=ct0bU5hvNoA
Отсутствует возможность включения или выключения BluetoothWindows 10 программы по умолчанию продолжают менятьсяWindows 10 не завершает работу должным образомКак очистить папку Windows Installer в Windows 10? Изменение яркости при отключенной» адаптивной яркости » в Windows 8.
1 / 10 с графикой Intel HD GraphicsГде находится диспетчер конфигурации sql в windows 10?В Windows 10 удаленный рабочий стол не работает должным образом (службы удаленных рабочих столов сейчас занята)Как Windows 10 может функционировать на 32 ГБ дискового пространства?
Кто чем занят…
Мы с вами разобрались где можно найти порты на windows 10 и как разобраться открыты они или в режиме ожидания, теперь посмотрим какая программа использует открытые port’ы, возможно, нам это и не нужно. Вспомним скриншот на котором список с PID номерами процесса text_19/screenshot_03
Давайте посмотрим кто этот загадочный под PID 4
Переходим в диспетчер задач ++ → «Подробности» → для удобства кликните на столбец «ИД процесса» — выставит по порядку

Правым кликом на «4» → «Открыть расположение файла»
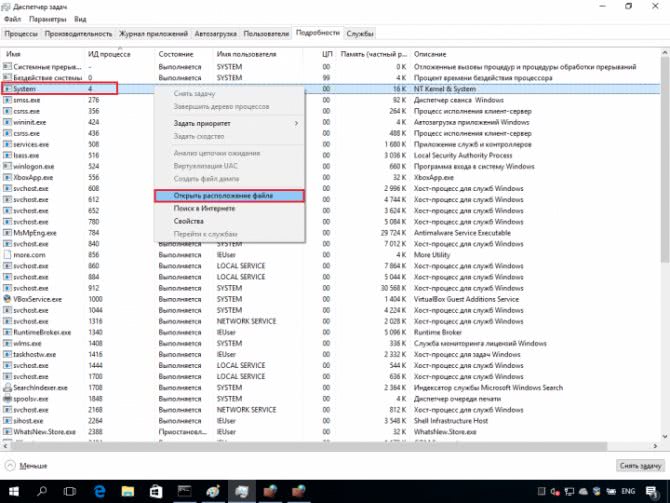
Наш файл «NT Kernel & System» это системная программа, которая отвечает за обработку сторонних ПО, туда входят игровые движки, обновления и т.д. Если начинаются проблемы в вышеуказанных приложениях – «NT Kernel & System» начинает вешать процессор.
Как проверить открытые порты?
Windows 10 записывает приложения, прослушивающие порт, и эта запись может быть проверена пользователем в любое время. Существует множество способов проверки. Но ниже представлены два самых простых метода, которые не требуют установки каких-либо сторонних утилит.
Использование команды AB
Чтобы определить приложение, которое прослушивает определенный порт на компьютере, используется команда «AB». В результате будет указано имя исполняемого файла, который сделал запрос. Для этого:
- Клацнуть по клавишам Win+R для открытия окна «Выполнить».
- Ввести cmd и нажать Shift+Ctrl+Enter, чтобы предоставить права Администратора.
- Добавить команду netstat -ab и кликнуть Enter.
- Подождать, пока отобразится список. Имя исполняемого файла появится под информацией о порте.
Использование команды AON
Есть еще одна команда, которая может использоваться для идентификации процесса, который прослушивает определенный порт. Эта команда покажет номер PID вместо имени исполняемого файла. Для этого:
- Нажать Win+R для открытия диалогового окна.
- Ввести cmd и нажать Shift+Ctrl+Enter для предоставления инструменту прав Администратора.
- В командную строку добавить netstat -aon, нажать Enter, чтобы выполнить ее.
- Список будет отображаться с номером PID в конце.
Состояние listening – система следит и контролирует, есть ли запросы на соединение.
Состояние established – успешно используется.
Состояние time_wait – произошла ошибка тайм-аута.
Состояние close wait – соединение нестабильно и скоро прекратится.
Теперь нужно записать в блокнот номер PID, а далее
- Клацнуть по Win+X и выбрать из списка «Диспетчер».
На экране появится папка, и можно посмотреть, что за приложение прослушивает порт.
Пробрасываем порт
Проброс порта — это соединение роутера и компьютера по открытому порту. Вышеописанные способы позволяли открыть порт на компьютере. После того как вы это сделаете, можно указать роутеру, что порт готов к работе и к нему можно подключиться. Есть два способа, позволяющих это сделать: автоматический и ручной. Первый потребует от вас минимум усилий: выбрать устройство для подключения и назначить имя виртуального сервера. Второй способ позволит выполнить настройку более детально.
На роутерах от разных производителей установлены различные прошивки. Также прошивки могут отличать в зависимости от их версии и модели роутера. В основном различие заключается во внешнем виде, то есть пункты и разделы в вашем случае могут располагаться и называться немного по-другому. Несмотря на это, процесс проброса порта на любом роутере выполняется практически одинаково.
Автоматический способ
Если вам не нужны дополнительные настройки, то выполните нижеописанные шаги. В примере используется прошивка роутера TP-Link.
Как только вписанные данные будут сохранены, начнётся проброс порта. После окончания процесса можно начинать пользоваться портом.
Ручной способ
Для более детальной настройки необходимо выполнить нижеописанные действия. Для примера взята прошивка роутера D-Link:
- Войдите в учётную запись управления роутером, используя адрес, логин и пароль. Перейдите к расширенным настройкам, кликнув по кнопке в правом нижнем углу.
Нажимаем кнопку «Расширенные настройки»
- В блоке «Межсетевой экран» выберите подпункт «Виртуальные серверы».
Выбираем блоку «Виртуальные серверы» в расширенных настройках
- Начните добавление нового сервера, нажав на соответствующую кнопку. Выберите произвольный шаблон и пропишите любое имя. В интерфейсе выберите интернет-соединение из списка. Укажите протокол и внутренний IP-адрес из списка. Внешний порт — порт устройства, с которого будет забираться трафик и отправляться на внутренний порт. Если вам нужен не один порт, а диапазон, заполняйте поля и начального, и конечного внутреннего и внешнего порта. Удалённый IP — адрес устройства, расположенного не в локальной сети, а во внешней (чаще всего поле остаётся пустым).
Заполняем поля внутреннего и внешнего порта
Сохранив настройки, вы пробросите порт. Им можно будет начинать пользоваться.
С помощью Telnet
Второй вариант для того чтобы проверить, открыт ли порт – запуск службы Telnet, тоже встроенной в систему Windows.
Хотя на современных версиях Виндовс, начиная с семёрки, утилита по умолчанию отключена и требует активации. Для её запуска нужно сделать следующее:
1Перейдите в Панель управления, выберите меню Программы и компоненты и перейти к строке «Включение или отключение компонентов Windows».
2В списке, который появится на экране, выбирается пункт клиент Телнет и активируется (ставится галочка). После этого нажмите ОК, для сохранения настроек.

Рис. 8. Первые этапы запуска Telnet
Теперь можно запускать консоль через командную строку и вводить в ней название утилиты и номер соединения.
Например: Удаленный сервер можно проверить командой telnet 10.242.17.134 80, а проверка открытого порта на своём компьютере – вводом текста telnet localhost 80. (Имейте ввиду, после каждого слова должен быть пробел)
При удачном подключении на экране появится информация о нём. Это значит, что порт открыт. При закрытом соединении будут выведены сведения о невозможности его открыть.

Рис. 9. Результаты проверки работы программы Telnet.
Как открыть порт в Windows 7 и Windows 8
О том, как открыть порт на роутерах различных моделей я написал уже немало статей. Но в х почти к каждой из таких инструкций я сталкиваюсь с такой ситуацией, что пользователь открывает порт на роутере, но при проверке его из-вне — оказывается что он закрыт.
В это многие упираются и не знают что делать дальше. Одной из частых причин является система безопасности компьютера. Дело тут в том, что открыть порт на роутере часто оказывается половиной дела — нужно ещё открыть его и в правилах брандмауэра (фаервола) на компьютере.
1 практически идентична, соответственно как и процедура создания правил проброса портов.
Как попасть в настройки брандмауэра Windows
Настройка встроенного брандмауэра находится в «Панели управления», раздел «Система и безопасность».
В Windows 8 и 8.1 можно воспользоваться элементом рабочего стола — Поиск. Нужно начать вводить слово «Брандмауэр» и система выдаст ссылку в результатах.
Ещё один быстрый и удобный способ быстро попасть в настройки Брандмауэра — нажать комбинацию клавиш Win+R:
В строке открыть пишем firewall.cpl, нажимаем кнопку ОК.
Как открыть порт в брандмауэре Windows
Вам откроется раздел настройки Брандмауэра в режиме повышенной безопасности. В поле слева кликаем на раздел «Правила для входящих соединений»:
Откроется список всех правил для входящих соединений. Теперь надо создать правило. Для этого справа, в окне «Действия», кликаем на ссылку «Создать правило».
Откроется Мастер создания правила для нового входящего подключения:
Выбираем тип правила — «Для порта». Нажимаем кнопку Далее.
Теперь нужно выбрать тип протокола и указать порт. «Тип протокола» для игр, как правило, «Протокол TCP». В некоторых случаях, например для файлообменных программ или игр, нужно ещё открыть и порт UDP.
Поэтому, если нужно открыть и TCP-порт и UDP-порт в Windows — Вам придется создавать два правила. В поле Определенные порты нужно указать номер нужного порта. Например, для Minecraft нужно открывать порт 25565 и TCP и UDP.
Нажимаем кнопку Далее.
Ставим галку «Разрешить подключение». Нажимаем кнопку Далее.
Здесь ничего не меняем. Нажимаем кнопку Далее.
В поле Имя прописываем название для создаваемого правила — например DC++ или Minecraft. Нажимаем кнопку Готово.
Правило создано и порт в брандмауэре Windows 7 и Windows 8 открыт. Проверить доступность порта из-вне можно с помощью программы PFPortChecker.
Только теперь не для порта — а «Для программы». Нажимаем кнопку Далее.
Выбираем пункт «Путь программы» и нажимаем кнопку Обзор. В открывшемся окне нужно выбрать программы, к которой нужен доступ из внешней сети — например, UTorrent, DC++ или Minecraft. Нажимаем кнопку Далее.
Ставим галочку «Разрешить подключение». Нажимаем кнопку Далее.
В этом окне ничего не меняя, нажимаем кнопку Далее.
В поле имя вводим название правила — например, dc++, utorrnet или minecraft и нажимаем кнопку Готово.
Правило для программы создано.
Если и это не помогло — можно попробовать для чистоты эксперимента вообще отключить встроенных в систему фаервол.
Как отключить Брандмауэр Windows 7, Windows 8 и Windows 8.1
Для того, чтобы отключить встроенный в систему фаервол нужно в настройках Брандмауэра выбрать пункт «Включение и отключение брандмауэра Windows»:
Вам откроется вот такое окно «Настройки параметров для каждого типа сети»:
Для всех типов сетей ставим галку «Отключить брандмауэр Windows». Нажимаем кнопку ОК. После этого брандмауэр станет неактивен и Ваша операционная система будет полностью открыта угрозам из внешней сети.
Поэтому я рекомендую отключать брандмауэр либо только кратковременно, для диагностики проблем с доступностью порта из-вне, либо если Вы переходите на другой, сторонний пакетный фильтр (фаервол).
Постоянная работа в сети Интернет с отключенным брандмауэром (фаерволом) крайне нежелательна.
Как открыть порты в Windows 10

От компьютера в интернет и наоборот передается огромное количество информации. Это делается с помощью службы, при которой зависимые от сети процессы ищут свободные транспортные протоколы TCP и UDP, а уже через них обращаются в сеть.
То есть данные отправляются на удаленные порты в пункте назначения или на веб-ресурс, к которому идет попытка подключения, а затем обратно – на локальные. Они используются всеми приложениями для связи с интернетом.
Операционная система управляет портами и гарантирует, что трафик направляется через «правильные», чтобы эти процессы могли подключаться к тем, которым необходимо.
В брандмауэре системы
Если используется Microsoft Defender, и для работы приложения, игры или сервера требуется, чтобы один или несколько портов были открыты, следует выполнить простые действия.
Важно! Прежде чем продолжить, необходимо проверить документацию по поддержке приложения, чтобы узнать, какие порты и тип протокола потребуется открыть. Кроме того, можно быстро подтвердить, нужно ли открыть порт, временно отключив брандмауэр, и, если приложение работает с отключенным защитником, это означает, что необходимо создать новое правило
После выполнения вышеописанных шагов входящие подключения будут разрешены для приложения через порт, открытый в брандмауэре.
Если приложению требуется определенный исходящий порт, можно использовать ту же инструкцию, но на шаге №5 выбрать параметры правил для исходящих сообщений.
Когда пользователь не знает, какой именно порт нужно задействовать, необходимо:
Как открыть порты на windows 10 | как настроить?
Если Вы заядлый геймер или активный пользователь файлообменных сетей типа DC и торрент, то знаете что для работы программы-клиента надо дополнительно открыть порт. При этом все знают что надо это сделать на роутере, а про то, что у используемой операционной системы есть ещё брандмауэр или файрволл почему то забывают. Эта инструкция посвящена вопросу как открыть порты на Windows 10.Чтобы это сделать, нужно сначала зайти в Панель управления и выбрать раздел «Брандмауэр Windows».
В меню слева надо выбрать пункт «Дополнительные параметры».
Появится полный список правил встроенного в Виндовс 10 файрволла.
Для того, чтобы открыть порт надо добавить для него правило. Делается это с помощью раздела меню «Действие»>>>»Создать правило».
Таким образом будет запущен Мастер создания правила для нового входящего подключения. Первый шаг — выбор типа правила:
Выбираем вариант «Для порта». Кликаем на «Далее».
Следующим шагом будет выбор протокола (TCP или UDP) и указание порта, к которому будет применено правило:
Тип протокола для разных игр и приложений может использоваться и TCP, и UDP и даже оба сразу. Это надо узнавать на их форуме поддержки. Переходим дальше.
Третий шаг — выбор действия. Так как мы хотим открыть порт на Windows 10 — ставим флажок «Разрешить подключение».
Кликаем на «Далее».
Следующий момент — выбор профиля, для которого будет применено правило. Выбираем все три.
На последнем этапе надо прописать имя правила. В его качестве можно использовать название приложения или игры для которой делается проброс портов Windows.
Кликаем на кнопку «Готово».
Правило создано. Оно будет первым в таблице уже существующих (читай открытых портов).
Внимание! Если у Вас в системе используется сторонний брандмауэр или файрвол, то проброс порта надо будет делать уже в их настройках. Иначе он будет всё равно недоступен из вне
Настройка UFW Ubuntu
1. Как включить UFW
Сначала нужно отметить, что в серверной версии Ubuntu UFW по умолчанию включён, а в версии для рабочего стола он отключён. Поэтому сначала смотрим состояние фаервола:
Если он не включён, то его необходимо включить:
Затем вы можете снова посмотреть состояние:
Обратите внимание, что если вы работаете по SSH, то перед тем, как включать брандмауэр, нужно добавить правило, разрешающее работу по SSH, иначе у вас не будет доступа к серверу. Подождите с включением до пункта 3
2. Политика по умолчанию
Перед тем, как мы перейдём к добавлению правил, необходимо указать политику по умолчанию. Какие действия будут применяться к пакетам, если они не подпадают под созданные правила ufw. Все входящие пакеты будем отклонять:
А все исходящие разрешим:
3. Добавление правил UFW
Чтобы создать разрешающее правило, используется команда allow. Вместо allow могут использоваться и запрещающие правила ufw — deny и reject. Они отличаются тем, что для deny компьютер отсылает отправителю пакет с уведомлением об ошибке, а для reject просто отбрасывает пакет и ничего не отсылает. Для добавления правил можно использовать простой синтаксис:
$ ufw allow имя_службы$ ufw allow порт$ ufw allow порт/протокол
Например, чтобы открыть порт ufw для SSH, можно добавить одно из этих правил:
Первое и второе правила разрешают входящие и исходящие подключения к порту 22 для любого протокола, третье правило разрешает входящие и исходящие подключения для порта 22 только по протоколу tcp.
Посмотреть доступные имена приложений можно с помощью команды:
Можно также указать направление следования трафика с помощью слов out для исходящего и in для входящего.
$ ufw allow направление порт
Например, разрешим только исходящий трафик на порт 80, а входящий запретим:
Также можно использовать более полный синтаксис добавления правил:
$ ufw allow proto протокол from ip_источника to ip_назначения port порт_назначения
В качестве ip_источника может использоваться также и адрес подсети. Например, разрешим доступ со всех IP-адресов для интерфейса eth0 по протоколу tcp к нашему IP-адресу и порту 3318:
4. Правила limit ufw
С помощью правил limit можно ограничить количество подключений к определённому порту с одного IP-адреса, это может быть полезно для защиты от атак перебора паролей. По умолчанию подключения блокируются, если пользователь пытается создать шесть и больше подключений за 30 секунд:
К сожалению, настроить время и количество запросов можно только через iptables.
5. Просмотр состояния UFW
Посмотреть состояние и действующие на данный момент правила можно командой status:
Чтобы получить более подробную информацию, используйте параметр verbose:
С помощью команды show можно посмотреть разные отчеты:
- raw — все активные правила в формате iptables;
- builtins — правила, добавленные по умолчанию;
- before-rules — правила, которые выполняются перед принятием пакета;
- user-rules — правила, добавленные пользователем;
- after-rules — правила, которые выполняются после принятия пакета;
- logging-rules — правила логгирования пакетов;
- listening — отображает все прослушиваемые порты и правила для них;
- added — недавно добавленные правила;
Например, посмотрим список всех правил iptables:
Посмотрим все прослушиваемые порты:
Или недавно добавленные правила:
Чтобы удалить правило ufw, используется команда delete. Например, удалим ранее созданные правила для порта 80:
7. Логгирование в ufw
Чтобы отлаживать работу ufw, могут понадобится журналы работы брандмауэра. Для включения журналирования используется команда logging:
Также этой командой можно изменить уровень логгирования:
- low — минимальный, только заблокированные пакеты;
- medium — средний, заблокированные и разрешённые пакеты;
- high — высокий.
Лог сохраняется в папке /var/log/ufw. Каждая строчка лога имеет такой синтаксис:
В качестве действия приводится то, что UFW сделал с пакетом, например ALLOW, BLOCK или AUDIT. Благодаря анализу лога настройка UFW Ubuntu станет гораздо проще.
8. Отключение UFW
Если вы хотите полностью отключить UFW, для этого достаточно использовать команду disable:
Также, если вы что-то испортили в настройках и не знаете как исправить, можно использовать команду reset для сброса настроек до состояния по умолчанию:
Насколько надёжен брандмауэр Windows 10
Встроенный файрвол выполняет те же самые функции, что и скачиваемые антивирусы. В отличие от них он отправляет уведомления гораздо реже, не имеет рекламы и не требует платной активации. Брандмауэр работает в фоновом режиме беспрерывно и не может отключиться без вашей команды. Следовательно, на него можно положиться и не прибегать к помощи дополнительного программного обеспечения. В случае если приложению потребуется доступ к определённым параметрам вашего компьютера, придёт запрос от файрвола, который вы должны будете подтвердить.

Файрвол запрашивает подтвеждение пользователя для продолжения работы программы
Исключение программы
А что делать, если всё в работе брандмауэра устраивает, кроме блокировки нескольких приложений? В таком случае можно просто добавить их в исключения. Эта настройка способна убить сразу двух зайцев – не лишать устройство такой нужной защиты и работать с необходимыми файлами без проблем.
Посмотрите ещё: Настройки Outlook Windows 10
Итак, для начала следует открыть Панель управления. Делается это так же просто, как и доступ к Командной строке – банальным правым кликом по «Пуск» и выбором соответствующей строки.
После этого будет открыта новая Панель управления. Здесь необходимо раскрыть все элементы, а затем отыскать там Брандмауэр Windows.
Это откроет нам окно настроек инструмента. Нам же интересна исключительно боковая левая панель, а конкретно – выделенный пункт меню.
После нажатия на него появится следующий шаг. Здесь будет огромный перечень программ, но чаще всего нужной там не оказывается. Поэтому настройка потребует её туда добавить. То есть сначала нажать на «Изменить параметры» (для действия потребуются права администратора), а затем на нижнюю кнопку «Разрешить другое приложение».
А после этого находим необходимый файл запуска и просто добавляем его, а затем проставляем галочки в столбцах «Частная» и «Публичная» конкретно для этого файла. После сохранения изменений приложение больше не будет блокироваться.
- https://kompkimi.ru/windows10/brandmauer-windows-10
- https://lumpics.ru/firewall-settings-in-windows-10/
- https://windowsprofi.ru/win10/nastrojka-brandmauera-windows-10.html






