Способ первый: инсталляция WhatsApp на ПК
НавигацияПоказать
Обычно отправить сообщение на Ватсап с компьютера намного удобнее, если установлена дескоптная версия. В ней можно пользоваться всеми чатами, как на мобильном устройстве, отправлять видео или анимированные открытки. Чтобы загрузить программу нужно сделать следующее.
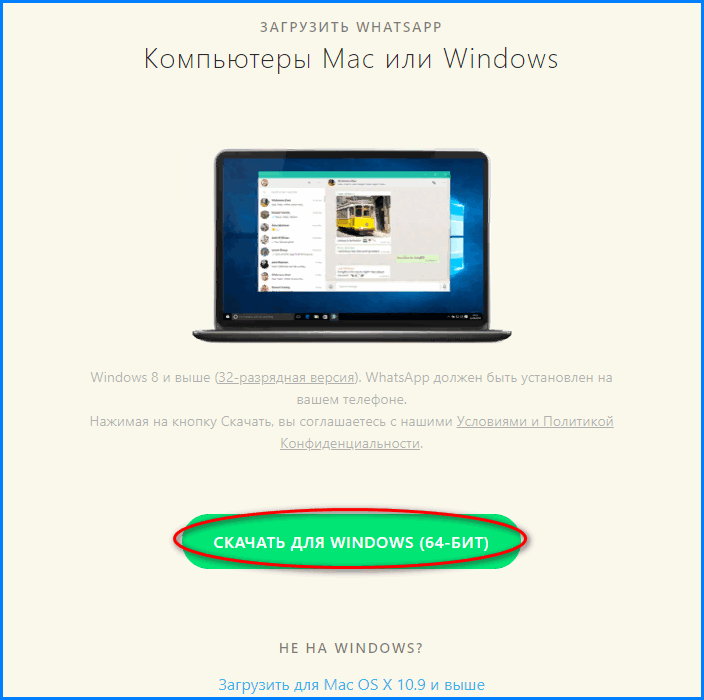
- После установки видим сгенерировавшийся QR-код, который необходимо считать камерой смартфона.

- Открываем мессенджер на смартфоне и направляем сканер на шифрованный код. После сигнала о синхронизации можно совершать переписку в чатах.
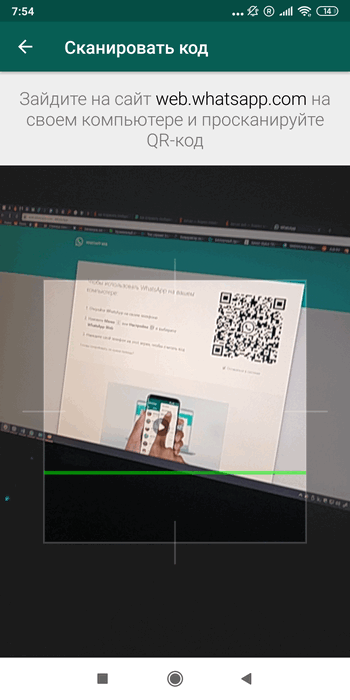
Второй способ: открытие Ватсап в режиме онлайн
Отправить картинку, гифку или другой файл можно и с веб-версии программы WhatsApp. В двух данных способах нет никаких отличий. Для того, чтобы активировать онлайн-режим для мессенджера, необходимо выполнить следующие этапы:
- Зайдите в версию WhatsApp на смартфоне, затем откройте меню и найдите вкладку WhatsApp Web.

- Зайдите на сайт web.whatsapp.com, отсканируйте код камерой смартфона, далее можно отправлять письмо обычным образом.

Теперь удобно продолжать общение в переписках, прикрепляя любые медиафайлы. Они в дальнейшем легко скачиваются на компьютер.
Третий способ: установка эмулятора Nox
При помощи средства визуализации удобно найти необходимый инсталлятор и активировать его на ПК. WhatsApp будет работать аналогичным образом. Поэтому отправить СМС в чат не составит труда. Выполним все настройки пошагово.

- Запустим эмулятор на ПК и пройдем все рекомендации по установке программы на Windows. Дождемся окончания процесса.

- Нажимаем кнопку «Пуск», дожидаемся загрузки визуализатора Android. Заходим в Play Market, находим WhatsApp в мессенджере и устанавливаем его в эмуляторе.

После этого можно использовать мессенджер для стандартной переписки между контактами или пересылки файлов разного формата.
Как сохранить переписку между контактами на компьютере
Для любых устройств предусматривается хранение данных в случае переустановки или удаления приложения. Чтобы сохранить копию чатов, необходимо сделать следующее.
- Открываем мессенджер Ватсап, переходим в любой из чатов и активируем меню. Здесь открываем пункт «Еще», далее переходим во вкладку «Экспорт чата».

- Выбираем пункт «Передать на ПК».
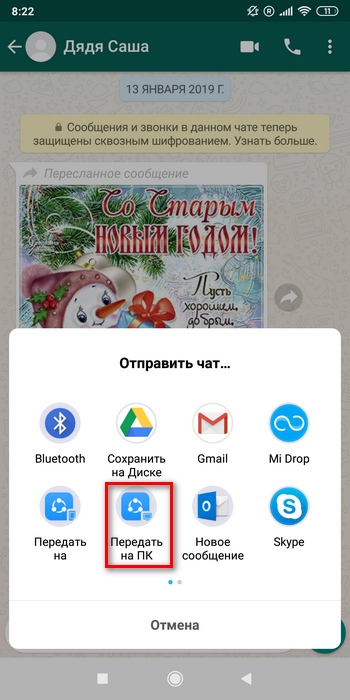
Также допускается отправить копию в любое из облачных хранилищ. Резервную информацию чатов в дальнейшем можно открыть на компьютере при наличии общего доступа к аккаунту.

Как скинуть сообщение в мессенджере анонимно
Для того чтобы бесследно входить в чаты, прежде необходимо установить специальное приложение hide for WhatsApp. Благодаря ему можно легко совершать переписку между друзьями, находясь якобы в режиме «оффлайн».
Обязательно после установки этого расширения необходимо предоставить ему права для использования любых данных от аккаунта WhatsApp. Иначе отправка не будет фиксироваться в статусе «Инкогнито».
Пересылка на почту текстовых сообщений
Отправить переписку из мессенджера на почту также можно несколькими способами.
Можно сохранить в «Вацапе» необходимое сообщение, а затем вставить его в соответствующем месте в отправляемом письме. Причем запомнить само сообщение можно несколькими способами:
- Выделить письмо и скопировать его в буфер обмена, а затем вставить в электронку как цитату.
- Просто запомнить информацию и заново ее набрать в послании.
- Открыть чат с нужным письмом в «Ватсапе» и сделать скриншот экрана, а затем отправить файл как вложение по почте.
Перенеся информацию любым из способов из мессенджера, можно отправлять электронку собеседнику.
Второй вариант – экспортировать чат целиком. В данном случае все текстовые сообщения вместе с файлами мультимедиа будут отправлены на электронную почту в формате ТХТ. Чтобы передать данные таким образом, нужно:
- Открыть «Ватсап».
- Найти и открыть необходимую переписку.
- Открыть меню (три вертикально расположенные точки в правом верхнем углу экрана).
- В открывшемся списке выбираем «Еще» – «Экспорт чата».
- Далее при необходимости включаем в архив медиафайлы.
- Выбираем сервис для работы с почтой (к примеру, Gmail).
- Вводим адрес получателя.
- Нажимаем «Отправить».

Таким образом отправляем собеседнику всю имеющуюся переписку. Этот вариант также подойдет для сохранения информации в качестве резервной копии, которую можно будет просмотреть в любой момент. Только нужно указывать свой электронный ящик.
Отправка через десктопное приложение Вацап
Разовую отправку файла через веб-версию, о которой шла речь в предыдущем пункте, можно осуществить очень быстро. Но если пользователю необходимо слать файлы на постоянной основе, то лучше установить десктопное приложение WhatsApp. Это даст возможность пользователю избежать многократной авторизации в приложении, авторизовавшись всего один раз – при установке на ПК.
После загрузки приложения на свой компьютер, необходимо его установить и открыть. Следующий шаг – активация приложения через QR-код. Активация производится точно так же, как и для веб-версии приложения.
Отправка фотографии контакту производится одним из способов, описанных выше. Отправка файлов контакту, который не внесён в адресную книгу пользователя, с помощью десктопного приложения Вацапа невозможна.
Как распечатать документ с Ватсапа на компьютере?
Пользователи могут распечатывать документы через приложение Ватсап. Клиенты могут выбрать варианты операции:
- При помощи беспроводной сети. Через Wi-Fi можно установить соединение между мобильным устройством и принтером. После обнаружения устройства на принтере, следует выбрать файл, и печатать файлы.
- С использованием PrintHand, которые разрешает проводить беспроводную печать. При этом, работа производиться при помощи сети Wi-Fi.
- С применением подключения через USB. Если не удалось подключиться через Wi-Fi, то можно соединить мобильное устройство с принтером.
- Для устройств на базе Андроид следует воспользоваться услугами программы Google Cloud Print.
- Для Айфонов можно скачать приложение AirPrint. При этом, следует проследить, что устройства работают от одной сети Wi-Fi.
Файлы можно скачивать с приложения, без необходимости скачивать документ на компьютер. Процедура экономит время и силы.
Как настроить телефон, чтобы распечатать на принтер
Для распечатки диалога сразу с телефона надо настроить устройство и скачать специальную утилиту. Нужно учитывать, что телефон может не поддерживать некоторые форматы для печати, но это не помешает отправить файл и распечатать его.
Для печати со смартфона нужно подключить виртуальный принтер. Для «Андроида» наиболее оптимальный вариант – Google Cloud Print, для «Айфона» – AirPrint.
Google Cloud Print для Android
Для Android-устройств предусмотрено использование официального сервиса Google Cloud Print.
Для корректной работы программы должны выполняться следующие условия:
- установлен «Виртуальный принтер», который можно скачать в магазине Google;
- печатающее устройство поддерживает облачную печать;
- имеется личный аккаунт Google.
Сначала нужно подключить устройство для печати к Google Cloud Print. Это можно сделать напрямую через роутер или с применением USB.
При поддержке Wi-Fi запускается Wi-Fi Protected Setup на роутере. Нужно открыть настройки и выбрать вкладку «Беспроводная сеть». Затем следует кликнуть по WPS и передвинуть ползунок на «ON» возле пункта «Wi-Fi Protected Setup».
Если беспроводное соединение не поддерживается, нужно сделать следующее:
- Зайти в системные настройки ПК, перейти в «Принтеры».
- Открыть браузер Chrome, в поисковой строке ввести chrome://devices.
- В меню «Общие принтеры» нажать «Добавить».
- Выбрать нужное устройство и снова кликнуть «Добавить принтер».
 Сервис Google Cloud Print.
Сервис Google Cloud Print.
AirPrint для iPhone
Перед началом работы с AirPrint нужно проверить, поддерживает ли печатающее устройство это приложение
Для корректного функционирования важно, чтобы принтер и телефон находились в одной сети Wi-Fi
Как выполняется печать с использованием приложения AirPrint:
- Открыть приложение и перейти в меню, нажав на иконку в виде трех полосок.
- Кликнуть по «Напечатать», затем «Выбрать принтер».
- Установить параметры (количество страниц, нумерацию и др.).
- Нажать «Напечатать».
Способы передачи видео и фотографий с компьютера на Ватсап
Вы можете отправлять фотографии и видео со своего компьютера в WhatsApp с помощью веб-инструмента WhatsApp или эмулятора BlueStacks на вашем компьютере.
Использование WhatsApp Web
Преимущества этого метода:
- Вход в учетную запись с компьютера;
- Вы можете отправлять сообщения, видео и фотографии проще, чем с телефона;
- переписка и настройки владельца полностью сохраняются, так как все данные хранятся на центральном сервере;
- Вы можете изменить данные своего профиля и статус в WhatsApp Web;
- сохраняется подключение телефона к аккаунту: никто, кроме владельца, не может войти в аккаунт WhatsApp с компьютера;
- Уведомления о сообщениях можно получать на рабочем столе компьютера и просматривать в формате эскизов.

Для использования программы вам необходимо:
- Загрузите версию программы, соответствующую операционной системе вашего компьютера.
- После установки приложения на мониторе компьютера появится QR-код.
- Запустите WhatsApp Web на своем телефоне.
- В WhatsApp на вашем смартфоне нажмите на три точки в правом верхнем углу и выберите «WhatsApp Web».
- Наведите камеру смартфона на монитор компьютера с помощью QR-кода. Ваш компьютер и телефон синхронизируются, и на вашем компьютере откроется WhatsApp.
Затем на компьютере в приложении выберите получателя, которому вы хотите отправить видео или фото, и нажмите на скрепку в правом верхнем углу. Откроется окно с доступными действиями (фото и видео, камера, документ, контакт), нажмите «фото и видео». На вашем компьютере откроется проводник, и вам нужно будет выбрать фотографии или видео для отправки. Вы можете добавить к нему текст, и контент готов к отправке.
С помощью эмулятора BlueStacks
BlueStacks — это инструмент, который позволяет запускать мобильные приложения Android на вашем компьютере с Windows. Вы можете синхронизировать свои приложения и сервисы на разных устройствах, если BlueStacks привязан к вашей учетной записи на вашем мобильном телефоне.

Перед установкой ознакомьтесь с минимальными настройками, необходимыми на ПК для установки инструмента.
Установка и использование эмулятора:
- Загрузите эмулятор BlueStacks на свой компьютер.
- В открывшемся окне инструмента примите политику конфиденциальности и условия обслуживания.
- В следующем окне установленного программного обеспечения введите имя пользователя и пароль для своей учетной записи Google.
- После подтверждения учетной записи щелкните значок Google Play в приложении и напишите «WhatsApp» в поле поиска.
- Когда появится файл «WhatsApp Messenger», нажмите «установить».
- После установки откроется окно приложения, и эмулятор запросит номер телефона, чтобы отправить код по SMS.
- Затем введите полученный по SMS код в необходимое поле, и Watsap будет активирован на эмуляторе BlueStacks.
Если у пользователя есть резервная копия контактов в своей учетной записи Google, WhatsApp автоматически синхронизирует их. Если копии нет, придется вводить все свои контакты вручную. Это делается так же, как в приложении WhatsApp на телефоне.
Чтобы отправить файл получателю, перетащите желаемый контент со своего компьютера в окно BlueStacks. Затем откройте учетную запись WhatsApp получателя, нажмите на скобку, выберите значок «Галерея» в новом окне (выберите «Документ», чтобы отправить файл). Затем щелкните файл, который хотите отправить, он откроется в окне получателя. При необходимости к нему добавляется текст и контент можно отправлять.
Беспроводное соединение
Функция Wi-Fi Direct позволяет проводить печать с мобильного устройства без проводного подключения. Смартфон и принтер взаимодействуют напрямую. Телефон должен обнаружить принтер и отправить на него нужные файлы для распечатки.
Есть условия, при которых такой вариант будет работать корректно. Нужно, чтобы принтер был совместим с последней версией приложения для беспроводной печати и свободно обнаруживаться через Wi-Fi.
Приложения для беспроводной печати
Наибольшей популярностью для беспроводной печати пользуется удобное приложение PrintHand. Принцип работы простой – принтер поддерживает беспроводное соединение Wi-Fi и телефон тоже, поэтому их можно соединить.
Приложение работает на разных платформах, включая «Андроид», «Айфон» и «Виндовс». Позволяет подключать устройство несколькими способами, используя проводное и беспроводное соединение. Для работы с PrintHand нужно только скачать его на устройство. Дополнительных драйверов не требуется.
Инструкция по работе с программой:
- Подключить смартфон к Wi-Fi
- Запустить приложение, выбрать «Установка принтера».
- Кликнуть по «Wi-Fi Принтеры», затем – «Вручную».
- В поле «Название принтера» вписать любое имя, «Протокол» – «RAW», «IP» – адрес роутера, «Порт» – «9100», после заполнения кликнуть «ОК».
- В появившемся списке выбрать нужное устройство по названию.
- Нажать «Напечатать тестовую страницу».
Отправляем длинное видео
Возможно, вам уже известно, что в WhatsApp нельзя отправить видеозапись, которая больше, чем 64 Мб. А если у вас возникла необходимость отправить длинное видео, то можно пойти двумя путями. Первый — использовать специальное приложение для сжатия размера. Однако, тут нужно учитывать тот факт, что при этом будет потеряно качество ролика. Второй — использовать облачное хранилище, например, Гугл Диск или Яндекс Диск, отправить пользователю ссылку.
При помощи приложения
Например, можно установить «Видео сжатие». Заходим в Play Market. В поисковой строке прописываем искомое название. Нажимаем кнопку «Установить».
Запускаем приложение. В возникшем окне нажимаем кнопку «Разрешить».
Далее выбираем папку, в которой хранится нужное видео.
Выбираем ролик, который необходимо ужать в размерах.
В новом окне нажимаем «Сжатие видео».
Выбираем, насколько сильно нужно ужать.
Видим, что идет процесс сжатия.
Готовый ролик находим в папке «мои файлы», подпапке «SuperVideoCompressor».
Нажав на видео, мы можем выбрать строку «отправить через».
Выбираем «WhatsApp» или сохраненный контакт человека из данного мессенджера.
В открывшемся окне подтверждаем свой выбор, нажимаем «ок».
Остается нажать на кнопку отправки.
Убеждаемся в том, что отправка прошла успешно.
Гугл Диск
Теперь нам доступна ссылка. Нажимаем строку «копировать ссылку».
Открываем диалоговое окно в Ватсапе. Зажимаем пальцем поле для ввода текста. Нажимаем «Вставить».
Нажимаем на значок отправки.
Видим, что была отправлена ссылка на видео, которое хранится на Google диске. Когда пользователь на нее нажмет, он получит доступ к этому видеоролику, сможет его посмотреть.
Теперь вы знаете, как отправить полностью или частично видеоролик с сохранением или обрезанием его размера, при помощи телефона или компьютера. Как видите, вариантов действия множество, вы можете выбирать тот, который наиболее удобный в конкретном случае.
How do I send photos, videos and Voice Messages?
FAQ
- WhatsApp Web
- Features
- Download
- Security
- FAQ
- Download
- Features
- Security
- FAQ
- Get in touch
- AzərbaycancaAfrikaansBahasa IndonesiaBahasa MelayuCatalàČeskyDanskDeutscheestiEnglishEspañolFrançaisGaeilgeHrvatskiItalianoKiswahiliLatviešuLietuviškaiMagyarNederlandsNorskOʻzbekchaPilipinoPolskiPortuguês (BR)Português (PT)RomânăSlovenčinaSlovenščinasuomisvenskTiếng ViệtTürkçeΕλληνικάБългарскиҚазақМакедонскиPусскийсрпскиУкраїнськаעבריתالعربيةفارسیاردوবাংলাहिंदीગુજરાતીಕನ್ನಡमराठीதமிழ்తెలుగుമലയാളംภาษาไทย简体中文繁體中文日本語한국어
- Click the Attachment icon at the top of the chat.
- Choose whether you want to take a new photo or send a photo or video from your computer:
- Click the Photos & Videos icon to pick a photo or video from your computer. You can select up to 30 photos or videos to send at a time.
- Click the Camera icon to use your computer’s camera to take a photo.
- Click the Send icon to send your selected photos or videos.
- Alternatively, you can drag and drop a photo or video directly into the text input box.
Note: There is a 16MB size limit for each video you want to send.
To send a Voice Message
- Click the Microphone icon next to the text input box to begin recording.
- Speak into your computer’s microphone.
- When you are finished recording, click the Check icon to send the Voice Message.
While recording a Voice Message, click the Cancel icon at any time to cancel the recording.
Отправка информации в десктопном приложении для Windows
Для отправки текста необходимо войти в свой почтовый ящик, выделить текст мышью и правой кнопкой мыши вызвать меню, в котором выбрать «Копировать».

Затем открыть Вацап, найти нужный чат с контактом, открыть его встать в окно создания сообщения, нажать правую кнопку мыши и в меню выбрать строку «Вставить», затем отправить сообщение:

Копировать адрес ссылки можно по-разному. Во-первых, так же, как текст, с использованием буфера обмена. Другой способ – встать мышью на ссылку, нажать на правую кнопку мыши и в меню выбрать строку «Копировать адрес ссылки»:

Затем в чате в области создания сообщения вставить содержимое буфера обмена, подождать, пока загрузится превью сайта и нажать на кнопку отправки.

При необходимости переслать файл пользователю необходимо скачать его себе на компьютер или ноутбук, например, в раздел «Загрузки». Затем в Вацапе открыть диалог с контактом. В окне формирования нового сообщения нажать на иконку скрепки, после чего загрузится панель выбора действия. Нужно выбрать иконку «Фото и видео»:

Откроется проводник Windows, в котором нужно отыскать папку, куда был сохранён файл из почтового ящика, в частности, «Загрузки». Затем нужно отметить его мышью и нажать на кнопку «Открыть»:
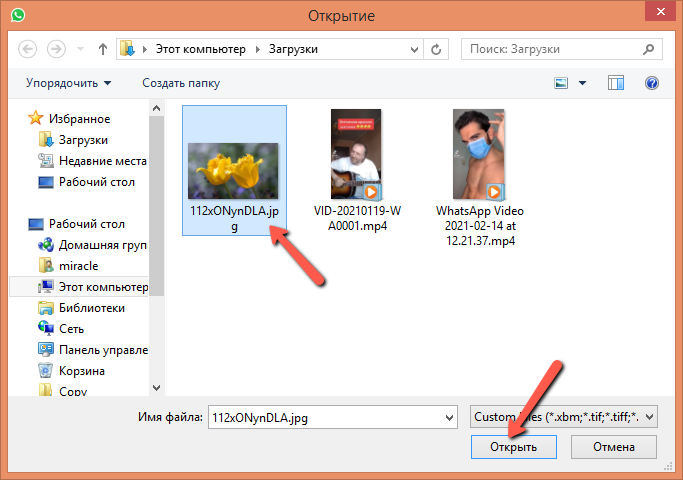
Файл будет вложен в область формирования нового сообщения. При желании пользователь может написать свой комментарий под вложенным файлом и нажать на иконку отправки сообщения, после чего файл будет переслан контакту.
Подводя итог обзору функционала пересылки информации из электронной почты контакту в Вацап, хочется заметить, что в мобильном приложении отправка построена с использованием универсальной функции «Поделиться», которая отсутствует в приложении для ПК. Пересылка из почты контента любого вида из десктопного приложения (и для веб-версии тоже) построена на использовании стандартных функций Windows – копировать/вставить, вложить файл.
Как загрузить видео в Ватсап?
Узнать, как загрузить видео в Whatsapp, совсем несложно, если искать в правильном месте, то есть у нас.
Если ты хочешь отправить клип в Чат с телефона, то у тебя всегда есть как минимум 2 варианта.
Мы рекомендуем тебе 2 самых простых способа БЕЗ скачивания файла
ты всегда можешь просто скопировать ссылку и кинуть ее в чат. Нажимаешь на адресную строку, ссылка выделяется, зажимаешь ее и появится кнопка «копировать», нажимаешь на нее, далее заходишь в мессенджер, в чат и там, где ты обычно пишешь текст ставишь курсов и у тебя появится «Вставить», вот и всё
Ты можешь нажать на меню и выбрать пункт «Поделиться» (пожалуй, это ещё проще)
Если у тебя файл есть на телефоне, тогда ты можешь тоже сделать одну простую манипуляцию: ты просто переходишь к сообщению и нажимаешь значок со Скрепкой, чтобы прикрепить к письму файл.
А вот если файла на телефоне нет и ты хочешь сначала его скачать себе, а потом отправить, тогда схема будет зависеть от того из какого источника ты хочешь заполучить видео. Будь внимателен, т.к. многие видосы весят много и память телефона быстро забьётся, а твой гаджет вряд ли скажет тебе за это «спасибо». Поэтому всегда помни про 2 простых способа)
Важно! И еще: для того, чтобы с пересылкой не возникло проблем, размер ролика, которым ты хочешь поделиться, должен быть не более 16 Мб. Итак, ниже мы рассмотрим как загрузить видео в Ватсап из Интернета
Итак, ниже мы рассмотрим как загрузить видео в Ватсап из Интернета.
Как загрузить видео в Ватсап с Ютуба
Просмотр видосиков на портале, специально для этого предназначенном, это задача, которая требует от тебя максимальной силы воли, поскольку такое времяпрепровождение может отвлечь от важных дел чуть ли не на весь день!
Итак, ты нашел нечто умопомрачительное, и тебе не терпится показать это своему собеседнику и хочешь для начала скачать его на свой гаджет, то сделай следующее:
переходим на ютуб на страницу с нужным нам видео;
добавляем в адресную строку две английских буквы ss;
попадаем на сайт Savefrom и там мы можем скачать видео в любом доступном качестве;
ну и далее в чате жмем «Скрепку» и прикрепляем его.
Либо всё-таки проще:
- копируешь ссылку, где на youtube размещен тот самый клип;
- переходишь к Чату с приятелем;
- вставляешь скопированный URL в поле обычного сообщения;
- человек кликает на эту ссылку и сразу попадает на заветную страницу.
Как загрузить видео с Ватсапа в ВК
Все файлы, которые ты отправляешь или получаешь в Whatsapp, находятся в памяти твоего устройства в одноименной папке, поэтому для того, чтобы закинуть его в популярную социальную сеть, главное просто знать, откуда его взять.
- Зайди к себе в профиль и перейди к Диалогам
- Выбери нужный Чат и нажимай на знакомую Скрепку и выбирай значок кинопленки
В открывшемся окне выбери видеоролик из папки с медиафайлами Whatsapp и жми Отправить (изображение бумажного самолетика).
Другой вариант: залить этот клип в раздел с Документами в VK, чтобы он там хранился столько, сколько ты хочешь, и по мере надобности будешь его так же прикреплять к посланиям для друзей.
Как загрузить видео в Ватсап с компьютера
- Если файл находится у тебя на жестком диске в ПК, а ты хочешь отправить его при помощи телефона: тебе понадобится подключить телефон к компьютеру, открыть папку с файлом на ПК, открыть папку куда ты будешь копировать на телефоне и просто перетащить файлик, он скопируется на твой телефон. Далее прикрепи его в поле сообщения в Чате при помощи всё той же Скрепки. Но помни, как Золушка, про 16 Мб! Правда есть и обходчик этого, но это уже в другой статье!
- А еще лучше просто через веб-версию мессенджера переслать ссылку на нужный документ — без разницы, где он расположен, — на каком-то сайте или уже предусмотрительно перенесен тобой на виртуальный диск (об этом см. выше).
 Надеемся, что наш материал был полезным! Успехов!
Надеемся, что наш материал был полезным! Успехов!
https://youtube.com/watch?v=rFeFUZkU1Vc
https://youtube.com/watch?v=o-ajSt2FcT0
https://youtube.com/watch?v=Hnz9BwHFsQU
https://youtube.com/watch?v=qs0iAnjylk8
С компьютера
Находясь в веб-версии Ватсапа, сидя за компьютером, мы также можем делиться видеороликами.
Открыв диалоговое окно, мы можем просто вставить скопированную ссылку на ролик, который хотим переслать другому человеку. Нажимаем кнопку отправки.
Ролик будет успешно выслан.
Если хотите отправить видео без ссылки, то, находясь в диалоговом окне, необходимо нажать на значок скрепки, который располагается в верхней части справа.
В выстроившем меню выбрать значок «Галереи».
Выбираем из сохраненных на компьютере. После того как оно загрузится, можно будет добавить какую-то подпись и нажать на кнопку отправки.
Остается только убедиться, что ролик был переслан.
Отправка файлов с почты на «Вацап»
Электронная почта широко используется для переписки. Причем не только личного характера, но и для делового общения. Поэтому может возникнуть необходимость отправить данные с почты на «Ватсап». К сожалению, прямой функции для подобных действий нет. Но всегда можно пойти окружным путем.
Так, чтобы отправить медиафайлы с электронного ящика на аккаунт «Ватсап», можно воспользоваться одним из следующих вариантов:
- Через внутреннюю память телефона.
- Используя облачное хранилище.
В первом случае выполняем следующие шаги:
- Открыть в ящике письмо с вложением для пересылки.
- Сохранить файл в память телефона.
- Открыть «Галерею» на смартфоне.
- Отыскать загруженный файл.
- Отправить его на «Ватсап».
Чтобы воспользоваться облачным хранилищем, действия аналогичны. В меню электронной почты выбираем «Сохранить в облако». Далее найдите в хранилище нужный файл и отправьте его собеседнику в «Ватсапе». Для этого достаточно немного задержать палец нажатым на файле, пока не всплывет меню.
Как отправить видео с компьютера на Ватсап
Если тебя занимает вопрос, как отправить видео с компьютера на Ватсап, то мы в считанные секунды поможем тебе с этим разобраться.
Отправить видео через Ватсап с компьютера можно двумя способами:
- через Ватсап Веб или через компьютерную версию (используется для работы в приложении без нахождения в браузере);
- при помощи эмулятора для Андроид под названием Bluestacks.
Интересно знать, какой формат видеофайлов поддерживает Whatsapp? Оставайся с нами и будь в курсе всех нюансов в работе мессенджера.
WhatsApp Web или версия для компьютера
Нажимаешь на картинку с канцелярской скрепкой в верхней части чата, в котором ты хочешь поделиться файлом
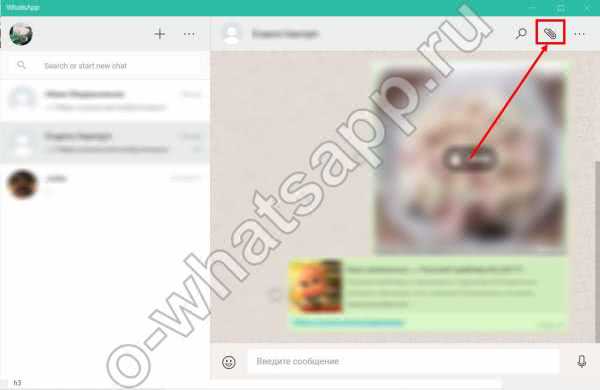
- Определись, ты будешь пересылать клип, который уже у тебя есть в сохраненных документах, или хочешь снять новый прямо через камеру на ПК или ноуте (например, записать поздравление или признание в любви), жмешь в меню нужное:
- Нажми на значок Камеры, чтобы снять что-то новое.
- перейди к иконке Фото\Видео, чтобы выбрать из имеющихся материалов;


4. Есть вариант просто перетащить нужные материалы из проводника в поле для сообщения.
Как отправить видео на Whatsapp с компьютера при помощи Блюстакс
Данный эмулятор позволяет использовать Вотсап прямо на ПК, причем в мобильной версии мессенджер будет работать в таком же полном объеме, сохраняя весь функционал без ограничений.
Алгоритм прикрепления видеофайла в данном случае тот же — начиная со значка Скрепки в конкретном чате и далее по пунктам.
Мы подготовили для тебя еще много полезных статей о том, какие еще опции таит в себе самый удобный мессенджер в мире. Так, в одной из них мы поговорим о том, есть ли в Ватсапе видеозвонок?
Всего доброго!
Как отправлять фото, видео и голосовые сообщения?
FAQ
- WhatsApp Web
- Функции
- Скачать
- Безопасность
- FAQ
- Скачать
- Функции
- Безопасность
- FAQ
- Контакты
- AzərbaycancaAfrikaansBahasa IndonesiaBahasa MelayuCatalàČeskyDanskDeutscheestiEnglishEspañolFrançaisGaeilgeHrvatskiItalianoKiswahiliLatviešuLietuviškaiMagyarNederlandsNorskOʻzbekchaPilipinoPolskiPortuguês (BR)Português (PT)RomânăSlovenčinaSlovenščinasuomisvenskTiếng ViệtTürkçeΕλληνικάБългарскиҚазақМакедонскиPусскийсрпскиУкраїнськаעבריתالعربيةفارسیاردوবাংলাहिंदीગુજરાતીಕನ್ನಡमराठीதமிழ்తెలుగుമലയാളംภาษาไทย简体中文繁體中文日本語한국어
- Нажмите на иконку скрепки в верхней части чата.
- Выберите, хотите ли вы снять новое фото или отправить имеющееся фото или видео со своего компьютера:
- Нажмите на иконку Фото и Видео , чтобы выбрать фото или видео со своего компьютера. За один раз вы можете отправить до 30 фото или видео.
- Нажмите на иконку Камера , чтобы снять фото с помощью камеры вашего компьютера.
- Нажмите на Отправить , чтобы отправить выбранные фото или видео.
- Также вы можете перетащить фото или видео в поле для ввода текста.
Внимание: размер каждого видеофайла, который вы хотите отправить, не может превышать 16 МБ
Чтобы отправить голосовое сообщение
- Нажмите на иконку Микрофон , расположенную рядом с полем для ввода текста, чтобы начать запись.
- Говорите в микрофон своего компьютера.
- После завершения записи нажмите на кнопку с галочкой, чтобы отправить голосовое сообщение.
Чтобы отменить запись, во время записи голосового сообщения нажмите на кнопку Отмена .
Отправляем файлы на ящик
Для начала рассмотрим, как переслать фотографии, видео, аудио и тому подобные данные из Whatsapp на электронную почту. Существует несколько вариантов.
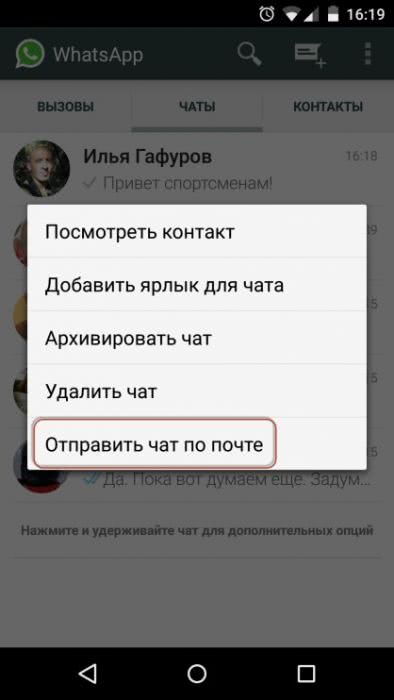
Первый вариант предполагает копирование файлов в память телефона. Когда нужная информация будет сохранена, можно написать обычным способом письмо нужному адресату на его ящик. К нему в качестве вложения можно привязать нужный файл.
Второй вариант – экспорт прямо из приложения. Для этого в программке открываем переписку, из которой нужно переслать данные. Выбрав нужный файл, нажимаем его и удерживаем до появления контекстного меню. В появившемся списке выбираем нужную функцию. Появится окошко со списком приложений, которым можно отправить информацию. Выбираем «Электронная почта». Данный пункт имеется всегда, если на телефоне установлено подходящее для работы с ней приложение. Далее следует действовать согласно всплывающим окошкам и ввести адрес получателя. Не забываем нажать на кнопку «Отправить».
В последних версиях «Вацап» имеется кнопка «Поделиться». Она представляет собой три соединенные между собой точки. Ее можно найти в дополнительном меню чата. Она также подходит для передачи данных.

В более старых версиях нет возможности отдельно экспортировать медиафайлы. Можно отправить весь чат целиком, воспользовавшись функцией «Экспорт чата». Вместе с текстовыми сообщениями будут отправлены и все файлы.
Через iOS
Если Вы являетесь владельцем iPhone, то вам также доступна возможность отправки видео, нажатием значка плюса рядом с полем для ввода текста, выбрав в раскрывающемся меню кнопку «фото/видео».
В новом окне нужно будет определиться с видеороликом. Добавив нужное диалоговое окно, останется только нажать кнопку отправки.
Если необходимо отправить ролик полностью, без сжатия, то оказавшись в диалоговом окне, нужно выбрать строку «документ». Дальнейшие действия будут схожими с описанными для Андроида.
На Айфоне вы также можете делиться видео или ссылками на ролики, как и владельцы Android, нажатием кнопки «поделиться».
Как отправить фото по Ватсапу на номер телефона другому абоненту
Как отправить фото по Ватсапу на номер телефона из галереи или поделиться снимком, полученным от другого абонента? Мы расскажем – в обзоре вы найдете ответы на свои вопросы, а также полезные советы!
Отправляем фотографию
Сначала поговорим о том, как отправить фото через Ватсап по номеру телефона – если у вас есть изображения, которыми необходимо поделиться, ловите наши инструкции! Мы подготовили алгоритмы для двух самых распространенных операционных систем телефонов.
На Айфон:
- Войдите в мессенджер и перейдите к окну чатов;
- Найдите нужный диалог и нажмите на него;
- Вы увидите кнопку в виде плюсика на нижней панели;
- Щелкните по ней и найдите раздел «Фотографии/видео»;
- Пролистайте галерею и выберите нужное изображение;
- При необходимости добавьте подпись;
- Щелкните по кнопке в виде самолетика, чтоб отправить фото по Вацапу с телефона.
На Андроид:
- Откройте мессенджер и найдите раздел с чатами;
- Перейдите к нужной беседе – откройте ее тапом;
- В окне ввода текста найдите скрепку;
- Нажмите и перейдите к иконке «Галерея»;
- Выберите понравившееся изображение;
- Добавьте текст, если необходимо;
- Щелкните по кнопке «Отправить».
Поздравляем, вы смогли послать фото по WhatsApp! Мы рассказали, как перекинуть одно изображение по номеру телефона – кроме того, вы можете сбросить целую подборку одним сообщением.
Если вам нужно отправить фото по Ватсапу по номеру телефона пачкой – сделайте следующее:
- Откройте мессенджер, перейдите к окну «Чаты»;
- Отыщите нужный диалог и войдите в него;
- Кликните на кнопку в виде плюсика или скрепки (в зависимости от используемой операционной системы);
- Выберите одно изображение;
- В нижнем левом углу экрана появится окошко с плюсом;
- Кликните по нему и отметьте галочками другие изображения, которые хотите скинуть пользователю – максимум десять;
Добавьте подпись и нажмите на самолети, чтобы отправить сообщение на номер телефона.
Теперь вы сможете отправить картинку из галереи – пора поговорить о том, как переслать фото в Ватсапе другому человеку из беседы по номеру телефона!
Пересылаем фотографию
Если пользователь прислал вам забавное или информативное изображение, вы захотите его перекинуть другому абоненту! Это легко – просто сделайте следующее:
- Откройте Ватсап и перейдите к чатам;
- Найдите нужный диалог и откройте его;
- Перейдите к изображению и зажмите его пальцем на несколько секунд;
- Появится дополнительное меню – вам нужен пункт «Переслать фото по Ватсапу»;
- Если вы хотите отправить несколько фотографий, листайте диалог и отмечайте нужные картинки в чекбоксах;
- Как только вы закончите выбирать, нажимайте на стрелочку;
- Откроется список номеров телефонов – ищите того, с кем хотите поделиться;
Кликайте по значку «Переслать».
Как переслать фото по Ватсапу другому абоненту мы разобрались. Напоследок стоит обсудить трудности, которые могут поджидать любого человека, решившего отправить фото на номер телефона!
Возможные проблемы
Сбой может настигнуть любую программу, даже самую совершенную! Давайте поговорим о распространенных ошибках, которые случаются в работе мессенджера:
- Плохое соединение с интернетом. Попробуйте перезагрузить роутер или смартфон, войдите в режим полета. Если трудности не решаются, рекомендуем подождать пару минут;
- На смартфоне не хватает памяти. Удалите ненужные программы, картинки или другие файлы и попробуйте снова;
- Старая версия приложения. Обновите мессенджер Ватсап через магазин Гугл Плей или Эп Стор;
- СД-карта работает в режиме чтения (Андроид). Исправить эту функцию можно в настройках, также стоит извлечь карточку и поставить ее заново.
Вот и все – мы рассказали, что нужно знать о правилах отправки фотографий через Ватсап на телефоне. Делитесь с друзьями классными картинками без ограничений!






