Как установить Ватсап на ноутбук?
Первый способ — Whatsapp + Эмулятор Андроид. Мессенджер разрабатывался для смартфонов и планшетов, а потому прежде чем скачать Вацап на ноутбук, необходимо найти подходящий эмулятор. Чаще всего для этой цели используется Android эмуляторы YouWave или BlueStacks, но при желании можно выбрать любую из бесплатных программ, позволяющих устанавливать приложения для Android.
Дальнейшая процедура активации программы достаточно проста:
- Скачивается WhatsApp для ноутбука (расширение .apk)
- Заполняются регистрационные данные
- Выполняется активация
- Программа готова к работе.
Как пользоваться WhatsApp для ноутбука?
Второй способ — Веб версия WhatsApp для ноутбука. Запустить WhatsApp для ноутбука, можно и при помощи Whatsapp Web. Для этого в браузере (Google Chrome) необходимо перейти по адресу web.whatsapp.com, следуя алгоритму:
- Запустить программу на телефоне
- Зайти в Меню и выбрать Whatsapp Web
- Просканировать QR код, наведя на него камеру смартфона
- В браузере откроется чат – можно начинать переписку.
Важно учитывать, что для корректной работы программы, необходимо чтобы и компьютер, и телефон были одновременно подключены к Интернету
Самый популярный на сегодня мессенджер Ватсап для Андроид и других мобильных операционных систем Ватсап предназначен для установки и на другие ОС, такие, как iOS, BlackBerry OS, Symbian. Его бесплатные функции настолько привлекательны для тех, кто не мыслит своего существования без постоянного общения, что все, кто обладает мобильными девайсами, стремятся его установить на них. Обладая данным приложением можно без ограничений и совершенно бесплатно рассылать ММС и СМС, делать отправки небольших текстовых сообщений, фотографий, аудиофайлов всем, кто имеет эту программу, не зависимо от того, в какой части света он находится. Здесь требуется лишь наличие доступа в интернет чтобы скачать Вацап для компьютера любой модели.
По этой причине многие стремятся скачать Ватсап на компьютер, чтобы эта программа могла послужить и в этом приспособлении. Причем у большинства на таких компьютерных системах установлены операционные системы отличные от мобильных вариантов, а это все вызывает проблемы совместимости. Тем не менее, существует реальная возможность стать обладателем данного мессенджера, установив его на компьютер или ноутбук. И не смотря на то, что сам процесс такой установки требует определенных знаний и несколько сложен, сделать это самостоятельно возможно.
Для упрощения установки, нужно, чтобы имелся мобильный девайс на котором уже установлена данная программа, находящийся под одной из вышеперечисленных операционных систем.
Прежде чем скачать Ватсап на компьютер бесплатно и установить его потребуется провести несколько дополнительных операций и установок.
Видео инструкция по установке Вастап на ноутбук:
В итоге можно сделать вывод, что для того, чтобы установить бесплатное мобильное приложение Ватсап на компьютер или ноутбук потребуется, правда платное, наличие специального эмулятора. Только и всего.
Плюсы пользования Вацапом и распространенные ошибки его установки
Как установить Whatsapp, вы уже в курсе, а вот зачем он нужен, можно узнать подробнее:
Все контакты (имена и телефоны из телефонной книги) автоматически заносятся в профиль Вацапа.
Общение в первый год использования происходит совершенно бесплатно.
Во 2-ой и все следующие за ним года вы заплатите смешную сумму (если, конечно, захотите) — около одного доллара за весь этот период.
Программа даст вам возможность отправлять как текстовые сообщения со смайликами (что позволить сэкономить на СМС-ках), так и аудио-, видеофайлы (что позволит сэкономить время на отправку из других сервисов, в том числе почтовых).
Как только вы захотите, можете поменять свой статус на тот, что соответствует вашему настроению или занятости. Это очень удобно, если вы не любите надоедливые звонки, но иногда все же уделяете время общению с друзьями и близкими.
Вы сможете смотреть историю всех сообщений Ватсапа и блокировать их, если надо.
Любой пользователь системы Вацап может отправлять другому данные о своем местонахождении для удобства проведения личной встречи.
Стоит также ознакомиться с вариантами ошибок установки, чтобы их избежать. Итак, почему не устанавливается Ватсап? Причин может быть несколько:
- Предыдущая версия мессенджера не удалена, и происходит попытка переустановить софт поверх старого варианта программы.
- Не удается запустить работу программы на телефоне, так как нет эмулятора.
- Антивирус или брандмауэр на компьютере (или ноутбуке) не пропускает программу при попытке ее установки. В таком случае нужно на время «открыть защиту», то есть разрешить установку сторонних программ (программ сторонних разработчиков).
Установить приложение Ватсап очень просто. Главное — определиться с устройством
На телефон, планшет или компьютер — не важно! Главное – читайте наши подробные инструкции — и все получится: общие сведения о том, как скачать Ватсап читайте здесь, про нюансы скачивания на ПК — здесь, про Вацап и смартфон — здесь, про скачивание на планшеты — здесь
Как использовать WhatsApp
Установить Ватсап на ноутбук можно за несколько минут. Для этого достаточно закачать файл и нажать на него два раза. После подтверждения запроса файл распакуется автоматически, а на экране появится код для входа. Зарегистрироваться в сервисе на ПК можно только через сканер, встроенный в мобильнике.
Рассмотрим, как пользоваться основными опциями WhatsApp на ноутбуке. Все параметры доступны после синхронизации со смартфоном. Покупать дополнительные лицензии или ключи не придется.
Регистрация
Чтобы начать пользоваться Ватсапом на ноутбуке, нужно войти в свой профиль. Делается это с помощью сканирования QR. Защитный код появляется на экране автоматически после первого запуска мессенджера.
Пошаговая инструкция, как зайти в свой профиль в Ватсапе на ноутбуке после установки:
- Откройте мессенджер.
- Дождитесь генерации QR. Он появится на мониторе в правой части окна.
- Включите сканер в телефоне, он доступен в меню мессенджера.
- Просканируйте код.
- Мобильник завибрирует. Начнется автоматическое копирование контактов и переписки.
Вводить свой номер телефона в версии для ноутбука не нужно. Все параметры доступны после синхронизации со смартфоном. Для работы оба устройства должны быть подключены к интернету, в противном случае онлайн-опции будут приостановлены.
Подключить Ватсап для персональных компьютеров или ноутбуков можно бесплатно. Интерфейс может отличаться, это зависит от версии операционной системы и сборки мессенджера. Для получения доступа ко всем параметрам, рекомендуется использовать последнюю версию WhatsApp.
Как писать сообщения
Ватсап на ноутбуке позволяет писать сообщения и принимать их. Все последние беседы появляются в левой части экрана и обновляются в реальном времени. Писать сообщения можно на русском или английском языке. Чаты защищены сквозным шифрованием, поэтому переживать за их анонимность не стоит.
Как написать сообщение через WhatsApp для ноутбука:
- Войдите в мессенджер.
- На экране слева есть список с последними переписками.
- Если нужен новый чат, кликните по плюсику и найдите друга.
- Окно с сообщениями отображается в правой части главного экрана.
- Поставьте курсор в строку для написания текста, напечатайте SMS, нажмите на Enter или щелкните по бумажному самолетику.
Рядом с СМС есть специальные индикаторы – галочки. По ним можно понять, прочитан ли текст. Если галки две, и они окрасились в синий оттенок – получатель прочитал SMS.
Настройки Ватсапа
Как подключить Ватсап к ноутбуку? Инсталляция не занимает много времени, закачать установочный файл можно бесплатно. После завершения распаковки можно входить в свой профиль и полноценно использовать мессенджер.
Версия для Виндовс и Mac OS оснащена панелью с настройками. Через меню можно выбрать тему оформления, настроить уведомления, отредактировать свой профиль. Все клавиши переведены на русский язык, поэтому проблем с поиском нужной опции не возникнет.
Как открыть параметры WhatsApp:
- Нажмите на кнопку с точками, она находится в левой части окна.
- Выберите пункт «Настройки».
- Основное меню появится слева.
С помощью встроенного меню можно изменить уведомления, выбрать тему, поменять обои в чатах, посмотреть список заблокированных абонентов, настроить рабочий стол и посмотреть сочетания клавиш.
Что делать, если не получается скачать и войти в «ВатсАп»
Решить проблему входа и запуска WhatsApp можно несколькими путями. В первую очередь нужно попытаться перезапустить программу.
Порядок действий таков:
- Запустить «Диспетчера задач».
- Выбрать из списка «ВатсАп».
- Нажать на поле «Отменить».
- Заново включить мессенджер.
Если в WhatsApp не получается войти, нужно перезапустить программу.
Второй путь – обновление утилиты.
Для этого надо выполнить следующие действия:
- Зайти в Google Play.
- В поисковой строке набрать WhatsApp.
- Перейти на его страницу.
- Выбрать пункт «Обновить».
- Дождаться конца процедуры.
Если оба способа не помогли, нужно попробовать переустановить утилиту:
- Найти в памяти ноутбука «ВатсАп».
- Удалить его с помощью специальной программы или средствами операционной системы.
- Скачать заново установочный файл.
- Запустить инсталлятор.
Решить проблему входа поможет обновление WhatsApp.
Иногда проблема заключается в отсутствии интернет-соединения или его медленной скорости. Проверить ее можно с помощью сервиса SpeedTest или подобного.
Нестабильность работы «ВатсАпа» часто связана с недостатком оперативной памяти на старых моделях ноутбуков. В этом случае потребуется отключить ненужные программы вручную или разгрузить ОЗУ, применив специальные утилиты.
Преимущества и недостатки WhatsApp
До того как установить «ВатсАп» на ноутбук или компьютер, нужно оценить положительные и отрицательные моменты работы с ним.
Среди преимуществ разработчики называют:
- высокую скорость работы;
- простой интерфейс;
- поддержку всех существующих операционных систем;
- легкие установку, настройку и работу программы;
- большое количество функций;
- синхронизацию со смартфоном, планшетом или нетбуком.
Недостатками утилиты пользователи считают:
- отсутствие аудио- и видеозвонков;
- запрет на передачу файлов во время переписки;
- недоступность работы с некоторыми форматами документов.
Синхронизация со смартфоном является преимуществом десктопной версии.
WhatsApp для компьютера и ноутбука
Чтобы загрузить и установить мессенджер Ватсап на ПК, вам нужно иметь подключение к интернету и около 350 МБ свободного места на жестком диске. Сам процесс потребует от вас лишь несколько кликов мышью.
Пошаговая инструкция загрузки и установки
Чтобы загрузить и установить клиент WhatsApp, нужно выполнить следующие действия:
Процесс загрузки и установки на этом завершен, осталось только дождаться пока приложение запустится и на экране монитора появится окно авторизации с QR-кодом для входа.
Как выполнить вход в WhatsApp?
Установленный на компьютер клиент WhatsApp не является автономным мессенджером. Его можно назвать интерфейсом, который обеспечивает удаленный доступ к приложению Ватсап, установленному на телефон.
Вход осуществляется в четыре простых шага:
- Зайдите в приложение WhatsApp на смартфоне.
- Откройте меню, тапнув по трем точкам в правом верхнем углу (либо зайдите в пункт Настройки в нижнем левом углу), и выберите пункт WhatsApp Web.
- Затем нажмите Сканировать QR-код
- Когда на дисплее телефона появится сканер QR-кода, наведите квадратный видоискатель на сам код. Старайтесь, чтобы углы видоискателя и кода совпадали и зафиксируйте смартфон в таком положении, пока код не будет считан.
- Когда код считается, телефон об этом сообщит вибросигналом, а на экране монитора компьютера вместо окна авторизации вы увидите привычный интерфейс WhatsApp со списком ваших чатов.
Теперь вы можете переписываться на компьютере с вашими контактами, отправлять голосовые сообщения, эмодзи и фото, сделанные веб-камерой. Клиент содержит практически весь функционал приложения, кроме голосовых звонков.
Как установить WhatsApp на ноут через эмулятор
Если у пользователя нет смартфона, способного считывать QR-код, активирующий приложение, можно использовать эмулятор Андроид. В этом качестве может выступать программы Youwave Android и Blue Stacks.
Чтобы подключить приложение Ватсап, нужно установить на ноутбук любой из этих двух эмуляторов.
Официальный эмулятор Youwave Android имеет такой же функционал, как и эмулятор смартфона. Отличие состоит только в способе управления им. На ноутбуке делать это нужно при помощи клавиатуры и мыши.
АПК-файлы Ватсапа можно скачать на официальном сайте этого мессенджера бесплатно. Там же можно выбрать один из двух эмуляторов. Само приложение является андроидным. Чтобы запустить его на другой платформе потребуется установить на ноутбук эмулятор.
Сначала эмулятор скачивается на ноутбук, затем производится его настройка. Затем установливается приложение Ватсап. Преимущество эмуляторов в том, что они не занимают много места на жестком диске, как само приложение, и могут работать с приложением через интернет.

После установки эмулятора нужно провести его настройку, после чего можно с его помощью подключить Вацап в разделе «Мои приложения».
Как скачать Ватсап на ноутбук бесплатно
На сегодняшний день имеется возможность скачивания и довольно простой установки Ватсап на русском языке. Однако этот способ был разработан недавно и ориентирован на новые операционные системы.
Поэтому, если у вас на ноутбуке стоит восьмая версия Windows и позднее , можете смело пользоваться данным методом. Если нет, потребуется использовать или веб-версию, или эмулятор.
Перед тем как приступать к установке WhatsApp на ноутбук, убедитесь в его наличии на своем телефоне, так как вам придется использовать телефонную версию приложения при установке. Не переживайте, много времени этот процесс не займет.
Обязательные условия установки мессенджера:
- наличие приложения на смартфоне;
- присутствие на ноутбуке операционной системы Windows 8 и выше;
- стабильный доступ к сети Интернет на обоих устройствах.
Если все готово, приступаем к скачиванию установочного файла Ватсап на ноутбук с помощью одной из предложенных ниже кнопок:
Установка на компьютер
Пользоваться десктопной версией Ватсап могут владельцы устройств, работающих под управлением операционной системы Виндовс или Мак ОС. Напомним, вы можете загрузить программу на рабочий стол или открывать учетную запись в браузере. Главное условие – сначала нужно бесплатно установить приложение Ватсап на смартфон и создать учетную запись!
Давайте поговорим о том, как установить Ватсап на компьютер Windows – ничего сложного, справится даже новичок:
- Найдите иконку «Скачать» на верхней панели;
- Выберите нужную ОС и кликните по соответствующей кнопке;
- Загрузка установочного файла начнется автоматически;
- Как только документ будет перенесен на устройство, дважды кликните по нему правой кнопкой мыши;
- Следуя указаниям на экране, продолжайте установку до победного завершения.
Установить Ватсап бесплатно можно и на Мак – на сайте мессенджера есть соответствующая иконка, алгоритм действий будет идентичным. Также скачать приложение можно из App Store:
- Откройте магазин и введите название программы Ватсап в поисковую строку слева;
- Найдите нужный результат выдачи и нажмите на значок загрузки;
- Дождитесь полной инсталляции и щелкайте по кнопке «Открыть».
Давайте попробуем пройти авторизацию:
- Запустите Ватсап на ПК или ноутбуке;
- Возьмите в руки телефон и откройте настройки мессенджера;
- Найдите раздел «Whatsapp Web»;
- Наведите открывшуюся камеру на QR-код, который появился на экране компьютера;
- После завершения сканирования вы сможете получить доступ к функционалу мессенджера на экране компьютера!
Мы рассказали все о том, как установить Вацап – пора пройтись по основным настройкам! Устанавливать приведенные ниже параметры можно как через смартфон, так и на компьютере – просто откройте раздел «Настройки».
Нажмите на имя:
- Чтобы поменять его;
- Чтобы установить аватар;
- Чтобы поставить статус в Ватсапе.
В блоке «Аккаунт» можно:
- Поменять настройки конфиденциальности;
- Поставить двухшаговую проверку для защиты данных;
- Поменять номер;
- Удалить аккаунт;
- И другие настройки.
В разделе «Чаты» настраиваются:
- Обои мессенджера;
- Сохранение фотографий в галерею;
- Резервные копии;
- Размер шрифта;
- И другие настройки.
В блоке «Уведомления» вы можете выставить нужные звуки и вибрацию согласно определенным действиям пользователя. Напоследок откройте «Данные и хранилище», чтобы поменять параметры автозагрузки.
Надеемся, наши инструкции помогут разобраться в тонкостях установки Ватсапа – не медлите, скачайте мессенджер и начинайте пользоваться прямо сейчас!
Чем полезен WhatsApp
Ватсап находится на рынке уже давно. За свою историю существования мессенджер приобрел множество полезных функций, значительно облегчающих жизнь пользователям. Вот лишь некоторые из них:

Бесплатными сообщениями можно обмениваться с любым пользователем приложения, и не важно, в какой части земного шара он находится.
Процесс скачивания и установки мессенджера на ноутбук не требует финансовых затрат, не занимает много времени.
Сообщения отправляются при любом типе и скоростном режиме интернета (GPRS, Wi-Fi, 3G или 4G).
Кроме сообщений, сервис позволяет осуществлять бесплатные звонки и отправку видеороликов, картинок или фотографий.
Таким образом, широкие возможности приложения завоевывают сердца все большего количества пользователей. Тем более, что пользоваться мессенджером можно не только на телефоне, но и на ноутбуке, планшете и компьютере.
Для Windows
Как уже упоминалось, скачать Вотсап можно не на все типы ОС. Программные коды доступные для Windows 8.1 и дальше. Инсталлировать мессенджер для старых софтов не выйдет.
Загрузка
Скачивание программы доступно тремя способами:
В первом случае:
- Откройте браузер.
- Найдите официальный портал.
- Выберите версию ОС.
- Подтвердите команду «Загрузить».
Во втором – кликните картинку для начала автоматической инсталляции.
Через Маркет:
- Запускаете софт.
- В строке поиска вводите название утилиты.
- Возле первого результата выдачи тапаете «Скачать».
Активация
Запуск мессенджера не зависит от способа скачивания. Поэтому:
- Отыскиваете на устройстве документ WhatsApp.exe.
- Кликаете по файлу дважды для запуска.
- Подтверждаете запрашиваемые разрешения.
- Выбираете «Уже есть аккаунт».
- Указываете номер зарегистрированного клиента.
- Сканируете QR-код или вводите полученный пароль.
- Разрешаете синхронизацию между устройствами.
Функционал официального приложения «WhatsApp» для ПК
Разработчики WhatsApp регулярно выпускают обновления, которые делают использование более удобным и легким. И версия для комп-ра не исключение.
Функционал официального клиента для ПК:
Мессенджером можно пользоваться прямо в браузере.
- фоновая работа проги, моментальные уведом-я со звуком на рабочем столе;
- можно ответить на сообщ-е в окне внизу экрана, не открывая;
- качественная видеосвязь и голосовые сообщ-ия;
- смена статуса, можно оставить небольшую заметку возле своего номера;
- создание общих чатов, бесед-конференций;
- отключение звуковых уведомлений;
- смена фотографии профиля и настройки оформления;
- можно делиться файлами различных форматов, загружая их с ноутбука;
- удаление отдельных сообщ-ий и сразу всех данных.
В WhatsApp при отправке голосовых сообщений автоматически улучшается звук, устранение посторонних шумов. Также разработчики позаботились о высоком качестве видеосвязи. За счет улучшений он привлекает все больше пользователей.
Это бесплатное приложение, которое позволяет оставаться на связи с гаджетов на операционной системе Android, Windows, iOS, поэтому устанавливать его сразу на устройства выгодно и практично.
Скачать Вацап на ноутбук бесплатно на русском языке
Наверняка, ты уже знаком с онлайн сервисом ватсапп, который предназначен для мгновенной отправки сообщений. Вполне вероятно, что тебе даже интересует вопрос, можно ли установить whatsapp на ноутбук. Ничего удивительного в этом нет, так как этот бесплатный мессенджер сегодня пользуется просто невероятной популярностью среди владельцев мобильных устройств во всем мире.
Если у тебя Windows 7 или более ранние версии ОС, тогда этот способ тебе не подойдёт, воспользуйся веб-версией или установкой через эмулятор.
Необходимые технические требования для установки:
-
- Вацап должен быть установлен на твоем телефоне;
- Windows 8 и выше;
- 32 или 64 — разрядная версия;
Официальным разработчиком выпущены 3 версии для ноутбуков:
Для MAC OS
Как и с предыдущим вариантом, не вся «яблочная» продукция годится для установки софта. Инсталляция доступна от ОС macOS 10.10.
Загрузка
Закачать Вацап позволено с портала создателей, через wotsap24.ru, Mac App Store.
Самым простым вариантом есть Блог о WhatsApp. Достаточно тапнуть изображение ниже.
На официальном сайте:
- Отыскиваем версию ОС.
- Подтверждаем скачивание.
Через Mac App Store:
- Заходим к приложению.
- Вводим название мессенджера.
- Возле первого варианта выдачи подтверждаем закачивание.
Активация
Запуск софта не зависит от способа получения утилиты:
- Отыщите документ WhatsApp.dmg.
- Тапните дважды по файлу для запуска WhatsApp Installer.
- Выберите место установки: «Программы», панель «Dock».
- Дождитесь автоматического запуска.
- Подтвердите наличие аккаунта.
- Введите зарегистрированный номер.
- Укажите полученный пароль или отсканируйте QR-код.
- Подтвердите синхронизацию.
3 варианта компьютерной версии и их отличия
Есть 3 способа использовать приложение на ПК или ноутбуке:
- Вход через браузер без загрузки дополнительного ПО.
- Установка на ПК или ноутбук.
- Использование приложения через эмулятор Android.
Все эти варианты абсолютно бесплатные, но каждый из них имеет свои особенности и требует подготовки. Первый способ подходит для любого устройства, второй – для Windows 8 или Mac OS X 10.9 и более поздних версий.
Чтобы заходить в мессенджер через браузер или компьютерную версию программы, нужно сначала установить его на смартфон и пройти регистрацию. Без этого действия вы не сможете использовать приложение на других устройствах, потому что при первой установке оно синхронизируется с телефонной книгой.
Затем при входе в систему с ПК программа связывается с хранилищем данных и подтягивает все контакты и чаты со смартфона. После этого вы можете полноценно общаться в мессенджере на ПК и в телефоне одновременно. Дальнейший обмен данными происходит автоматически, и вы будете видеть все сообщения на любом устройстве.
Для работы с эмулятором требуется довольно много оперативной памяти, такой способ не подойдет для старых устройств. Чтобы в первый раз запустить WhatsApp, понадобится телефон, на него может прийти код подтверждения.
В дальнейшем можно использовать приложение, даже если выйти из него на мобильном устройстве и полностью удалить. В этом преимущество работы через эмулятор. Вы можете продолжать общение в мессенджере без телефона, если он сломался, и вы отдали его в ремонт, к примеру. В компьютерной и веб-версии такой трюк не пройдет.
“Ватсап Веб” на компьютере без телефона
Пользоваться WhatsApp без телефона можно, но зарегистрироваться в приложении без номера совсем не получится. Не работает Ватсап веб без включенного мессенджера на телефоне, поэтому нужно дополнительно позаботиться о доступе к интернету.
Выбрать способ, который вам подходит, можно следующим образом:
- Если у вас установлена свежая операционная система, вы можете поставить десктопную версию с официального сайта.
- При отсутствии смартфона и возможности отсканировать QR-код вы можете установить “Ватсап” на компьютер без телефона, используя эмулятор Андроида. Однако все равно понадобится действующий номер, пусть даже стационарного или кнопочного телефона.
- Если у вас всегда под рукой мобильная версия “Ватсапа” с подключением к мобильной сети или Wi-Fi, но операционная система не поддерживает десктопную версию, вы можете использовать браузерную версию WhatsApp Web.
Использование “Ватсапа” на ПК облегчает жизнь пользователя: общение, видео, аудиозвонки остаются, но появляется дополнительная степень комфорта.
Как пользоваться эмулятором при установке Ватсап
Данный метод обычно практикуется для более старых версий операционных систем (ниже Виндовс 8). Кроме того, это потребует дополнительного программного обеспечения в виде эмулятора.
Важно помнить, что при установке мессенджера через эмулятор и дальнейшем его использовании необходимо выйти из аккаунта приложения на телефоне.
Первым шагом скачиваем эмулятор BlueStacks и запускаем его.
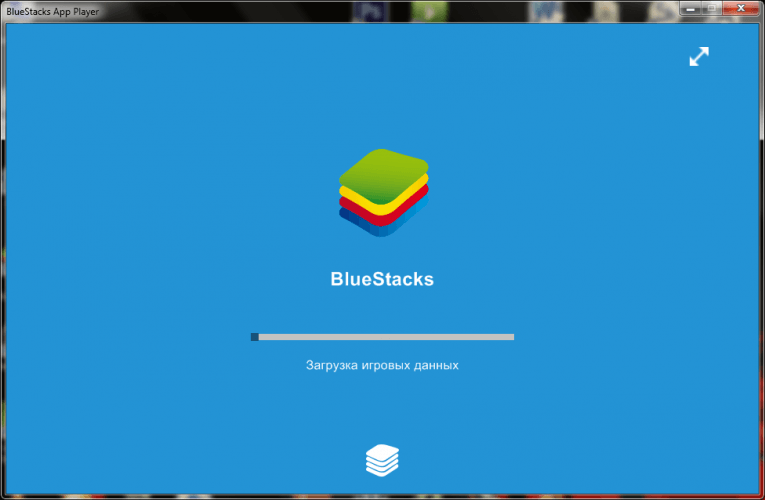
- В окне эмулятора ищем WhatsApp и запускаем установку.
- Далее вводим номер своего телефона.
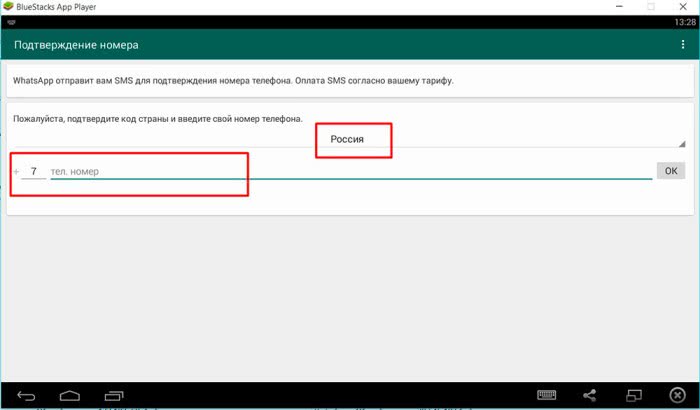
Получаем СМС с проверочным кодом, вносим его в предлагаемое поле.

В случае, если сообщение не приходит, стоит воспользоваться голосовым подтверждением. Для этого жмем на кнопку «Позвонить» и ожидаем телефонного звонка.

После того, как вы ввели код в поле, переходим к оформлению аккаунта с обозначением имени и загрузкой фотографии.

Последним этапом станет ручное внесение информации о контактах для формирования адресной книги.

На этом процесс установки мессенджера на ноутбук окончен. Можно переходить к активному общению с друзьями, коллегами по работе и родственниками.
Установка программы для компьютера?
Скачать, настроить и подключить версию Ватсапа для компьютера можно абсолютно бесплатно; это отнимет не больше времени, чем попытки создать группу в Вайбере. Всё, что понадобится пользователю, — ПК или ноутбук, стабильное подключение к Интернету и на этапе авторизации телефон с рабочей сим-картой.
Подготовив всё это, можно приступать к делу:
Перейти на сайт — whatsapp.com и, если есть необходимость, включить русский интерфейс, кликнув по пиктограмме-глобусу.
И выбрав в открывшемся списке свой язык.
На главной странице сайта выбрать загрузку Ватсапа для персонального компьютера под управлением Mac или Windows.
Сайт автоматически предложит пользователю вариант приложения, подходящий для его ПК. Остаётся нажать на кнопку «Скачать».
Согласиться с загрузкой исполняемого файла.
И запустить инсталлятор.
Программа установится в полностью автоматическом режиме, не задавая юзеру никаких дополнительных вопросов. По окончании процесса нужно запустить Ватсап, дважды щёлкнув по появившемуся на «Рабочем столе» ярлыку, и авторизоваться в приложении — для этого обязательно нужно иметь уже зарегистрированный на телефоне аккаунт.
Установка Ватсап для Windows через эмулятор BlueStacks
- Вначале вам потребуется скачать эмулятор на свой ПК, сделать это можно по этой ссылке
- Теперь приступаем к установке эмулятора, для этого запускаем загруженный файл.
-
На экране вы увидите приветственное окно эмулятора
-
Далее будет предложено выбрать место установки, мы рекомендуем оставить место расположения по умолчанию.
-
Нажмите кнопку Установить, оставив все галочки активными.
-
После нажатия кнопки Установить, начнется процесс установки BlueStacks, дождитесь его окончания.
-
Затем появится окно с уведомлением окончания установки. Поставьте галочку Запустить BlueStacks и нажмите кнопку Готово.
-
Запуститься эмулятор и поздравит вас. (Данная статья писалась в новогодние праздники, так что заставка может отличаться.)
-
Наберитесь терпения запуск приложения займет немного времени.
-
Дальше необходимо воспользоваться поиском.
-
Наберите WhatsApp и сразу в результатах появиться необходимое приложение.
- На следующем этапе необходимо произвести одноразовую настройку.
-
Настройка разбита на три раздела, в первом Вам необходимо включить поддержку AppStore.
-
Если у Вас есть аккаунт в Google или почта оканчивающаяся на @gmail.com, на следующем шаге нужно выбрать Существующий если нет то новый
-
Выбрав Существующий просто введите электронную почту и пароль
-
Если есть желание подключите сервисы от Google, это никак не повлияет на работы эмулятора.
-
Следующий раздел это настройка аккаунта BlueStacks.
-
Тут все просто отмечаем зарегистрированный аккаунт и нажимаем OK
-
В синхронизации приложений тоже нет ничего сложного
-
Нужно авторизоваться в Гугле, для этого еще раз введите почту и пароль.
-
На этом все, одноразовая настройка завершена, все три ее пункта выполнены и можно приступать к установке Ватсапа, для этого нажмите Поехали!
-
Установка проходить также как и на телефоне с операционной системой Андроид.
-
Во время установки, если в вашем аккаунте не прописан способ оплаты, то Вы увидите следующее сообщение.
-
Не волнуйтесь оплачивать ничего не нужно скачать WhatsApp можно бесплатно, для этого нажмите на Пропустить
-
Примите необходимые для работы мессенджера разрешения.
-
После этого можно открыть Whatsapp для компьютера, установленный на вашем Windows 7.
Регистрация
-
При первом запуске WhatsApp необходимо указать свой номер телефона, он будет использоваться в качестве логина, пароль же, Вам вовсе не понадобится, но придется подтверждать свой номер телефона по смс или голосовым вызовом. Подробнее о том, как это сделать написано ниже, а пока нажмите на Принять и продолжить и приступим к регистрации в мессенджере.
-
Введите свой номер телефона. Обязательно вводите реальный номер телефона, который есть у Вас под рукой и на котором Вы сможете принять звонок.
-
На этом этапе придется запастись терпением и подождать 5 минут пока автоматическая проверка смс не поймет что сообщение с кодом не пришло и не предложит проверку голосом. Как только это произойдет нажмите на кнопку Позвонить мне и примите звонок от робота с приятным женским голосом, который сообщит Вам код от WhatsApp на русском языке. Введите его в эмуляторе в Windows 7 для подтверждения.
Установка WhatsApp на ноутбук
Существует несколько вариантов, как подключить «ВатсАп» на ноутбуке. Я подготовила пошаговую инструкцию к самым популярным способам.
Через эмулятор
Эмулятором называют программу, которая копирует функции какого-либо устройства на другое, отличное от первого. Чаще всего используют утилиту BlueStacks.
BlueStacks используют для установки WhatsApp на ноутбук.
Чтобы ее установить, необходимо:
- Скачать «БлюСтакс» с официального сайта.
- Открыть инсталлятор.
- Нажать на кнопку «Установить сейчас».
- По окончании процесса кликнуть по надписи «Завершить».
- Выбрать русский язык.
- Добавить свою электронную почту.
- Ввести данные регистрации в Play Market.
- В появившемся окне щелкнуть по полю «Системные приложения».
- Нажать на Google Play.
- В поисковой строке вбить WhatsApp.
- Найти иконку мессенджера.
- Кликнуть по ней.
- Щелкнуть по надписи «Установить».
- После инсталляции перейти в «ВатсАпп».
- Принять пользовательское соглашение.
- Указать название страны и номер телефона.
- В появившихся полях ввести цифры кода, полученного в СМС.
- Заполнить имя профиля.
- Начать работу с эмулятором.
Есть ли приложение для Windows
Существует специальный веб-клиент, позволяющий скачать «ВатсАп» на ноутбук.
Приложение для Windows – специальный веб-клиент.
Для этого нужно:
- Зайти на главную страницу WhatsApp.
- Выбрать версию операционной системы.
- Загрузить инсталлятор.
- Распаковать и установить мессенджер.
- Заполнить окно авторизации или зарегистрироваться с новым профилем.
- Щелкнуть на 3 точки.
- Выбрать WhatsApp Web.
- Навести камеру смартфона на экран ноутбука.
- Отсканировать полученный QR-код.
Способы установки Ватсап на ноутбуке
Хорошо, когда есть несколько путей достижения цели, если вдруг один из них окажется неподходящим. В случае с WhatsApp их сразу три – все они рабочие и вряд ли вызовут у пользователей много сложностей.
Способ 1: Bluestacks App Player
Программа Блюстакс является продуктом одноименной компании и разрабатывается уже с 2009 года. Но несмотря на то, что первый выпуск WhatsApp приравнивается примерно к тому же периоду, создатели эмулятора явно трудились не только ради мессенджера. Bluestacks – многофункциональная платформа, предназначенная для запуска всех Android-приложений на операционной системе Windows без участия смартфона.
Для его использования необходимо скачать программу и установить на компьютер. Все будет проходить в привычном режиме – придется согласиться с условиями разработчиков и нажать «Далее». Через пару минут, когда установка завершится, можно начать инсталляцию мессенджера. Для этого потребуется совершить несколько действий:
- Запустить эмулятор. При первом запуске попросят войти под учетной записью.
- В строке поиска ввести имя программы (WhatsApp), а затем нажать «Установить» и подождать, когда процесс завершится.
- Зайти в «Мои приложения» и активировать программу.
- В открывшемся окне нажать «Принять и продолжить».
- На следующем экране указать страну, ввести номер телефона и нажать «Далее».
- Когда служба WhatsApp пришлет код для завершения регистрации, ввести его в указанное поле и подождать, пока программа его примет.
Теперь необходимо будет добавить контакты, либо синхронизировать данные и можно начать общение. Пользователи, незнакомые с программой, должны учитывать, что Bluestacks довольно требователен к ресурсам компьютера. Если первая версия эмулятора для комфортной работы требовала не менее 2 ГБ оперативной памяти, то теперь это значение увеличилось как минимум в два раза. Более того, слабая видеокарта может стать причиной некорректного отображения шрифтов и всей картинки в целом, особенно во время запуска 3D-игр.
Подробнее: Как пользоваться эмулятором BlueStacks
Способ 2: YouWave Android
Достойной альтернативой Блюстакс считается Ювэйв Андроид – еще один полноценный эмулятор для запуска мобильных приложений. У него более скромные требования к системе, но многие пользователи утверждают, что некоторые приложения он не запускает. Хотя с WhatsApp он точно справится, а это сейчас самое главное.
- Установите программу, скачав соответствующий файл с официального сайта.
- Скачайте APK-файл мессенджера и скопируйте его в каталог «youwave», расположенный в папке пользователя ().
- В конце установки появится сообщение с информацией о том, куда была установлена программа, и в какое место помещать APK-файлы.
Настройка мессенджера будет проходить в несколько этапов:
- Запускаем эмулятор и ждем пока он полностью загрузится (должен появиться рабочий стол с ярлыком «Browser»).
- Переходим во вкладку «View» и выбираем пункт «Always On Top».
- Здесь же вкладке выбираем пункт «Apps».
- И в открывшемся окне активируем ярлык «WhatsApp».
- Нажимаем «Принять и продолжить», указываем страну и номер телефона.
- Вводим код и ожидаем, когда мессенджер будет готов к работе.
Способ 3: Использование версии для Windows
К счастью, это не единственные способы установить WhatsApp, и разработчики уже давно позаботились о версии для рабочего стола. Чтобы начать ей пользоваться необходимо:
- Скачать установочный файл с официального сайта и запустить его.
- Открыть WhatsApp на смартфоне, зайти в настройки и выбрать пункт «WhatsApp Web».
- С помощью смартфона просканировать QR-код с экрана ноутбука. Программа готова к работе.
Desktop-версия может работать одновременно с приложением, установленным на мобильном устройстве. Кстати, до этого пользователям была доступна только WEB-версия, которая запускается по тому же алгоритму, но через сайт мессенджера. Только в этом и состоит их отличие. В данном случае открывать интернет-страницу нет необходимости. Достаточно лишь активировать ярлык на рабочем столе.
Приятно сознавать, что пользоваться любимым мессенджером можно в любое время, на любом устройстве и что для этого существует сразу несколько способов. Естественно, удобнее работать с настольным приложением – оно быстрее запускается и проще настраивается. Bluestacks и YouWave Android – мощные эмуляторы, которые больше подойдут для игровых приложений.
Опишите, что у вас не получилось.
Наши специалисты постараются ответить максимально быстро.






