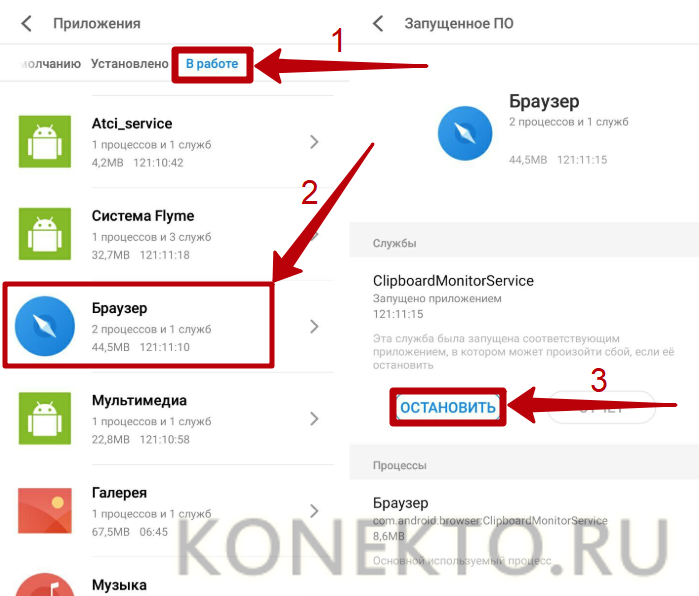Метод 1: Найти работающие службы
Если ваш телефон работает под управлением Android 6.0 или более поздней версии, на нем установлен предустановленный менеджер ОЗУ. Это меню, называемое «Запуск служб», отображает все компоненты приложений, которые выполняют операции в фоновом режиме в течение длительного периода времени..
Чтобы получить доступ к этому встроенному диспетчеру оперативной памяти, сначала нужно показать параметры разработчика. Перейдите к «О телефоне» в Настройках, затем нажмите «Номер сборки» семь раз (пользователям Galaxy нужно будет выбрать «Информация о программном обеспечении» после «О телефоне», чтобы найти «Номер сборки»). Параметры разработчика вы найдете в самом низу меню «Настройки» или в разделе «Настройки» -> «Система» -> «Дополнительно»..
Подробнее: Как найти запущенные сервисы в Android
Теперь откройте «Параметры разработчика» и выберите «Запуск служб». Там будет список фоновых сервисов и гистограмма, показывающая текущее использование ОЗУ приложениями. Если по крайней мере 1/3 вашего общего объема ОЗУ свободна, у вас, скорее всего, нет проблем с памятью, и замедление, которое вы испытываете, является чем-то другим. Однако, если вы ниже этого порога, вы нашли свою проблему.
Начиная с худшего потребителя (который находится вверху списка), выберите приложение. В зависимости от приложения вы увидите «Стоп» или «Настройки». «Стоп» просто убивает службу, а нажатие «Настройки» перенаправляет вас на соответствующую страницу «Информация о приложении» в Настройках, где вы можете либо удалить, либо принудительно остановить проблемное приложение..



Как выбрать устройство по объему ОЗУ
Выбор смартфона по объему памяти обусловлен требованиями, которые к нему предъявляет будущий пользователь.

Если на телефоне с небольшим количеством RAM будут запускаться игры и различные требовательные к ресурсам программы, возможно следующее:
-
Замедление работы ОС и приложений;
-
Сильный нагрев устройства;
-
Повторный запуск свернутых программ;
-
Внезапная перезагрузка устройства.
Для очистки ОЗУ можно использовать сторонние приложения или инструменты, встроенные в ОС(например, пользователи Android могут просматривать список работающих приложений, определять количеством используемой ими оперативной памяти, завершать работу приложений в принудительном порядке). Как правило, владельцы iOS-смартфонов не заботятся об очистке ОЗУ, поскольку система отлично справляется с этой задачей самостоятельно.
Как узнать объем ОЗУ?
Оперативная память — быстрая энергозависимая память, где временно хранятся данные и команды, необходимые процессору для выполнения различных операций. От объема ОЗУ зависит, сколько приложений одновременно можно запустить в системе, как плавно и быстро будет работать телефон. Все подробности об оперативной памяти есть в этой статье.
Как посмотреть объем свободной оперативной памяти:
1. Заходим в меню настроек.
2. Открываем раздел «Память».
Здесь отображается объем использованной и свободной памяти (причем можно посмотреть данные за 3, 6, 12 часов или за день), общий объем доступной памяти, его среднее использование в процентах.
3. Чтобы узнать, на что и в каком количестве используется оперативная память, нажмите на «Использование памяти приложениями». Здесь также можно просмотреть информацию за различные периоды времени.
Если Android-смартфон иногда тормозит, как раз здесь вы сможете найти причину — возможно, какое-то приложение расходует очень много памяти. Если обычно вы не используете эту программу, то есть смысл остановить его работу.
1. Для этого заходим в меню настроек.
2. Выбираем раздел «Приложения».
3. Находим неиспользуемое приложение и открываем его страницу.
4. Нажимаем на кнопку «Остановить».
Как посмотреть доступный объем свободной памяти на андроиде
Время, которое потребуется на тестирование зависит от количества выбранных пунктов и от объема оперативной памяти телефона. По завершении тестирования вы получите подробную информацию об устройстве. Приложение предоставляет подробную информацию об устройстве. Для того, чтобы узнать доступный объем с помощью AnTuTu Benchmark необходимо проделать следующее. Открыв приложение, зайдите во вкладку тест.
Здесь отображается объем использованной и свободной памяти (причем можно посмотреть данные за 3, 6, 12 часов или за день), общий объем доступной памяти, его среднее использование в процентах.
Почему на Андроиде ОЗУ используется не полностью
Оперативная память смартфона задействуется для работы с открытыми приложениями. По логике, чем ее больше, тем больше приложений можно использовать. На деле же все не так просто.
В момент включения устройства запускаются:
- файлы, содержащие данные о скорости процессора и уровне заряда батареи;
- зарезервированный сжатый файл с ядром, его драйверами и модулями;
- встроенный графический процессор;
- энергонезависимый файл с данными о IMEI пользователя и настройками связи.
Всем им необходима ОЗУ.
Кроме того, сама система Андроид может резервировать место для дополнительных процессов. Это объясняет, почему объем доступной оперативки не совпадает с теми цифрами, которые заявляет сам производитель.
Как очистить память с помощью программ
Если на телефоне под управлением Android недостаточно памяти, можно воспользоваться одной из программ-клинеров, позволяющих освободить пространство на устройстве за счёт удаления мусорных файлов. Они в достаточном количестве присутствуют в Google Play, так что проблем с поиском и инсталляцией нужного софта не будет.
Clean Master
Самое популярное приложение для оптимизации Android, которое спасёт положение, если память телефона заполнена. Платная версия не содержит рекламы, имеет планировщик очистки и предполагает подключение к VPN, но для эффективной очистки достаточно и бесплатного варианта утилиты.
Рассмотрим пошагово, как освободить память смартфона с помощью Clean Master:
- Запускаем приложение.
- Жмём «Очистить» или выбираем «Мусор».
- После сканирования указываем, что нужно удалить и нажимаем кнопку «Очистить мусор».
- Пункт «Ускорение телефона» позволяет освободить оперативную память.
Утилита также включает возможности антивируса, энергосбережения и охлаждения смартфона.
SD Maid
Бесплатной версии данного приложения для многих пользователей будет достаточно, SD Maid позволяет убрать остаточные файлы удалённых программ, платный вариант программы включает также планировщик очистки, очистку кэша и дубликатов файлов. Работать с программой просто:
Запускаем, жмём «Сканирование» (при первом запуске нужно предоставить некоторые разрешения).
По окончании сканирования выбираем и удаляем ненужные данные.
SD Maid
App Cache Cleaner
Простая в использовании утилита (наподобие Clean Master), при этом включающая расширенную очистку мессенджеров, для чего потребуется выбрать нужный пункт и клинер сам очистит папки приложений. Среди возможностей софта присутствует также поиск дубликатов фото.
App Cache Cleaner
Как почистить телефон через компьютер (через USB)
Очистка смартфона с помощью компьютера подразумевает использование кабеля USB (micro USB или Type C), посредством которого нужно выполнить подключения устройств. Далее действия так же просты:
- Разрешаем передачу данных по USB на телефоне.
- На компьютере открываем «Этот компьютер» («Мой компьютер», в зависимости от версии Windows).
- Идём в папку с именем мобильного устройства и выбираем внутренний накопитель.
- По аналогии проводником телефона здесь будут отображаться папки с файлами, которые можно удалять.
ВНИМАНИЕ. Очистку кэша и ОЗУ данный способ не предполагает.. Вышеперечисленные методы (в особенности применение нескольких сразу) позволяют эффективно выполнить задачу по освобождению пользовательской и оперативной памяти устройства
Если же говорить о крайних мерах, принимаемых при сбоях в работе системы, то избавиться от ошибок и одновременно очистить память позволит сброс к заводским настройкам
Вышеперечисленные методы (в особенности применение нескольких сразу) позволяют эффективно выполнить задачу по освобождению пользовательской и оперативной памяти устройства. Если же говорить о крайних мерах, принимаемых при сбоях в работе системы, то избавиться от ошибок и одновременно очистить память позволит сброс к заводским настройкам.
После процедуры со смартфона будет удалена вся информация, загруженная пользователем (кроме данных на SD-карте), так что предварительно рекомендуется сделать резервную копию.
Почему быстро заполняется оперативная память
Каждый смартфон обладает определенным размером оперативной памяти, которая отвечает за скорость его процессора и, как следствие, реагирования на запуск и дальнейшую эксплуатацию различных приложений. Нередко у пользователей возникают проблемы в связи с быстрым заполнением ОЗУ, хотя эту проблему вполне реально решить, если прибегнуть к некоторым рекомендациям специалистов.
Что такое оперативная память
Оперативная память хранит временную информацию и команды, которые передают ей запущенные приложения. Если смартфон отключить, то все данные исчезнут, и восстановить их уже не удастся.
Кроме того, достаточный запас оперативной памяти позволяет устройству работать быстрее и запускать несколько «тяжелых» программ одновременно
Поэтому при покупке смартфона специалисты рекомендуют уделять особое внимание ОЗУ
Каким бы ни был изначально объем ОЗУ, со временем он заполняется, что не самым благоприятным образом влияет на производительность устройства
Как понять, что оперативка заполнена
Каждый пользователь без проблем сможет понять, что оперативная память заполнена. В таких случаях устройства начинают медленно и с ошибками запускать закрытые программы, внезапно перезагружаться и перегреваться.
Если подобное стало происходить на регулярной основе, то впору что-то думать с оперативкой, учитывая тот момент, что разработчики нашли способы улучшить производительность системы, расширив объемы памяти.
Почему пишет, что память заполнена, если на телефоне ничего нет
Практически каждый владелец смартфонов на операционной системе Android сталкивался с проблемой переполненной памяти. Когда оповещение появляется впервые, многие пребывают в недоумении – персональных данных сохранено немного, а накопитель все равно забит. В поисках решения проблемы многие обращаются в сервисные центры, опрометчиво полагая, что неисправен сам смартфон.
К главным причинам, которые вызывают преждевременное заполнение памяти, относят:
- Переполненный кэш. Ранее открытые программы, ссылки в браузере, загруженные медиафайлы – чтобы устройство долго не раздумывало при каждом повторном их открытии, все это сохраняется в кэш. И если не проводить его систематическую очистку, то продуктивность системы может существенно снизиться.
- Остаточные или ненужные файлы. Забытые видео или неудачные фотографии, устаревшая музыка, приложения, документы и многое другое – все это заполняет драгоценное место в хранилищах. Чтобы решить проблему с нехваткой памяти, следует внимательно изучить содержимое телефона и почистить его.
- Скрытая папка thumbnails. На смартфонах с ОС Android существует особая директива, которую невозможно найти в обычном меню. Она расположена в папке DCIM, которая хранит фотографии и видео, храня эскизы медиафайлов, чтобы смартфону было проще подгружать плитки-миниатюры. И если систематически не проводить чистку, то она может занимать до 1 Гб.
Чтобы частично решить проблему, достаточно купить карту памяти microSD. После активации телефон будет автоматически сохранять медиафайлы, документы, приложения и многое другое сразу на накопитель, что существенно снизит нагрузку на внутреннюю память и всю систему в целом.
Игнорировать проблемы заполненной памяти не получится — устройство будет тормозить даже при выполнении самых простых повседневных сценариев, а значит, придется искать оптимальное решение для частичной очистки ОЗУ
Способ решения любых ошибок
Метод позволяет исправить любую неполадку. К нему прибегать нужно в последнюю очередь. Способ заключается в возвращении гаджета Андроид к заводским настройкам. Выполнение полной перезагрузки системы удалит всю пользовательскую информацию, поэтому наиболее важные файлы следует предварительно сохранить в облачных сервисах или на карте памяти.
Выполняем такие шаги:
- Открываем настройки.
- Выбираем раздел «Сброс и восстановление». На разных гаджетах он по-разному называется и располагается или в пункте «Система», или в меню настроек.
- Нажимаем «Сброс».

Увеличить
После этого устройство Андроид будет возвращено к заводским параметрам, а все проблемы исчезнут.
ПЗУ
Постоянное запоминающее устройство. Было названо так, потому что данные, хранящиеся в нём, не подлежат изменению и предназначены исключительно для считывания. Содержимое этой памяти заполняется непосредственно при изготовлении, сюда могут входить программы для обслуживания персонального компьютера, поддержки операционной системы и устройств ввода-вывода, поэтому её называют ROM BIOS.
Однако эта память соответствовала своему названию исключительно на первом этапе своего создания. С развитием технологий стали выпускаться перепрограммируемые ПЗУ, для того чтобы можно было изменять их содержание в условиях эксплуатации.
Как посмотреть сколько времени проводишь в телефоне Samsung
Оболочка OneUI, которая поставляется на все телефоны компании Samsung имеет довольно внушительный набор различных настроек, где каждый может найти все для себя. Множество из таких настроек трудно найти и приходится пользоваться поиском. Некоторые разделы настроек при этом непонятны и вызывают недоумение во время использования. Чтобы узнать статистику по тому, как вы проводите время в телефоне нужно сделать следующее.
Открываем настройки системы. Для этого либо находим пункт Настройки в списке приложений, либо открываем шторку уведомлений и тапаем по шестеренке.
Переходим в раздел Использование устройства и родительский контроль.
В данном разделе и можно посмотреть время использования приложений. Также в этом разделе можно установить таймер на работу в конкретных приложениях и установить режим сна, при котором цвет на телефоне становятся серым, а оповещения отключаются. Остановимся на каждом пункте подробней.
Первоначальный график содержит только список приложений, которыми вы пользовались сегодня. Согласитесь, не очень удобно. Чтобы получить статистику приложений по дням, надо тапнуть на основную область с графиком.
Мы попадем в раздел, где показана статистика использования приложений по дням.
Просто нажимайте на нужный день и ниже увидите список приложений, которые запускались в этот день. Вверху показаны наиболее частые приложения, которыми вы пользовались. Если вы хотите посмотреть весь список, нажмите на Еще.
Ниже этого списка с приложениями, можно посмотреть, сколько уведомлений вы получили за день. Можно также посмотреть, какие приложения отправляли нотификации чаще всего.
А еще ниже можно посмотреть график количества разблокировок устройства.
Как можно догадаться, разблокируем мы телефон довольно часто и статистика разблокировок довольно полезная штука.
График показывает статистику только на неделю. Но если вы хотите посмотреть, сколько времени проводишь в приложениях по всем дням, то вверху есть переключатель дат.
Переходим влево вправо и находим нужный день.
Можно также посмотреть более подробную статистику использования конкретного приложения. Для этого просто нажмите на нужное приложение из списка и попадаете в еще один раздел.
В нем можно посмотреть, сколько времени экрана использовалось приложение, а также установить таймер (об этом ниже), сколько уведомлений прислало приложение и сколько раз приложение запускалось. Можно также переключаться по дням или посмотреть недельный отчет. Управление этими данными находится вверху.
Если вы хотите посмотреть еженедельный отчёт о том, как вы пользуетесь приложениями, то вернитесь назад и нажмите на кнопку с графиком вверху и вы попадете в еще один раздел с недельной статистикой и списком самых популярных приложений.
Как отключить или включить утилиту
Учитывая тот факт, что заполнять рабочий стол неиспользуемыми программами любят не все, представляем вашему вниманию пошаговую инструкцию по удалению иконки «RAM Jet»:
- Удерживаем палец на значке приложения до того момента, пока он не начнет перемещаться по экрану.
- Теперь переносим иконку на изображение корзины вверху экрана. Так как это не программа, а всего лишь компонент, то подтверждать удаление не требуется.
Убираем иконку RAM Jet с рабочего стола
После выполнения нескольких действий значок успешно пропал с рабочего стола. Чтобы вернуть его обратно, воспользуйтесь данным руководством:
- Открываем системное приложение «Безопасность».
- Переходим во вкладку «Глубокая очистка». Сделать это можно как через стартовую страницу программы, так и через обычную очистку.
Переходим во вкладку «Глубокая очистка»
- Теперь нажимаем по значку шестерёнки, который расположен в правом верху экрана.
Нажимаем по значку шестерёнки
- Затем на открывшейся странице перемещаем ползунок возле строки «Создать ярлык на рабочем столе» вправо.
Перемещаем ползунок возле строки «Создать ярлык на рабочем столе» вправо
В конце возвращаемся на рабочий стол и проверяем появление иконки. Если она не отобразилась, то советуем перезагрузить устройство.
Источники
- https://besprovodnik.ru/chto-takoe-ozu-samsung-kak-ochistit/
- https://IpadStory.ru/dlya-chego-nuzhna-operativnaya-pamyat-smartfona.html
- https://MyComp.su/operacionka/chto-takoe-operativnaya-pamyat-telefona.html
- https://pomogaemkompu.temaretik.com/1980578959369702371/chto-takoe-ozu-v-telefone-i-kak-yuzeru-osvobodit-nemnogo-pamyati/
- https://SmartPhonus.com/%D0%BD%D0%B0-%D1%87%D1%82%D0%BE-%D0%B2%D0%BB%D0%B8%D1%8F%D0%B5%D1%82-%D0%BE%D0%BF%D0%B5%D1%80%D0%B0%D1%82%D0%B8%D0%B2%D0%BD%D0%B0%D1%8F-%D0%BF%D0%B0%D0%BC%D1%8F%D1%82%D1%8C/
- https://sravnismart.ru/ram_capacity/
- https://reedr.ru/smartfony/chto-takoe-ozu/
- https://mymeizu-online.ru/elektronika/operativnaya-pamyat-telefona.html
- https://35zip.ru/articles/operativnaya_pamyat_telefona/
- https://TvoySmartphone.ru/uroki/298-skolko-nado-ram-na-android.html
- https://JgtExport.ru/operacionka/vnutrennyaya-pamyat-telefona.html
- https://market-mobi.ru/cifro-teh/chto-daet-operativnaya-pamyat-v-telefone.html
Как узнать объем встроенной памяти
Пользователям, которые любят скачивать музыку, снимать видео и делать селфи, а также пользоваться различными приложениями, полезно знать, сколько свободного внутреннего пространства имеет встроенный накопитель. Получить актуальную информацию можно с помощью следующей инструкции.
- Попасть в «Настройки» любым удобным способом (через общее меню или панель быстрого доступа).
- Выбрать раздел «Память» и, коснувшись строки, перейти на вкладку «Память устройства».
- Просмотреть сведения об общем объеме и количестве свободного места. Он находятся под разделом «Внутренняя память» в верхней части дисплея.
При необходимости можно детально изучить, сколько мегабайтов занимает каждый тип файлов:
- приложения;
- изображения и видео;
- звуковые файлы;
- загрузки;
- данные кэша.
Если в устройстве установлена SD-карта, целесообразно проверить свободное и используемое пространство на съемном накопителе.
Как перенести файлы на компьютер
Зачастую для обработки изображения или видео владельцы смартфонов прибегают к помощи персональных компьютеров
Они обладают более широким функционалом, а потому важно уметь перемещать медиафайлы с Андроид-устройства на ПК
Для выполнения операции можно воспользоваться одним из двух наиболее распространенный способов:
- через USB;
- по Wi-Fi.
В первом случае владельцу телефона нужно подключить мобильное устройство к ПК, используя комплектный кабель USB. При необходимости можно использовать сторонние аксессуары. Но шнур обязательно должен быть исправен как внешне, так и внутренне.
После подключения в разделе «Мой компьютер» отобразится имя подключенного телефона. Пользователь должен открыть соответствующую папку, выбрать нужный файл. Затем необходимо нажать правую кнопку мыши и кликнуть на «Переместить». В заключение останется найти каталог, куда нужно переместить мультимедиа, нажать ПКМ и кликнуть «Вставить».
В ситуации, когда переместить файл по USB не получается, нужно воспользоваться беспроводным соединением Wi-Fi. Скачайте на оба устройства программу MyPhoneExplorer, а затем подключите их к одной сети вайфай. Запустите приложение на смартфоне и придумайте пароль для сопряжения.
Откройте программу на ПК, запустите обнаружение устройств и выберете свой Андроид-девайс. Подтвердите код сопряжения, откройте папку с файлом, нажмите ПКМ и выберете пункт «Переместить». Нажмите кнопку «Вставить» там, куда требуется перенести мультимедиа.
Как проверить расход памяти
Чтобы получить возможность контролировать расход оперативной памяти, потребуется статус разработчика. Как бы это не звучало, делается все достаточно просто.
Для этого:
- Открываем «Настройки» смартфона и находим вкладку «О телефоне».
- В открывшемся меню выбираем раздел «Номер сборки»;
- Нажимаем на нее быстро и много раз, пока не появится надпись: «Вы стали разработчиком».
- Для подтверждения статуса вводим пароль доступа.
Для его обнаружения заходим в меню «Для разработчиков» и находим раздел «Работающие приложения». Активировав его, мы увидим данные о расходе ОЗУ самой системой и установленным в ней софтом.
Чтобы получить данные о расходе оперативки приложениями, нужно нажать на шестеренку в правом верхнем углу. На открывшейся странице можно просмотреть, сколько МБ использует каждое ПО, выявив главных «пожирателей» ресурсов.
Сколько памяти мне нужно на моем мобильном телефоне?
Чтобы дать вам идею после Консультации по использованию этой памяти приложениями , обычно факт наличия 10, 12 или 16 ГБ оперативной памяти может быть несколько преувеличен. В основном потому, что 8 ГБ более чем достаточно. Специально для системных задач, запуска различных приложений в фоновом режиме и достаточного владения любым типом игры. Это также повлияет на наличие хорошего процессора и видеокарты.
Поэтому ставка на смартфон с такой емкостью может быть хорошей ставкой на будущее, если мы собираемся использовать один и тот же терминал в течение нескольких лет. Кроме того, легко достать устройство на 8 ГБ. Дело в том, что достичь полной емкости доступного хранилища такого типа сложно.
Хотя, если в вашем случае вам не повезло иметь столько памяти такого типа, к счастью, есть различные уловки или инструменты, которые помогут нам оптимизировать ее. Будь то в приложении безопасности или оптимизации вашего смартфона, или в настройках телефона, почти все современные операционные системы имеют среди своих функций возможность ускорения ОЗУ устройства. Так что нам просто нужно найти и активировать его.
Однако с Android 7 уже начали реализовывать, что сама операционная система способен автоматически закрывать приложение , который находится в фоновом режиме, если замечено, что он потребляет много памяти. Но это не единственный доступный вариант для повышения производительности нашего смартфона. Что ж, у вас также есть возможность очистить кеш, чтобы улучшить плавность телефона.
Для тех, кто не знает, эта память является зарезервированным пространством, где хранятся временные файлы приложений. Хотя во многих случаях они могут занимать несколько ГБ. Следовательно, когда эти данные сохраняются и накапливаются большие объемы, что заставляет мобильный телефон замедляться. И дело в том, что, в отличие от того, что происходит с этим типом хранилища, Android не делает этого самостоятельно. Таким образом, любое приложение, которое вы устанавливаете, резервирует место в этом кеше. По этой причине рекомендуется время от времени чистить его, нам нужно будет только войти в Настройки> Хранилище> Кэшированные данные. А оказавшись внутри, удалите кеш тех приложений, которые нам не важны или которые не используются.
Диагностика памяти при помощи приложений
Иногда, проверив, чем занято место в памяти смартфона, можно выяснить, что больше всего места занимают не распознанные системой файлы. Среди них, как правило, находятся скрытые папки со временными файлами, которые системными средствами удалить нельзя. В таких ситуациях на помощь приходит небольшое. но мощное приложение Disk Usage, предназначенное для детальной диагностики памяти. DiskUsage после завершения сканирования покажет, какие именно папки в памяти смартфона занимают больше всего места.
Помимо простоты и удобства в использовании, приложение предлагает наглядное, хоть и схематичное, сравнительное отображение всех присутствующих в памяти файлов и папок. Это помогает визуально сориентироваться в том, какие папки сколько место занимают, и облегчает выяснение того, чем занято место в памяти смартфона, и можно ли удалить конкретный файл или папку. Для простоты ориентации в огромной схеме со множеством мелких папок можно жестами менять масштаб.

При этом встроенный в приложение поиск по каталогам и приложениям позволяет не просто найти папку по названию, но и отобразить все каталоги, связанные с конкретным приложением. А тап по какому-либо прямоугольнику на схеме приводит к открытию папки и становится ясно, какие файлы расположены внутри. Но, к сожалению, для массового удаления файлов приложение DiskUsage не подходит, и приходится использовать сторонние программы.
Чтобы не удалить ничего лишнего, советуем прочитать: Android: что и где хранится?
Вопрос-ответ
Далее полезная информация будет представлена в формате ответов на часто задаваемые вопросы читателей разных форумов и тематических ресурсов. Я собрал самые ценные рекомендации. Возможно среди них найдется решение и для Вас.
Полезные материалы:
Это может пригодиться:
Но через неделю заметил, что перенесенные файлы исчезли. Открыл проводник – все папки на месте, но они пустые. А там, где информация осталась – при попытке воспроизведения выдает ошибку. Самое странное, что переставлял карточку в старый гаджет – там всё без проблем открывается и отображается. Кстати, после перезагрузки иногда проблема исчезает, но не всегда. Дефект в телефоне? Что мне делать, посоветуйте.
Годный контент:
Другие способы очистки памяти
Если на телефоне получены ROOT права, можно удалить ненужные приложения, установленные еще на этапе производства, и освободить часть внутреннего хранилища. Ниже приведена таблица, сравнивающая три проверенные утилиты для таких целей.
| Программа | Root Uninstaller | Root App Deleter | Root Cleaner|System Eraser |
| Цена | Бесплатно | Бесплатно | 240 руб. |
| Удаление системных программ | Да | Да | Да |
| Восстановление приложений | Поддерживается | Отсутствует | Поддерживается |
| «Заморозка» громоздкого ПО | Да | Нет | Нет |
| Бэкап .apk на SD карту | Есть | Есть | Есть |
| Фильтрация списка программ | Да | Только сортировка | Да |
Еще один простой способ оптимизировать внутреннее хранилище — перестать сохранять на него сделанные фото и скачанные файлы из интернета. Функция автоматического сохранения на SD карту есть в большинстве популярных браузеров, среди которых Mozilla Firefox, Google Chrome и Opera.
Как перенести файлы с телефона на карту памяти
Когда MicroSD-накопитель установлен в смартфон, можно начать освобождать внутреннюю память устройства. Благодаря этому, появится возможность установить полезное приложение, что ранее было не доступно из-за переполненного хранилища.
Для выполнения операции потребуется:
- Открыть приложение «Проводник» или «Диспетчер файлов» (называется по-разному в зависимости от модели устройства).
- Перейти в папку, где хранится фото, видео или музыка.
- Продолжительным удержанием выбрать файл или несколько файлов.
- В нижней части экрана появится опция «Переместить», которую следует выбрать.
- В качестве папки для перемещения выбрать любое место на карте памяти.
Если вы желаете перенести фото и видео, можно воспользоваться иным способом:
- Откройте «Галерею».
- Долгим удержанием отметьте файл.
- Выберите опцию «Переместить».
- Выбрать папку на MicroSD-карточке для переноса.
Процесс перемещения файлов может занять некоторое время. Все зависит от возможностей смартфона, карты памяти и количества данных. Чем их больше, тем дольше будут переноситься ваши фото, видео и музыка. Некоторые устройства позволяют скрыть окно перемещения, благодаря чему удается заняться другими делами на смартфоне, не отвлекаясь на фоновый процесс.
Очистка памяти: вопросы и ответы
1. В телефоне не хватало внутренней памяти, я половину фоток отправила на sd карту, после этого открываю, а они все какие-то мутные. Попробовала перекинуть обратно на внутреннюю память Андроид, но фотки такие же. Как мне вернуть прежние фотки, т.е. чтоб было как раньше подчистую без всяких искажений.
2. У меня не хватало внутренней памяти в телефоне, я захотела очистить ее. Я перебросила данные (фото, музыку) на карту памяти. Теперь файлы не читаются, хотя телефон видит карту. Как можно вернуть хотя бы фото?
3. Телефон Самсунг А5. Не знал, как увеличить внутреннюю память, переместил с помощью ноутбука папки с музыкой и файлами с внутренней памяти на sd карту. После этого при открытии папок все они оказались пустые. Файлы и музыку не видит ни телефон, ни компьютер. Внутренняя память телефона вроде не уменьшилась после этого. Как найти эти файлы?
Ответ. Вероятно, вы скопировали на карту памяти не оригиналы, а эскизы. Оригиналы фотографий могли остаться во внутренней памяти телефона. Если это не произошло, вам поможет .
Если в памяти устройства недостаточно места, следует скопировать файлы на компьютер (сделать резервную копию) и только после этого перемещать на карту памяти. Вам будет полезно ознакомиться с инструкцией, как очистить внутреннюю память на Андроиде (см. текст выше).
У меня телефон Sony Xperia, когда захожу в Плей Маркет, хочу скачать какую-нибудь программу, система пишет, что не хватает памяти на Андроиде, хотя флешка 16 гб! Что делать?
Ответ. Скорее всего, ошибка «недостаточно памяти» на Андроид связана с тем, что не хватает внутренней памяти – именно туда с Google Play скачиваются установочные файлы.
- Перенесите наиболее объемные файлы со внутренней памяти Андроид на вашу sd карточку.
- Удалите ненужные приложения через файловый менеджер или Files Go.
- Воспользуйтесь утилитой CCleaner для очистки ненужных файлов в памяти телефона.
Чистила память телефона, удалила много папок. И теперь не могу через Android смотреть галерею, пишет: «Хранилище не доступно». Как можно вернуть обратно?
Ответ. Вероятно, при очистке вы удалили папку с фотографиями на карте памяти (SDCARD/DCIM/CAMERA). Восстановить файлы оттуда можно с помощью программ CardRecovery или PhotoRec.
Небольшая инструкция, которая поможет узнать реальный объем памяти на Android-устройстве и посмотреть, какими сервисами и приложениями она используется.
Как правило, в характеристиках смартфона указываются два вида памяти: оперативная и встроенная. Однако цифры на бумаге обычно не совпадают с тем объемом, который предоставляется пользователю на самом деле. Узнать, сколько именно свободной памяти есть в вашем распоряжении, можно в настройках устройства.