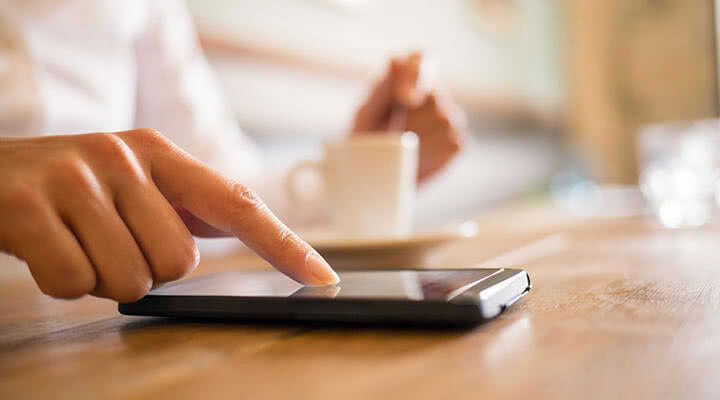Как поставить фото контакта на весь экран на Андроид
Не все телефоны при звонке выводят изображение человека на полный экран. Многим пользователям это доставляет определенные неудобства, например, при проблемах со зрением. В настройках отсутствует параметр, отвечающий за вывод снимка на весь дисплей, поэтому на помощь приходят специальные утилиты из Play. Наиболее качественной и популярной является программа «Full Screen Caller ID». Предлагаем рассмотреть краткую инструкцию по работе с софтом:
- Открываем приложение.
- При первом запуске система запустит анимацию, показывающую основные особенности утилиты.
- Далее кликаем по кнопке «Принять» и разрешаем наложение поверх других окон. Это нужно для отображения вызова во время работы с другими приложениями.
- Теперь в появившемся окне выбираем «Использовать по умолчанию». Таким действием программа получает доступ к выполнению и принятию звонков.
- Затем нажимаем «Разрешить».
- И наконец в последнем слайде нажимаем «Готово».
Теперь настройка софта завершена, а значит можно перейти к привязке фото. Для этого:
- В самом приложении переходим во вкладку с иконкой профиля человека.
- Открываем страницу с нужным контактом.
- Нажимаем «Назначить изображение».
- Система предлагает установить изображение с камеры, выбрать из галереи или Facebook.
- Выбираем подходящий вариант и кликаем «Сохранить».
После этого проверяем правильность установки снимка и делаем пробный вызов.
Как на самсунге поставить фото на контакт
Количество контактов в телефоне может быть настолько много, что порою бывает сложно воспринимать их по одной лишь фамилии. Чтобы лучше идентифицировать звонящего, можно добавить для него фотографию. Далее мы рассмотрим, как поставить фото на контакт в Samsung.
Установить фото на контакт можно в том случае, если он записан в память телефона. Если номер находится на SIM-карте, добавить картинку для него не получится.

Как добавить фото к контакту на Самсунг
Зайдите в меню телефона и перейдите в «Контакты». Если этот значок есть у вас на рабочем столе, можете нажать по нему.
Найдите нужного абонента и нажмите по его записи. Откроется список с действиями, выберите «Сведения».
Откроется страница абонента. Жмите на значок с фотоаппаратом.
На следующем шаге запустится камера, можете сделать фотографию через неё или зайдите в «Галерея» и выберите картинку.

Установив изображение, нажмите «Сохранить».

Теперь в контактах, для этого абонента отобразится картинка.
Когда на ваш телефон будет поступать звонок с этого номера, кроме всего прочего вы увидите и фото.
Чтобы установить фото на контакт на смартфонах на базе Andro > В этой статье вы узнаете, как поставить фото на контакт на смартфонах Samsung Galaxy.
Зайдите в приложение «Телефон».

Можно также открыть приложение «Контакты», но разницы в данном случае нет.

Откройте вкладку «Контакты».

Находите нужный контакт и тапаете по его аватарке, например:

Открылась страница пользователя. Нажмите на аватарку.

Дальше нужно выбрать «Камера» или «Галерея». Обычно изображение загружают из галереи, так что мы нажмем на одноименную кнопку.

Затем — само изображение, например:

Картинка дана в качестве примера. Можно выбрать определенное место на изображении, а можно оставить как есть. Если все ОК, тапните «Готово».

Для указанного контакта сохранено выбранное изображение.

Видеоинструкция
Так абонент отображается в разделе «Контакты».

Для других контактов изображение добавляется точно также.
На всех Android-телефонах есть возможность присвоить снимок любому сохраненному в телефонной книге контакту. Если с прочтением имени абонента можно ошибиться, прочитав его в спешке, то с фотографией таких проблем не наблюдается. Взглянули краем глаза на экран и поняли кто вам звонит.
Установить фото на контакт на каком-либо Galaxy-устройство так же просто, как и на любом другом. Существует два разных способа, о которых мы сегодня и поговорим.
Способ 1: Как установить фото на контакт на смартфоне Samsung Galaxy
Это самый быстрый и интуитивно понятный способ присвоить картинку любому контакту.
- Откройте приложение “Галерея” на телефоне
- Выберите фотографию, которую хотите установить на контакт
- В правом верхнем углу тапните по кнопке “Меню” и выберите “Установить как фото контакта”
- Далее найдите в списке соответствующий контакт
- Теперь выберите нужную область на фото и нажмите кнопку “Готово”
Способ 2: Устанавливаем фото для контакта из галереи
Данный, альтернативный способ подразумевает редактирование контакта, что занимает больше времени.
- Откройте приложение “Контакты” и выберите нужного вам абонента
Отредактируйте контакт, нажав кнопку “Изменить”
Вы можете сделать снимок или перейти в галерею, чтобы выбрать готовый
Если вы выбрали из галереи, то теперь найдите там требуемое изображение
Определитесь с отображаемой областью фото на контакте и нажмите “Готово”
Решение самых распространенных проблем и ошибок
Как показывает практика, у многих пользователей при решении этой задачи возникают разные проблемы. В результате фото контакта во время входящего звонка не появляется.
Возможно, фото все-таки не привязалось
Прежде всего, рекомендуем еще раз проверить, привязалось ли фото к конкретному контакту. Часто бывают случаи, когда пользователи, уже, казалось бы, все сделали верно, но в конечном результате просто забывают нажать на кнопку «Сохранить» или в системе мог произойти какой-то сбой.
Необходимо проверить профиль человека. Для этого нужно отыскать его в телефонной книге и посмотреть, есть ли выбранная фотография в области для фото или же там находится стандартная аватарка. При необходимости просто еще раз проделайте операцию установки снимка.
Возможно, контакт записан на сим-карту
Выбранная фотография будет выводится на экране устройства при входящем звонке только в том случае, если контакт сохранен в память телефона, а не в память сим-карты.
Если перед вами появилась необходимость переноса с сим-карты в память смартфона, то необходимо проделать следующие шаги:
- Откройте адресную книгу и выберите нужный профиль.
- Запустите опциональное меню.
- Найдите и активируйте функционал «Копирование контактов» .
- Выберите с сим-карты на телефон.
- Проверьте работоспособность с помощью звонка.
Возможно, в системе произошел сбой
Очень часто пользователи оказываются в ситуациях, когда система Андроид поддается мелким ошибкам. Как правило, большинство из них решаются очень быстро простой перезагрузкой устройства. После этого необходимо проверить работоспособность функции.
Если перезагрузка не дала нужный результат, то нужно сбросить настройки до заводских или прошить Андроид
Но обратите внимание, что в таком случае внутренняя память будет полностью очищена, поэтому, прежде всего, позаботьтесь о создании резервной копии
Многие пользователи предпочитают поставить фото на контакт в Андроиде сразу после смартфона, поскольку это очень удобно. Благодаря таким персональным настройкам можно легко и быстро идентифицировать пользователя, не читая на экране имя абонента. Вместе с этим часто устанавливают отдельное аудио, которое воспроизводит телефон во время вызова абонента. Также вы всегда можете прикрепить не только фото, но и понравившуюся картинку, которая будет ассоциироваться с человеком. Чаще всего используют стандартные способы, которые предусматривает операционная система вашего смартфона. Существуют приложения, которые помогают установить фото на контакт в Андроиде. Каждый юзер выбирает тот метод, который считает наиболее быстрым и удобным. Стоит отметить, что иногда возникают сложности с установкой картинки, которые легко можно устранить, выбрав другой способ привязки фото к определённому номеру. Мы рекомендуем настроить изображения для всех абонентов, которые часто звонят на ваш номер. В большинстве случаев используются фотографии из галереи смартфона.
Как поставить фотку на контакт в телефоне с помощью приложений
Если владелец мобильного телефона по каким-либо причинам не смогу установить снимок на контактный лист с помощью интегрированных приложений, тогда потребуется скачать и воспользоваться сторонними программами. Далее составлен рейтинг лучших утилит с эффективными инструментами и понятным интерфейсом, которые позволят установить, редактировать или удалить фотографию с контакта телефона.
True Phone
Сразу после установки на экране появится сообщение, в котором указано, что для продолжения работы необходимо предоставить программе разрешения. Выполните данное требование, предоставив доступ к вызовам и включив наложение поверх других окон. Затем нажимаем по кнопке «Начать» и просматриваем основные возможности софта. В верхней панели расположены вкладки «Избранное», «Телефон», «Группы» и «Контакты». Для установки изображения выполним переход в последний раздел. Теперь находим нужный номер и кликаем по фоновой картинке. На экране появилось окно, где предлагается выбрать источник фото: галерея или камера. Находим заранее подготовленную картинку и кликаем «Ок».
Simpler
Приложение полностью бесплатное, поэтому установим и откроем его. При первом запуске пользователю демонстрируются основные возможности программы, которые можно пропустить кнопкой «Начать». После нажатия на экране появится окно с требованием разрешить программе доступ к контактам и телефонным звонкам. Утилита хоть и бесплатная, но требует регистрации. Наиболее удобно выполнить авторизацию через Google или Facebook. Теперь доступ к телефонной книге открыт. Установим фото на экран контакта:
- Переходим на страницу с номером.
- Кликаем по «трем точкам» в правом углу дисплея.
- Выбираем «Изменить контакт».
- Нажимаем по изображению фотоаппарата и выбираем картинку из галереи, или делаем снимок прямо сейчас.
- В конце кликаем по галочке.
Теперь выбранный номер оснащен снимком.
Truecaller
После загрузки открываем софт. При первом запуске кликаем по кнопке «Начать», затем в появившемся окне нажимаем «Использовать по умолчанию». Использование сервиса возможно только после подтверждения номера телефона, поэтому указываем его и ожидаем звонка робота. Поднимать трубку не нужно, система все сделает самостоятельно. Далее создаем профиль, выполнив авторизацию через Google или Facebook. Разрешаем программе отображаться поверх других окон и переходим к установке изображения:
- Переходим на страницу с номером.
- Нажимаем по иконке в виде трех точек.
- Из списка выбираем «Редактировать».
- Кликаем по изображению фотоаппарата.
- Загружаем снимок и нажимаем по галочке.
Изображение для выбранного номера успешно загружено.
Google Contacts
Данную программу можно назвать как сторонней, так и интегрированной одновременно. Это приложение является идеальным вариантом в том случае, если пользователь своевременно сумел синхронизировать свое устройство с сервисами Гугл. Конечно, установка и редактирование фотографии будет происходить через компьютер, поэтому телефон в данном случае не потребуется. Что нужно сделать:
- Открыть приложение Google Contacts.
- Авторизоваться в системе Гугл, введя логин и пароль. Как правило, в качестве логина может использоваться электронный ящик.
- Далее перед пользователем развернется окно, в котором будет содержаться перечень контактных листов. Пользователю понадобиться выбрать нужный контакт и нажать на значок карандаша.
- Следующим шагом будет выбор фотографии, которая будет служить в качестве оформления листа. Для этого нужно загрузить снимок с телефона на ПК.
- Нажать на кнопку подтверждения и сохранить результат.
Ultimate Caller ID Screen HD
Еще одним надежным и эффективным способом считается использование утилиты Ultimate Caller ID Screen HD. Главное преимущество приложения заключается в том, что оно позволяет изменять все параметры снимка в реальном времени. Для этого необходимо загрузить программу с официального магазина Play Market.
Стоит заметить, что в данном случае для установки фотографии компьютер не понадобится. Что делать далее:
- Установить и открыть приложение
- Загрузить на рабочий стол программы необходимый контакт.
- Выбрать из галереи фотографию для расположения на листе.
- Использовать интегрированные инструменты для изменения размеров и цветовых параметров.
- Сохранить результат с помощью кнопки «Готово».
Устанавливаем фото контакта на звонок
Установить фотографию или картинку на контакт можно разными способами. Ниже мы подробно опишем, как это сделать.
С помощью стандартных инструментов Android
Для того, чтобы воспользоваться этими способами, контакты должны быть сохранены в памяти телефона, либо в вашем Google-аккаунте. Если телефонные номера сохранялись в памяти СИМ, то необходимо предварительно скопировать их в память телефона.
Первый способ
В главном меню открываем приложение “Контакты” (“Телефонная книга”), выбираем нужный контакт, на страничке контакта нажимаем на место, где должна быть картинка. В выпавшем подменю выбираем нужное действие, например, “Выбрать из галереи“:
На запрос системы “Что использовать” выбираем место хранения, в данном случае “Галерея“, из любой папки в галерее находим нужное фото, нажимаем, на верхней панели появится надпись “обрезать” и рамочка, передвигаем её пальцем, для выбора фрагмента, который будет отображаться, сохраняем изменения, поставив галочку (или “ОК”), готово. Теперь при звонке на главном экране будут отображаться фото контакта:
Второй способ
В этом случае отправляемся сразу в галерею, в любой из находящихся там папок выбираем нужное изображение, открываем, теперь вызываем меню действий. Это могут быть три точки на правой стороне верхней панели или три чёрточки слева, внизу дисплея. Из открывшегося списка выбираем “Установить картинку как“, после этого в появившемся окошке выбираем “Фотография контакта“:
Откроются контакты, находим тот, на который будем ставить изображение, после чего на картинке мы увидим рамку, передвигаем её пальцем, выбирая нужный фрагмент, сохраняем (“ОК“):
С помощью специального софта
Существуют приложения, которые не только способны прекрасно справляться с задачей установки фото на контакт, но и выполнять ряд других полезных функций. Как они работают мы посмотрим на примере идентификатора Ultimate Caller ID Screen HD.
Несколько слов о самой программе. Ultimate Caller ID способна выводить нужную картинку на весь экран, а также выполняет функции менеджера изображений контактов. Кроме того, с помощью этого приложения возможна блокировка входящих звонков или сброс вызова, для этого достаточно просто перевернуть смартфон экраном вниз.
Вообще, стоит отметить, что управление функциями предельно простое, а интерфейс интуитивно понятен, поэтому работать с приложением очень легко.
Итак, , на верхней панели можно выбрать раздел “Внешний вид“, можно выбрать тему экрана СМС-сообщений, размер текста, скрыть имя входящего звонка, кнопки, номер и т.д. Нажав клавишу “Предварительный просмотр” можно увидеть, как будут смотреться выбранные нами параметры. Для установки фото на верхней панели переходим в раздел “Настройки“, там нажимаем “Менеджер контактов”, перед нами откроется телефонная книга, в которой напротив каждого контакта стоит изображение по умолчанию. Теперь из предложенных мест хранения фотографий выбираем нужное (можно, кстати, выбрать и установить видео на входящий звонок). Я выбрала “Из галереи“:
Заходим в галерею, выбираем альбом, из которого возьмём снимок, тут же его можно отредактировать (увеличить или обрезать). Нажимаем на кнопку “Предварительный просмотр“, если всё устраивает, нажимаем “Готово” (или “ОК“):
Теперь, при звонке этого контакта его фото будет отображаться во весь экран.
Конечно Ultimate Caller ID Screen HD не единственное приложение, которое решает вопрос как установить фото на контакт в Андроиде. Но принцип действий в аналогичных программах мало чем отличается, поэтому, не вижу смысла описывать работу других установщиков, просто выбирайте то, которое больше подходит именно вам. А по этой теме мне больше нечего добавить. Удачи!
А как сменить «старые» обои на «новые» на экране смартфона Samsung?
Сменить обои очень просто — достаточно выбрать новые и нажать на кнопку «Установить как обои» в приложении «Galaxy Themes».
Бывает и так, что не понравившиеся новые обои меняют на старые «по умолчанию». Поэтому, если разобрать все возможные ситуации, которые возникают при смене обоев, то их можно разделить на следующие варианты:
- .
- Установка обоев с эффектом движения.
- Установка собственной фотографии в качестве обоев.
- Установка обоев из интернета.
- Установка живых обоев.
Далее в этой статье мы опишем как восстановить прежние обои из набора обоев «по умолчанию» установленных ещё на заводе, на примере редакционного смартфона Samsung Galaxy A50 с ОС Android 9 Pie.
Все остальные варианты установки обоев будут описаны других лаконичных статьях на нашем сайте. Для перехода к ним нажмите на интересующую вас строчку в вариантах установки обоев.
Инструкция по установке стандартных обоев по умолчанию на смартфоне Samsung.
1. После установки на смартфон основной темы по умолчанию (Default), на Главном экране оказались обои, в которых преобладает красный цвет, что не гармонирует со спокойным и вдумчивым характером его владельца. Поэтому мы решили заменить обои по умолчанию с «красных» на «зелёные».
А для этого вначале нужно запустить приложение «Galaxy Themes» с экрана приложений.
Скрин №1 – вид главного экрана смартфона с обоями по умолчанию красного тона. Скрин №2 – нажать на значок «Galaxy Themes».
2. Далее на главной странице «Galaxy Themes» нужно открыть раздел настроек. Для этого нужно нажать на кнопку «Три линии» вверху экрана, или вторым способом: свайпом от левого края экрана вправо открыть раздел настроек.
В меню настроек нужно выбрать пункт «Мои материалы».
Скрин №3 – свайпом от левого края экрана право открыть раздел настроек. Скрин №4 –в разделе настроек выбрать пункт «Мои материалы».
3. В разделе «Мои материалы» нужно войти в подраздел «Обои».
Скрин №5 – коснуться названия подраздела «Обои».
4. Теперь мы находимся в подразделе «Обои». Мы видим, что у нас сейчас на главном экране установлен вариант обоев «По умолчанию 1» (красные). Мы же хотим установить «зелёный» вариант обоев «По умолчанию 3». Для их установки нужно нажать на картинку обоев «По умолчанию 3».
После этого появится небольшое окно с вопросом «Установить как обои» со следующими вариантами ответов:
— Главный экран;
— Экран блокировки;
— Главный экран и экран блокировки.
Мы будем менять обои только на Главном экране, поэтому нужно нажать на позицию «Главный экран».
Скрин №6 – нажать на картинку обоев «По умолчанию 3». Скрин №7 – нажать на позицию «Главный экран».
5. После этого появится надпись «Главный экран» и вид отобранного варианта обоев. Для установки его нужно нажать на кнопку «Установить как обои».
Скрин №8 — нажать на кнопку «Установить как обои». Скрин №9 – вид Главного экрана с зелёным фоном «По умолчанию 3».
Теперь вид Главного экрана с обоями «По умолчанию 3» зелёного тона занял своё место, что оказалось более гармонично.
Статьи по данной теме:
— Как установить фотографию как обои на экране смартфона Samsung?
— Как сделать объёмные обои с эффектом движения на Samsung.
— Как установить живые обои на смартфон Samsung.
— Как установить новые обои из интернета на смартфон Samsung.
Изменяем аватарку с телефона
Выбор снимка из Галереи устройства
- Если вы заходите в социальную сеть Вконтакт через мобильное приложение, установленное на телефоне или планшете, тогда откройте боковое меню и нажмите на аватарку, чтобы перейти на главную страницу профиля.
- Затем в правом нижнем углу изображения нажмите на значок фотика.
- В появившемся меню выберите пункт «Загрузить из галереи». Если хотите сразу сфоткаться и сделать это фото аватаркой, тогда нажмите «Сделать снимок».
- Найдите на своем устройстве нужную фотографию и нажмите по ней.
- В следующем окне можно приступить к редактированию: добавить фильтр, изменить яркость, обрезать и прочее. Когда все сделаете, или если делать ничего и не нужно, нажимайте «Прикрепить».
- Выбираем миниатюру, которая будет отображаться у других пользователей в сообщениях, комментариях, новостях, и жмем на галочку в правом нижнем углу.
- Когда фотография будет загружена, в строке оповещений на вашем устройстве появится галочка.
Выбираем фото из профиля
Через приложение ВК для смартфона, к сожалению многих, нет возможности поставить на аву то фото, которое уже загружено на вашу страницу. Поэтому следует воспользоваться браузером и перейти к полной версии сайта.
- Выберите любой веб-обозреватель на телефоне или планшете.
- Затем наберите в поиске «VK» и зайдите на свою страницу.
- Теперь нужно открыть боковое меню, нажатием на три полосы вверху слева.
- Пролистайте список в самый низ и нажмите по пункту «Версия для компьютера».
- Дальше можете снова выбрать тот же браузер, в котором сейчас находитесь.
- Вот перед вами полная версия Вконтакте, о чем сообщается в верху страницы. Для смены главного фото перейдите в меню «Фотографии».
- Все последующие действия будут такие же, как и с компьютера, но давайте их кратко рассмотрим. Выберите альбом, в который загружен интересующий снимок.
- Найдите изображение и жмите по нему, чтобы открыть для просмотра.
- Из дополнительных кнопок внизу будет и кнопочка «Ещё». Тапайте по ней и выбирайте из меню «Сделать фотографией профиля».
- Затем нужно определиться с отображаемой на странице областью и миниатюркой. На последнем шаге жмем «Сохранить изменения».
- Возвращайтесь к своей странице и радуйтесь измененному главному фото.
На этом все. Надеюсь, вам все понятно, и теперь проблем в вопросе: как загрузить новое изображение на аватарку своего профиля Вконтакте, у вас не возникнет.
Метод 3: Внешние утилиты
После того, как вы установили фото на контакт в Самсунг, оно будет отображаться при любом звонке данного абонента. Однако использование системных возможностей для закрепления картинки имеет один недостаток: изображение будет расположено на небольшом участке дисплея. Если вы хотите, чтобы фотография занимала всю площадь экрана, необходимо воспользоваться специализированным софтом.
Play Market бесплатно предлагает три утилиты, позволяющие прикреплять графические файлы к абонентам:
- Phone+. Помимо обеспечения полноэкранного режима, осуществляет резервное копирование телефонного справочника и множество других полезных действий.
Full Screen Caller Pro. Не только располагает картинку на весь экран, но и дает возможность прикрепить к контакту небольшое видео. Кроме того, содержит массу функций по настройке отображения звонков: форма и размеры кнопок «Ответ» и «Отмена», установление анимации и прочие интересные элементы внешнего оформления дисплея.
Ultimate Call Screen HD. Позволяет привязать фото к контакту и демонстрировать его на всю площадь экрана. Обладает широчайшим набором функций по управлению жестами и встроенными датчиками.
В каждом приложении предусмотрен свой способ того, как установить фото на контакт в Самсунг. Однако подробно описывать непосредственные действия по установке не имеет смысла: интерфейс программного обеспечения интуитивно понятен даже самому неопытному пользователю, поэтому привязка картинки к абоненту не составит особого труда.
Приложения для фото звонка во весь экран: обзор
Как уже упоминалось выше, ПО на Самсунг для фото контакта на весь экран должно соответствовать критериям. Вот пункты, с которыми необходимо свериться:
внешний вид, который вам нравится – его можно увидеть на скриншотах приложения;
оценки и отзывы – обращайте внимание, с чем связаны негативные комментарии, если они есть;
количество скачиваний – от популярности зависит объективность других критериев;
- удобство использования – его вы сможете проверить после того, как установите приложение;
- цена – но даже если утилита бесплатна, она может надоедать вам рекламой. Иногда, если утилита нравится, то можно заплатить и за платную версию.
Ниже приведены несколько примеров таких программ.
True Phone
True Phone имеет много скачиваний и хорошие отзывы. Плохие оценки касаются, в основном, других функций – например, записи разговора. Программа бесплатна, но через некоторое время начинает показывать рекламу. Можно оценить её удобство до рекламы и во время её показа, и решить, платить ли за ПО деньги, или же оставить версию с рекламой. Судя по комментариям, многие довольны платным функционалом.
Full Screen Caller ID
Эта программа – ещё один способ, как на Самсунге сделать фото звонящего на весь экран. Хорошие оценки, много установок, бесплатная и платная версии, регулярные обновления – преимущества этой утилиты. В отзывах чаще всего жалуются на мелкие баги, которые либо появляются при обновлениях, либо вызываются на некоторых устройствах очередным «патчем», после чего разработчики устраняют проблему.
Экран фотовызовов
Утилита имеет более миллиона установок и в целом неплохие оценки, но многие пользователи жаловались на сбои в функциях и то, что ПО не работает, когда телефон заблокирован. Этим отзывам уже более года, поэтому стоит проверить самостоятельно – высока вероятность, что неполадки были исправлены, или что они не возникнут на вашем телефоне.
HD Photo Caller Screen:ID
Данное ПО выпадает в ТОПе, но имеет много жалоб и плохих отзывов: навязчивая реклама, недостаточный функционал, работает не на всех смартфонах. Возможно, со временем ошибки будут исправлены, так что могу порекомендовать вам изучить комментарии на момент чтения статьи. По остальным параметрам эта утилита соответствует критериям выбора.
Кстати, если вы случайно удалили номера, то у нас есть материал о том, как восстановить удаленные контакты.
Phone + Контакты — Телефон — Звонки
Ещё одна хорошая программа, позволяющая сделать фото на вызов на весь экран на Самсунге. Высокие отзывы и оценки, российские разработчики, более 10 миллионов установок – вот чем может «похвастаться» данное ПО. Присутствуют дополнительные функции, например резервное копирование контактов.
Теперь у вас есть инструкция, чтобы сделать фото при звонке на весь экран Самсунга. Устанавливайте приложения из официального Google Play Market – это обезопасит ваши данные. Вы всегда сможете подобрать решение для себя, ведь список утилит постоянно расширяется, и настроить телефон так, как вам захочется.
Как сделать обычную картинку контакта
Установить изображение для конкретного человека можно через галерею или настройку контакта. В первом случае откроем хранилище снимков и выполним рекомендации пошаговой инструкции:
- Открываем нужную картинку.
- Теперь нажимаем на «три точки» вверху или внизу изображения.
- В списке нажимаем по строке «Установить картинку как». Название пункта может отличаться, но смысл должен оставаться тем же.
- Из предложенных вариантов выбираем «Фотография контакта».
- Система откроет перечень имеющихся телефонных номеров, из которых выбираем нужного человека.
- Подгоняем фотографию под нужный размер и кликаем «Ок».
Для проверки откройте телефонную книгу и убедитесь в правильности установки картинки. Стоит отметить, что представленный метод подходит только для смартфонов с операционной системой ниже Андроид 8.0. Если на телефоне установлен Андроид 9 и выше, то воспользуйтесь этим руководством:
- Откройте справочник номеров, кликнув по иконке на рабочем столе.
- Затем нажмите на номер, для которого нужно установить картинку.
- Кликните по кнопке, отвечающей за редактирование. Зачастую она имеет изображение карандаша или ручки, и может быть расположена вверху или внизу дисплея.
- Теперь напротив будущей картинки нажмите по иконке фотоаппарата. Система предложит выбрать снимок из галереи, или сделать фотографию прямо сейчас. В первом случае просто находите заранее подготовленную картинку и кликаете по ней; во втором – делаете снимок нужного человека.
- После подгоните изображение под подходящий размер. Для этого передвигайте квадратную рамку до наиболее удачного момента.
- В конце сохраните изменения клавишей «Ок» или галочкой.
При необходимости сделать изображения у всех номеров – выполните указания инструкции для каждого звонящего по-отдельности. Удобнее всего для этих целей использовать первый способ, но если такой вариант отсутствует, то можно загрузить из Google Play специальное приложение.
Стандартные способы
Самый простой способ добавить фото к контакту в Андроиде предполагает выполнение простых действий. Следует открыть Телефонную книгу и найти профиль, настройки которого вы хотите поменять. Далее необходимо выполнить команду «Изменить из списка предложенных». После этого вы попадёте в режим изменения профиля, где есть значок, на месте которого должна быть фотография. Следует выполнить клик по нему и загрузить фотографию из Галереи. Не забудьте сохранить изменения. Следует отметить, что можно сделать моментальный фотоснимок, если активировать соответствующую функцию. В некоторых случаях это удобно.
Второй стандартный способ предусматривает сперва поиск подходящего изображения в Галерее. Чтобы привязать фото к контакту в Андроиде, необходимо открыть список всех возможных действий и выбрать «Установить на» либо «Установить как». После этого достаточно будет выбрать соответствующий номер абонента.
Через галерею
Если на смартфоне отсутствуют сторонние сервисы для помещения фото на контакт телефона, то в первую очередь стоит воспользоваться стандартным приложением «Галерея». По умолчанию в ней содержаться все видео и фотоматериалы, поэтому отыскать нужный снимок будет легко.
Фото на звонок можно установить следующим образом:
- Открыть галерею и найти необходимую фотографию.
- Кликнуть на значок с тремя точками в верхней части дисплея.
- Выбрать функцию установки картинки в качестве фото контакта.
- В появившемся списке выбрать необходимого человека.
- Отредактировать фотографию с помощью специальной рамки, после чего подогнать размер.
- Подтвердить изменения галочкой.
Зайти в телефонную книгу
Если предыдущий метод не принес ожидаемых результатов, тогда рекомендуется использовать приложение с контактами. Чтобы установить фотографию контакта на весь экран на телефон Андроид, нужно использовать данную инструкцию:
- Открыть телефонную книгу, нажав на соответствующий ярлык.
- Далее отыскать нужный контакт, на который будет ставиться фото.
- Кликнуть на клавишу редактирования – она имеет вид трех точек либо выступает в качестве ярлыка с изображением карандаша.
- Чистая версия Android содержит фотографию контакта на верхней панели рабочего стола. Чтобы ее установить, потребуется нажать на значок с фотоаппаратом. Если в телефоне предусмотрена фирменная оболочка, то для проведения процедуры следует прокрутить в верхнюю часть экрана и кликнуть на три точки, после чего появится выбор действий.
- В следующем окне будет команда удаления, замены предустановленной картинки или создание фотографии в реальном времени. Так как требуется установка из памяти устройства, нажать на замену.
- По умолчанию система устройства задаст вопрос о том, каким приложением воспользоваться, чтобы выбрать фото. В данном случае можно выбрать стандартную галерею или сторонний файловый менеджер.
- Отыскать необходимый снимок.
- Появится возможность редактирования снимка. Для этого можно воспользоваться специальной утилитой или штатным инструментом.
- Обрезать лишнюю часть изображения, установить необходимые параметры и нажать на кнопку готовности.
- Подтвердить действие с помощью галочки
Иконка в списке контактов
Если описанная выше функция есть в устройстве, то достаточно будет выбрать вариант “Загрузить фотографию из…” Произойдет перенаправление в галерею, из которой останется взять нужное изображение. Далее появится редактор, с помощью которого необходимо определить размер и область отображения картинки. После подтверждения действий она будет установлена и прикреплена к необходимому абоненту. Если же в галерее отсутствует снимок, то сделать его можно через камеру мобильного телефона.
Это три распространенных метода, но существует еще как минимум один.