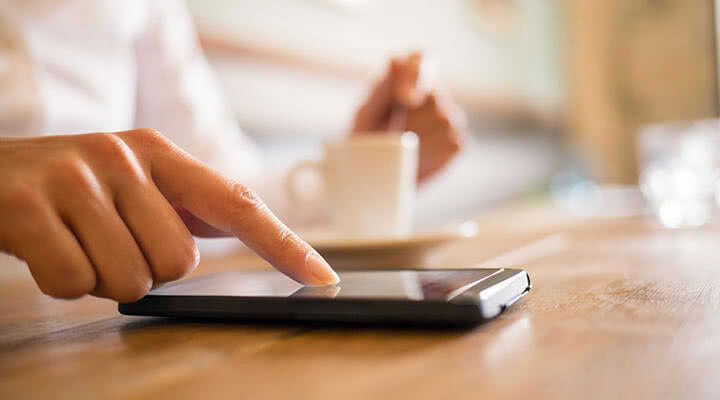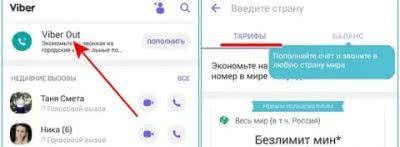На компьютере
Скачать видео с Viber на компьютер – проще простого! Если вы предпочитаете работать в десктопной версии, можете наслаждаться всеми функциями и возможностями мессенджера, доступными на мобильном.
Друг скинул классный ролик? Коллега отправил рабочие материалы? Не важно – нам нужно добиться желаемого и скачать клип из приложения на рабочий стол. Давайте поговорим о том, как скинуть видео с Вайбера на компьютер:
- Войдите в мессенджер;
- На панели слева найдите диалог, в котором прячется нужный файл;
- Отыщите ролик в переписке и нажмите на него;

- Как только клип загрузится на полный экран, на верхней панели появятся иконки;
- Найдите стрелку, указывающую вниз, и нажмите на нее;
- Программа запросит разрешение на доступ к рабочему столу – кликните «ОК»;
- Выберите место хранения и дайте файлу название, после чего тапните по кнопке «Скачать».
Готово! Ролик загружен в память компьютера – не забудьте выбрать нужную папку для хранения.
Вы узнали, как скачать видео с Вайбера на компьютер или смартфон Андроид/Айфон. Ответили на все ваши вопросы? Если вы внимательно изучили инструкции, справитесь с поставленной задачей и сможете загрузить клип на телефон или ПК. Удачи!
Сохраняются ли файлы из Вайбера на компьютер
Если вы установили Viber на компьютер, то принцип работы приложения практически ничем не отличается от мобильной версии. Главное условие – это синхронизация с учетной записью на смартфоне. В Вайбере можно обмениваться не только сообщениями, но и файлами. Данная функция доступна для всех устройств. Причем полученный файл может оставаться в истории чата или сразу быть сохраненным на устройстве. Сохранить медиафайлы на компьютере можно двумя способами:
- Вручную.
- Автоматически.
Первый вариант предполагает, что вам прислали медиафайл в Вайбере, неважно какой – фото, картинку или видео и если вы хотите его сохранить на компьютере, то просто нажимаете и подтверждаете внизу на кнопку «Сохранить». А при активизации функции автосохранения, которую можно включить через настройки в Вайбере, раздел «Мультимедиа», на устройстве будут сохраняться все входящие файлы без разбора
А вы потом по желанию уже можете перейти в папку с загрузками и удалить ненужное.
Сохранение фото на телефоне с Вайбера
Прежде всего, можно порекомендовать настроить автоматическое сохранение всех полученных в сообщениях фото и видео материалов.
Для этого:
- Запускаем Вибер на телефоне;
- Нажимаем на пункт «Еще;
- Здесь выбираем параметр «Сохранить в Галерею» и включаем его.
Готово. Теперь на телефон будут сами собой сохраняться абсолютно все полученные когда-либо медиа файлы. Впрочем, это можно в любой момент и отключить – если, например, переполняется память мобильника. И тогда по мере необходимости можно будет проводить сохранение вручную.
Итак, для того, чтобы сохранить фото на мобильнике вручную, нужно будет:
- Запустить мессенджер;
- Перейти в раздел Чаты;
- Здесь выбрать нужный чат с фотографией;
- Пролистать сообщения и найти нужное фото;
- Отметить нужное для сохранения фото и нажать на специальный значок отправки файла;
- В списке доступных вариантов выбрать пункт «Сохранить в Галерею». То есть изображение как бы отправляется в Галерею телефона.
Через Wi-Fi
Способ 1: с помощью проводника
Действие на ПК: открываем общий доступ
1. Щелкните правой кнопкой мышки по папке, в которую будете переносить фотографии. Выберите «Свойства».
2. Перейдите на вкладку «Доступ» и кликните по кнопке «Общий доступ».
3. Нажмите на поле выбора пользователей и выберите «Все».
4. Убедитесь, что в разрешениях установлено «Чтение и запись». Кликните «Поделиться».
Готово: доступ к папке открыт. Далее нам понадобится IP адрес компьютера.
5. В меню Пуск напечатайте «Командная строка» и откройте программу.
6. Введите команду ipconfig и нажмите клавишу Enter.
Запомните адрес в строке «IPv4-адрес».
Действие на смартфоне: подключение к папке
1. Переходим в проводник смартфона и открываем «Удаленные службы».
2. Выбираем «Локальная сеть».
- В поле «Хост» вводим IP адрес ПК.
- Печатаем имя пользователя и пароль для входа в комп и жмем «ОК».
3. Откроется расшаренная папка, куда можно будет скопировать фотки с телефона.
Способ 2: с помощью SHAREit
Если предыдущий способ показался сложным, можно пойти более простым путем и установить приложение SHAREit на смартфон и компьютер.
Шаг 2: запуск и обмен
1. Запустите программу на ПК и нажмите кнопку «Показать штрих-код».
Откроется штрих-код, который мы отсканируем на телефоне.
2. Запустите приложение SHAREit на смартфоне и нажмите кнопку «Отправить».
3. Выберите изображения из галереи и нажмите «Отправить».
4. В окне поиска получателя выберите «Подключить к ПК».
5. Наведите камеру смартфона на штрих-код программы SHAREit. Произойдет соединение и передача данных.
6. На ПК придет уведомление об успешно принятом файле.
По умолчанию все переданные фотки вы найдете в папке «Загрузки» – «Телефон» – «photo».
Как сохранить файлы из вайбера на телефон и компьютер?
Все файлы, фотографии или видеозаписи, присланные от других пользователяей, хранятся непосредственно в памяти устройства принимающей стороны. Ведь сервис не имеет своего сервера для хранения данных. Все файлы сохраняются в обыкновенную папку на компьютере или телефоне. Если же вы удалили случайно нужные файлы – тогда читайте эту статью, в ней рассказывается, как восстановить удаленные данные.
Ничего сложного в операции сохранения файлов нет. Существует три метода для получения желаемого результата:
- Автоматическое сохранение. Данную функцию пользователь в любой момент может включить или отключить в настройках программы. Для этого потребуется: – зайти во вкладку параметров; – в появившемся меню выбираем переключатель «сохранить в галерею», и выбираем нужное положение флажка; Теперь все присланные вам файлы от пользователей будут автоматически сохраняться на внутреннюю память вашего устройства. В случае если вы не хотите заполнять память, то отключите данную функцию.
- Ручное скачивание. Принцип действия прост. Кликните на полученную в чате фотографию или видеозапись, откроется файл и рядом с ним кнопка для скачивания. После нажатия на требуемую кнопку, файл сохранится в память вашего устройства. Но данный способ не всегда хорош. Он идеально подходит для получения одиночных файловых сообщений. А если их несколько? Придется для каждого повторять одни и те же действия. К сожалению, подобный метод подойдет не для всех версий V iber .
- Третий способ максимально упрощен. Здесь потребителю потребуется лишь нажать на одну кнопку сохранения. Скачанный файл окажется в нужной папке. Такая функция доступна лишь для приложений с версией ПО 5,6 и выше на платформе Андроид и IOS.
Процесс сохранения на Iphone и Ipad совершенно идентичный, как и на стационарной десктоп версии. Также существует три способа. На компьютере все файлы сохраняются в указанной в настройках папке. Путь сохранения всегда можно поменять либо поставить по умолчанию в каталог программы.
Сохранение фотографий на Вайбер в компьютере
Разобраться в данном вопросе несложно, достаточно воспользоваться этим материалом, где собраны все способы по сохранению фотографий. Рекомендации представлены в виде инструкций, поэтому вы запутаетесь в действиях, и достигните благоприятного результата.
Способ 1: Место хранения файлов
Поначалу разберемся, где Вайбер хранит фото на компьютере. Сделать это не так сложно, так как существует специальная версия мессенджера для ПК. Если вы пользуетесь таковым, то не нужно задумываться о том, как скачать или как загрузить фотографии. Все уже хранится в специальных папках.
Для начала отметим, что по стандарту мультимедийные файлы мессенджера находятся по следующему пути (Локальный диск С – Пользователи – Имя пользователя – Документы – Viber – Downloads).

Если вы не обнаружили нужных файлов или папки, то достаточно выполнить следующее:
- Заходите в мессенджер на ПК.
- Переходите в любой чат, где есть фотографии.
- Наведите курсор на любую фотографию.
- Нажмите на правую кнопку мыши.
- Из выпавшего меню выберите пункт (Show in Folder).
- Автоматически откроется папка, где хранятся мультимедийные файлы.
Теперь вы знаете, куда сохраняются мультимедийные файлы на ПК версии мессенджера. Но этот способ является не единственным, поэтому приступаем к следующему.
Способ 2: Перекидываем фото с мобильного устройства на ПК
Данный способ позволит разобраться с тем, как перекинуть фото с мобильного устройства на ПК. Сделать это можно простым способом, достаточно воспользоваться следующей инструкцией:
- Подключаете мобильный телефон к ПК с помощью USB кабеля.
- Нажимаете на телефоне на пункт (Разрешить).
- Теперь можете открывать съемный диск со значком мобильного телефона.
- Переходите в память телефона с помощью пункта (Phone).
- Открываете папку (DCIM) или (Галерея).
- Именно там вы сможете обнаружить мультимедийные файлы с мессенджера.
- Можете их напрямую копировать на рабочий стол.
Теперь вы знаете, как скопировать мультимедийные файлы с телефона на компьютер. Но может возникнуть такая ситуация, что под рукой нет компьютера или нужного провода, а сохранить фотографии нужно. Для этого есть отдельный способ, который мы разберем далее.
Способ 3: Используем облачное хранилище
Что разобраться с тем, как сохранить фото, достаточно воспользоваться следующей инструкцией:
- Устанавливайте любое облачное хранилище на телефон (Mail, Яндекс, OneDrive).
- Создаете аккаунт в этой системе.
- Появится запрос на постоянное сохранение файлов мультимедийного характера.
- Соглашаетесь на этот запрос.
- Теперь мультимедийные фотографии будут сохраняться на облачное хранилище.
- Если такого не произойдет, можете напрямую заходить в раздел (Галерея), отмечать все нужные фотографии.
- Затем используйте сверху значок с тремя точками.
- Выбираете установленное облачное хранилище.
- Отправляете фотографии.
- Как будет возможность сесть за ПК, переходите в ту облачную систему, которую вы использовали на мобильном телефоне.
- Можете оттуда скачивать необходимые фотографии.
Это был последний из доступных способов отправки мультимедийных файлов на ПК. Запомните все действия и используйте нашу инструкцию в качестве основы, чтобы не допускать ошибок.
Заключение
Вот мы и разобрали все доступные способы, каждый из которых позволит вам перенести фотографии в личное хранилище. Оставайтесь с нами и вы узнаете еще много нового и интересного.
Способы сохранения сообщений на компьютере
Если вы используете Вайбер на компьютере, то сохранить переписку вы также можете на компьютере. С этой целью можно реализовать один из удобных способов и не потерять важные данные.
Отправка архива на почту
Удобной и полезной функцией в Вайбере является отправка переписки на почту или в другое приложение для пересохранения. Однако даже если вы используете Viber на компьютере, отправить историю чатов можно только с телефона. Как это сделать:
- Заходите в мессенджер.
- Переходите в «Настройки».
- Далее выбираете пункт «Вызовы и сообщения».
- Нажимаете на функцию «Отправить историю сообщений».
- На экране появляется список доступных ресурсов, куда вы можете переслать архив всех ваших сообщений.
- Выбираете «Почта» и указываете электронный адрес, на который сможете зайти с компьютера.
Таким образом, если в вашем Вайбере в разделе «Вызовы и сообщения» есть подобная опция, то вы можете выбрать отправку всех имеющихся в истории переписок на почту, а после зайти по данному электронному адресу с компьютера. Но история сообщений сохраняется в виде одного целостного архива, где переписка будет представлена как единый текст с именем пользователя и датой. Найти нужную информацию по дате или пользователю будет несложно, а вот загрузить этот архив в компьютерную версию приложения для восстановления истории чатов, не получится. Также вы можете сохранить переписку и поделиться ею на других веб-источниках – в виде сообщения в социальной сети или другом мессенджере.
 Сохранение сообщение в облаке
Сохранение сообщение в облаке
Сохранение сообщение в облаке
Есть еще один способ, как сохранить переписку из Вайбера. Такой способ позволяет даже потом ее восстановить в приложении, однако, только на телефоне. Другими словами этот способ называется «Резервное копирование». Создается копия всех чатов и отправляется в облако для сохранения. При необходимости можно скачать заархивированный файл с облака на компьютер. Для выполнения этого задания, проделайте такие шаги:
- Войдите в Вайбер с телефона под своей учетной записью.
- Перейдите в пункт «Еще», внизу на панели справа.
- Далее выберите «Настройки», «Учетная запись».
- Переходите в «Резервное копирование».
- Ниже выбираете частоту обновления резервной копии – день, неделя, месяц.
- Потом нажимаете «Создать копию».
Чтобы сохранить копию переписки на компьютере, вам нужно войти на почту под своей учетной записью, перейти в хранилище и достать оттуда файл с сообщения из папки «Viber». Вы должны знать, что с помощью резервного копирования вы сможете сохранить только текстовые сообщения, а вот полученные медиафайлы, смайлики или документы не подлежат сохранению. Это вы можете настроить вручную или через функцию «Автосохранение» на телефоне или компьютере.
Отправка фотографий через Вайбер
Несмотря на то, что основная функция приложения – это бесплатные звонки и отправка сообщений, всем пользователям также доступен обмен файлами разного формата. К таким файлам можно отнести:
- фото;
- видео;
- документы;
- картинки.
Для отправки медиафайлов достаточно нажать внизу окна для текста на значок галереи и выбрать интересуемый объект. После чего он сразу отправляется желаемому контакту. Данная функция абсолютно бесплатна и не устанавливает ограничения на количество отправленных файлов. Вы за один раз можете выделить из галереи до 20 файлов и отправить одним сообщением. Ваш собеседник, получив фотографии или другие файлы, может их сохранить на своем телефоне и наоборот.
Преимущества и недостатки Viber
Плюсы:
Бесплатный мессенджер, который имеет широкий ряд функционала. Можно совершать видео, аудио звонки через интернет. Возможность сделать вызов на стационарные и мобильные номера, но эта функция платная.
Передача всевозможных файлов, картинок, фото, видео, аудио, документов. Стоит отметить что нет ограничений по размеру файла.
Создание приватных групп и сообществ. Присутствуют специальные бизнес-чаты, которые предназначены для подтвержденных фирм, магазинов, организаций. Таким образом можно узнавать реальную информацию о событиях, скидках, акциях. При этом задавать свои вопросы менеджерам и сотрудникам компании через приложение Вайбер.
Установка на разных устройствах. Важным плюсом является что происходит постоянная синхронизация всех изменений и новых данных
Так что пропустить важное событие, звонок, сообщение невозможно.
Резервное копирования всех данных пользователя, включая историю звонков и сообщений, передачи файлов. Для этого используется онлайн сервис облачного резервного копирования Google
Данные можно восстановить в любой момент.
Минусы:
- Некоторые наборы стикеров платные. Но в приложении нет рекламы, так как прибыль идет за счет продажи стикеров и платных звонков на стационарные и мобильные номера.
- Нет системы мультиаккаунтов. Многие люди сейчас пользуются несколькими сим-картами, поэтому имеют множество аккаунтов Вайбера, но всегда приходиться выходить и авторизовать другой аккаунт.
- Ограниченные возможности управления групп у администраторов. Т.к. группы могут достигать до 240 человек, нет особых привилегий для урегулирования общения групп с большой аудиторией.
Другие важные вопросы относительно использования программы
Прежде всего, если программа не способна открывать фотографию из чата, нужно провести проверку соединения с интернетом. В большинстве случаев плохой интернет не позволяет провести загрузку. Желая повторно посмотреть не загруженную фотографию, вы должны найти нужное сообщение в истории сообщений, после чего – нажать на него раз.
Итак, еще раз остановимся на особенностях скачивания, ведь вам потребуется это проделывать на практике. Вы должны нажать на фотографию в чате и немного подержать на нем, после чего выбрать пункт «Сохранить». Теперь вы можете понять, как сохранить фото из Вайбера на телефон, если присутствует необходимость обмена подобным видом контента со своими знакомыми.
Сколько хранятся файлы
Как долго хранятся полученные файлы в Вайбере? На сервере приложения никакая информация не сохраняется. Вы должны об этом знать. Подобное условие связано с политикой безопасности и конфиденциальности для защиты личной информации каждого пользователя. Поэтому все текстовые сообщения, фото, видео и прочие файлы хранятся только в вашей истории переписки в Вайбере, если вы ее периодически не очищаете. На сервере компании могут храниться только не доставленные сообщения и медиафайлы, на случай, если пользователь появится в сети, они ему придут
А вот что касается файлов, которые вы сохраняете на само устройство из Вайбера в галерею, неважно – вручную или путем автосохранения, то их срок безграничен. Они сберегаются, пока вы их сами не удалите
 Где найти данные Viber на ПК
Где найти данные Viber на ПК
Как отправить фото с компьютера
Чтобы отправить фотографию со своего компьютера через Вайбер, сначала нужно скачать и установить десктопную версию на ПК или ноутбук. Быстро и безопасно вы можете скачать Viber на нашем сайте для любой из операционных систем. Когда программа закачается, устанавливаете ее и проходите авторизацию. Обязательным условием использования и регистрации в Вайбере на компьютере, является наличие вашей учетной записи мессенджера на телефоне. После синхронизации двух устройств можете переходить к использованию программы и перебросить фото желаемому пользователю.
Если у вас Viber уже установлен на компьютер и исправно работает, тогда пропускаете рекомендацию по синхронизации с телефоном и сразу переходите к отправке медиафайла:
- Открываете Вайбер на компьютере.
- Вверху нажмите «Беседа», далее «Новая беседа».
- Из представленного списка ваших контактов выберите того, кому хотите отправить файл.
- В открывшемся чате внизу есть строка для написания текста, а слева иконка +.
- Нажимаете на плюсик и выбираете, откуда выбрать фото, это может не только галерея, но и другая папка, которую можно указать через проводник.
- Когда найдете то, что хотите отправить, выбираете, далее «Готово» и фото уже в чате, а значит доставлено вашему другу.
 Отправить фото с компьютера
Отправить фото с компьютера
Также возникает ситуация, когда требуется отправить файл, который ранее вам прислал кто-то другой в Вайбере. Чтобы не сохранять фото на свой компьютер, а потом снова добавлять его в чат с другим пользователем, вы можете сразу переслать прямо с Вайбера картинку или фото другому человеку. Для этого откройте фото и нажмите на кнопку с функциями, где будет доступно переслать или поделиться. Далее останется выбрать из списка контактов, кому вы хотите отправить.
Требования к файлу
Перед тем как делиться фото в Вайбере с компьютера, необходимо ознакомиться с несущественными ограничениями, которые выставлены к отправляемым медиафайлам:
- максимальный размер одного снимка не должен превышать 250 Кб;
- общий объем для отправки за один раз из нескольких фото не более 200 Мб;
- фото может быть сделано сейчас при помощи камеры или отправлено из галереи устройства.
Если вы хотите отправить фотографию, которая весит более чем 250 Кб, то вам необязательно заранее пользоваться редактором и уменьшать ее размер. Просто выбираете желаемое фото, и если его размер превышает, то приложение автоматически урезает его размер, конечно же, не без потери качества. Для целого пакета превышение 250 Мб решается путем нескольких отправок, за два или три раза.
Где найти данные
Где искать на компьютере сохраненные медиафайлы и сообщения из Вайбера? В зависимости от типа файла, назначается отдельная папка для сохранения данных из приложения.
История сообщений
Несмотря на то, что специалисты компании утверждают, что они не имеют доступа к личной информации каждого пользователя и не сохраняют переписки на сервере, у вас есть возможность создать архив имеющихся чатов через функцию «Отправить историю сообщений» или перейти по ее прямому пути:
- на компьютерах на базе Windows- Users/имя учетной записи/appdata/roaming/viberpc/телефон/viber.db;
- на ноутбуках с платформой Mac – Имя пользователя/first/library/applicationsupport/viberpc/телефон/.
Медиафайлы
Медиафайлы можно сохранять в Вайбере, а можно и не сохранять. Если вы настроили функцию автосохранения в галерею для всех входящих файлов, относящихся к мультимедиа, то компьютер переносит их в следующее место: «Мои документы», «Изображения», папка «ViberDownloads». В отдельных случаях, в зависимости от индивидуальных настроек, такая папка может находиться в загрузках. Чаще всего такое встречается при сохранении файлов вручную. Если вы не можете ее найти ни там, ни там, тогда воспользуйтесь кнопкой «Поиск» и напишите название искомого объекта «ViberDownloads» или «ViberMedia». После войдете в данную папку, где сможете найти фото, видео и картинки.
Другие файлы
Кроме мультимедиа, в Вайбере можно также обмениваться и другими файлами. К ним можно отнести текстовые документы, с которыми удобно работать, используя компьютер. Присланный в переписке файл можно найти через проводник в папке «Мои документы», далее «Viber» или в системных файлах в папке с соответствующим названием. Если вы будете сохранять каждый файл по отдельности, то можете сами указать доступ, где он будет храниться, и после туда перейти, чтобы воспользоваться нужной информацией.
Как сохранить фото
Если вам прислали фото, вы можете настроить функцию сохранения на ОС Андроид в двух режимах: сохранить только выбранные вами объекты вручную или сохранять все присылаемые файлы в галерею смартфона.
Сохранить фото в ручную с Viber
Вручную
Данный способ подойдет тем, кто не хочет захламлять свой телефон, и сохранять все присылаемые фото на устройстве. С помощью ручной функции вы сможете отбирать только важные для себя фото и их оставлять на телефоне, либо в отдельной папке под названием «Viber», либо в общей со всеми фотографиями. Чтобы произвести данное действие, нужно:
- Выбрать фотографию, которую вы хотите сохранить.
- Нажать на нее.
- В правом углу увидите три кнопки, вам необходимо выбрать посередине, которая означает «Поделиться».
- А после из представленного меню опций «Сохранить в галерею».
- Фото добавляется на телефон автоматически через секунду.
Автоматическое сохранение
Если вы не хотите что-либо упустить, то можно настроить функцию автоматического сбережения фотографий на телефон. Для этого внизу главной страницы в Вайбере, нажмите раздел «Еще», далее выберите «Настройки», пункт «Данные и мультимедиа», поставьте галочку «Сохранять в галерею». После выполните повторный вход в приложение для его обновления настроек, и в последующем все присылаемые вам фотографии будут сохраняться на телефоне в папке «Viber Images».
Особенности приложения
Viber является уникальным мессенджером с высококачественной системой защитой персональных данных пользователей. С его помощью можно не только общаться при помощи чатов и звонков, но и использовать ряд дополнительных полезных опций. Особенностями приложения можно назвать:
- Быстрая работа, мгновенный обмен данных;
- Присутствует большой набор инструментов для настройки и управления персональным аккаунтом в системе;
- Предусмотрена функция отправки списка контактов на электронный адрес;
- Можно скрывать свой статус в сети и данные о прочтении сообщений;
- Предусмотрены групповые чаты, которые может создавать любой пользователь и приглашать в него друзей;
- Есть компьютерная версия приложения;
- Можно отправлять свое местоположение собеседникам.
Разработчики не так давно сделали возможным совершать звонки на номера, которые не зарегистрированы в Вайбере. Сюда входят не только мобильные, но и стационарные телефоны и даже заграничные. Стоимость таких звонков доступна, в некоторых моментах даже выгоднее тарифов, которые предоставляет оператор сотовой связи.
Многие владельцы аккаунтов в Viber ищут оптимальный способ для копирования фотографий, полученных в переписке мессенджера на ПК. Мы собрали необходимую информацию и изложили подробные инструкции о том, как с Вайбера скинуть фото на компьютер для владельцев смартфонов на базе Android, IOS, а также Windows.
Как сохранить фото с Вайбера на компьютере
Что же касается того, как сохранить полученное фото на компьютер, то здесь далеко не все так очевидно, как хотелось бы. Дело в том, что потребуется сначала синхронизировать мобильный и компьютерный клиенты Вайбера. Порой это осуществляется автоматически – при входе пользователя в сеть через компьютер.
Однако, если синхронизации не произошло, нужно вручную проделать следующие операции:
- Зайти в папку на телефоне viber/media;
- Найти там нужные для отправки фото;
- И переправить их на компьютер с помощью кабеля или по вай-фаю.
Впрочем, чаще всего никаких проблем с синхронизацией не наблюдается. Возможно, она может происходить слишком долго, если накопилось много Вибер фото, сообщений и контактов. Мессенджер Вайбер весьма справедливо на данный момент относится к Первому Номеру среди подобных программ для общения. Его можно запустить на очень многих устройствах и обмениваться не только мгновенными сообщениями, но и всевозможными графическими файлами, видео роликами, а также стикерами и смайликами. Здесь можно даже звонить абсолютно бесплатно друг другу – и через голосовую связь, и через видео.
viber-free.ru
Доступные способы восстановления сообщений
Удаленные сообщения доступны на устройствах отправителя и получателя, поэтому восстановить их возможно только собственными усилиями, при помощи различных функций вашего смартфона или сторонних программ.
Функция резервного копирования
При этой опции все сообщения помещаются в защищенное облако, откуда при необходимости могут быть восстановлены. Как работает резервное копирование?
Компания Google предоставляет всем своим пользователям 15 Гб памяти в облачном хранилище, поэтому, чтобы иметь возможность пользоваться им, необходимо зарегистрировать аккаунт Google. Чтобы синхронизировать его с Вайбером на телефоне:
- Перейдите в настройки и выберите опцию «Резервное копирование».
- Нажмите «Создать копию», «Добавить аккаунт».
- Внесите данные своего профиля Google.
- В открывшемся окне кликните «Разрешить».
С этого момента ваши сообщения будут храниться на защищенных серверах Google. При необходимости, их можно скопировать не только на указанный смартфон, но и после установки приложения на другое устройство и даже другой профиль. Как выполнить восстановление?
- Зайдите в тот же раздел «Резервное копирование».
- Выберите вариант «Восстановить».
- Войдите в свой профиль Google и нажимаете «Разрешить».
Восстановление сообщений в Вайбер с помощью резервной копии
Включить резервное копирование на iPhone или iPad а автоматическом режиме можно следующим образом:
- Откройте мессенджер Viber.
- Перейдите в меню «Еще» (три точки справа внизу).
- Выберите «Настройки», «Резервное копирование».
- Включите опцию «Создать автоматически».
- Выберите как часто необходимо делать копии (1 или 4 раза в месяц).
Данные с вашей перепиской по расписанию будут загружаться в облачный сервер. Кроме этого, в любое время вы можете вручную загрузить копию сообщений.
Функция копии журнала электронных сообщений
Сохранить историю переписки также можно, скопировав журнал электронных сообщений:
- Откройте приложение Вайбер.
- Перейдите в меню, пункт «Настройки».
- Выберите раздел «Вызовы и сообщения».
- Нажмите на пункт «Отправить историю сообщений».
- Выберите один из среди возможных вариантов.
Восстановление переписки с помощью функции “Вызовы и сообщения”
Восстановление в декстопе
Первые два метода доступны сугубо для мобильных платформ. Чтобы восстановить вашу переписку на ПК, необходимо использовать другой способ.
Чем больше устройств вы используете, тем выше шансы восстановить удаленную информацию. Viber на смартфоне будет синхронизироваться с компьютером. Это возможно только после установки версии Вайбера для ПК, при этом в настройках необходимо включить функцию сохранения сообщений. Поэтому, если вы удалите переписку со своего мобильного устройства, то она останется в приложении на компьютере.
Возможные проблемы и их решение
Теперь рассмотрим некоторые сложности, с которыми вы можете столкнуться при настройке Viber и сохранении фото:
Для настройки автоматического сохранения фотографий отсутствует кнопка в «Настройки», «Мультимедия», «Сохранить в галерею».
Ее может заменять другая опция «Автозагрузка по Wi-Fi» и «Автозагрузка по сети GSM». Активируйте эти два пункта. Все зависит от установленной версии программы на телефоне, однако по названию все равно можно определить смысл опции.
При сохранении фото контакта из системной папки телефона у некоторых пользователей нет функции «Копировать».
В этом случае тактика меняется. После выбора нужно фото с контактом, выбираете на панели инструментов кнопку «Поделиться» и далее нажимаете «Сохранить в Избранное». Снимок контакта автоматически появится в галереи, в папке «Избранное».
Фото не сохраняются.
Здесь может быть две причины – вы неправильно произвели настройки или просто на вашем мобильном устройстве закончилась свободная память, поэтому нужно будет почистить хранилище.
Чаще всего проблемы возникают при настройке автосохранения. Пользователи жалуются, что не все фотографии отображаются в галерее. Подобное случается из-за медленного интернета, чаще всего через сотовую сеть. Выход есть. После подключения к Wi-Fi постарайтесь обновить данную функцию и перепроверить исправность. Чаще всего данные нарушения устраняются.