Воспользуйтесь Family Link, чтобы указывать типы контента, доступные членам вашей семьи в Интернете
Следите за временем использования устройства
Вы можете ограничить время использования различных устройств в зависимости от того, чем занимается ваш ребенок: читает книги, смотрит видео или играет. Отчеты об истории приложений в сервисе Family Link помогут вам узнать, какими приложениями ваши дети пользуются наиболее активно.
Ограничьте время использования устройства в течение суток
С помощью Family Link вы можете задавать дневное ограничение на использование устройства Android, а также блокировать смартфон или планшет на время сна.
Настраивайте блокировку устройства вашего ребенка
Блокируйте устройство или скрывайте определенные приложения, когда ребенку пора отвлечься, заняться учебой или лечь спать.
Есть два способа удаления в таком случае:
Первый.
- Скачиваем приложение в Play Market под названием «Удаление (uninstaller)»;
- Заходим в него, находи наш фэмели и жмем удалить;
- Видим окошко, которое предупреждает, что это невозможно, так как он для администрации;
- Заходим «Настройки администрирования» и убираем галочку на нужном нам приложении и кликаем на «Отключение»;
- После такого кнопка удаления снова будет работать, и вы спокойно сможете слить его.
Второй.
- В настройках находим пункт «О смартфоне»;
- Там будет пункт «Номер сборке» на него нужно тыкнуть пальцем 7 раз. Таким образом вы оповестите телефон, что администратором стали вы. И в настройка ниже пункта «О телефоне» появится «Для разработчиков»;
- Нажимаем и кликаем по «Откладка usb»;
- Переходим к «безопасности»- «администраторам телефона» и кликаем на отключение, снимаем лишнюю галочку.
Вы можете выбрать из этих двух способов тот, который показался вам наиболее лёгким.
Подготовка к удалению приложения
Перед удалением приложения стоит перепроверить данные и файлы, сохраненные на смартфоне ребенка. Сделать это можно через его гаджет:
- Войти в личный кабинет на официальном сайте Google аккаунт.
- Авторизоваться, используя логин и пароль от детского профиля, подтвердить.
- В левой части сервиса найти панель “Данные и персонализация“.
- Спуститься вниз и нажать на раздел “Ваши действия и данные“, а после кликнуть по кнопке «Перейти в личный кабинет Google».
- В открывшемся окне просмотреть всю информацию, расположенную на сервисах Гугла, нужные данные скачать (для этого нужно нажать на кнопку развертки и, следом, на иконку с тремя точками возле нужного сервиса).
- Появится кнопка “Скачать данные“. На этом этапе следует сохранить важные данные с аккаунта ребенка (нажимаем на вкладку с сервисами и выбираем те, информация с которых важна).
- Перед экспортом необходимо выбрать формат (TGZ и ZIP) и место, куда данные будут сохранены.
Также стоит учесть, что удалять приложение желательно лишь в том случае, если в будущем предполагается смена смартфона.
Родительский контроль с помощью приложения Google Family Link
Чтобы настроить родительский контроль на смартфон или планшет ребенка необходимо установить приложения Google Family Link для родителей и детей (это разные приложения, они подписаны чтобы не спутать).
Перед тем как устанавливать Google Family Link и настраивать родительский контроль на Android устройство своего чада, необходимо удостоверится в следующем:
- Android телефон или планшет должен быть с версией операционной системы не ниже Android 7.
- Устройстов родителей может быть как Android (от 4.4 и новее), так и iOS.
- Необходимы Google аккаунты для вас и ребенка.
- Наличие интернет-соединения на обеих устройствах (родителя и ребенка).

Как настроить родительский контроль в Google Family Link
- На родительское устройство скачиваем и устанавливаем Google Family Link (для родителей) из Google Play. Если у вас iOS устройство (iPhone или iPad) скачиваем приложение Family Link с AppStore.
- Откройте приложение Family Link для настройки.
- Затем пройдите несколько шагов: «Кто будет пользоваться этим устройством» выберите «Родитель».
- Далее нажмите «Начать» в пункте «Станьте администратором семейной группы».
- Следующий шаг: поставьте «Да» в вопросе «У вашего ребенка есть аккаунт Google?».
- Далее необходимо установить приложение Family Link для детей на Android устройстов вашего ребенка.
- Далее необходимо установить приложение Family Link для детей на Android устройстов вашего ребенка.
- Затем откройте приложение Family Link на Android устройстве ребенка.
- При запуске приложения появится сообщение: «Выберите устройство, которым нужно управлять» выберите «Это устройство».
- Затем нужно подтвердить, введя код, который должен прийти в родительское приложение Family Link.
- Следующим шагом нужно ввести пароль от учетной записи Google ребенка, и нажать «Далее», а потом также нажать «Присоединиться».
- На родительском устройстве появится запрос «Хотите настроить родительский контроль для этого аккаунта»? «Да» и возвращаемся к Андроид-устройству вашего ребенка.
- Далее вы можете узнать какие возможности есть у функции родительский контроль, замет нажмите пункт «Разрешить».
- Следующий шаг: Дайте имя для Android устройства (ребенка) также нужно добавить разрешенные приложения.
- Общая настройка завершена, на Android устройстве вашего ребенка появится сообщение с информацией, что отслеживают родители.
- На родительском устройстве появится «Фильтры и настройки управления» ниже нужно выбрать «Настроить родительский контроль» и нажать «Далее» для тонкой настройки и ограничений в приложениях.
- Далее появится экран с настройками родительского контроля и информационные плитки об использовании устройства ребенком.
Также для получения информации и подтверждения на родительскую почту прийдут письма уведомляющие о настройке приложения Family Link и советы по точной настройке родительского контроля на Андроид устройстве ребенка.
Ограничение с помощью настроек в Android
Самый простой способ реализовать родительский контроль на Андроид телефоне или планшете это сделать ограничения на уровне юзера устройства.
- Откройте «Настройки» на Андроид устройстве.
- Перейдите в раздел настроек «Пользователи».
- Затем выбрать «Добавить пользователя»
- Устанавливаем ограничения и лимиты в аккаунте ребенка.
Данный способ подойдет тем детям у кого еще нет своего личного Android гаджета и установив дополнительный аккаунт ребенка вы будите уверены что он ничего лишнего не увидит и ничего не удалить.
Ограничение с помощью настроек в Google Play
Чтобы иметь возможность контролировать скачивания и просмотр приложений и других продуктов Google Play:
- Откройте приложение Google Play на Android устройстве.
- Перейдите в пункт «Настройки».
- Далее в настройках войдите в пункт «Родительский контроль».
- Затем установите пароль.
Данные настройки позволят ограничивать подборку по возрасту, например: игр, фильмов и других приложений.

IT-новости и обзоры
Для таких ситуаций и создано приложение family link – оно позволяет родителям со своего телефона следить за деятельностью чада. Вы можете видеть, что ваш ребенок смотрел, с кем переписывается. Последнее особо полезно, так как есть много неадекватных людей, которые пытаются выманить детей на встречу. То есть вы можете предотвратить это.
Пользоваться им не сложно, всего лишь найти время, когда можно будет взять незаметно телефон ребенка. Установить это приложение себе и вашему ребенку. Создать один гугл аккаунт на двоих и возвратить на место. Вы также можете удалять аккаунты ребенка, если он ещё не достиг тринадцатилетнего возраста.
Отслеживание действий в аккаунте Google ребенка
В зависимости от настроек отслеживания действий, которые вы задали для ребенка, в его аккаунте Google может сохраняться информация об определенных действиях.
Если вы запретите сохранять такую информацию, это может привести к тому, что некоторые функции Family Link и сервисы Google перестанут работать.
Как задать настройки отслеживания действий в Google
- Откройте приложение Family Link .
- Нажмите Настройки Настройки конфиденциальности Настройки сохранения данных в аккаунте.
- Следуйте инструкциям на экране, чтобы изменить настройки.
Как разрешить или запретить ребенку менять настройки отслеживания действий в Google
Вы и ваш ребенок можете изменить настройки отслеживания действий в Google. Кроме того, вы можете изменить свои настройки таким образом, чтобы настройки отслеживания действий могли менять только родители.
- Откройте приложение Family Link и выберите профиль ребенка.
- Нажмите Настройки Настройки конфиденциальности Настройки сохранения данных в аккаунте.
- В разделе «Отслеживание действий» можно разрешить ребенку менять эти настройки.
Совет. Управлять аккаунтом ребенка также можно в его профиле на сайте g.co/YourFamily.
Как найти или удалить сохраненную информацию о действиях ребенка
Важно! Если у ребенка уже был аккаунт Google до того, как вы настроили родительский контроль, то вам потребуется его помощь, чтобы выполнить действия, указанные ниже
- На устройстве ребенка откройте страницу Мои действия.
- Найдите нужное приложение.
- В правом верхнем углу экрана нажмите на значок «Ещё» .
- Чтобы посмотреть информацию о действиях ребенка, нажмите Подробные сведения.
- Чтобы удалить эту информацию, нажмите Удалить.
Редактирование информации, доступной в аккаунте Google ребенка
Примечание. Эти функции доступны только в том случае, если вашему ребенку ещё не исполнилось 13 лет (возрастное ограничение может быть другим в зависимости от страны) и он не управляет своим аккаунтом самостоятельно.
Как изменить имя, пол или дату рождения ребенка в аккаунте
- Откройте приложение Family Link .
- Выберите профиль ребенка.
- На карточке «Настройки» нажмите Настройки Информация об аккаунте.
- В правом верхнем углу нажмите на значок «Изменить» .
- Внесите необходимые изменения.
- В правом верхнем углу нажмите Сохранить.
Совет. Управлять аккаунтом ребенка также можно в его профиле на сайте g.co/YourFamily.
Как изменить фотографию ребенка
Примечание. Эта возможность недоступна, если у ребенка уже был аккаунт Google до того, как для него настроили родительский контроль.
- Откройте приложение Family Link .
- Выберите профиль ребенка.
- На фотографии профиля нажмите значок «Фото» .
- Выберите другую фотографию или сделайте новую.
Как сбросить пароль от аккаунта ребенка
Примечание. Эта возможность недоступна, если у ребенка уже был аккаунт Google до того, как для него настроили родительский контроль.
Смена пароля может привести к автоматическому выходу из аккаунта на всех устройствах ребенка. Настройки родительского контроля не будут действовать до тех пор, пока ребенок снова не войдет в аккаунт.
- Откройте приложение Family Link .
- Выберите профиль ребенка.
- На карточке «Настройки» нажмите Настройки Информация об аккаунте Изменить пароль.
- Войдите в свой аккаунт Google.
- Введите новый пароль для аккаунта ребенка.
- Нажмите Изменить.
- Если для аккаунта ребенка включена двухэтапная аутентификация, во всплывающем уведомлении нажмите «ОК».
Совет. Управлять аккаунтом ребенка также можно в его профиле на сайте g.co/YourFamily.
Двухэтапная аутентификация для аккаунта Google ребенка
-
Если вы измените пароль от аккаунта ребенка, в котором включена двухэтапная аутентификация, она будет отключена, и уровень защиты аккаунта будет снижен.
-
Вы и ваш ребенок получите электронное письмо с уведомлением о том, что двухэтапная аутентификация отключена.
- Ребенок может снова включить двухэтапную аутентификацию. Для этого ему нужно войти в аккаунт. Подробнее…
Установка приложения Family Link для родительского контроля на iPhone
Начнем с телефона родителей. Я пользуюсь iPhone, поэтому показывать установку программы буду на его примере. Нам необходимо приложение, которое называется «Family Link для родителей». Начинаем с добавления аккаунта Google.
Создание нового личного кабинета в сервисах Гугл я пропущу — думаю, у каждого второго точно есть свой профиль и почтовый ящик, хотя бы для просмотра того же Ютуба. Поэтому здесь в программе нам надо указать уже существующий почтовый адрес для авторизации.
После входа жмем на кнопку далее на приветственной странице
На следующем шаге нас уведомляют о будущих возможностях удаленного родительского контроля с телефона. Мы сможем:
- Управлять семейной группой
- Создавать аккаунты Google для детей
- Настраивать родительский контроль с помощью Family Link
- Добавить другого родителя для управления аккаунтами детей
После ознакомления жмем на кнопку «Начать»
Далее приложение спрашивает, если ли уже готовый аккаунт ребенка в Гугле? Если вы уже предварительно зарегистрировали для него отдельную почту, выбираем «Да». Я нажму «Нет», чтобы показать весь процесс от начала до конца.
Нам потребуется:
- Создать аккаунт для ребенка
- Подключиться к его устройству
Для регистрации указываем имя ребенка, год рождения, желаемый адрес почтового ящика и придумываем пароль.
После чего соглашаемся с правилами сервиса
Для подтверждения личности необходимо ввести данные банковской карты и привязать ее к платежной системе Google Pay. Видимо, это сделано для того, чтобы удостовериться, что вы совершеннолетний человек — другого объяснения привязке карты я не вижу.
Лучшие приложения для родительского контроля на Android
Какие приложения для родительского контроля являются лучшими для Android? Это вопрос непростой, но мы постараемся дать на него ответ. На самом деле для ОС Android создано огромное количество приложений. Давайте рассмотрим самые надежные и доступные.
FlexiSpy
FlexiSpy – это одна из старейших программ-шпионов, которая до сих пор поддерживается разработчиками. Проект был запущен в 2005 году, с тех пор многое изменилось. На данный момент эта компания предлагает, пожалуй, самое современное шпионское программное обеспечение на рынке для Android.
Основные преимущества этого шпионского приложения – расширенные возможности, позволяющие записывать разговоры и перехватывать вызовы на отслеживаемом устройстве с высоким уровнем надежности, чем не могут похвастаться программы конкурентов, хотя претендуют на лидерство в данном рыночном сегменте.
Для контроля гаджетов под управлением Android это сделать довольно просто, предварительно проведя рутирование аппарата, с целью получения доступа к самым надежным и передовым функциям данного ПО.
FlexiSpy, по нашему мнению, лучшее приложение для родительского контроля на Андроид.
ESET
ESET больше известен как антивирус, но это приложение также предлагает функции родительского контроля. Это отличное решение для родителей, которые хотят, чтобы их дети проводили меньше времени перед смартфоном или компьютером
Каждый родитель, который хочет иметь возможность ограничивать установку приложений и пребывание ребенка перед телефоном, должен обратить внимание на ESET как на один из самых полезных приложений в этом списке
Кроме того, ESET составляет гибкий и информативный отчет о каждом действии, которое совершает пользователь на целевом устройстве.
ESET – идеальное решение, оно удовлетворит потребности любого родителя, семья которого пользуется Android-устройствами. Вы можете приобрести приложение с эксклюзивным пакетом Multi-Device Security Pack за $69/год. Действие лицензии будет распространяться на три устройства. К этому пакету можно также подключить ESET Smart Security Premium и ESET Internet Security.
Qustodio Android Parental Control App
Qustodio не настолько мощное, как Norton Family Premier или PhoneSheriff. Тем не менее, приложение предлагает внушительный набор возможностей по разумной цене. Это отличная альтернатива, которая однозначно достойна вашего внимания, особенно если вам нужны не все функции упомянутых выше приложений.
Qustodio стоит $50/год и предлагает базовые возможности для слежения. Вы можете отслеживать до 5 устройств, и это касается не только телефонов и планшетов на базе Android – вы также можете следить за Macs или ПК.
Net Nanny
Net Nanny – это одно из лучших приложений для родительского контроля в нашем обзоре. Это приложение предлагает очень жесткие фильтры, которые позволяют блокировать неприемлемый контент и вебсайты. По возможностям оно соответствует ESET. Приложение мгновенно и полностью блокирует доступ к любым изображениям, видео и ресурсам с неприемлемым, взрослым или жестоким содержанием. Ваш ребенок никак не сможет отключить эти фильтры. Оно также фильтрует нежелательные приложения.
Net Nanny также станет лучшим решением, если вам нужно следить только за одним устройством. Вы можете воспользоваться бесплатным пробным пакетом, который будет активен 14 дней. Если работа приложения вас устроит, вы можете приобрести его, заплатив всего $13/год. Стоимость более чем доступна и разумна, особенно учитывая то, какие возможности и функции предлагает это приложение.
Lock2Learn
Lock2Learn – последнее приложение в нашем списке. Оно имеет свои преимущества и уникальные характеристики, которые понравятся всем родителям. Это приложение – это нечто большее, чем просто инструмент для родительского контроля и мониторинга. Оно предлагает вам одновременно и высокую производительность, и качество, и надежность.
Вы можете без проблем устанавливать четкие временные ограничения на каждое приложение, которым пользуется ваш ребенок на своем смартфоне. Lock2Learn блокирует весь неприемлемый контент и предлагает отличный список фильтров.
Это также отличное приложение для развлечений и обучения. Ваш ребенок может разблокировать определенное приложение, если ответит на несколько вопросов по математике или естествознанию. Просто невероятна функция! Однако стоит иметь ввиду, что оно не может полностью отключать телефон. Но, учитывая стоимость приложения, это не является серьезным минусом. Стоит оно всего $2 (а точнее платный дополнительный пакет), само же Android-приложение бесплатно.
Как установить Family Link
Для установки приложения «Family Link» g.co/parentaccess понадобится версия приложения для родителей (Андроид, iOS) и версия для детей (Андроид). Родительская версия устанавливается на телефон родителя, детская – на телефон ребёнка. Также, как упоминалось, понадобится сепаратный родительский и детский аккаунты Гугл. В случае детского аккаунта необходимо будет создать его с нуля (данный аккаунт будет привязан к Family Link).
Для спряжения устройств выполните следующее:
На родительском гаджете:
- Запустите родительский вариант приложения на смартфоне родителя;
- На вопрос о пользователе телефона выберите «Родитель» — «Далее»;
- На экране предложения стать администратором группы выберите «Начать»;
Станьте администратором группы
Далее программа спросит, есть ли у вашего ребёнка аккаунт Гугл. Нажмите на «Да»;
На экране отобразится специальный код, предназначенный для телефона ребёнка.
Родительский код
На детском гаджете:
- Возьмите телефон ребёнка, и запустите на нём предварительно установленную детскую версию «Family Link»;
- Появится надпись о выборе устройства для управления. Нажмите на «Это устройство»;
- Введите код, который чуть выше отобразился на родительском телефоне;
Введите код с родительского телефона
Затем наберите пароль аккаунта Гугл вашего ребёнка, затем нажмите на «Далее» и «Присоединиться»;
На родительском гаджете:
На телефоне родителя появится запрос о настройке родительского доступа для указанного аккаунта. Тапните на «Да»;
На детском гаджете:
- Теперь вновь берём детский гаджет, на котором будут выведены условия родительского контроля. Жмём на «Разрешить» снизу;
- Задействуйте внизу «Менеджер профилей» под названием «Family Link Manager»;
- Далее введите имя детского устройства, и выберите приложения, работа с которыми разрешена;
- Нажмите на «Далее».
На родительском гаджете:
Перейдите на экран «Фильтры и настройки управления», там выберите «Настроить родительский контроль» — «Далее».
Настройте родительский контроль
Установите необходимые настройки, разрешающие или блокирующие тот, или иной функционал на гаджете ребёнка.
После этого настройка приложения по родительскому контролю Family Link будет завершена, и вы сможете пользоваться его функционалом.
Подготовка к удалению
Перед тем как удалить аккаунт Family Link, необходимо позаботиться о сохранности ценных данных, связанных с детской учетной записью. К таким данным относятся:
- фотографии;
- видео;
- электронные письма;
- события в календаре.
После уничтожения учетной записи будут утеряны данные браузера Chrome, в т.ч. история просмотренных страниц и сохраненные закладки, а также заблокируется адрес привязанного gmail: станет невозможным получение или отправка писем, а также просмотр архива почты.
А еще будет утрачен доступ к сервисам от Гугл, подключенным к детской учетной записи, в т.ч. к:
- Gmail;
- Google Drive;
- Google Play;
- календарю.
Поэтому перед тем как полностью удалить Family Link, необходимо проверить, какая информация сохранена в учетной записи ребенка, чтобы была возможность ее переноса в надежное место. Для «спасения» медиаконтента потребуется выполнить следующие действия:
Кроме того, нужно не забыть переместить в надежное место данные, которые хранятся в памяти устройства и не синхронизированы с сервисами Google. Для этого потребуется подключить смартфон или планшет к компьютеру или ноутбуку при помощи USB-кабеля и скачать нужные файлы, либо воспользоваться инструментом синхронизации с Google Drive (если в «облачном» сервисе достаточно места для завершения указанной операции), чтобы впоследствии сохранить оставшийся на телефоне контент.
После переноса всех важных сведений из аккаунта на компьютер или в «облако» можно приступить к удалению аккаунта ребенка через приложение для родительского контроля Family Link.
Когда дети могут принять решение о самостоятельном управлении аккаунтом
Незадолго до того, как вашему ребенку исполнится 13 лет (возрастное ограничение может быть другим в зависимости от страны), ему и администратору семейной группы будет отправлено электронное письмо. После этого ребенок сможет выбрать один описанных ниже вариантов.
Разрешить родителям и дальше управлять своим аккаунтом
Ребенок может не менять текущие настройки и разрешить родителям и дальше управлять аккаунтом. Для этого он должен выбрать Напомнить позже.
Когда ребенок будет готов, он может начать управлять аккаунтом самостоятельно. Он также может принять решение настроить родительский контроль для детей старше 13 лет (возрастное ограничение может быть другим в зависимости от страны).
Важно! Ребенок должен принять решение о самостоятельном управлении своим аккаунтом Google до достижения 18 лет. Сперва ребенку нужно начать самостоятельно управлять своим аккаунтом
Сперва ребенку нужно начать самостоятельно управлять своим аккаунтом.
Шаг 1. Начать самостоятельно управлять своим аккаунтом
Ребенку необходимо выполнить следующие действия:
- Найти в папке «Входящие» электронное письмо «Пришло время обновить аккаунт Google».
- Прочитать письмо и выбрать Посмотреть настройки.
- Проверить настройки аккаунта и нажать Принять.
Шаг 2. Настроить родительский контроль для аккаунта
Прочитайте, как работает родительский контроль для аккаунтов детей старше 13 лет (возрастное ограничение может быть другим в зависимости от страны), и .
Начать управлять аккаунтом Google самостоятельно
Ребенку необходимо выполнить следующие действия:
- Найти в папке «Входящие» электронное письмо «Пришло время обновить аккаунт Google».
- Задать некоторые настройки, например включить функцию «Безопасный поиск».
- Нажать Принять.
- Если ребенок вошел в свой аккаунт на устройстве Chromebook, ему нужно выйти из аккаунта, а затем войти в него ещё раз, чтобы отключить настройки родительского контроля.
Когда ребенок начнет самостоятельно управлять аккаунтом, произойдут следующие изменения:
- Будут отключены функции родительского контроля, например:
- блокировка на время сна;
- одобрение и блокировка приложений.
- Ребенок останется участником семейной группы, но сможет ее покинуть, если захочет.
- Функция передачи геоданных будет отключена, но при желании ребенок сможет включить ее снова.
- Родители не смогут настроить приложение «YouTube Детям» или включить режим родительского контроля на YouTube. Если родители включат для аккаунта ребенка родительский контроль, они смогут использовать Безопасный режим, чтобы скрыть от ребенка нежелательный контент с определенными возрастными ограничениями.
Примечание. Видео и каналы, ранее заблокированные для ребенка, могут стать доступны для просмотра в приложении.
- У ребенка появится возможность включить персонализированную рекламу.
- Google не показывает персонализированную рекламу для детей, пока они не достигнут минимально допустимого возраста (зависит от страны).
- Если у ребенка уже был аккаунт до того, как вы настроили родительский контроль, он сможет указать рекламные предпочтения.
Что изменится
Когда ребенок начнет самостоятельно управлять аккаунтом, произойдут следующие изменения:
- Будут отключены следующие функции родительского контроля:
- блокировка на время сна;
- одобрение и блокировка приложений.
- Ребенок останется участником семейной группы, но сможет ее покинуть, если захочет.
- Функция передачи геоданных будет отключена, но при желании ребенок сможет включить ее снова.
- Ребенок больше не сможет использовать свой аккаунт в сервисе «YouTube Детям». Видео и каналы, ранее заблокированные для ребенка, могут стать доступны для просмотра.
- У ребенка появится возможность включить персонализированную рекламу.
- Google не показывает персонализированную рекламу детям, пока они не достигнут определенного возраста (зависит от страны).
- Если у ребенка уже был аккаунт до того, как вы настроили родительский контроль, он сможет указать рекламные предпочтения.
Также изменятся некоторые настройки Google Play.
Удаление детской учетной записи
Первым делом рекомендуется удалить аккаунт со всех гаджетов, с которых был осуществлен вход в учетную запись. Если не выполнить указанную манипуляцию, то все привязанные устройства попросту будут заблокированы.
Если опция родительского контроля была настроена для ранее созданного аккаунта Google, то для удаления учетной записи следует выполнить следующие манипуляции:
- Зайти в программу Фэмили Линк с девайса ребенка.
- Тапнуть по значку в виде трех параллельных прямых, чтобы зайти в меню.
- В раскрывшемся списке команд выбрать опцию «Удалить аккаунт» и инициировать деинсталляцию.
- Для подтверждения своего намерения ввести логин и пароль от удаляемой учетки.
- Аналогичным способом можно удалить Family Link на планшете, работающем на платформе Android.
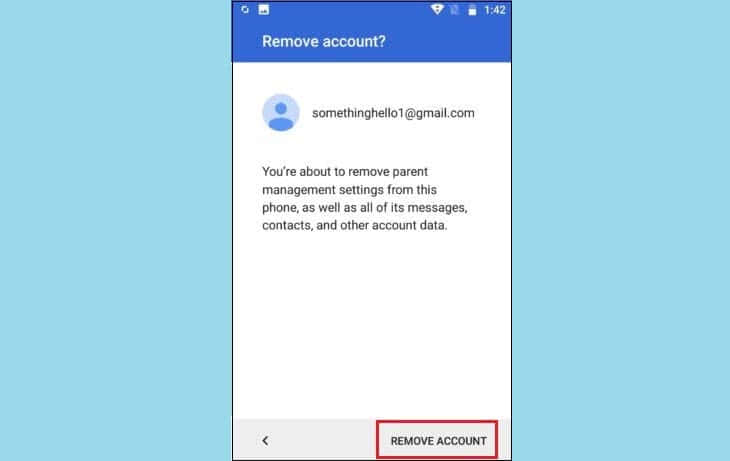
Если ограничение установлено с девайса родителя, тогда можно удалить аккаунт в Фэмили Линк на своем Android-устройстве. Для этого потребуется выполнить следующие манипуляции:
- Запустить программу родительского контроля.
- Выбрать в основном меню программы детский профиль, щелкнуть по карточке с контролируемым устройством.
- Перейти в раздел «Настройки» и выбрать опцию «Сбросить настройки устройства и удалить данные».
- Можно осуществить манипуляцию по удалению учетки с официального сайта указанного приложения.
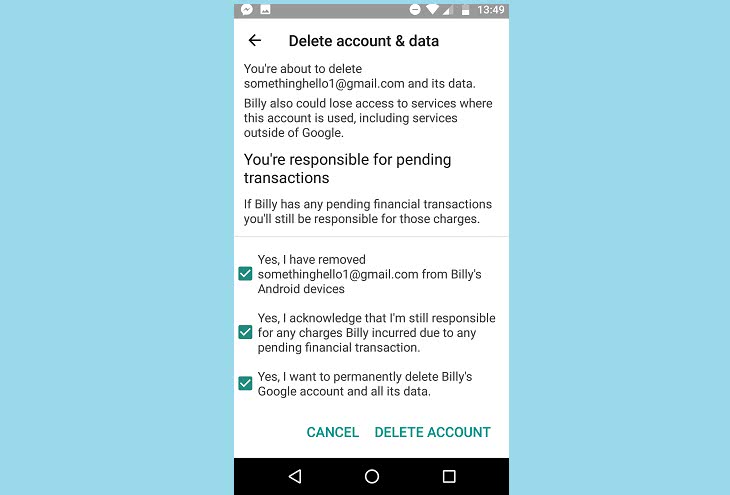
После того как ребенку исполнится 13 лет, можно без труда отключить родительский контроль и удалить family link, в т.ч. код доступа. Для этого:
- Запустить Фэмили Линк со своего телефона.
- Выбрать имя ребенка в открывшемся меню, после чего перейти в меню «Настройки».
- В открывшемся списке команд выбрать опцию «Информация об аккаунте» и тапнуть на интерактивную клавишу «Отключить родительский контроль», чтобы удалить детское устройство из менеджера профилей Family Link Manager. Потребуется ввести пароль.
- Следовать инструкции, представленной на дисплее. Подтвердить свое намерение, нажав на «Удалить».
- Щелкнуть на интерактивную клавишу «Отключить родительский контроль» и следовать подсказкам на экране.
- Теперь можно безболезненно удалить программу Family Link с Андроида со «взрослого» устройства.
- Зайти в основное меню устройства.
- Тапнуть на значок шестеренки и перейти в меню «Settings».
- Выбрать «Диспетчер приложений» или «Приложения».
- Разыскать в списке установленного ПО Фэмили Линк и кликнуть по указанному меню. Нажать на две интерактивные клавиши «Стереть данные» и «Почистить кэш», инициировать деинсталляцию при помощи кнопки «Удалить».
- Подтвердить свое действие, дождаться очистки девайса от компонентов софта.
- Перезагрузить смартфон.
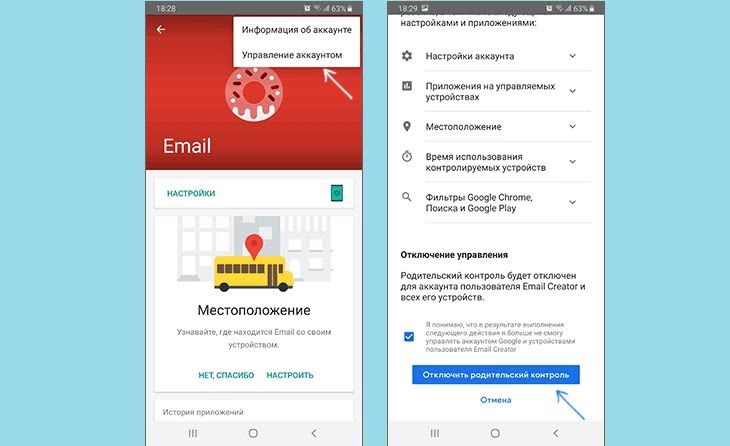
Можно также попробовать удалить программу Family Link с Андроида с устройства ребенка, получив права администрирования. Для получения расширенных прав:
- Зайти в основное меню и тапнуть по значку шестеренки – оказаться в «Настройках».
- Перейти в раздел «О телефоне», 7 раз нажать на номер версии устройства (сборки).
- В открывшемся диалоговом окне разработчика отметить галочкой опцию «Отладка USB», зайти в подраздел «Безопасность», выбрать меню «Дополнительно», вкладку «Администраторы» — указать приложение Фэмили Линк.
- Вернуться в раздел «Приложения» и деинсталлировать софт указанным выше способом.

Как отключить Family Link Manager на телефоне
По заявлениям аналитиков, программа «Family Link Manager» (проект «Google Families») стала одним из самых оглушительных провалов компании Гугл на протяжении последних лет. Изначально идея программы была отличная: с помощью родительского контроля оградить детей от вредоносных сайтов и программ. Но реализация проекта подкачала, и буквально у тысяч родителей возникли сложности при удалении программы. В наиболее грустных случаях гаджет ребёнка становился недоступен для какой-либо работы, превращаясь в злополучный «кирпич». Давайте разберёмся, как правильно отключить приложение Family Link Manager на мобильном телефоне, и каков регламент выполнения данной операции.
Заключение
В нашем материале мы детально разобрали, как можно отключить приложение родительского контроля Family Link Manager на планшете или телефоне. Если гаджет вашего ребёнка заблокирован, и доступ к нему восстановить невозможно, осуществите hard reset устройства (сброс до заводских настроек). При этом помните, что указанный сброс уничтожит все ваши файлы на данном девайсе. Потому применять такое средство нужно в крайнем случае, прекрасно осознавая последствия своих действий. После осуществления сброса создайте новый аккаунт Google для данного телефона и пользуйтесь гаджетом далее в стандартном режиме.






