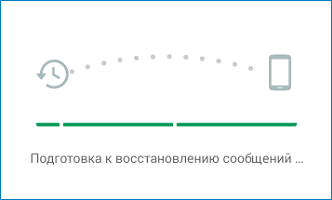Оглавление
Установка Whatsapp Messendger для ПК с помощью эмулятора
Третий способ установки предназначен для устаревших ОС и предполагает использование специального эмулятора БлюСтакс, с помощью которого возможно использование программ, изначально предназначенных для Android на ПК с платформой Windows. Этот способ мы рассказываем для тех, кто не может или не хочет загружать обычную версию для компьютера. В этом случае установка ПО осуществляется в соответствии со следующими пунктами:
- Запускаем установочный файл и проходим регистрацию. Тебя попросят войти в аккаунт Гугл (прямо из Блюстакс) и сразу переведут на страничку PlayMarket;
- В магазине ищешь Ватсап и скачиваешь, затем открываешь с той же страницы;
- Выбираем в списке предложенных стран свою страну — Россия — и вводим реальный номер сотового телефона;
После активации программы в нее нужно будет вручную добавить свои контакты, затем сервисом можно пользоваться без каких-либо ограничений.
Как отправить сообщение с компьютера — читайте в отдельной статье на нашем сайте.
Плюсы и минусы WhatsApp на BlueStacks
Подключить Ватсап для телефона на компьютер просто. Достаточно установить эмулятор ОС Андроид и скачать мессенджер. Какие плюсы есть у такого способа работы:
- становятся доступны все опции мессенджера;
- не нужна установленная версия на телефоне, требуется только симка с рабочим номером и любое устройство, принимающее сообщения;
- доступны голосовые вызовы и видеозвонки.
При очевидных преимуществах, у WhatsApp, запущенного через Блюстакс, есть недостатки. BlueStacks требует много оперативной памяти и серьезно загружает центральный процессор. Слабые ПК могут зависать и перезагружаться. Для проверки работоспособности эмулятора, посмотрите его системные требования на официальном сайте.
Как пользоваться мобильным Ватсапом на ноутбуке или персональном ПК? Загружаем эмулятор BlueStacks, затем устанавливаем мессенджер. Вход в профиль осуществляется по номеру мобильного, для подтверждения нужно ввести код.
Для MAC OS
Как и с предыдущим вариантом, не вся «яблочная» продукция годится для установки софта. Инсталляция доступна от ОС macOS 10.10.
Загрузка
Закачать Вацап позволено с портала создателей, через wotsap24.ru, Mac App Store.
Самым простым вариантом есть Блог о WhatsApp. Достаточно тапнуть изображение ниже.
На официальном сайте:
- Отыскиваем версию ОС.
- Подтверждаем скачивание.
Через Mac App Store:
- Заходим к приложению.
- Вводим название мессенджера.
- Возле первого варианта выдачи подтверждаем закачивание.
Активация
Запуск софта не зависит от способа получения утилиты:
- Отыщите документ WhatsApp.dmg.
- Тапните дважды по файлу для запуска WhatsApp Installer.
- Выберите место установки: «Программы», панель «Dock».
- Дождитесь автоматического запуска.
- Подтвердите наличие аккаунта.
- Введите зарегистрированный номер.
- Укажите полученный пароль или отсканируйте QR-код.
- Подтвердите синхронизацию.
Как бесплатно установить Ватсап
Как установить WhatsApp? Способ зависит от имеющегося устройства. Поставить мессенджер получится на:
- телефон;
- планшет;
- персональный компьютер;
- ноутбук или нетбук.
Компьютерная версия представлена в двух вариантах: WhatsApp Web и официальный клиент. Для работы потребуется вход в аккаунт, он осуществляется с помощью сканера в телефоне.
Способ 1: на Андроид
Разберемся, как установить приложение WhatsApp на любое устройство с Android:
- Откройте встроенный магазин Play Маркет.
- Найдите мессенджер с помощью поискового окошка.
- На страничке с описанием тапните по установке.
- Предоставьте необходимые разрешения, дождитесь завершения инсталляции.
- На экране появится иконка мессенджера, можно приступать к регистрации аккаунта.
Способ 2: на Айфон
Пошаговая инструкция, как установить Ватсап на Айфон:
- Перейдите в App Store.
- С помощью поиска найдите мессенджер.
- Тапните по клавише загрузки.
- Дождитесь автоматического скачивания и распаковки файлов.
По умолчанию устанавливается последняя версия на русском языке. После инсталляции можно включить мессенджер и войти в свой профиль. Для авторизации или регистрации потребуется СИМ-карта. Проверка действий осуществляется с помощью кода, который приходит по СМС.
Способ 3: на компьютер
Поставить Ватсап можно и на компьютер. Есть два варианта:
- официальный клиент;
- запуск сервиса через браузер.
Рассмотрим, как установить клиент WhatsApp на компьютер и подключиться к телефону:
Сохраненные контакты и все активные чаты перенесутся в компьютер автоматически. В новых версиях мессенджера на ПК можно не только писать сообщения, но и звонить.
Процесс установки
| Рекомендуем!InstallPack | Стандартный установщик | |
|---|---|---|
| Официальный дистрибутив WhatsApp Messenger | ||
| Тихая установка без диалоговых окон | ||
| Рекомендации по установке необходимых программ | ||
| Пакетная установка нескольких программ |

С помощью Microsoft Store
Магазин приложений от компании Microsoft поддерживается не на всех ОС. Он появился в Windows 8.1 и продолжается активно развиваться в 10 версии системы. Этот способ не подойдет для владельцев Виндовс 7 и более старых версий. Стоит заметить, что интерфейс этой версии больше схож с мобильной вариацией, так как многие программы, представленные на площадке доступны и для смартфонов. Это самый простой способ установить программу. Необходимо зайти в меню «Пуск» в левом нижнем углу экрана и ввести в поиск «Store».

Первым в списке будет стоять нужная программа. Нажимаем по нему левой кнопкой мыши, после чего откроется окно магазина.
Важное уточнение, для корректной работы Store, необходимо войти или создать новую учетную запись в системе Microsoft.

Чтобы быстро найти Ватсап в обозреватели необходимо нажать на кнопку поиск в правом верхнем углу, после чего появится поле ввода. Вписываем в него название мессенджера и нажимаем Enter. Откроется панель с описанием и скриншотами.

Нажимаем на кнопку «Получить», после чего начнется непродолжительная загрузка и приложение будет готово к использованию. Чтобы его запустить достаточно нажать на кнопку «Запустить» или с помощью иконки в меню «Пуск».

С помощью сайта

Заходим в папку с загруженным файлом и нажимаем по нему 2 раза левой кнопкой мыши, чтобы запустить или же кликаем один раз по файлу в меню «Загрузки» в браузере. Откроется окно с QR-кодом, который необходимо просканировать через приложение WhatsApp на смартфоне, чтобы подключить уже существующих аккаунт к компьютеру. Если такого аккаунта нет, необходимо создать новый профиль привязав его к мобильному номеру телефона. Для завершения установки заходим в приложение на смартфоне и нажав по иконке с тремя точками в правом верхнем углу вызываем контекстное меню. Здесь нужно выбрать пункт «WhatsApp Web».

Откроется камера с помощью, которой необходимо отсканировать QR-код, показанный на компьютере. Подносим смартфон к экрану и фокусируемся на изображении.

Если сканирование кода прошло успешно, приложение будет готово к использованию. На этом процесс инсталлирования окончен.
@как-установить.рф
Возможные проблемы и их решения
Иногда при пользовании мессенджером WhatsApp возникают проблемы. Установленные программы и приложения не запускаются, не получается авторизоваться, возникают различные ошибки. Мы изучили самые распространенные проблемы и нашли для них эффективные решения.
Не могу войти после загрузки и запуска — что делать?
Не получается войти в WhatsApp после загрузки приложения на смартфон – проверьте доступ в интернет. Существует вероятность, что используемый интернет-канал по каким-то причинам не работает. Чаще всего такое происходит с мобильным интернетом, который не отличается высокой стабильностью.
Воспользуйтесь одним из трех решений данной проблемы:
- Перезагрузите смартфон – в операционной системе могли накопиться ошибки, которые устраняются простой перезагрузкой. Зажмите кнопку питания на смартфоне до появления меню, выберите пункт «Перезагрузка» и ждите ее завершения. По завершении перезагрузки попробуйте войти в WhatsApp снова.
- Переключитесь на другой интернет-канал – например, подключитесь к домашней или рабочей точке доступа Wi-Fi, если есть подозрения на плохую работу мобильного интернета.
- Проверьте баланс на вашем телефонном номере – при нулевом или отрицательном балансе доступ к услугам связи может быть ограничен до пополнения счета, даже при наличии неизрасходованного интернет-пакета.
Один из способов обязательно сработает – попробуйте их все именно в такой последовательности.
Также нельзя исключать проблемы на серверах WhatsApp или на каналах промежуточных провайдеров. В этом случае необходимо просто подождать – рано или поздно проблемы со связью и доступом будут решены. Сбои глобального масштаба возникают в WhatsApp крайне редко и быстро устраняются, как как во многих странах этот мессенджер является основным средством связи.
Не получается войти в WhatsApp на компьютере – воспользуйтесь одним из трех решений:
- Протрите камеру – если она испачкана, то могут возникать проблемы со сканированием QR-кода. Используйте для протирки влажные салфетки.
- Перезапустите установленную программу – возможно, удастся войти в WhatsApp со второго раза.
- Проверьте работоспособность интернет-канала на компьютере и смартфоне – возможно, какое-то устройство не может соединиться с сетью.
Воспользуйтесь этими решениями – проблема исчезнет.
Как войти в Ватсап без сканирования кода?
Войти в WhatsApp без сканирования QR-кода невозможно. В мессенджере отсутствует парольная система, поэтому единственным способом подключения является синхронизация между смартфоном и компьютером со сканированием кода. На смартфонах с неисправной камерой это невозможно.
Единственное решение – установить на компьютере эмулятор Android и запустить WhatsApp в нем. Одним из самых популярных эмуляторов является Bluestacks. Чтобы запустить WhatsApp в эмуляторе, следуйте инструкции.
- Скачайте Bluestacks с официального сайта разработчика эмулятора.
- Запустите установку и дождитесь ее завершения.
- Запустите установленный эмулятор.
- Авторизуйтесь с учетной записью Google.
- Зайдите в Play Market и скачайте WhatsApp.
- Авторизуйтесь в WhatsApp, указав номер мобильного телефона.
- Приступайте к общению.
Недостаток данного способа – нельзя запустить WhatsApp одновременно на двух устройствах. При переключении между устройствами необходимо каждый раз проходить повторную авторизацию.
3 варианта компьютерной версии и их отличия
Есть 3 способа использовать приложение на ПК или ноутбуке:
- Вход через браузер без загрузки дополнительного ПО.
- Установка на ПК или ноутбук.
- Использование приложения через эмулятор Android.
Все эти варианты абсолютно бесплатные, но каждый из них имеет свои особенности и требует подготовки. Первый способ подходит для любого устройства, второй – для Windows 8 или Mac OS X 10.9 и более поздних версий.
Чтобы заходить в мессенджер через браузер или компьютерную версию программы, нужно сначала установить его на смартфон и пройти регистрацию. Без этого действия вы не сможете использовать приложение на других устройствах, потому что при первой установке оно синхронизируется с телефонной книгой.
Затем при входе в систему с ПК программа связывается с хранилищем данных и подтягивает все контакты и чаты со смартфона. После этого вы можете полноценно общаться в мессенджере на ПК и в телефоне одновременно. Дальнейший обмен данными происходит автоматически, и вы будете видеть все сообщения на любом устройстве.
Для работы с эмулятором требуется довольно много оперативной памяти, такой способ не подойдет для старых устройств. Чтобы в первый раз запустить WhatsApp, понадобится телефон, на него может прийти код подтверждения.
В дальнейшем можно использовать приложение, даже если выйти из него на мобильном устройстве и полностью удалить. В этом преимущество работы через эмулятор. Вы можете продолжать общение в мессенджере без телефона, если он сломался, и вы отдали его в ремонт, к примеру. В компьютерной и веб-версии такой трюк не пройдет.
Начало работы
Как активировать Ватсап на компьютере – рассказали, пора воспользоваться им по назначению! Будьте уверены, произойдет полная синхронизация – переносятся личные данные, контакты, история сообщений.
В двух словах рассказываем о главных точках интерфейса, которыми можно пользоваться. Вы разберетесь, будьте уверены!
На панели слева:
- Находятся диалоги с пользователями;
- Наверху есть кнопка начала нового диалога, создания группы или комнаты;

Также на верхней панели значок доступа к настройкам.

Справа отображается непосредственно чат.
- Чтобы отправить сообщение – введите текст в поле снизу и нажмите Enter;
- Иконка смайлика нужна для доступа к коллекции смайлов/ стикеров/ гифок;
- Скрепка позволяет добавить к сообщению файл, фото, геометку, контакт;
- Микрофон справа нужен для записи голосовых сообщений.

Пользоваться Вацапом на компьютере можно совершенно бесплатно и без ограничений, ориентируйтесь только на скорость и доступный трафик. Отметим – в настольной (и веб) программе отсутствует возможность совершать голосовые и видеозвонки.
Ответили на вопрос, можно ли использовать Ватсап на компьютере? Вы можете оставаться на связи всегда – достаточно установить мессенджер! Общайтесь с друзьями, родными и коллегами, обменивайтесь файлами, отправляйте фото и голосовые сообщения!
Как установить Ватсап на планшет с симкой
В настоящий момент планшеты выпускаются на платформах Android и iOS (iPad от фирмы Apple). В каждом из случаев процедура загрузки мессенджера будет разниться, и везде есть свои нюансы. По этой причине мы подготовили отдельные инструкции. А дальше по ходу статьи речь пойдет об авторизации в Вацапе и нюансах его использования.
Про Ватсап Веб на планшете вы можете узнать отсюда.
Для Android
Тут есть несколько вариантов – если у вас установлен официальный магазин Google, процедура значительно упрощается. Для тех, кому нужна более старая версия WhatsApp, подойдет APK-файл, скачанный со сторонних источников.
Чтобы скачать и автоматически установить Ватсап через магазин Play Маркет:
- Разблокируем планшет и активируем беспроводное соединение.
- Тапаем по иконке Play Маркет» на рабочем столе.
- Активируем поисковую строку в верхней части пользовательского окна.
- Вводим запрос с виртуальной клавиатуры, соответствующий названию приложения.
- Пролистываем страничку выдачи до нахождения нужного объекта.
- Тапаем по зеленой кнопке «Установить» в окне дополнительной информации.
- Подтверждаем серьезность намерений и следим за кружком прогресса.
- Ждем завершения процедуры.
По итогу, на рабочем столе планшета появится новая иконка приложения, готового к дальнейшему использованию. Однако подробнее об этом чуть позже.
Если у вас проблемы с аккаунтом Google или официальным магазином, есть альтернативный вариант установки Ватсапа.
Для претворения задуманного в жизнь:
- Разблокируем планшет и активируем интернет, если он выключен.
- Тапаем по иконке браузера на рабочем столе.
- Активируем адресную строку и вводим сайт whatsapp.com.
- Переходим на сайт мессенджера и листаем страницу в самый низ.
- В блоке «Скачать» тапаем по пункту Android.
- Нажимаем на кнопку «Скачать сейчас» и сохраняем файл WhatsApp.apk.
- Запускаем его в том же окне.
- Активируем установку приложения.
- При необходимости предоставляем разрешения для работы Вацапа.
- Ждем завершения процедуры.
Примечательно: чтобы описанная выше процедура прошла без особых проблем, рекомендуем предварительно разрешить ОС устанавливать приложения из непроверенных источников. Делается это в системных настройках, так что долго искать не придется.
Мы рекомендуем использовать официальный магазин Google Play или сайт разработчика, так как через них проще обновлять функционал мессенджера, можно настроить автоматическое протекание процесса. Скачивая файлы со сторонних ресурсов, вы рискуете подцепить вирус или рекламного червя, которые будут гадить вам до скачивания антивируса.
Если с возможностью установки Ватсапа на планшет мы разобрались, тогда переходим к рассмотрению следующего шага на пути к использованию доступного функционала.
Для iOS
Теперь давайте разберемся, как подключить Вацап на планшет iPad. Вот пошаговая инструкция:
- Тапаем по иконке App Store на рабочем столе.
- Активируем вкладку «Поиск» в нижней части экрана.
- В текстовое поле вводим запрос WhatsApp.
- Пролистываем страничку выдачи до нахождения нужного объекта.
- В окне дополнительной информации тапаем по кнопке «Установить».
- Подтверждаем серьезность намерений и ждем завершения процедуры.
Встроенные алгоритмы все сделают сами, оставив на рабочем столе Айпада иконку нового приложения.
Можно ли установить
Будем разбираться, можно ли использовать WhatsApp на компьютере! Ответ будет положительным – любимый миллионами пользователей мессенджер доступен в десктопной версии. Причем в двух вариантах: полноценное настольное приложение и веб-версия, работающая в браузере.
Выбирать, какой вариант предпочтительнее, вам. Мы расскажем про обе версии – научитесь регистрироваться и пользоваться.
Перед тем, как приступить непосредственно к практике, стоит разобраться, как пользоваться Ватсап на компьютере без телефона. К сожалению, такой возможности нет – вам обязательно понадобится активная учетка в приложении, установленном на мобильном. Но есть небольшая хитрость, о которой мы расскажем позже. Готовы устанавливать мессенджер? Вперед!
Как установить официальный Messenger WhatsApp для PC
WhatsApp для ПК является долгожданным запросом пользователей самого популярного приложения для обмена мгновенными сообщениями WhatsApp. Раньше мессенджер был доступен только для смартфонов и телефонов, включая Android, iOS, BlackBerry, Windows Phone, Windows 10 Mobile, Symbian и Java. Позже у мессенджера появилась веб-версия, известная как сеть WhatsApp. Тем не менее услуга не понравилась пользователям. Наконец, WhatsApp Inc. выпустила официальный Messenger WhatsApp для ПК.
Существует несколько способов, с помощью которых вы можете установить WhatsApp на свой компьютер. Первым и самым популярным методом была установка WhatsApp с использованием Bluestacks. Помимо Bluestacks, есть несколько других эмуляторов Android, которые позволяют устанавливать WhatsApp на ПК с помощью приложения Android WhatsApp (.apk).
Как установить официальный Messenger WhatsApp для PC
Проблема с установкой WhatsApp и использованием эмуляторов Android заключается в том, что приложение может работать не так гладко, как на смартфоне. Кроме того, эмуляторы — это ресурсоемкие приложения, для которых требуется бесперебойная работа ПК и его достойные технические характеристики.
Теперь, когда WhatsApp Inc. выпустила автономный установщик WhatsApp для компьютеров и ноутбуков, необходимость в использовании специальных эмуляторов Android отпала.
Установка WhatsApp Messenger для ПК
Для того чтобы пользоваться официальным мессенджером WhatsApp на своем компьютере нужно сделать следующее:
Выбираем 64-разрядный или 32-разрядный установщик WhatsApp и загружаем на компьютер
После загрузки запустите установщик, и приложение начнет установку. В отличие от других приложений, установщик WhatsApp будет установлен сразу, и вам не нужно будет выполнять никаких дополнительных действий. Как только приложение WhatsApp установлено, вас могут попросить принять условия.
Шаг 2. Теперь вам нужно отсканировать QR-код, показанный в приложении WhatsApp для ПК, используя WhatsApp вашего телефона.
Сканируем QR-код, используя WhatsApp своего телефона
Шаг 3. Откройте WhatsApp на своем телефоне, нажмите «Дополнительно» и выберите «WhatsApp Web». Поверните камеру своего телефона на экран ПК и отсканируйте показанный QR-код. Это необходимо для передачи данных и синхронизации обеих программ.
На телефоне выбираем «Дополнительно» и нажимаем «WhatsApp Web»
Сканируем QR-код телефоном с компьютера
Шаг 4. Если QR-код будет проверен успешно, ваши сообщения WhatsApp будут успешно синхронизированы с компьютером. С этого момента вы можете читать и отвечать на все чаты WhatsApp с вашего ПК.
Синхронизация данных WatsApp на телефоне с компьютером
WhatsApp для PC — это удобное приложение, которое синхронизирует сообщения WhatsApp с вашего телефона на ваш компьютер. Таким образом, если вы работаете на своем ноутбуке, необходимость в постоянной проверке телефона отпадает, так как вы можете прочесть сообщения и ответить на них прямо со своего компьютера.
Сообщение об ошибке
Когда вы открываете WhatsApp на вашем компьютере, может возникнуть сообщение об ошибке, как на картинке ниже.
Сообщение об ошибке при запуске WhatsApp на компьютере
Это в основном означает, что компьютер пытается, но не может подключиться к телефону. Чтобы исправить эту ошибку, убедитесь, что ваш телефон подключен к Интернету.
Не удалось войти в систему. Проблема с QR-кодом
Настраивая WhatsApp на своем компьютере в первый раз вы можете столкнуться с такой проблемой, как «Не удалось войти в систему при попытке сканирования QR-кода». Обычно это происходит, если ПК не может проверить процесс сканирования QR-кода. Чтобы исправить эту ошибку, убедитесь, что вы подключены к Интернету, и ваше интернет-соединение работает нормально.
Для Linux
Вотсап не поддерживает операционную систему Линукс, процессоры ARM. Инсталлировать софт можно только при наличии эмуляторов других ОС. В таком случае скачивание, запуск идентичные с ранее указанными способами.
При подтверждении клиента не забывайте:
- Установочный документ размещается в папке по умолчанию независимо от типа ОС. Выбрать путь сохранения можно после подтверждения команды.
- При сбоях обмена информации с сервером, отсутствии подключения к интернету активация прерывается. Для устранения ошибки проверьте качество связи или подождите пару минут перед повторным проведением.
- Код активации приходит по смс или в чате Вайбер. Проверяйте оба варианта.
- Периодически обновляйте утилиту. Устаревшая версия будет глючить, ограничивать функционал мессенджера.
Web-версия через браузер
На наш взгляд наиболее простым решением для ПК является онлайн-приложение — web.whatsapp.com.
Преимущества этого способа:
- Экономия ресурсов компьютера. Не нужно устанавливать дополнительные программы на компьютер, которые будут занимать виртуальное пространство жесткого диска и использовать производительные ресурсы ПК при работе;
- Скорость подключения. Для подключения к WhatsApp Web потребуется только просканировать QR-код. Ждать скачивания и установки программ не нужно;
- Доступно на всех операционных системах. Данное решение одинаково хорошо работает как на новых, так и на старых версиях Windows, Mac OS и Linux. Качество и стабильность работы будут зависеть только от скорости Интернет-соединения с сервером.
Читайте подробную статью о установке и использовании WhatsApp Web.
На Айфон
Установить WhatsApp на Айфон, как и на Андроид, можно совершенно бесплатно; никаких дополнительных ограничений на владельца учётной записи не налагается — достаточно ознакомиться с политикой конфиденциальности и соблюдать условия разработчика.
App Store
Чтобы скачать и установить Ватсап на Айфон с помощью официального магазина приложений, по умолчанию доступного на любом устройстве, необходимо:
Открыть App Store, найти с помощью поисковой строки мобильный мессенджер и нажать на кнопку загрузки, представляющую собой облачко с обращённой вниз стрелкой.
Подождать, пока исполняемый файл будет скачан в память Айфона.
И, чтобы настроить приложение и подключить свой аккаунт, тапнуть по кнопке «Открыть».
iTunes
Чтобы установить WhatsApp на Айфон при помощи универсальной программы iTunes, пользователю следует:
Запустить приложение и, если авторизация не была произведена, вызвать выпадающее меню «Учётная запись».
Нажать на кнопку «Войти».
И ввести в полях следующего окошка данные своего профиля.
Подключить Айфон к компьютеру, перейти на вкладку «Магазин».
И ввести в строке поиска WhatsApp, после чего выбрать из списка результатов подходящий.
На новой странице кликнуть по значку Ватсапа.
И нажать на кнопку «Загрузить».
Через непродолжительное время установщик мессенджера будет скачан на жёсткий диск. Чтобы подключить его, понадобится перейти в раздел «Приложения», найти в списке WhatsApp и нажать на кнопку «Установить».